[char no="1" char="のぞみん"]Zoom集客®ナンバー1!Zoomサポートの「のぞみん」です。
今日は美ら海水族館からお届けします。なんてね。[/char] [char no="2" char="うっちー校長"]うっちー校長こと、うっちーです!
美ら海水族館からではなくて、仮装背景です。良い子の皆さんはウソをつかないでくださいね。(笑)[/char]
[char no="1" char="のぞみん"]ところで、Zoomのセキュリティって大丈夫?とよく聞かれるのですが…[/char] [char no="2" char="うっちー校長"]そうですね。気になりますよね。
Zoomが「ハッキングした」とか、「情報漏洩した」とかなど、騒がれています。
Zoomは全世界で1000万人が使用していましたが、コロナの影響で2億人越えの使用となりました。
セキュリティの問題が問われ始めたので、Zoom社も早急にセキュリティ強化の対応しています。
ハッキングしたとか。情報漏洩などはないとのことなので、安心してくださいね。
Zoomのセキュリティが強化されたので、「どうしたらセキュリティも考慮したZoomの使い方ができるか」について説明します。[/char]

Zoomのセキュリティを考慮した設定について
前回、「Zoomの設定画面にセキュリティの項目ができた」ことについて、お話ししました。
→最新版2020年4月「Zoomミーティングを守る機能変更」2020年版Zoom使い方⑬
パスワードの強化と待機室の設定が追加されたんですね。
その他にも、変更した点があります。
ZoomミーティングID番号が11桁に変更

Zoomミーティングの ID 番号は、これまでは9桁もしくは10桁だったのが、11桁に変更となりました。
ミーティングIDとは、「インスタントミーティング」または「スケジュール済みミーティング」に関連付けられたミーティング番号のことです。
ミーティングIDは、今までは9桁または10桁の番号でした。
9桁の番号は、インスタントミーティング、スケジュール済みミーティング、および定期ミーティングに使用されていました。
10桁の番号は、パーソナルミーティングIDに使用されていました。
このミーティングIDがこれまで10桁10億通りだったものが、11桁に変更したことで1000億通りになりました。
ですから、ID番号を検索しにくくなりました。
でも、Zoomのセキュリティについて心配したり、不安に思われた方がいるかと思います。
しかし、大切なことは、「Zoomのセキュリティをどの様に考慮して使用するか」ということになります。
デフォルト(初期設定)でパスワード設定
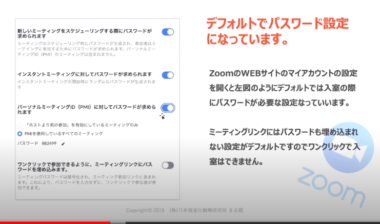
デフォルトの設定(初期設定)では、パスワード設定に変更になりました。
皆さんも、ご自分のZoomのデフォルトの設定(初期設定)で、ご確認ください。
ですから、 デフォルトの設定(初期設定)では、ワンクリックではZoomミーティングへ入室できない設定になっています。
デフォルト(初期設定)で待機室設定
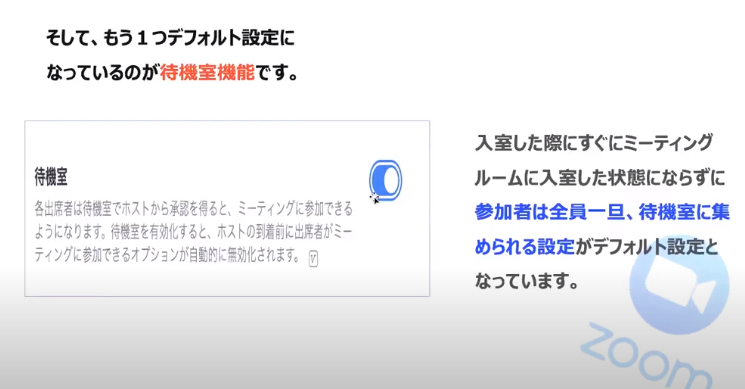
さらに、待機室もデフォルトの設定(初期設定)では、オンになっています。
待機室がでオンになっているということは、参加者は全員一旦待機室に集められる設定になっています
それでは、セキュリティ強化別の設定方法について説明します。
※セキュリティレベル1・2・3・4・5とは、Zoom使い方マスター養成講座独自の基準です。
Zoomセキュリティレベル1(パスワード設定なし+待機室利用なし)
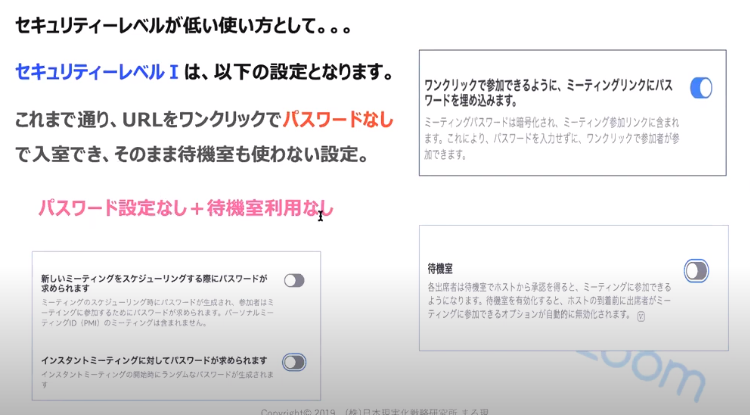
パスワード設定なし+待機室利用なし
Zoomセキュリティレベル1とは、セキュリティ強化前と同じように、 URL をワンクリックすると「パスワード無しで、待機室を通らず、直接Zoomミーティングに入室できる設定」となります。
- パスワード設定を全部オフにする。
- 待機室設定をオフにする。
- 「1クリックで参加できるようにミーティングリンクにパスワードを埋め込みます」をオンにする。
このように設定すると、これまで通りパスワード無しで、ワンクリックでZoomミーティングに入室できます。
Zoomセキュリティレベル2(パスワード設定なし+待機室利用)
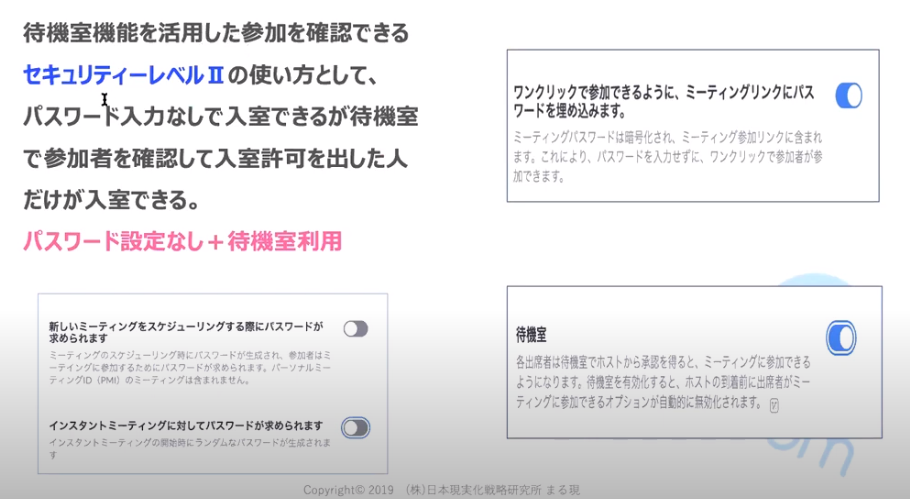
パスワード設定なし+待機室利用
Zoomセキュリティレベル2とは、URLをクリックすると「パスワード入力は無しだが、参加者は待機室に集められる。ホストは待機室にいる参加者を確認して、入室許可を出した人だけがZoomミーティングに入室できる設定」となります。
- パスワード設定を全部オフにする。
- 待機室設定をオンにする。
- 「1クリックで参加できるようにミーティングリンクにパスワードを埋め込みます」をオンにする。
このように設定すると、参加者はパスワード無しで、ワンクリックで「待機室」に入ることが出来ます。
ホストが、待機室の参加者を確認して入室許可を出すと、参加者はZoomミーティングに入室することができます。
ですから、ホストは参加者を「待機室」で参加者の名前を確認できるので、参加者以外の人を排除することが出来るのです。
Zoomセキュリティレベル3(パスワード設定あり+待機室利用なし)
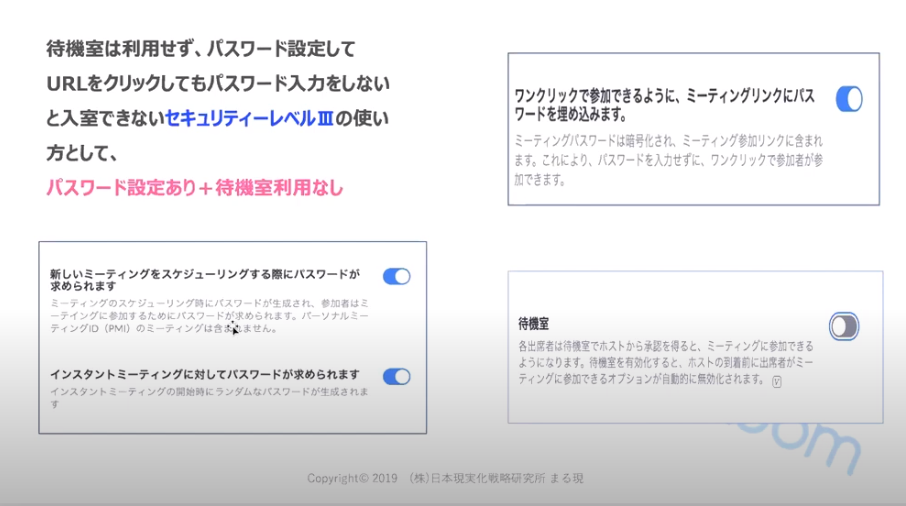
パスワード設定あり+待機室利用なし
Zoomセキュリティレベル3とは、「待機室は利用しないが、パスワード設定し、参加者がURLをワンクリックしてもパスワードを入力しないと、Zoomミーティングに入室できない設定」となります。
- パスワード設定を全部オンにする。
- 待機室設定をオフにする。
- 「ワンクリックで参加できるようにミーティングリンクにパスワードを埋め込みます」をオンにする。
パスワード設定しているので、参加者がURLをワンクリックしても、パスワードがわからないと入室することが出来ません。
ですから、待機室に誘導せず、直接Zoomミーティングに入室させる設定となります。
Zoomセキュリティレベル4(パスワード設定あり+待機室利用あり)
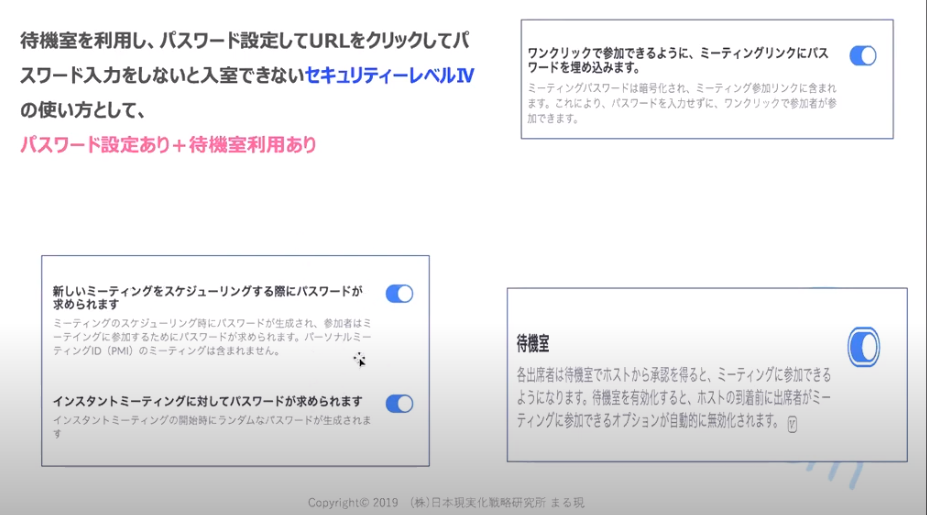
パスワード設定あり+待機室利用あり
Zoomセキュリティレベル4とは、「待機室は利用し、パスワード設定して、参加者がURLをクリックしてもパスワードを入力しないと、Zoomミーティングに入室できない設定」となります。
- パスワード設定を全部オンにする。
- 待機室設定をオンにする。
- 「ワンクリックで参加できるようにミーティングリンクにパスワードを埋め込みます」をオンにする。
パスワード設定しているので、参加者はURLをワンクリックしても、パスワードがわからないと入室することが出来ません。
待機室を設定しているので、直接Zoomミーティングに入室できず、待機室に経由して入室させる設定となります。
ですから、ホストは参加者を「待機室」で参加者の名前を確認して入室許可を出すことができるので、参加者以外の人を排除することが出来ます。
パスワードと待機室の2重のセキュリティをかけることが出来ます。
Zoomセキュリティレベル5(パスワード設定あり+待機室利用あり+ミーティングのロック)
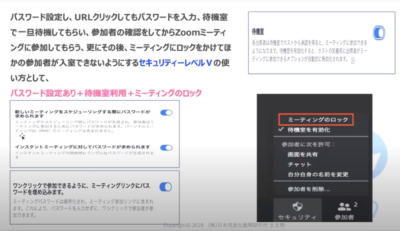
Zoomセキュリティレベル5とは、「待機室は利用し、パスワード設定して、参加者がURLをクリックしてもパスワードを入力しないと、Zoomミーティングに入室できない設定にする。さらに、参加者が揃ったら、ミーティングルームにロックをかける」ことです。
- パスワード設定を全部オンにする。
- 待機室設定をオンにする。
- 「ワンクリックで参加できるようにミーティングリンクにパスワードを埋め込みます」をオンにする。
- ミーティングルームにロックをかけて、他の参加者が入室できないようにする。
パスワード設定しているので、参加者はURLをワンクリックしても、パスワードがわからないと入室することが出来ません。
直接Zoomミーティングに入室できず、待機室に経由して入室させる設定となります。
ですから、ホストは、ホストは参加者を「待機室」で参加者の名前を確認できるので、参加者以外の人を排除することが出来ます。
さらに、参加者が揃ったら、Zoomミーティングルームにロックをかけて、途中から他の参加者が入室できないようにすることができます。
もちろん、たまたま参加者以外の方が入室している方がいる場合、ホストは削除することが出来ます。
ですから、3重にセキュリティを強化できるので、安心してZoomミーティングを開催することが出来ます。
有料講座や説明会、重要事項の会議など、安心してZoomミーティングを開催することが出来ます。
設定方法の詳細は、こちらをご覧ください。
→最新版「Zoomミーティングを守る機能変更」2021年版Zoom使い方⑬
Zoomセキュリティレベル1~5まで、ご紹介しました。
※セキュリティレベル1・2・3・4・5とは、Zoom使い方マスター養成講座独自の基準です。
開催するZoomミーティングによって、セキュリティレベルを使い分けも出来ますし、ご自分の不安・安心基準で設定することが出来ます。必要なセキュリティレベルを選択していただければと思います。
「Zoomのセキュリティをどの様に考慮して使用するか」ということが大切になります。
「ワンクリックで参加できるように、ミーティングリンクにパスワードを埋め込みます」の設定について
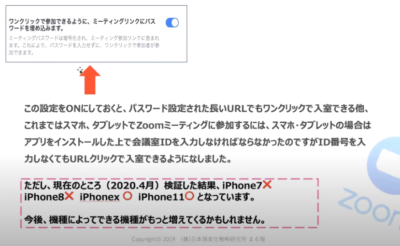
「ワンクリックで参加できるように、ミーティングリンクにパスワードを埋め込みます」の設定をオンにしておくと、パスワード設定された長いURL でもワンクリックで入室できます。
また、これまではスマホ、タブレットでZoomミーティングに参加するには、アプリをインストールした上で、会議室IDを入力する必要があったのですが、Zoomアプリをインストールしておけばワンクリックで入室出来るようになりました。
ただし、現在のところ(2020年4月)、機種によってワンクリックで入室「できる・できない」ことがあります。
[char no="2" char="うっちー校長"]このスマホ・タブレットの機種はワンクリックで入れたという情報があれば、お知らせくださいね。お待ちしております。
今回は、「Zoomの更新に伴う上手なセキュリティのかけ方」について説明をさせていただきました。[/char]
[char no="1" char="のぞみん"]Zoomのセキュリティを心配されている方も、レベル5にしたら安心ですね。[/char] [char no="2" char="うっちー校長"]ぜひ、安心してZoomをご活用ください。
Zoomの使い方について、最新情報をお伝えしております。次回も楽しみにしてくださいね。[/char]






