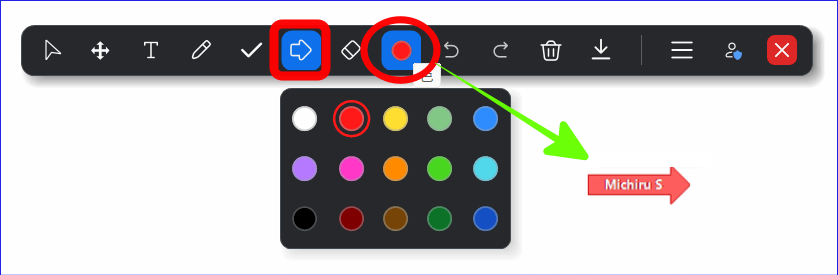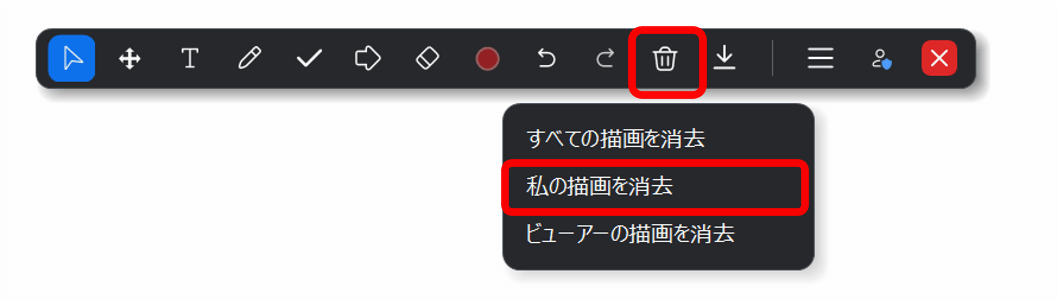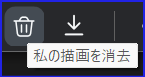Zoomで画面共有をしている時に、
参加者に「ココを見て下さい!」と視線を一点に集めたいという時はありませんか?
そんな時に便利なのが「注釈」機能の中の「矢印」です。
Zoomの画面共有中に使える「注釈」機能は他にも色々ありますが、今回は「矢印」についての説明をしていきます。
Zoomの画面共有って?
今回説明する「注釈」の「矢印」機能は「画面共有中」にだけ使える機能です。
画面共有って何?と言う方は、こちらの記事をご覧下さい。
→Zoomの画面共有の使い方<パワポやホワイトボードを共有する方法
画面共有で使える「注釈」機能
画面共有の方法が分かったところで本題です。
画面共有をしている時に、「画面の〇〇を見て下さい」と言ってもなかなか伝わらないことが多いです。
「右の方」とか「上の方」と言っても伝わりづらくお互いにイライラすることもあります。
そんな時に便利なのが「注釈機能」です。
画面共有をすると、コントロールバーが変わります。
コントロールバーというのは、Zoomミーティング中に「オーディオ」や「ビデオ」等の機能を操作できる部分です。
画面共有をすると、それまでは無かった「注釈」というボタンが表示されます。

この機能を使って、画面共有中の画面に文字や図形を書いて相手に伝えたり、「矢印」を出して、見て欲しいところを指し示すことが出来ます。
画面共有中に注釈やコメントを入れる方法はこちらの記事で詳しく解説しています。
→Zoomの画面共有中にコメントを付ける方法:落書きを防止する方法
矢印を出す方法
画面共有中に「注釈」をクリックすると、「注釈ツールバー」が表示されます。
2023.9.18のアップデートで新しい表示と機能追加がされた「注釈ツールバー」は下図のような表示になりました。
このバーは、画面共有中の画面に書き込むために使います。
このコントロールバーの中に「スポットライト」「矢印」を選択するボタンがあります。
下図の赤い枠の部分をクリックすると、「スポットライト」「矢印」の2つから選択できます。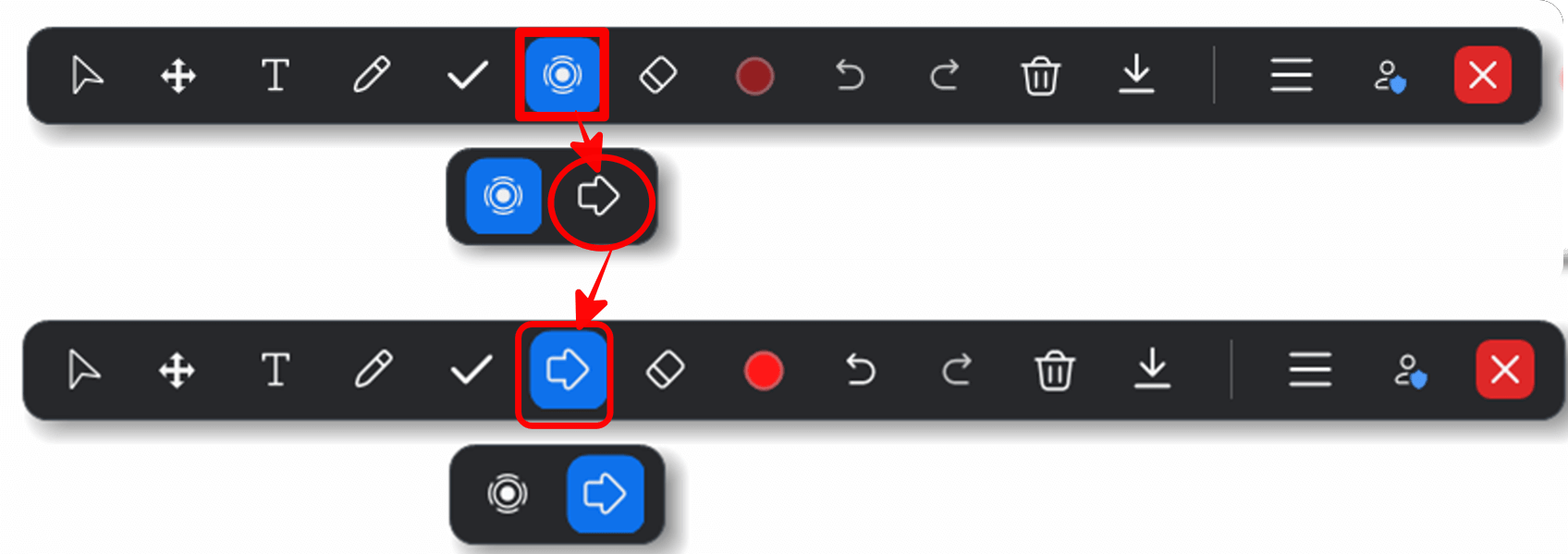
この中から「矢印マーク」を選択すれば準備は完了です。
「矢印マーク」を選択した状態で、画面共有中の画面のどこかをクリックすると矢印が表示されます。
この時、自分の名前が表示されるので、イタズラなどで使うとすぐにバレるので辞めておきましょう。
一度出した矢印は、次の場所をクリックしたら消え、新しくクリックした場所に移ります。
この方法で出せる矢印は一つだけです。
色を変えて分かりやすくする
この「矢印」ですが、実は、色を変えることが出来ます。
画面共有している画面が青色の時に、青色の矢印を出しても分かりにくいですよね?
そんな時に色を変えましょう。
方法は簡単です。
「矢印」を選択した後、「注釈ツールバー」の中の「色」を選んで、「好みの色」を選択しましょう。
これだけで色の変更が可能です。
矢印を消すにはどうしたらいいの?
この矢印ですが、何もしないでいると、画面共有を消すまで、ずっと残り続けます。
話が移った時には「邪魔だなぁ」と思われてしまいますので、消し方もお伝えしますね。
画面共有中の注釈ツールバーにある、「消去」を使います。
「消去」を押して、「私の描画を消去」をクリックすれば矢印も消えます。
矢印を消さないと!と思った時は慌てずに「消去」しましょう。
この時、「画面共有をしている参加者」と、「ホスト・共同ホスト」、「共有をしていない参加者」では消去の範囲が異なることを知っておきましょう。
◎参加者が画面共有している時のホスト、共同ホストの「消去」の表示
◎他の人が画面共有している時の参加者の「消去」の表示
注釈で望まないタイミングでの矢印や落書きを防止したい!という時の対処法について詳しく知りたい方はこちらを参考にしてください。
→Zoomの画面共有中にコメントを付ける、落書きを防止する方法
実際に使うととても便利!
この「矢印」機能ですが、Zoomミーティングをしている時にはとても重宝します。
相手に何かのやり方を伝えたい時など、どこを見て欲しいかを指し示す時に、使えます。
特に、相手がパソコンに慣れていない方だと、どこを見たら良いのかが分からないと思うので、矢印で相手に教えてあげましょう。
もちろん、矢印以外の「注釈」機能で「線」や「丸」を書き込んで相手に教えたりするのも良いですね。
まとめ
いかがでしたか?
Zoomの画面共有中、相手に教えている時にどこを見て欲しいかをすぐに指し示すことが出来る「矢印」機能を説明しました。
操作自体はとても簡単です。
練習をしたい時は、一人でZoomを開いて画面共有をすればできるので、スムーズに行えるように練習しておきましょう!
画面共有のすべてを網羅したまとめ記事も合わせてご覧ください。