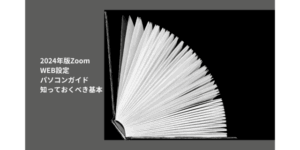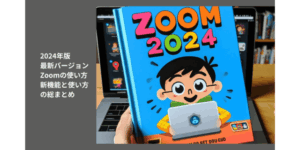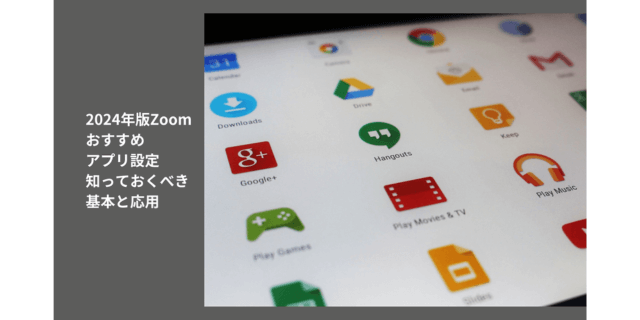
オンライン会議やリモートワークが当たり前となった今、Zoomは多くの人にとって欠かせないツールとなっています。
しかし、その便利な機能を十分に活用できていない方も多いのではないでしょうか?
Zoomアプリには、より快適なコミュニケーションを実現するための様々な設定オプションが用意されています。
本記事では、2024年度版のパソコンのZoomアプリを見ながら、
|
まで、知っておくと便利な設定のポイントをわかりやすく解説します。
ミーティングの質を上げ、プロフェッショナルな印象を与えるためのテクニックも盛り込んでいますので、ぜひ最後までお読みください。
Zoomをより効果的に使いこなし、スムーズなオンラインコミュニケーションを実現しましょう。
その他2024年度版Zoomの使い方は、こちらご覧ください。
2024年版Zoomアプリおすすめ設定
このウィンドウがパソコンのZoomアプリ画面になります。
アプリのウィンドウの右上に「山」と書いてありますけど、これがご自身のアイコンになります。
アイコンをクリックしていただくとメニューが表示されます。
無料アカウントの方で「アップグレード」したい方はここからもできます。
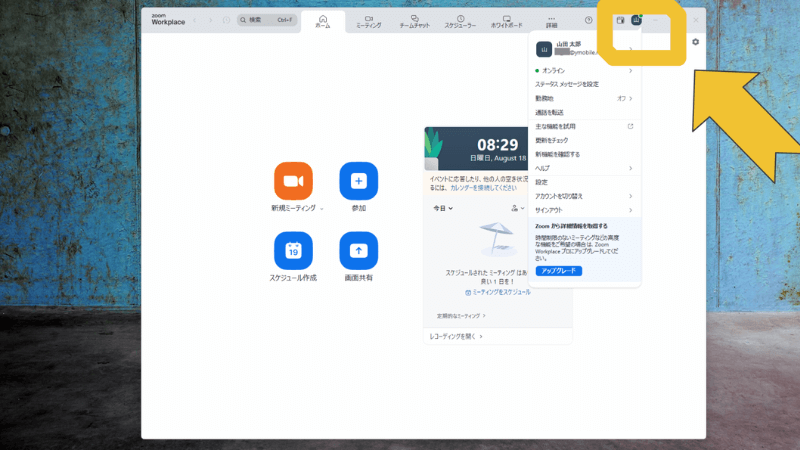
アップデート
「更新をチェック」をクリックして、「最新の状態を保っています」と表示されると、最新のバージョンになっています。
Zoomは小さいアップデートを含めると、月に3~4回くらいアップデートしています。
Zoom始める前に、確認する癖つけておきましょう。
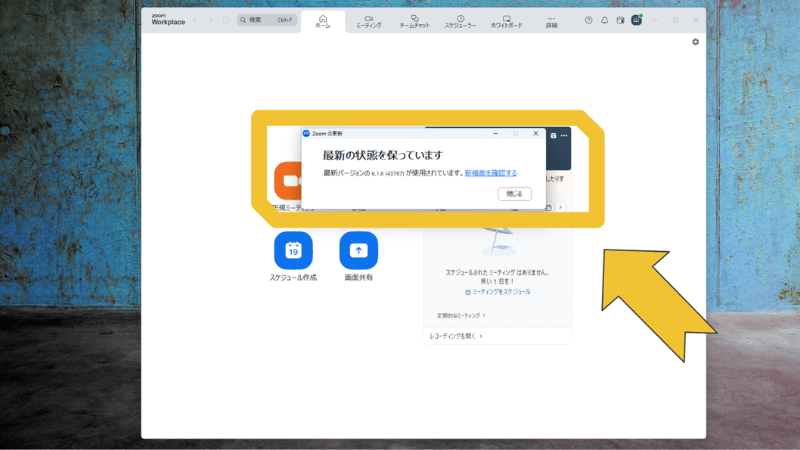
最新バージョンにアップデートできていない時は、こちらのウィンドウが表示されます。
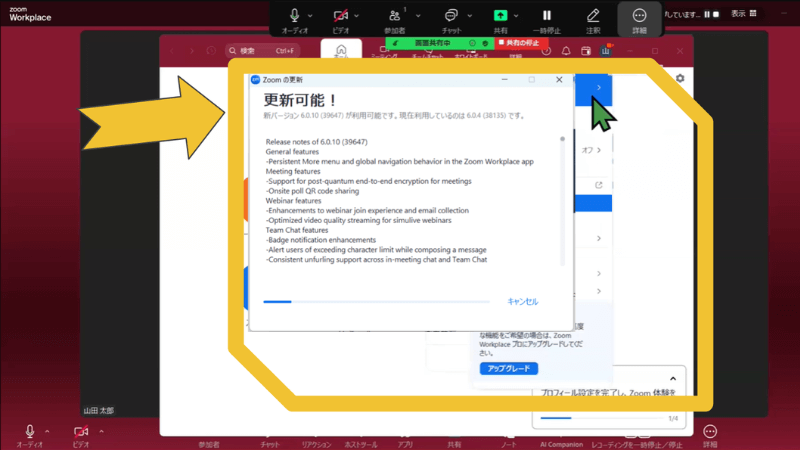
青いバーが右まで行くと、こちらのウィンドウになるので「インストール」をクリック。
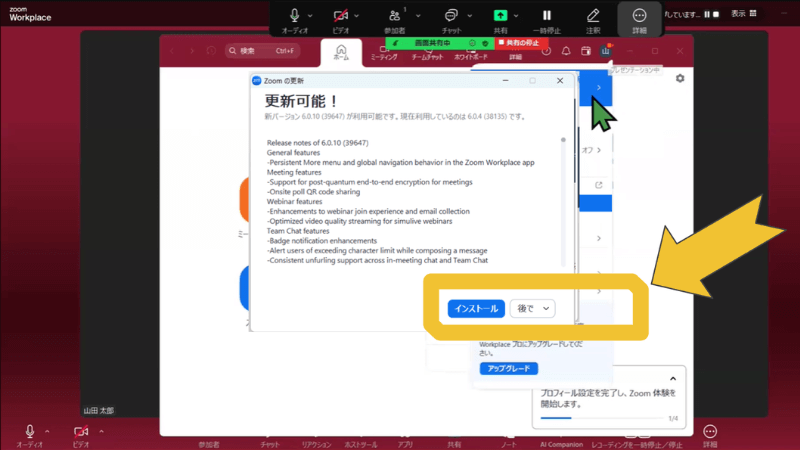
こちらのウィンドウになります。
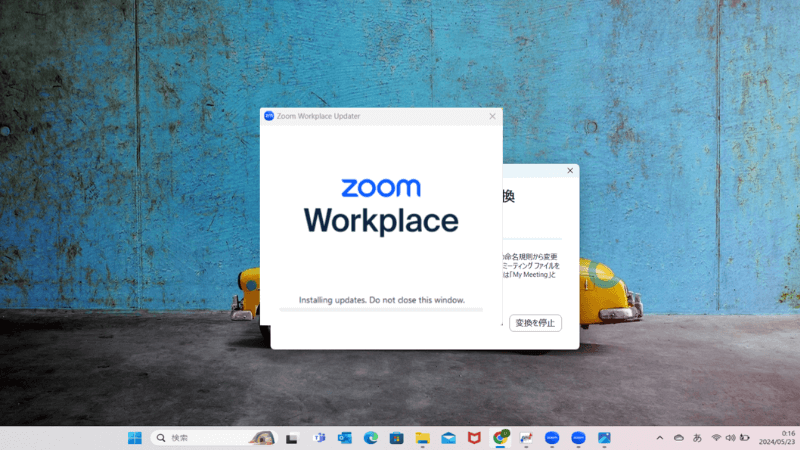
全部完了するとアプリのウィンドウが表示され、右上に「クライアントが正常に更新されました」と表示されます。
Zoomミーティングに参加している時には、アップデートはできないです。
一度ミーティングを退出してから、アップデートしましょう。
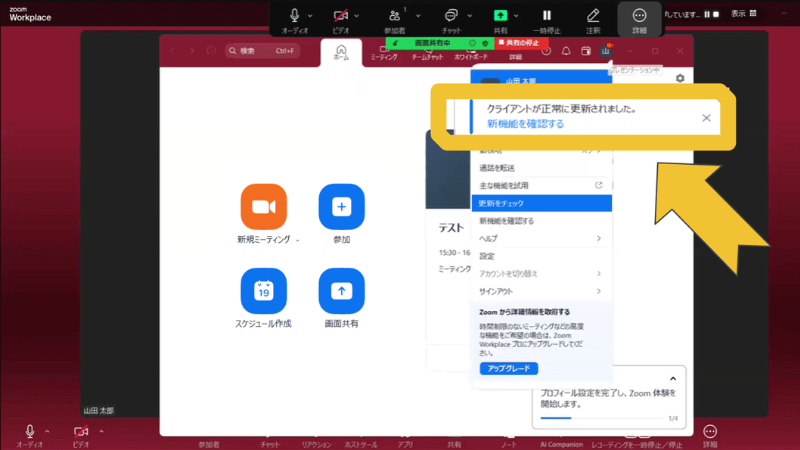
アイコンの左横のマーククリックすると、こちらの表示になります。
一番下に「レコーディングを開く」からレコーディングしたものが表示されます。
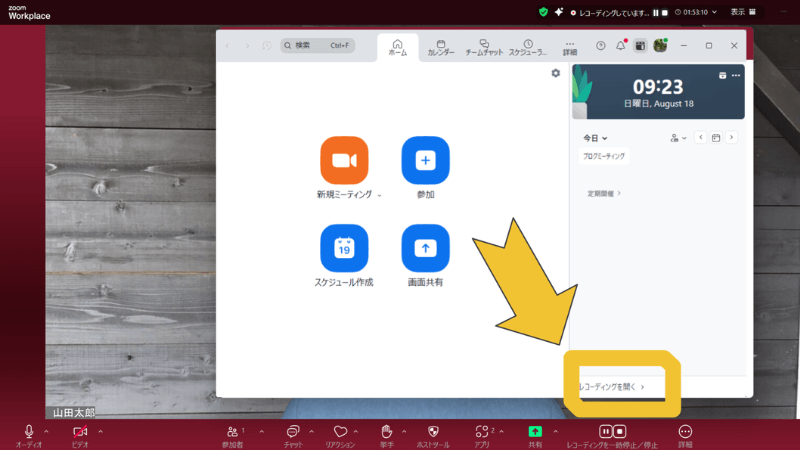
アプリ設定
アイコンをクリックした中に「設定」というところがありますので、クリックするとアプリ設定画面が表示されます。
右上の歯車のマークでも、同じくアプリ設定画面が表示されます。
いろいろなアプリ設定を、Zoomミーティングを開始する前にもミーティング中にも変更できます。
WEB設定を変更した時は、パソコンの再起動などが必要でしたが、アプリの設定は、変更するとすぐミーテイングに反映されます。
ミーティング中の音の設定や、ビデオの設定と、バーチャル背景の設定などできます。
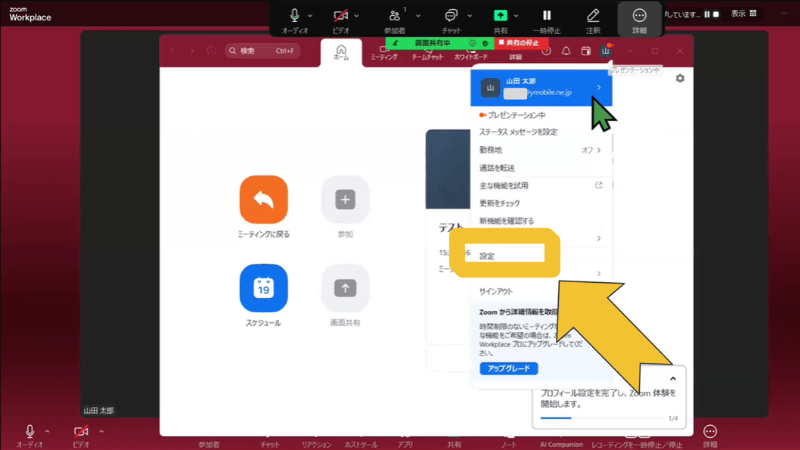
こちらがアプリの設定画面になります。
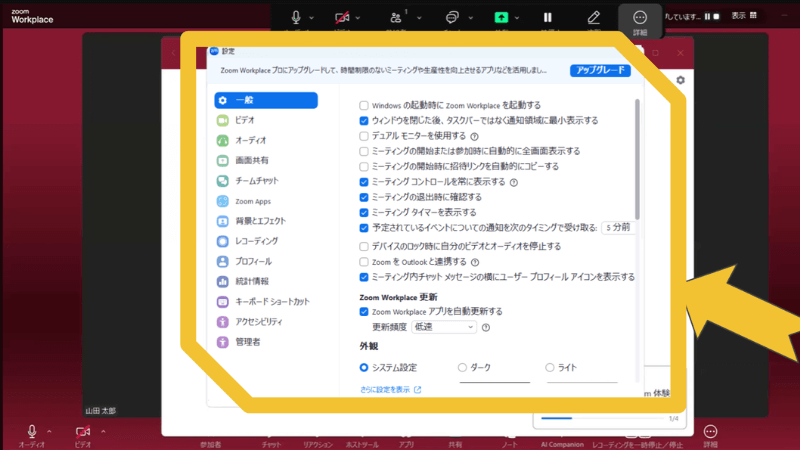
一般
「一般」はZoom全体に関する設定になります。
2024年のアップデートで新しく増えた機能としては、外観のところでアプリの色を選択出来るので、色々変えてみてください。
気分転換にもなるのでおすすめです。
一番下の「さらに設定を表示する」をクリックするとZoomのWEB設定が開きます。
今Zoomウィンドウが全画面になっているため、ZoomのWEB設定が開いているかわかりません。
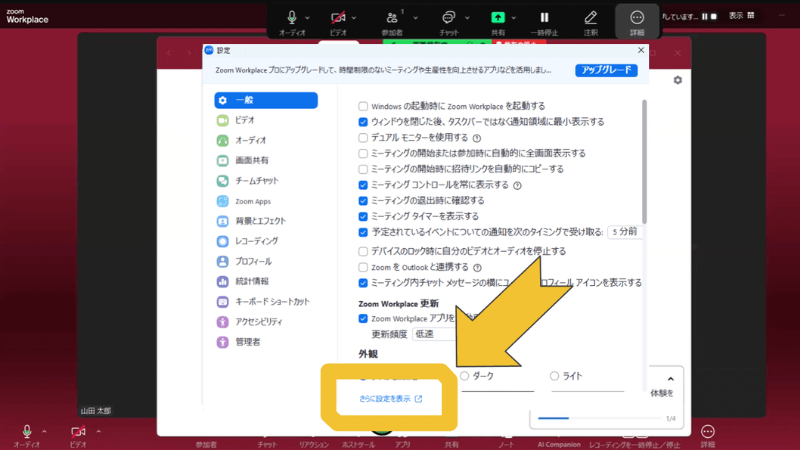
Zoomウィンドウを最小化するとこのように、後ろにZoomのWEB設定が開いています。
アプリ設定のウィンドウは消えないので、右上の「✖(バツ)」で消しましょう。
Zoomウィンドウを全画面にしていると、GoogleChromeなどが表示されていることに気が付かないことがよくあります。
そのためZoomのウィンドウは、少し小さくしておいた方がいいかもしれません。
チャットのURLをクリックした参加者の方が、どこに表示されたかわからない、という事もよく聞きます。
この辺りも慣れですね。
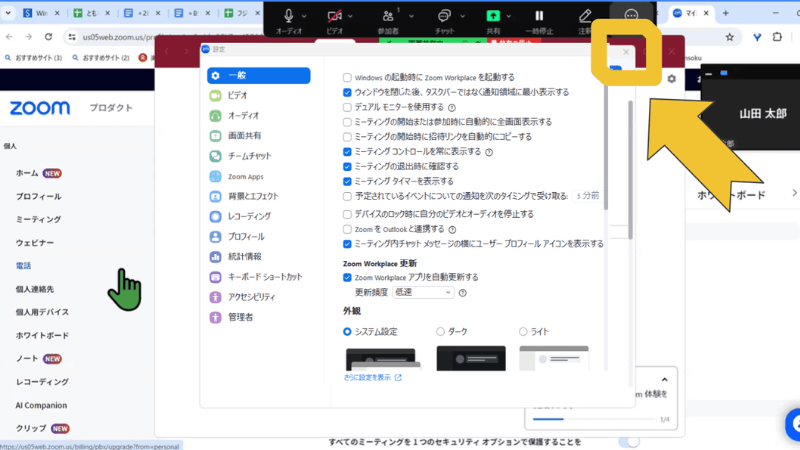
ビデオ
「ビデオ」は、ご自身や参加者をどのように映すかの、映像に関する設定です。
「マイビデオをミラーリングする」にチェックをいれると、鏡を見ているように自分を見ることができます。
背景に文字があると、自分には反転してみえますが、参加者には反転していないので、問題ありません。
ヨガや運動指導される方で、いつも鏡を見ながらレッスンされている方には、おすすめです。
「HD」というところのチェックを外すと、画角が変わります。
またパソコンのスペックが低い方は、「HD」のチェックを外すとパソコンにかかる負担が少し減りますよ。
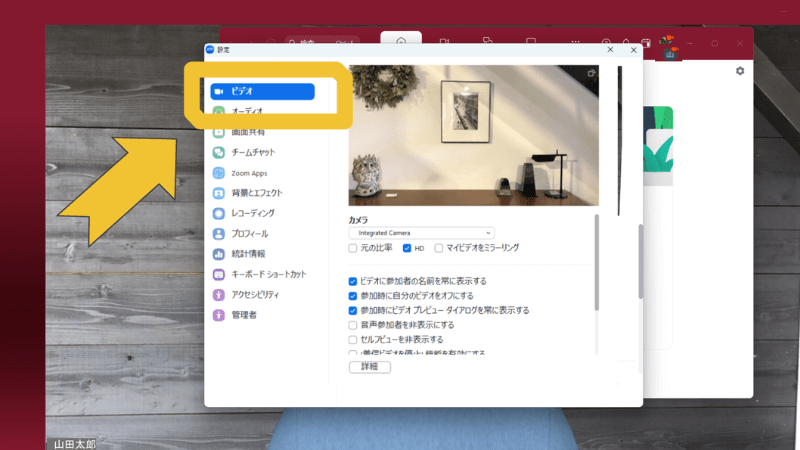
オーディオ
「オーディオ」は音に関する設定です。
マイクやスピーカーのテストや、使うマイクやスピーカーの設定などができます。
「マイクの音量を自動調節する」にチェックが入っていると、音声が途切れ途切れになる原因になることがあります。
もし音声の調子がおかしい時は、チェックはつけないほうがいいですね。
Zoomのバックグラウンドノイズ除去は基本「自動」でいいと思います。
ピアノの先生など音楽を教える方や歌を教える方など、余韻を聞かせたい時は「低」にしましょう。
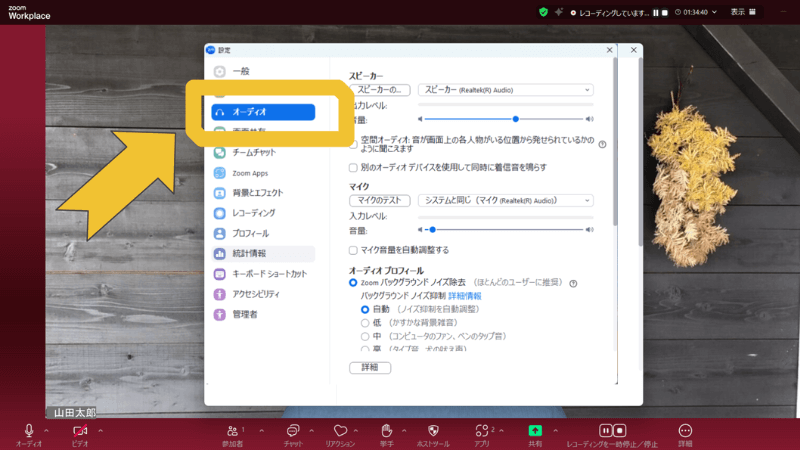
画面共有
「画面共有」のところは、WEB設定のところで説明した、「参加者の方にZoomの使い方を教えるという時には、ここが青になっていないと出来ない。」とお伝えしたところがありました。
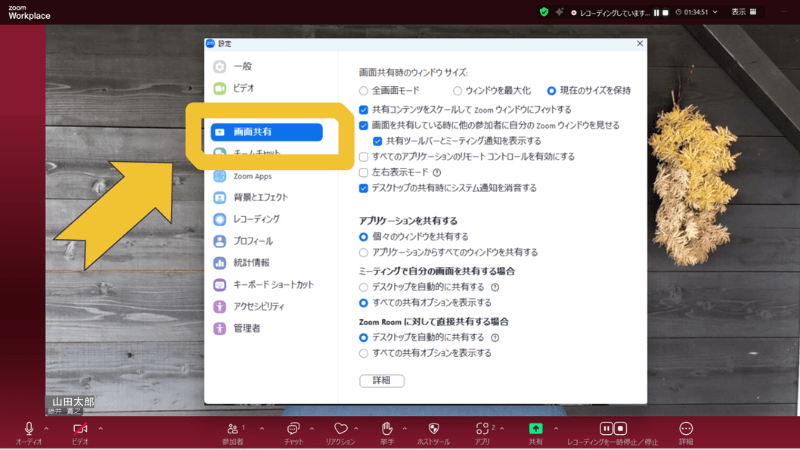
WEB設定の「画面共有中にZoomウィンドウを表示する」でしたね。
ONになっていない時は、WEB設定確認して、パソコン再起動しましょう。
このWEB設定がONになっている時、アプリ設定の「画面共有しているときに他の参加者に自分のZoomウィンドウを見せる」が表示されます。
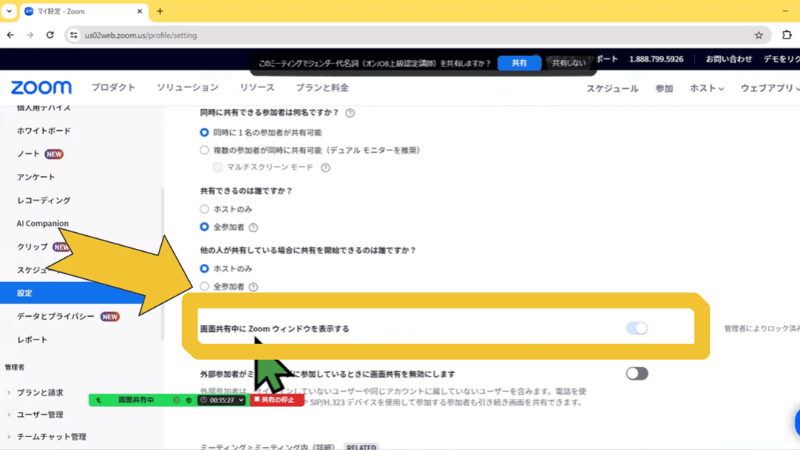
「画面共有しているときに他の参加者に自分のZoomウィンドウを見せる」にチェックをいれると、参加者の方にZoomアプリのウィンドウを見せることが出来ます。
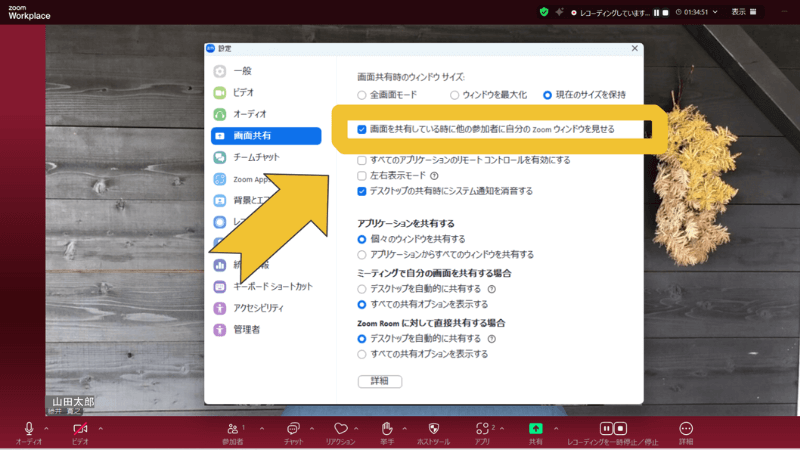
このウィンドウなどZoomを操作するウィンドウを参加者の方に表示出来ます。
詳しくはこちらのブログご覧ください。
→【2024年版】ZoomWEB設定パソコンガイド:知っておくべき基本
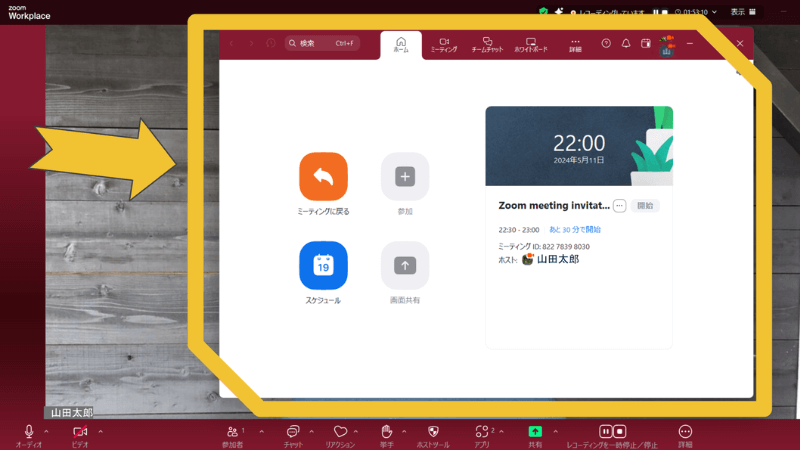
背景とエフェクト
「背景とエフェクト」ではバーチャル背景を選択・追加できます。
WEB設定のところでもお伝えしましたが、お気に入りのバーチャル背景は、WEB設定のところに追加しておきましょう。
「外見補正」ではしわが消せたり、「低照度に対して調整」の下のバーを左右に動かすと、いわゆる女優ライトのような機能をしてくれます。
「スタジオ効果」では、眉毛やリップカラーなど選べて、お風呂上りなどノーメイクで急にzoomしないといけない時などに便利ですね。
このあたりは女性の方におすすめです。
ビデオの性能によっては、不自然に映ることもあるので、確認してくださいね。
詳しくは、こちらのブログご覧ください。
最近ではアバターも選択できます。
自分で作成も出来ますので、試してみてくださいね。
詳しくは、こちらのブログをご覧ください。
→Zoomでアバターを無料で自作!ミーティングで使用する方法!
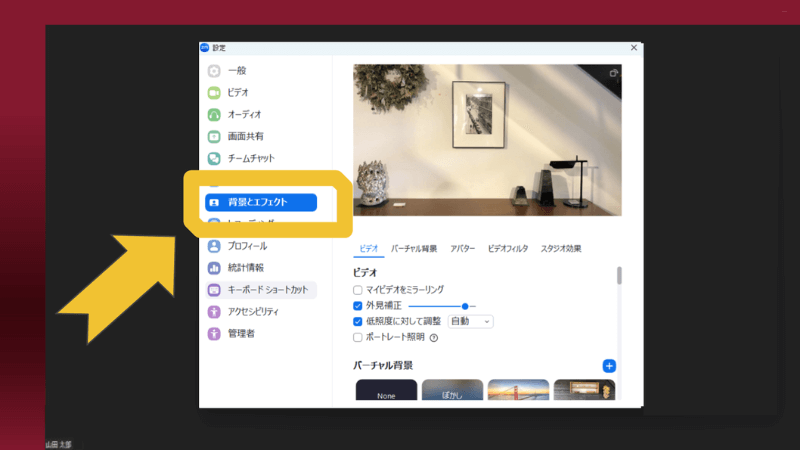
レコーディング
「レコーディング」では、
- コンピュータレコーディング横の「開く」
- クラウドレコーディング横の「管理」
をクリックすれば録画の保存場所を教えてくれます。
ここでいろいろ書いてある設定は、コンピュータレコーディングをした時の設定になります。
一番使うのは「画面共有時のビデオをレコーディングする」です。
ビデオをレコーディングというのは、「ホストや参加者を映しますか?」ということです。
レコーディングした動画を見ると、画面共有中に右上にしゃべっている人が映ってたり、映ってなかったりしますよね。
それはここで、3パターン設定できます。
詳しくはこちらご覧ください。
→【9分で解説】Zoomミーティングのレコーディング方法(2023年度最新版)
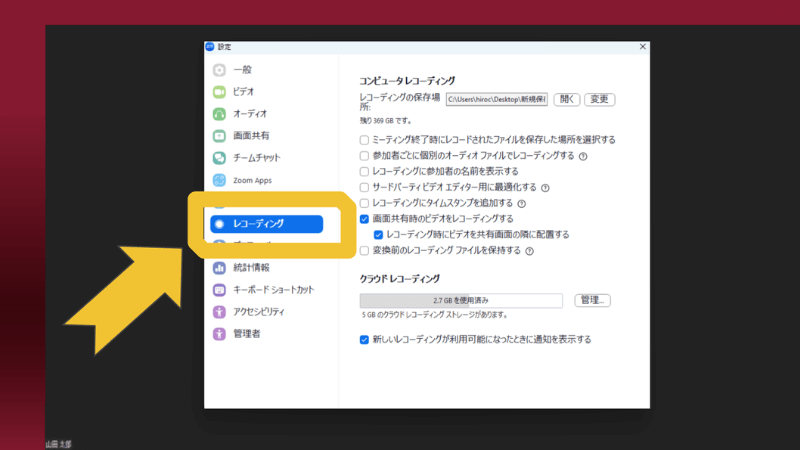
クラウドレコーディングの設定は、WEBの設定のレコーディングでより複雑な設定が出来ます。
有料アカウントの場合5Gは無料で出来ます。
詳しくはこちらのブログご覧ください。
→便利なZoomクラウドレコーディング。保存先からデータを共有・ダウンロードまで
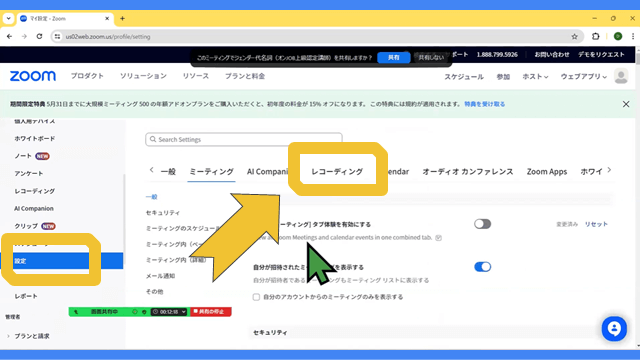
統計情報
「統計情報」では、今のパソコンの状態を教えてくれます。
Zoomは映像処理をしているので、パソコンに通常作業する時以上の負荷をかけます。
なるべく「メモリ」と書かれているところが、Zoomミーテイング中赤いバーにならないように気を付けておきましょう。
相手に声が聞こえない、画面が固まる、ミーティングから落ちる原因の1つです。
詳しくはこちらのブログご覧ください。
→【2024年版】Zoomミーティング事前準備:ミーティング前の必須手順
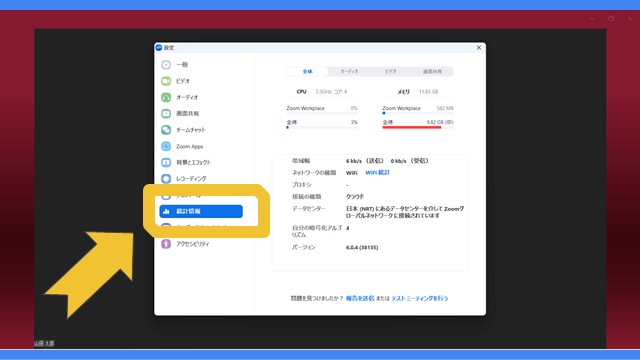
さらに詳細なWEB設定・アプリ設定
さらに詳細なWEB設定・アプリ設定は、こちらの動画ご覧ください。
サインアップ・ダウンロードのQ&A
Q:アップデートしようと「更新のチェック」を探したのですが、メニューの中に表示がありません。
時々質問を受ける不具合ですね。
更新のチェックが無い場合は、アプリを一度アンインストールして、再度Zoomアプリをインストールしてください。
詳しくは、こちらのブログご覧ください。
再度インストールすると設定が変わっていることがありますので、今の設定をスクリーンショットなどで、確認しておいてくださいね。
→Zoomアプリのダウンロード・インストール、アンインストール方法についてPC・スマホ・タブレット別に解説!
Q:バーチャル背景がキレイに映りません。どうしたらいいですか?
原因として考えられるのは、
- バーチャル背景に対応しているパソコンなのか
- 光の当たり方
- グリーンバックの設定
などがあります。
CPUがAMD の場合、Ryzen 5、7、9 以降しか対応しないようです。
Zoomのサポートページを参考にしてください。
こちらのブログもご覧ください。
→Zoomバーチャル背景(仮想背景)の設定と使い方(パソコン編)
まとめ
「2024年版Zoomおすすめアプリ設定:知っておくべき基本と応用」はいかがだったでしょうか。
Zoomアプリの設定を適切に行うことで、オンライン会議やリモートワークの質を大幅に向上させることができます。
定期的なアップデートの確認、音声・映像の最適化、バーチャル背景の活用など、この記事で紹介した設定のポイントを押さえておくことが重要です。
特に注目すべき点は以下の通りです。
- アプリのアップデートを習慣化し、最新の機能や改善点を活用する。
- 音声設定を調整し、クリアな音声でのコミュニケーションを実現する。
- ビデオ設定で見た目を改善し、プロフェッショナルな印象を与える。
- 画面共有の設定を確認し、スムーズなプレゼンテーションを行う。
- レコーディング設定を理解し、必要な情報を適切に記録する。
これらの設定を自分のニーズに合わせて調整することで、Zoomをより効果的に使いこなすことができます。
定期的に設定を見直し、新しい機能も積極的に試してみることをおすすめします。
快適で生産的なオンラインコミュニケーションの実現に向けて、ぜひZoomアプリの設定を活用してください。
その他2024年度版Zoomの使い方は、こちらご覧ください。