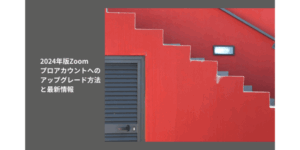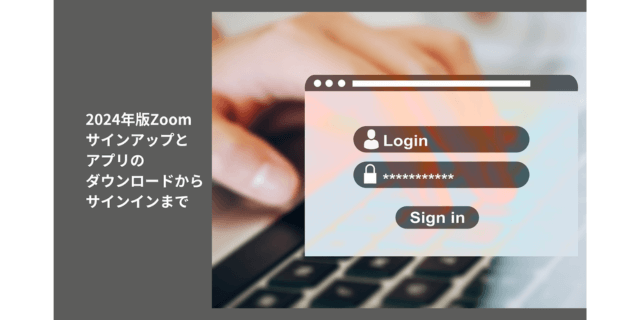
2024年、日常に欠かせないツールとなったZoom。
Zoomに参加したことはあるけど、開催(ホスト)したことが無い方もいらっしゃると思います。
Zoomでホストをする時には、Zoomのアカウント登録が必要になります。
今回のブログでは、
|
を説明していきますね。
これからZoomホスト始める方、まだパソコンにZoomアプリをダウンロードしていない方はご覧ください。
アプリをダウンロードしなくてもZoomは使えますが、ダウンロードしたほうがいろいろ便利です。
アプリの説明は、「【2024年版】Zoomおすすめアプリ設定:知っておくべき基本と応用」で説明していますので、またご覧ください。
また、こちらのブログでも最新版のZoomの使い方説明していますので、ご覧ください。
→【最新版まとめ】最新バージョンでZoomの使い方を動画で解説!
2024年版Zoomサインアップ
まず検索窓に「Zoom」や「Zoom.us」と入力してZoomのWEBサイトにいきましょう。
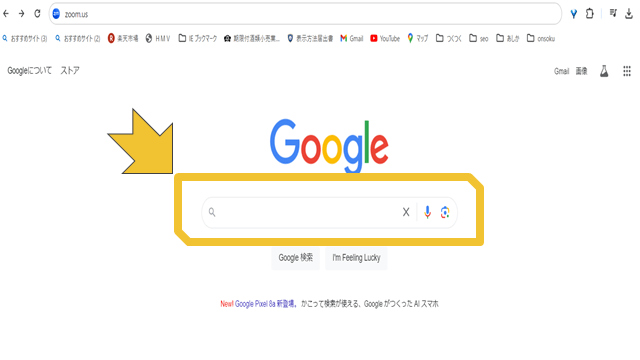
こちらがZoomのWEBサイトです。
アカウント作成の前に一つ覚えておいていただきたいことがあります。
アカウント持っていなくても、この画面の「参加」からZoomミーテイングに参加は出来るので、覚えておいてくださいね。
右上の「参加」をクリックしてみましょう。
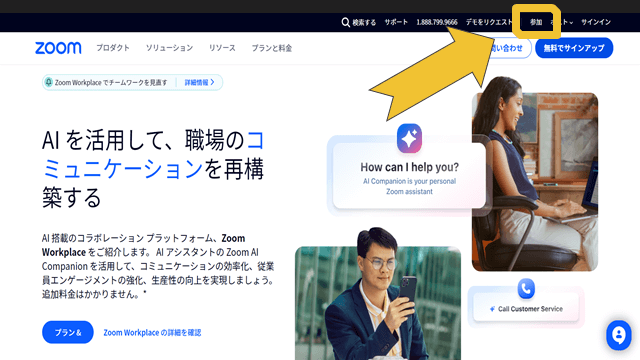
ここにミーティングIDなど入力すると参加できます。
でもホストになって、「Zoomミーティングをホストとして開催したい」となった時は、アカウント登録(サインアップ)が必要です。
それでは説明していきますね。
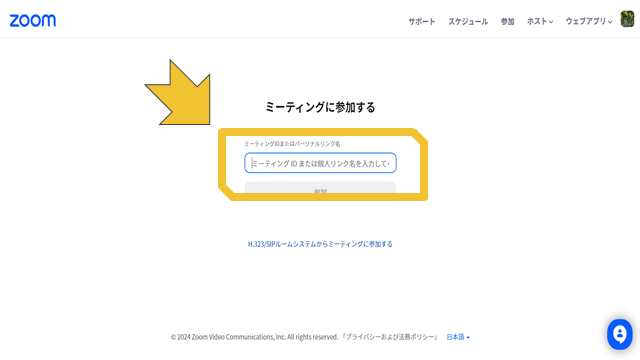
右上の「無料でサインアップ」をクリック。
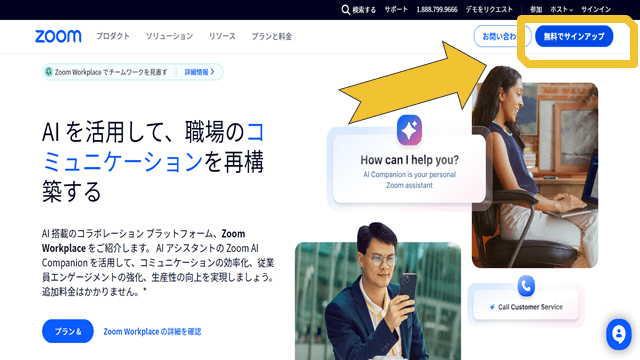
生まれた年を入力。
良ければ、[続ける]が青く変わるので、クリック。
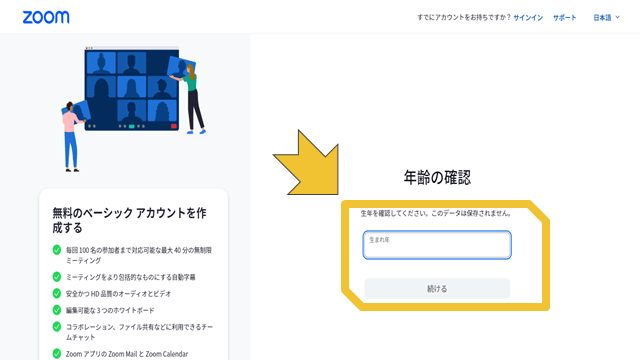
メールアドレスを入力。
格安スマホなどスマホ会社によっては、SMSが受け取れない契約の場合がありますのでご注意ください。
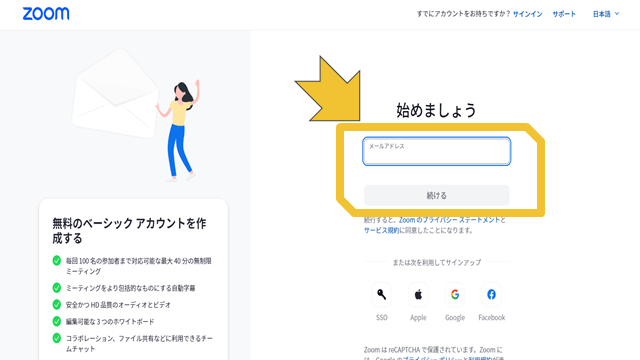
また下にAppleやGoogleアカウントfacebookでのサインアップもあります。
しかし、AppleやGoogleのアカウント乗っ取られた時のことを考えると使用せずに、メールアドレスでサインアップしましょう。
良ければ、続けるが青く変わるので、クリック。
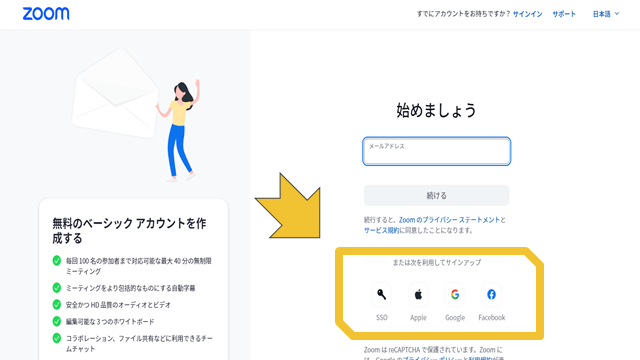
先ほど入力した、パソコンやスマホのメールアドレスを見てください。
Zoomから届いたメールに6桁の数字が届いています。
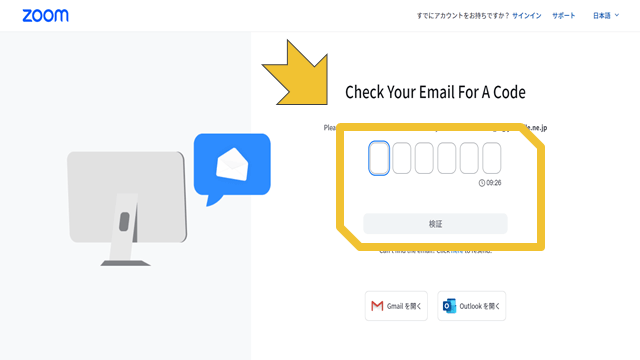
6桁の数字入力して、検証をクリック。
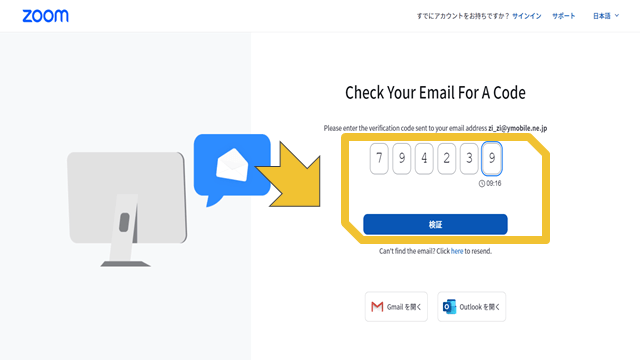
名前とパスワードを入力。
Zoomは、メールアドレスとパスワード聞かれることたびたびありますので、どこかにメモしておきましょう。
「教育関係者の場合」のところに該当する方はチェックを入れてください。
そうでなければ、気にしなくて大丈夫です。
続けるが青く変わるので、クリック。
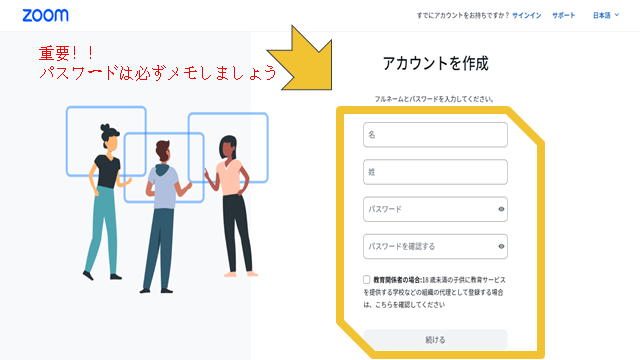
Zoomのアカウントにサインインした画面に移動します。
これでアカウント登録完了です。
これでZoomでホストをすることが出来ます。
あとのWEB設定の動画でも説明しますが、このWEBページでZoomのいろいろな設定が出来ます。
詳しくはこちらのブログご覧ください。
→【2024年版】ZoomWEB設定パソコンガイド:知っておくべき基本
例えば、ここで名前やビデオオフにした時の画像の変更出来ます。
画像のところにカーソル合わせて、クリックすると画像の編集画面に変わります。
アカウント登録完了したら、パソコンにzoomのアプリをインストールしておきましょう。
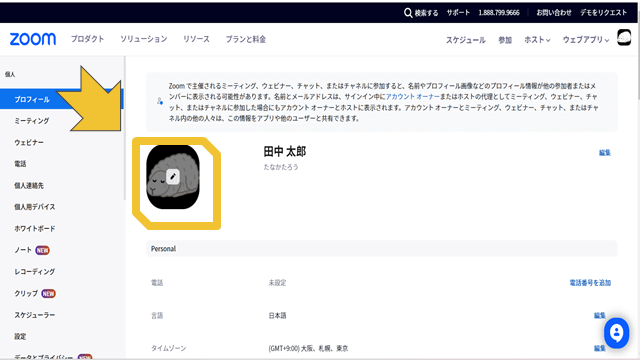
Zoomアプリのダウンロード
先ほどサインアップが終わった画面の、一番下にスクロールします。
またはこちらからZoomのWEBサイトに移動してください。
ダウンロードというところの、Zoomアプリをクリックします。
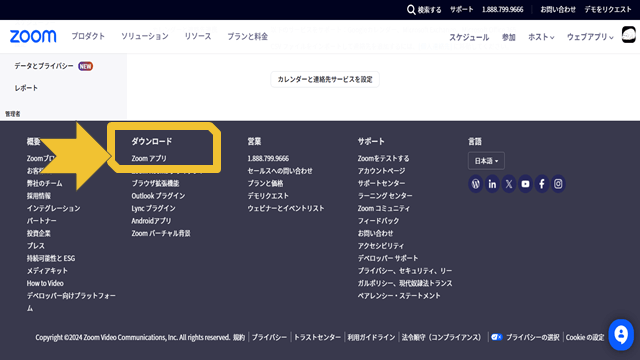
一番上の「Zoom Workplace desktop app」のダウンロードをクリック。
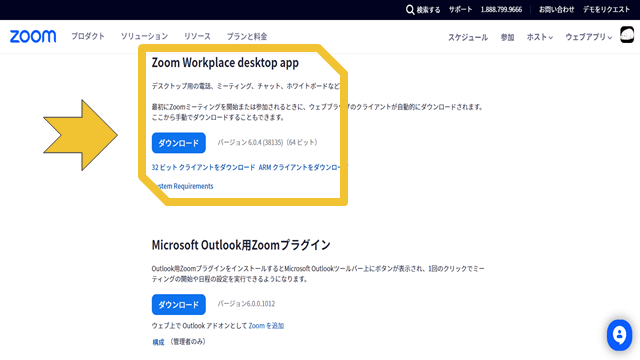
ダウンロードできたら、フォルダのダウンロードのところにある「Zoomworkplace」をダブルクリック。
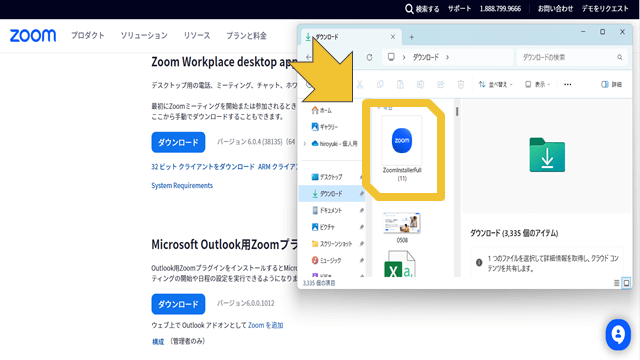
インストールが始まります。
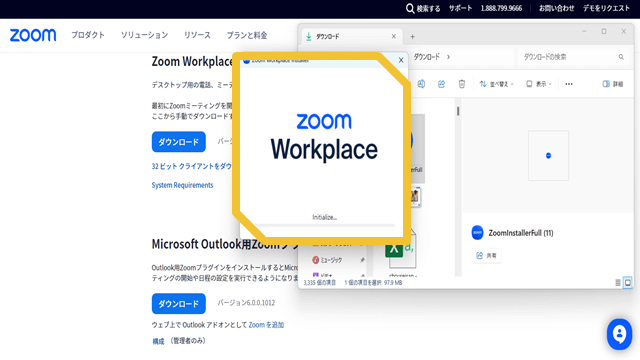
インストール完了すると、こちらの画面に変わります。
サインインをクリック。
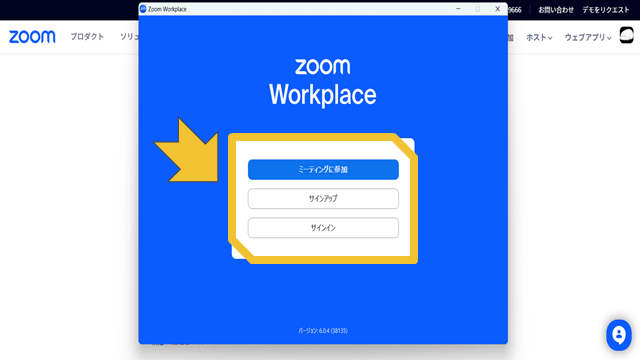
アカウント作成の時に設定した、メールアドレスとパスワード入力して、サインインをクリック。
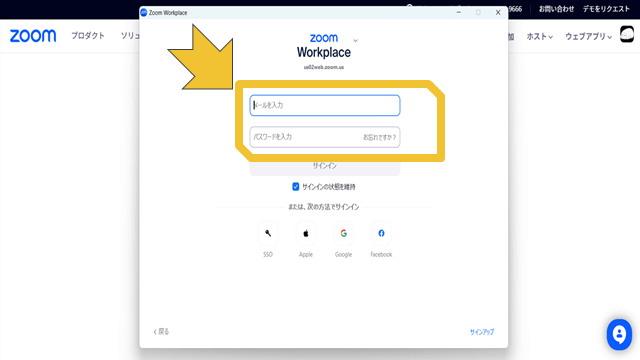
こちらの画面になれば、大丈夫です。
ホームの【新規ミーティング】・【参加】・【スケジュール】・【画面共有】が表示されてますね。
これが、アプリ画面・起動画面などと言われます。
これでホストとして、Zoomミーテイングを開催する準備が整いましたよ。
まずは無料アカウントでいろいろZoom機能を試していきましょう。
スマホ・タブレットにもZoomアプリをダウンロードして、同じアカウントでサインインしておきましょう。
スマホ・タブレットのダウンロード方法はこちらご覧ください。
→Zoomアプリのダウンロード・インストール、アンインストール方法についてPC・スマホ・タブレット別に解説!
本格的に仕事で使う事になったら、次のアップグレード動画を見て、有料のプロアカウントにアップグレードしてくださいね。
詳しくはこちらのブログご覧ください。
→【2024年版】版Zoomプロアカウントへのアップグレード方法と最新情報
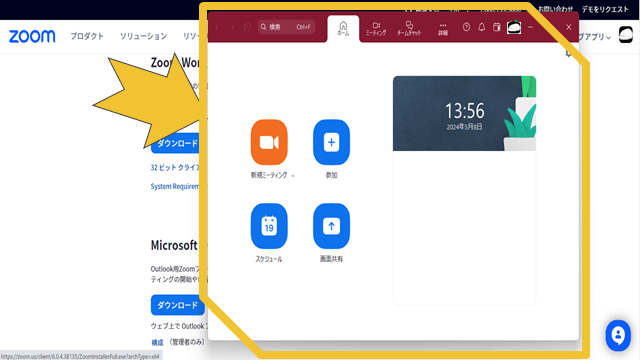
サインアップ・ダウンロードのQ&A
Q:パスワードがわからなくなりました
サインインする画面に「パスワードをお忘れですか?」というところから、パスワードの再設定してください。
詳しくはこちらのブログご覧ください。
→Zoomアカウントのパスワードを忘れた時のリセットとロック解除方法
Q:アカウントを複数持つことはできますか?
1つのメールアドレスで1つのアカウントを作ることが出来ます。
WEBとアプリ違うアカウントでサインインしていると設定など変わりますので、お気をつけください。
詳しくはこちらのブログご覧ください。
まとめ
「2024年版Zoomサインアップとアプリのダウンロードからサインインまで」はいかがだったでしょうか?
これからZoomでセミナーを始める方は、まず無料アカウントで試して、Zoomの便利さを実感してみましょう。
ビジネスやプライベートで本格的に利用する際には、有料のプロアカウントへのアップグレードも検討してみてください。
今回ご紹介したサインアップとアプリのインストール手順を参考に、ぜひ自分のZoom環境を整えてみてください。
次回のブログでは、さらに進んだ機能や設定について詳しく解説する予定ですので、お楽しみに!
新しいZoomでのオンライン体験が、よりスムーズで快適なものになることを願っています。
その他2024年度版Zoomの使い方はこちらご覧ください。