
皆さんは画面共有をしている時に、画面に文字や絵を描き込むことができることをご存じですか?
今回の記事は、ZoomミーティングやZoomセミナーの時に、画面共有をしている画面にコメント(注釈)をつけることができる、という記事です。
参加者が画面にコメントをつけたりして説明を補足し、より分かりやすいセミナーにすることができる、とても便利な機能です。
ところが、この便利なコメント機能も使い方によっては、セミナーの邪魔になります。
悪意を持って落書きをしたり、スマホを使っている時に、操作を良く理解できていないことで、画面を色々触っていたらコメント(落書き)をしてしまったなんていうこともあります。
この記事では、そんなコメント(落書き)されてしまった!というトラブルの対処法についても説明しています。
参加者の画面共有を制限したい場合はこちらの記事を参考にしてください。
→Zoomで画面共有を制限し、できない設定にする方法
Zoomで画面共有をする方法
まずは基本的な画面共有の方法です。
Zoomミーティング中のコントロールバーの「画面共有」をクリックして、その中からしたい共有の方法を選びましょう。

詳しくはこちらの記事をご参照下さい。
→Zoomで画面共有機能を使い情報を共有する方法
Zoomの画面共有中にコメントを付ける方法
画面共有をすると、コメントや線、図などを書き入れることができます。
自分が画面共有した時と、他の人が画面共有した時では、コメントを入れる方法が違うのでそれぞれ見ていきましょう。
自分が画面共有をした時のコメントを付ける方法
自分が画面共有をした時には、コントロールバーの中に「注釈」という表示が現れます。

この「注釈」を選ぶことで、画面共有している画面に線を引いたり文字を書いたりするツールを表示することが出来ます。
コメントを付けるための具体的な方法は「ホワイトボード機能」とも共通します。
詳しくはこちらの記事をご参照下さい。
→Zoomのホワイトボード機能の使い方
自分以外の人が画面共有をしている時にコメントを付ける方法
次は、自分以外の人が画面共有をした時にコメントを付ける方法です。
22024/4/15のアップデートでデザインが変更となり、「画面共有をした人以外」の注釈の場所は少し分かりにくくなっています。
注釈ツールバーを出す場所は2か所あります。
一つ目は、画面上部をみると、「〇〇さんの画面」と現在、画面共有している人の名前が表示されます。
その右横、(…)をクリックすると、「注釈」があるので、こちらをクリックし、注釈ツールバーを出して、コメントしていきましょう。
二つ目の「注釈」ツールバーを出せる場所は左画面下に注目しましょう。
子の左下の画面にマウスを近づけるとペンのようなアイコンが出てきます。
そちらをクリックすると注釈ツールバーをだすことができます。
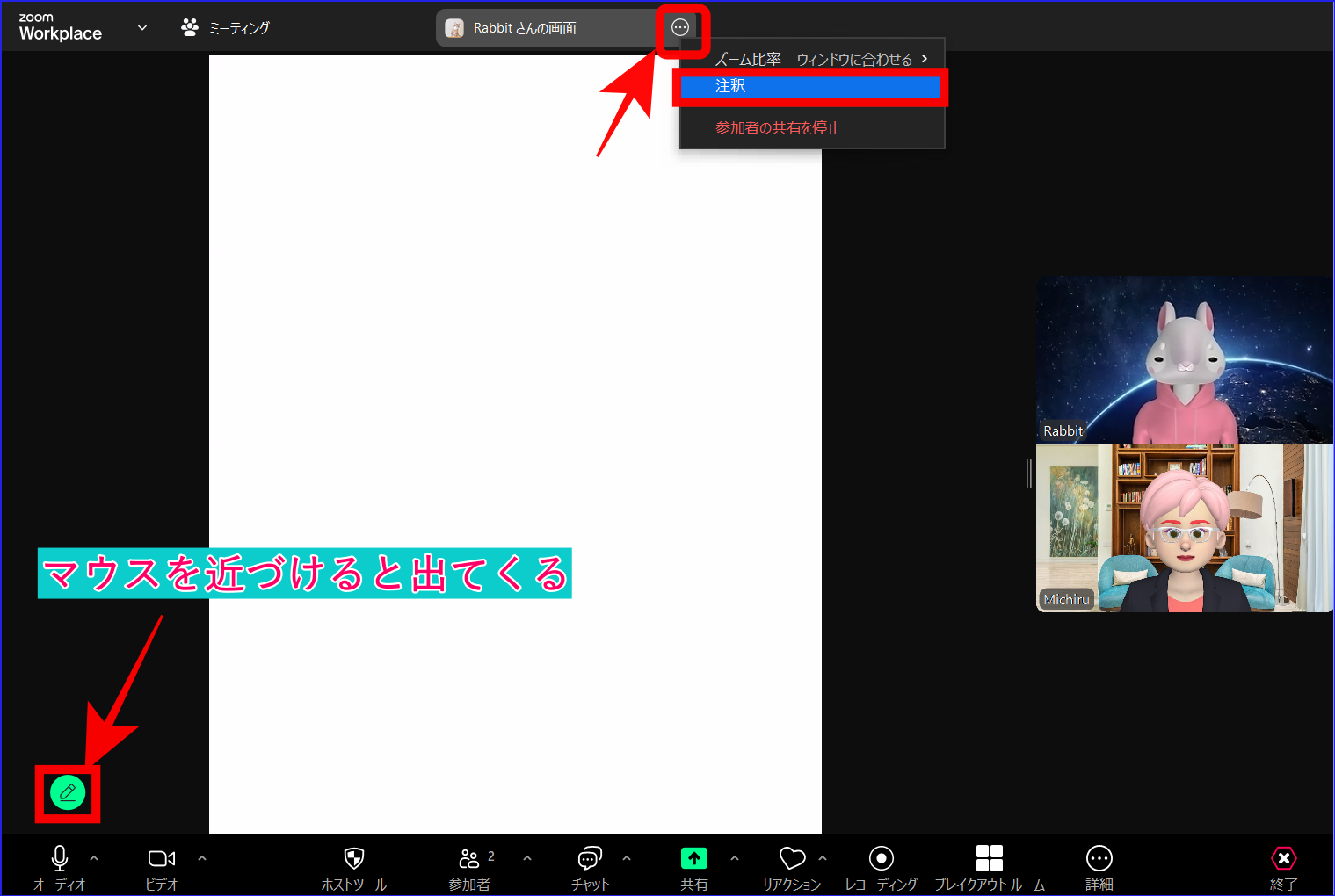
画面共有の表示の違いは、「ホスト」「共同ホスト」「参加者」異なるわけではなく、「画面共有している人」と「画面共有していない人」で異なります。
ホストであっても、画面共有をしていなければ、画面上部(…)から「注釈」を選んで下さい。
注釈ツールバーをしまう方法は、右端の✕をクリックするとよいです。

Zoomの画面共有中に書かれたコメントの消し方
さて、コメントを書き込むことは出来ましたか?
書き込むことが出来たら、次に問題となるのは、「間違って書き込んでしまった!」という場合です。
もちろん、Zoomの中にはコメントを消す機能もついています。
「注釈」を選ぶと下図のようなコントロールバーが出てきます。
「書き込む」など色々な操作方法があります。
この中に、「消しゴム」のマークがあるので、これを選べば、カーソルが消しゴムになるので、消したいコメントに合わせてクリックすることで、記入したコメントを消すことができます。
〇バージョンアップ以前の注釈バー

〇2023/9/18のバージョンアップ後の注釈バー

表示がシンプルになって、比べてみると、何をする機能かわかりやすいですが、新しい注釈ツールバーだけでは日本語表記されていないため少し慣れないとわかりにくいかもしれません。
コメントを一括で消す方法
消しゴムで一つずつ消すのも良いけど、面倒だから全部消したい!という方もいるかも知れません。
そんな方にオススメの機能もついています。
一括で消す方法としては、以下の3種類があります。
- 「すべての描画を消去」・・・画面中に書かれたもの全てを消去
- 「私の描画を消去」・・・画面中で自分が書いたものを全て消去
- 「ビューアーの描画を消去」・・・画面中で自分が書いたもの以外を全て消去
コメントを消す方法は簡単です。
- 「注釈」のバーの中のごみ箱マーク、「消去」を選択
- 「すべての描画を消去」「私の描画を消去」「ビューアーの描画を消去」から消したい方法を選択
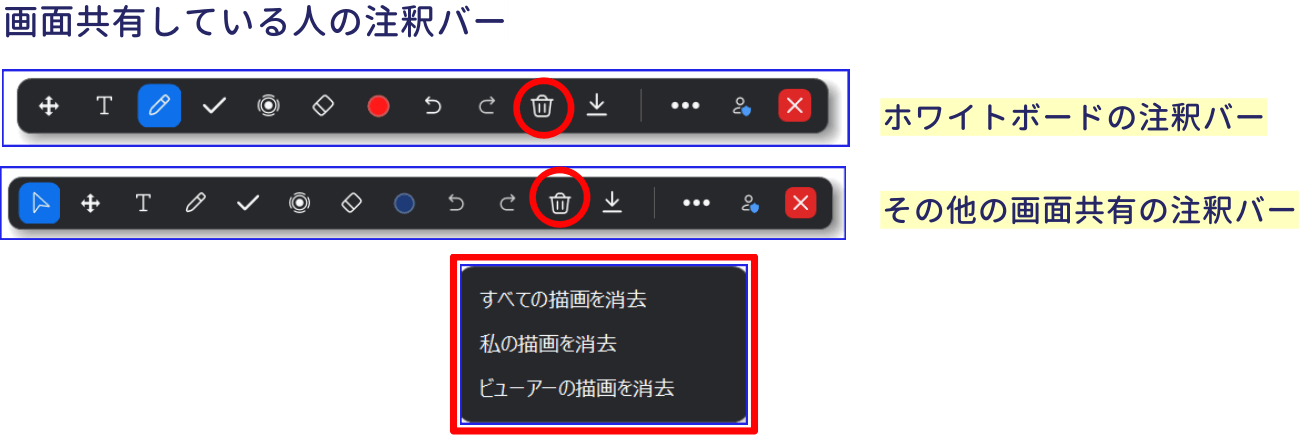
その時々によって、何を消すかを選びましょう。
自分がセミナーを開催していて説明している時などに落書きを書かれてしまった時は、『ビューアーの描画を消去』で参加者のコメントを一括で消してしまうのも一つの方法ですね。
ここで、注意することは、描画を消去ができる範囲は、「画面共有をしている人」と「画面共有をみている人」、ホスト、共同ホストで異なる点です。
ホスト、共同ホストの場合、参加者が行う画面共有の描画の消去は、「すべての描画」と「私の描画」を実施できます。

一方、参加者で、「画面共有をみている人」の描画の消去は、「私の描画」しか消去できません。
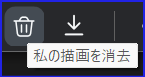
Zoom画面共有でコメント、落書きを防止する方法
ここまで、コメントの書き方や消し方についてご理解いただけたと思います。
この機能はとても便利なので、使いこなせるようになって下さいね。
とはいえ、冒頭で説明したように、この「コメント機能」を悪用したり、上手く使いこなせないことで、コメントではなく落書きになってしまうこともあります。
勉強会の途中で落書きをされてしまうと、折角の勉強会が台無しになってしまいます。
そこで、コメントをさせないための方法もお伝え致します。
設定でコメント(落書き)を防止
コメント(落書き)を防止する方法としては、Zoomホームページの設定画面から編集することが出来ます。
設定画面の中に、注釈という項目がありますので、オン/オフを切り替えましょう。

オンにすると、コメントをすることができなくなり、オフにすると、コメントをすることができます。
注意点はこの機能をオフにすると、いざコメントを書き入れたいと言う時も、設定画面を開いて修正しないといけません。
この、設定画面を使わない方法もお伝えしますね。
Zoomミーティング中に設定を変えて防止する
設定画面を使わない方法を使えば、わざわざZoomのホームページに行って設定画面を開かなくても、コメントを書き入れるのを防ぐことができます。
Zoomミーティング中にできるので、自分や参加者のコメントが必要な時や、コメントを書き込まれたくない時など、その時々によって切り替えることができるので便利です。
その方法は
- 画面右下の詳細をクリック
- 「他のユーザーの注釈を無効にする」をクリック
- チェックがついたら、コメントの書き込みができません
- チェックが無いと、コメントの書き込みが出来ます
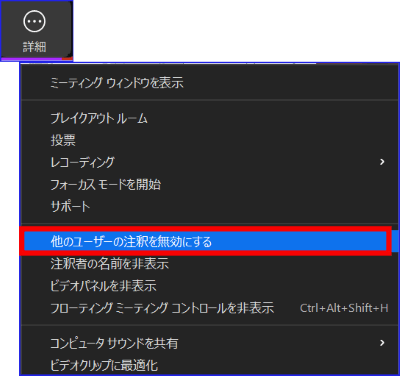
まとめ
いかがでしょうか?
Zoomミーティングで画面共有をしている時に、コメントする方法についてお話し致しました。
また、コメント機能が逆に悪用され、落書きされたり、また悪意無く勉強会の邪魔をされることがあるかもしれません。
そんな勉強会の邪魔をさせないための方法もお伝え致しました。
Zoomミーティングでの画面共有はとても便利な機能です。
コメント機能を使いこなすことで、今以上に有意義な勉強会を開いていきましょう!!
画面共有のすべてを網羅したまとめ記事も合わせてご覧ください。
→【画像で解説】 Zoomの画面共有の操作方法と設定ポイント








