
Zoomミーティングをしている時に、相手に「スマホの画面を見せたい」「タブレットの画面を一緒に見ながら話をしたい」ということがあるかもしれません。
Zoomでは、画面共有という機能があります。
この「画面共有」機能はパソコンからだけで無く、スマホやタブレットなどの画面を共有をすることができます。
自分以外のZoomミーティングの参加者と、スマホやタブレット内の画像や、アプリなどの画面を一緒に見ながら、話をすることが出来ます。
今回は、Zoomの画面共有の機能の中でも「スマホやタブレット端末の画面を共有する方法」についてお話していきます 。
Zoomの画面共有機能とは?
冒頭でお話したように、Zoomでは画面共有という機能を使って自分のパソコンやスマホ、タブレットなどの画面を相手に見せることができます。
設定によっては、ホストや共同ホスト以外でも使うことの出来る機能ですし、とても便利なので使い方を学んでおきましょう!
Zoomの画面共有の基本的な使い方については、こちらの記事をご覧下さい。
→Zoomで画面共有機能を使い、パワポやホワイトボードの情報を共有する方法
スマホやタブレット端末の画面をZoomで共有する方法
Zoomミーティングでスマホやタブレットの画面共有をする方法は、大きく3つのパターンがあります。
その3つのパターンは、
- スマホ・タブレットでZoomに参加して、スマホ・タブレットから画面共有操作をする
- スマホ、タブレットのZoomアプリの「画面共有」から画面共有する
- パソコンでZoomに参加して、特定のアプリやiOSの機能「ミラーリング機能」を使ってスマホ・タブレットの画面を共有する
これらの画面共有は、使っているタブレットのOSの違い(iPhone・iPadなのかAndroidなのか)にもよって操作手順が異なります。
自分の使っているデバイスから画面共有ができる方法がわかるように、一つずつ見ていきましょう。
方法①スマホ・タブレットでZoomに参加して画面を共有する
スマホやタブレットでZoomに参加して、画面共有するのは簡単です。
それでは、順番にスマホやタブレットで画面共有するZoomの使い方について、解説していきましょう。
- スマホまたは、タブレットでZoomミーティングに参加 する
Zoomミーティングにスマホ・タブレットで参加する方法はこちらの記事をご参照下さい。
→最新版Zoom使い方⑪『スマホ・タブレットでも簡単にZoomを始める!アプリのインストールと入室方法』
- 画面をタップし、「共有」を選択
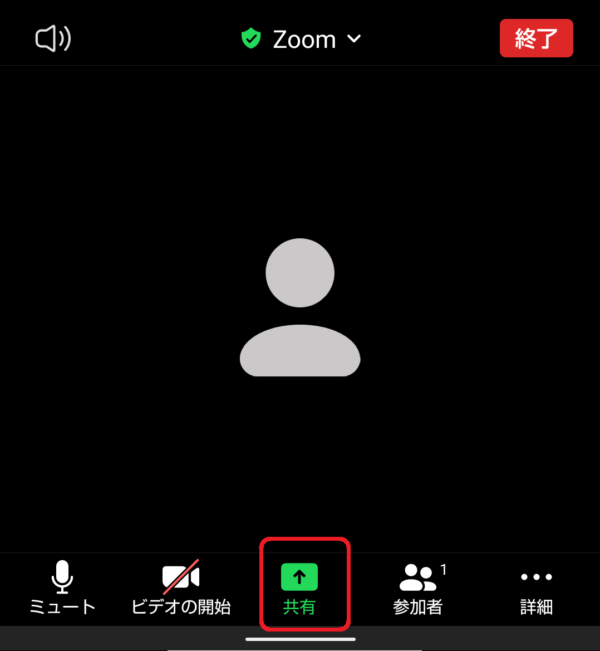
- 共有したい画面を選択
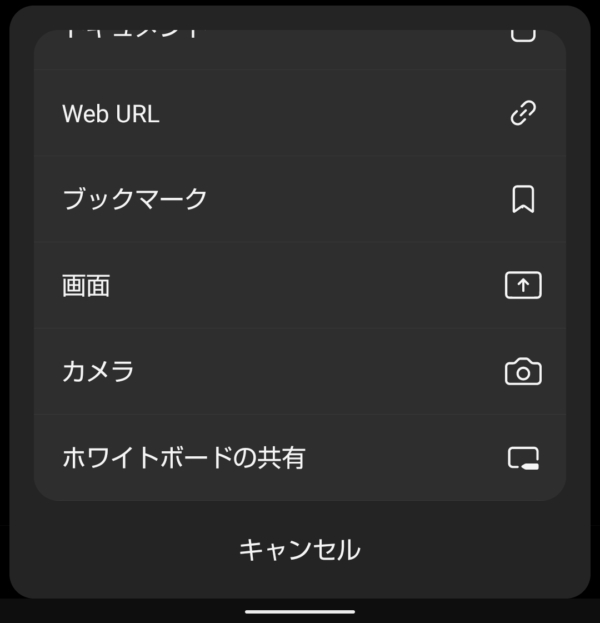
以上の手順で、スマホ・タブレットの画面共有は可能です。
Zoomの画面共有中はandroidスマホの場合、画面の下の方に操作ボタンが表示されていて、そこから「共有の停止」や「オーディオの共有」「コメント」が選べます。
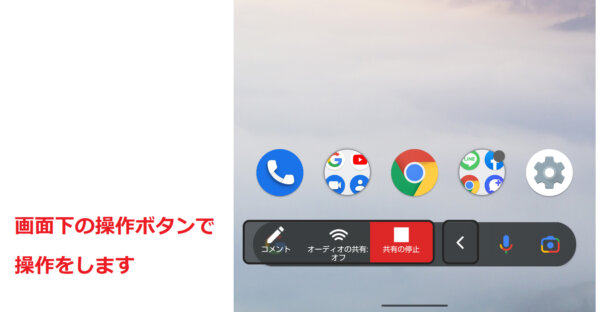
この時に、操作ボタンが見えなくなってしまうことがありますが、隠れているだけです。
画面の左下に「>」のボタンがあるので、タップすると出てきます。
画面の背景によっては、「>」がとても見づらい事があるので、もし見えなくても焦らずに「>」を探しましょう。
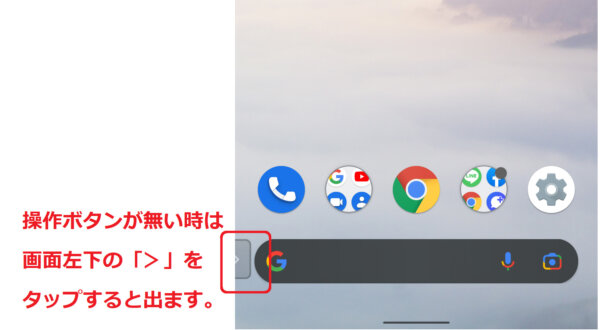
また、画面共有中にコメントや矢印などの書き込みをつけたりすることもできます。
画面共有中のコメント書き込み機能「注釈」について詳しく知りたい方はこちらの記事で詳しく解説しています。
→Zoomの画面共有中にコメントを付ける方法:落書きを防止する方法
→「画面のここを見て欲しい!」Zoomで「矢印」を出す方法!
iPhone/iPadのZoomミーティング中の画面共有の操作画面については後述します。
方法②スマホ、タブレットのZoomアプリの「画面共有」から画面共有する
この方法は、パソコンでZoomミーティングに参加しているときに、スマホ、タブレットの「画面共有」のみをしたいときの方法です。
この方法は、「画面共有」だけを目的にzoomミーティングに入室し、画面共有が停止されると、Zoomミーティングから退出となります。
🔷iPhone/iPadの場合
- スマホ、タブレットのZoomアプリを起動
- 起動画面の「画面共有」をタップ
- ミーティングIDと、パスコードを入力する
- Zoomミーティングに入室する(待機室設定の場合、ホストが入室許可する)
- iOSの場合、「ブロードキャストを開始」をタップ
- iPhone/iPadの画面が共有され「画面共有中」と表示される
- スワイプ、するかホームボタンを押す(※操作が機種によって異なる)
- iPhone/iPadの画面が共有される
- 画面共有したいものを開く
- 閉じるときは、コントロールセンターの停止ボタンをタップ
- Zoomミーティングから退出する
🔷Androidの場合
- スマホ、タブレットのZoomアプリを起動
- 起動画面の「画面共有」をタップ
- ミーティングIDと、パスコードを入力する
- Zoomミーティングに入室する(待機室設定の場合、ホストが入室許可する)
- Android機種によって異なるが、(Galaxy)の場合、「Zoomで録画やキャストを開始しますか?」と表示されるので、「いますぐ開始」をタップ
- 初回のみZoomアプリに「フローティング表示」をON(有効化)の操作を行う
- 画面共有が開始される
- 画面共有したいものを開く
- 画面共有を停止するときは左下部の(>)をタップ
- 表示される「共有を停止(■)」をタップ
- Zoomミーティングから退出する
方法③スマホ・タブレットから「ミラーリング」機能を使って画面共有する
次にパソコンでZoomミーティングに参加して、スマホ・タブレットの画面を共有する方法です。
この時、あなたがお持ちのスマホ、タブレットがiPhoneやiPadであれば、Air Playのミラーリングという機能を使って、画面共有を直接行うことが可能です。
一方、Androidスマホの「画面」を画面共有したい場合、iPhone/iPadのようなミラーリング機能はないのでスマホで同じZoomミーティングに参加(2台同時入室)する必要があります。
Androidスマホで同じZoomミーティングに参加した後の手順は、スマホ入室時の画面共有手順と同じで、スマホの[共有]をタップ、「画面」を選択します。
もし、Androidスマホでも、iPhone/iPadのように入室せずにスマホの画面を共有したいときは、ミラーリング(スマホの画面をパソコンに映す)ができるアプリ(AirMoreやApowermirrorなど)が別途必要になります。
Androidスマホで使えるミラーリングアプリについては、後述します。
※iPhone・iPadでミラーリング機能を使う際にも、Airmoreを使う際にも、スマホ・タブレット端末とパソコンが同じWi-Fiネットワークに接続する必要があります。(無線LANで接続している場合は、そのまま使用できます)
iPhoneやiPadの画面を画面共有する場合
iOSの端末を使っている場合、AirPlayを使った画面共有を行うことができます。
iPhoneやiPadの端末の画面を画面共有するための手順は以下の通りです。
パソコンとスマホでの操作が必要になります。
まずはパソコンで
- パソコンでZoomミーティング画面のミーティングツールバーの「画面の共有」をクリック
- 「共有するウィンドウまたはアプリケーションの選択」の[基本]で「iPhone/iPad」を選択
- 初めてiPhoneまたはiPadの画面共有を行う場合は、「iPhone/iPadの画面を共有するにはプラグインが必要です。」と表示されるので、「インストール」をクリックし、プラグインのインストールを行う
- パソコン側に「iPhone/iPadで次の指示に従ってください。」と表示される
ここからはスマホ(iPhone/iPad)の操作を行います。
- 先ほど「iPhone/iPadで次の指示に従ってください。」と、表示された手順に従って操作
- WiFiネットワークがパソコンと揃っているか確認
- iPhone・iPadの画面のスライドさせ、コントロールセンターの中の「AirPlay」を選択
- パソコンに表示されている「Zoom-〇〇」を選択
この手順で、パソコンの画面にiPhone・iPadの画面が表示されるようになります。
こちらの記事で図入りで詳しく説明していますので、ご参照下さい。
→Zoomでiphone・ipadの画面共有する方法! ミラーリングはどうやる?
また、AirPlay以外で、パソコンがMacを使っている場合はケーブル接続での画面共有も可能です。
有線接続の場合、充電用のコードでは画面共有できないので、データ転送用ケーブルを使いましょう
Android端末の画面を共有する場合
Android端末など、iPhone・iPadでないスマホやタブレット端末では、Zoomミーティング入室なしには直接、画面共有をすることができません。
そのため、ミラーリング機能のアプリを別途使う必要があります。
今回は「Airmore」と「Apowermirror」というアプリの説明を致します。
他にも様々なアプリがありますので、色々なアプリを試してみると良いと思います。
Airmoreを使って画面共有する
Airmoreアプリを使って画面共有をする手順は、以下の通りです。
- スマホにAirMoreアプリをダウンロード
- AirMoreアプリを起動
- AirMoreアプリを起動した状態で、パソコンでweb版AirMore(https://airmore.com/jp/)のページにアクセス
(web版のAirMoreに対応しているブラウザは、GoogleChrome、Firefox、Safariの3つのみです。) - パソコンのweb版AirMoreのページにアクセスしたら、画面右下の「AirMoreを起動して接続を確立する」をクリック
- パソコンに接続用の「QRコード」が表示されたら、Androidスマホで起動しているAirMoreアプリの「スキャンして接続する」をタップして、パソコンに表示されている「QRコード」を読み取る
- 「QRコード」を読み取ると、Androidスマホとパソコンが接続されるので、画面左側にある「ミラーリング」をクリック
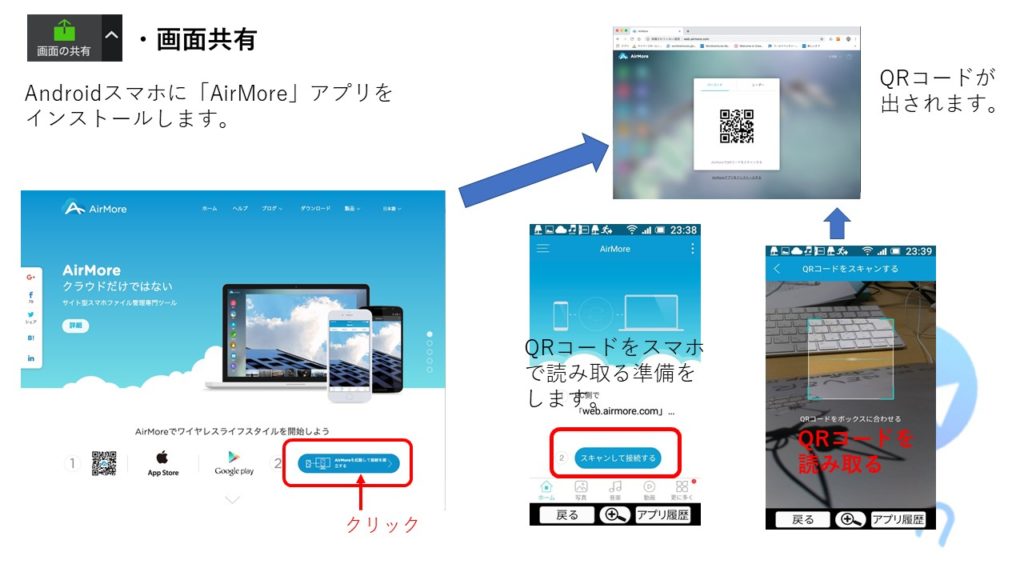
- 初めてiPhone・iPadを画面共有する時は、「プラグインをインストールしますか?」と表示されるので、インストール
- パソコンの画面に『お使いのスマホで「今すぐ開始」をタップします。』と表示されたら、AirMoreアプリを起動しているスマホに表示された「今すぐ開始」をタップ
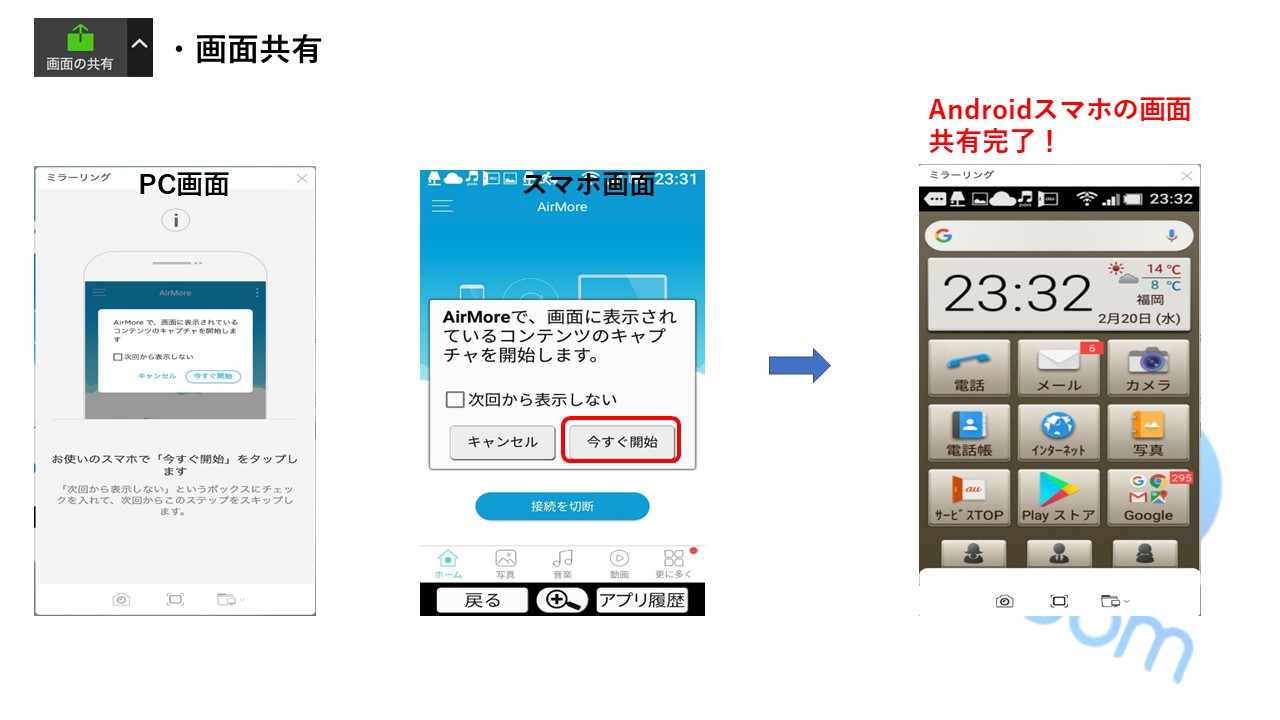
以上の手順でAndroidをAirmoreを使って接続できます。
Apowermirrorを使って画面共有する
他にスマホ画面を共有する方法としては、一度、スマホの画面をパソコンの画面に映して、パソコンの画面に映ったスマホの画面を共有する方法です。
次にご紹介するアプリ「Apowermirror」は、この方法を使って画面共有をする方法です。
Apowermirrorを使った方法では、Airmoreと違いパソコンに一度画面を映すという手順を経由する必要がありますし、無料版では10分間という制限がありますので、ご注意下さい。
Apowermiirrorを使わなくとも、色々なミラーリング用のアプリがありますので、ご自分にあったアプリを、探してみると良いでしょう。
Apowermirrorでのスマホの画面共有の方法はこちらです。
- パソコンとスマホに「Apowermirror」をダウンロードして、インストール(無料です)
- パソコンとスマホの両方でアプリを立ち上げる
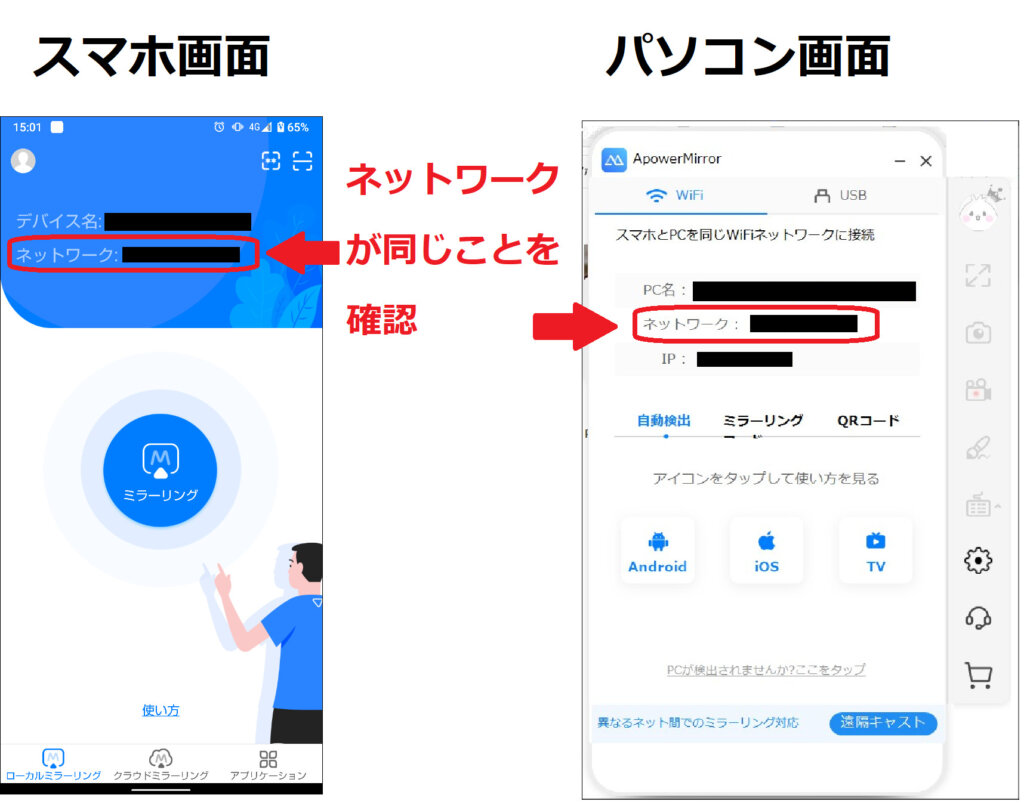
ここからはスマホ・タブレットの操作とパソコンの操作を分けて説明していきます。
図は全てスマホの画面ですが、タブレットも基本的には同じです。
スマホ・タブレットでの操作方法
- 無線で繋ぐ場合はwifiの接続を確認して「ミラーリング」をタップ
有線の場合はそのまま「ミラーリング」をタップ - 無線で接続する場合は「Wifi」有線で接続する場合は「USB」をタップ
- 「Wifi」を選択した場合、「デバイス検出」「コード入力」「QRコード」が表示されるので、接続したい方法を選択
デバイス検出: ミラーリング出来るデバイス(パソコン)を自動で検索する
コード入力 : コードを入力することで接続する(コードはパソコンに表示)
QRコード : カメラが起動し、QRコードを読み取ることで接続する
下図は「コード入力」を選択しています。 - 「USB」を接続した場合、スマホ画面に表示された指示に従って「デベロッパーモードの有効化」「USBデバッグの有効化」をして接続
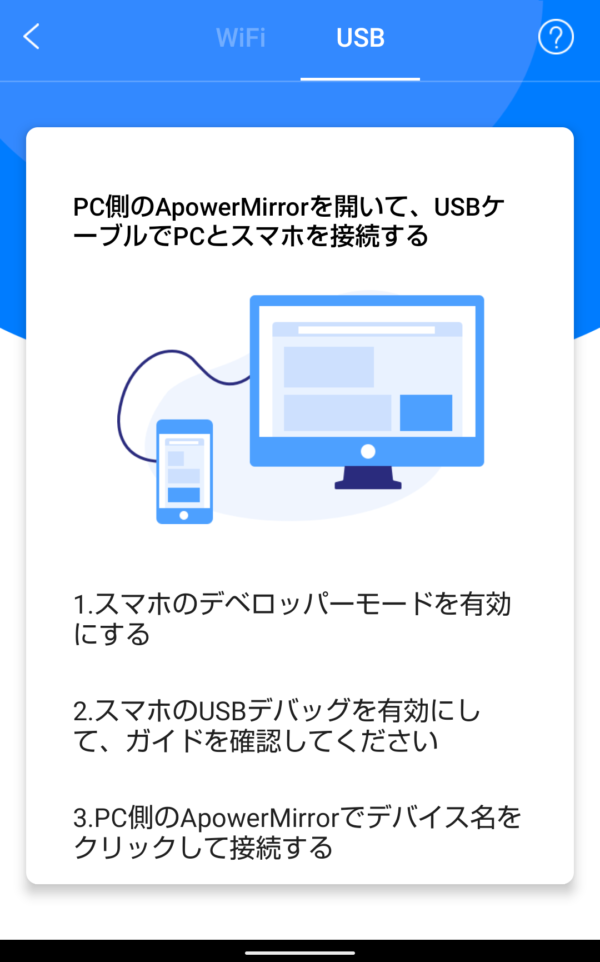
次にパソコンでの操作方法です。
- 無線での接続の場合は「wifi」
有線での接続の場合は「USB」を選択 - 無線の場合、接続の方法を選択
- 自動検出 : 同じwifiに接続している機器を自動で検出
- ミラーリングコード : 画面に表示されるコードをスマホで入力して接続
- QRコード : 画面に表示されるQRコードをスマホで読み取って接続
- 有線の場合はパソコンとスマホを繋ぎ、スマホ側で必要な操作を続ける
- 分からない場合は画面下部にある、選択肢から当てはまる項目を選択
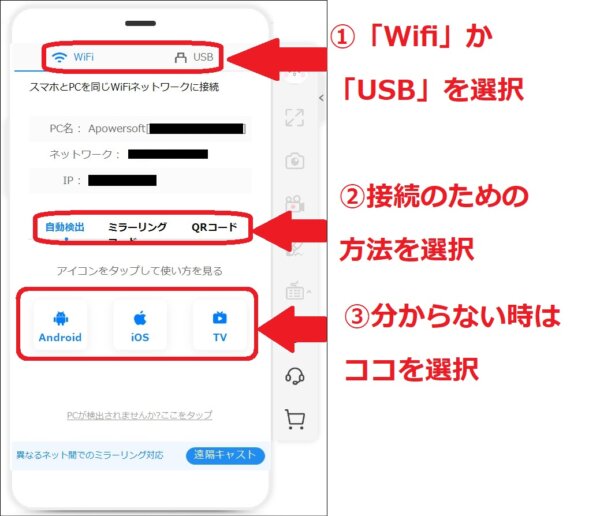
ここまでの手順で、スマホの画面をパソコンに映し出すことができました。
次はパソコンに映し出されたスマホの画面をZoomで画面共有するだけです。
Zoomで画面共有する時の方法は、通常の画面共有と同じです。
- Zoomミーティングに参加
- コントロールバーの「画面共有」を選択
- 「Apowermirror」を選択
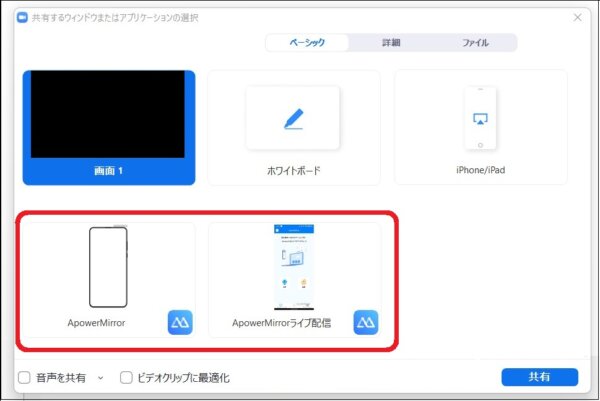
以上の手順で、スマホ・タブレットの画面をパソコンの画面に映し、Zoomで画面共有をすることができます。
まとめ
いかがだったでしょうか?
Zoomに参加している時に、スマホ・タブレットの画面を共有するための方法はおわかりになりましたか?
パソコンでZoomの画面共有する場合、iPhone・iPadで画面共有する場合、androidで画面共有する場合、それぞれで異なります。
Zoomミーティングで画面共有をするための方法はいくつかありますし、その中からご自分にあった使い方を使われると良いでしょう。
手順が複数あるため、とっさに出来るよう、事前にZoomの使い方を確認し、慣れておく必要があります。
いざという時に、使えるように練習をしておきましょう。
画面共有のすべてを網羅したまとめ記事も合わせてご覧ください。
→【画像で解説】 Zoomの画面共有の操作方法と設定ポイント
また、自分がZoomミーティングで画面共有するだけであればよいですが、相手に画面共有をして欲しい時があるかもしれません。
そのような時にも、相手に画面共有をしてもらえるように、理解をしておきましょう。








