
Zoomを使って画面共有をする際、ホスト以外の参加者にも画面共有の権限を与えたいということはありませんか?
プロジェクトの共同作業やプレゼンテーションの場で、参加者が自分のアイデアやコンテンツを共有することは非常に重要です。
そこで、今回はZoomホスト以外の参加者にも画面共有の権限許可を与える設定方法と便利な操作ついて徹底解説いたします。
参加者の画面共有の制限をしたい場合はこちらの記事を参考にしてください。
→Zoomで画面共有を制限し、できない設定にする方法
Zoom画面共有とは?
Zoomの画面共有機能は参加者に向けてコンピュータスクリーン上に資料やファイル、動画などをリアルタイムで共有する機能です。
Zoomの画面共有は、無料アカウント、有料アカウント関係なく使える機能です。
自分がホストであるにもかかわらず画面共有のボタンがない、開始できない、という場合は画面共有の設定をOnにしていない可能性があります。
まず設定の確認のために、Webのマイアカウントを確認してみましょう。
Webマイアカウントの設定を確認する方法は、
- Zoomデスクトップアプリの起動画面の[ホーム]の右上、歯車マークをクリック
- 左ナビゲーションメニューの[一般]の下部「さらに設定を表示」をクリック
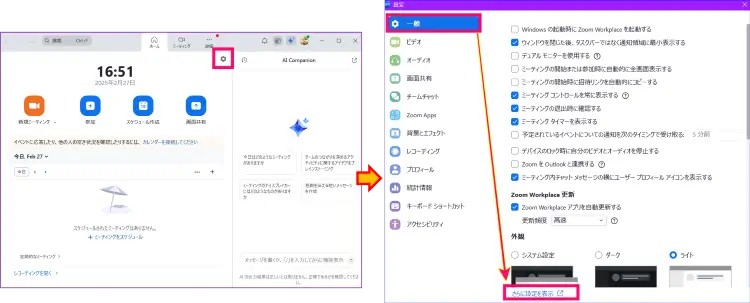
- Webマイアカウントにサインインし、[設定]の検索窓に「画面共有」と入力
- [画面共有]のトグルをOn(青)にする
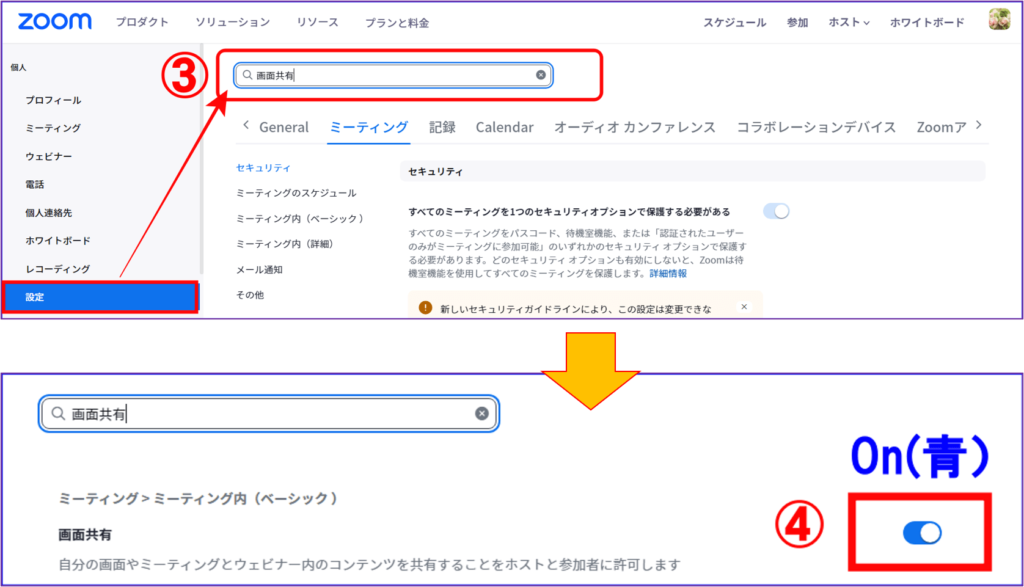
これで画面共有は可能となります。

Zoomの画面共有の方法は、Zoom画面の下部にあるミーティングコントロール内の[画面共有]をクリックすることで操作可能です。
画面共有機能はいくつかの共有コンテンツがあります。
シーンに合わせて選択するとよいでしょう。
画面共有の種類、操作方法について詳しく知りたい方はこちらへ
→Zoomの画面共有の使い方<パワポやホワイトボードを共有する方法>
画面共有機能で共有できるコンテンツ
Zoomの画面共有機能で共有できるファイル・データの種類は以下の通りです。
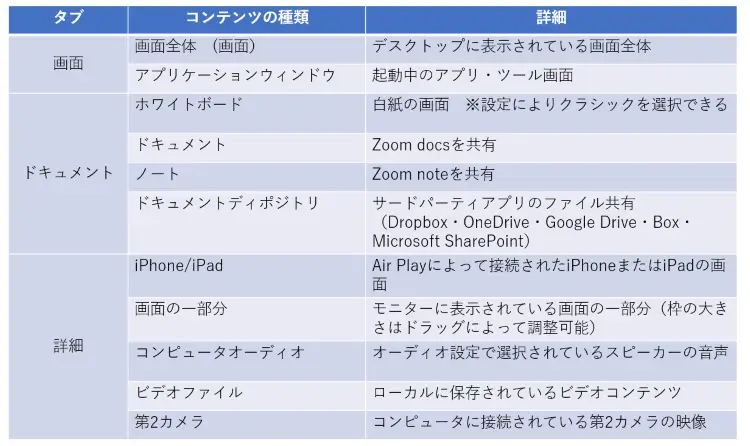
共有できるコンテンツの種類はホスト・共同ホスト・参加者の全てで共通となります。
例えば「ホスト以外の参加者はホワイトボードのみ共有を許可する」というように、コンテンツごとに許可設定を行うことはできないので注意しましょう。
Zoomの画面共有をホスト以外に許可する方法
Zoomミーティングでは、ホスト以外の参加者に画面共有をしてもらうシーンがあります。
通常、画面共有の権限許可は「全参加者」がデフォルトになっています。
しかし、参加者が画面共有をしようとすると次のようなアナウンス表示がでることがあります。

このアナウンスは、ホストが画面共有の権限を参加者に許可を出していないということを意味しています。
そこで、Zoom参加者(ゲスト)が、画面共有をするには、Zoomホストが事前に参加者に画面共有の許可を出しているか、必要なタイミングで許可を出してもらう必要があります。
ホストが、Zoomの画面共有の権限をホスト以外の参加者に許可するにはいくつかの方法があります。
その手順、設定方法について各デバイス(パソコン、スマホ)ごとに見ていきましょう。
パソコン(Windows・Mac)で参加者(ゲスト)に許可をする
パソコンでZoomの画面共有操作をする場合は、デスクトップアプリを使うほうが簡単に行えます。
デスクトップアプリをまだ、パソコンにインストールしていないという方は、Zoomデスクトップアプリのインストールをおすすめします。
Zoomアプリをインストールする方法を詳しく知りたい方はこちらへ
→Zoomアプリをダウンロード、インストール、アンインストールする方法!PC・スマホ・タブレットに分けて解説!
デスクトップアプリからホスト以外の参加者への画面共有を許可する方法は2つあります。
ホストツール(旧:セキュリティ)機能から画面共有を参加者(ゲスト)に許可する
- Zoomデスクトップアプリを起動してミーティングを開始
- 画面下部のミーティングコントロール内の「ホストツール(旧:セキュリティ)」をクリック
- 「参加者に次を許可」の一覧から「画面を共有」にチェックを入れる
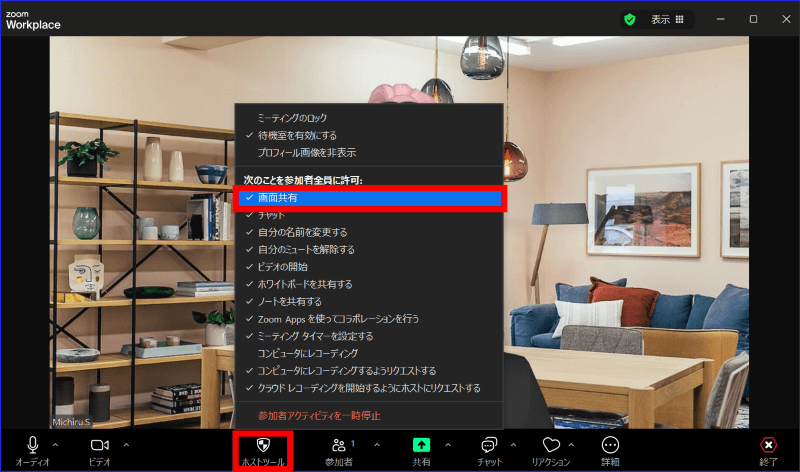
画面共有機能から参加者(ゲスト)に画面共有を許可する
- Zoomデスクトップアプリを起動してミーティングを開始
- 画面下部のミーティングコントロール内にある「共有」の横の「∧」をクリック
- 「共有可能なユーザー」の欄で「参加者全員」にチェック
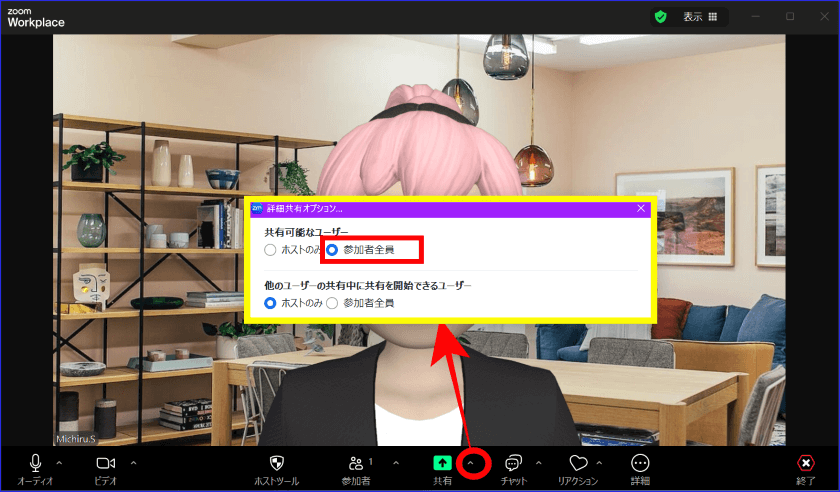
ここで、リモートサポートをオフにしている場合は次のような表示になります。
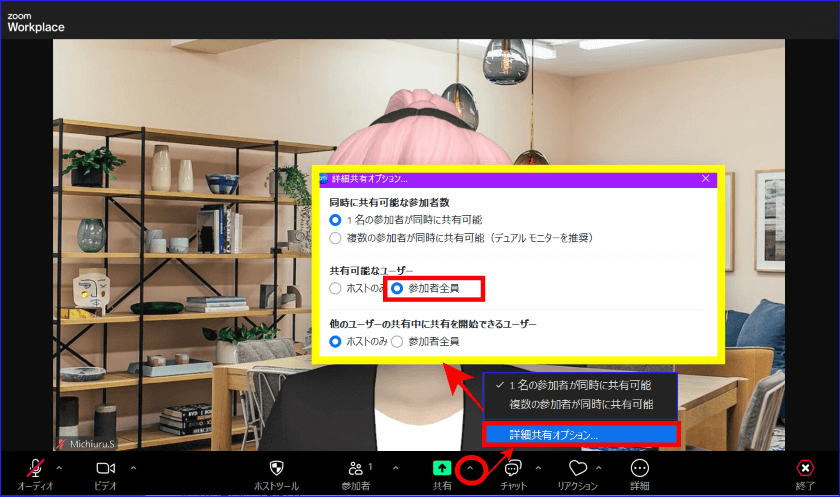
また「詳細共有オプション」機能にて、以下の設定を変更することも可能です。
- 同時に共有できる参加者の数
- 同時に1名の参加者が共有可能 または 複数の参加者が同時に共有可能(デュアルモニターの利用が推奨されます)
- 他の人が共有している場合に共有を開始できるユーザー(ホストのみ または 全参加者)
スマホ・タブレット(iOS・Android)で参加者(ゲスト)に画面共有の許可をする
スマホ・タブレットでZoomミーティングを行う場合は、モバイルアプリをデバイスに入れておくことは必須となります。
スマホのZoomアプリの入手方法について詳しく知りたい方はこちらをご覧ください。
→Zoomアプリのダウンロード・インストール、アンインストール方法についてPC・スマホ・タブレット別に解説!
スマホからホスト以外の参加者に画面共有を許可する手順は以下の通りです。
- Zoomアプリを起動してミーティングを開始
- 画面下部のミーティングコントロール内の「詳細」をタップ
- 「ホストツール」をタップ
- 「画面の共有」のトグルをON(緑)にする
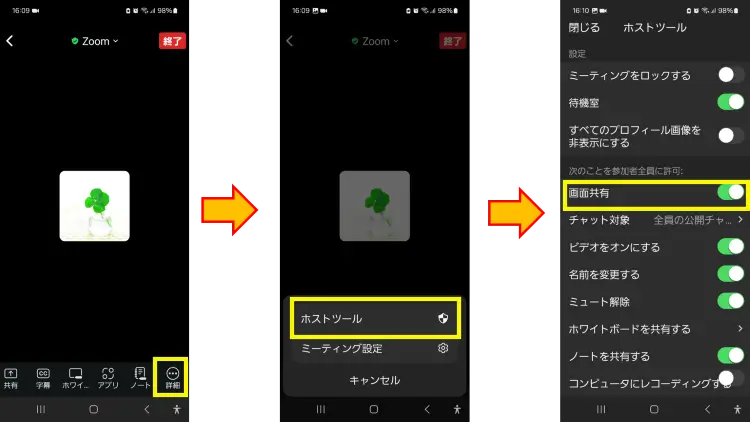
一方、タブレットの場合も同じく、ミーティングコントロールの一番右端の詳細(…)を開いて設定を行っていきます。
画像は、iPadでの手順となります。
- iPadZoomのミーティングコントロール、詳細(…)をタップ
- [ホストツール]をタップ
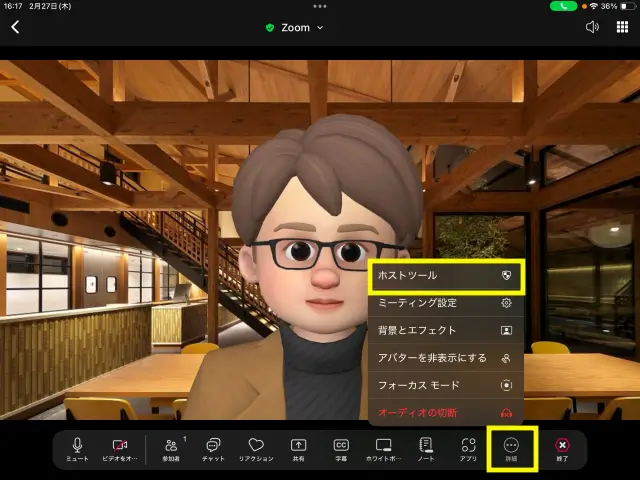
- 「次のことを参加者全員に許可する」の[画面共有]のトグルをON(緑)にする
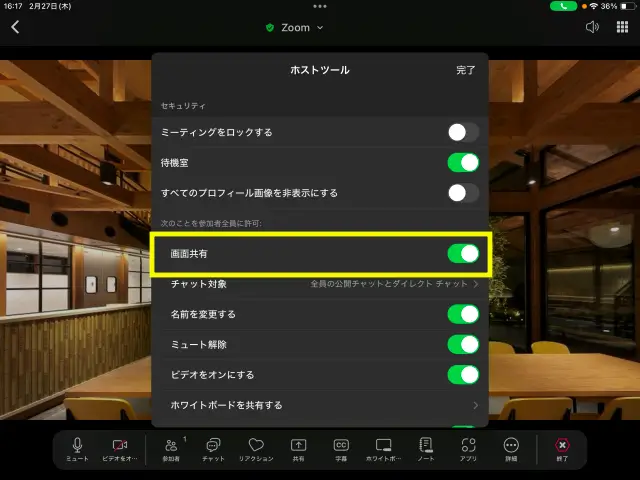
この設定をミーティング中に行うことで、参加者に画面共有を許可することができます。
ホスト以外の参加者(ゲスト)に常に画面共有を許可する設定
ホスト以外の参加者による画面共有を常に許可したい場合は、ZoomのWebサイトのマイアカウントから以下のように設定を変更しておくとよいです
- ZoomのWebサイト(https://zoom.us/)にアクセス
- ナビゲーションメニューから「設定」をクリック
- 検索窓に「画面共有」をと入力
- [画面共有]の設定項目のオプション内の「共有できるのは誰ですか?」の欄で「全参加者」にチェックを入れる
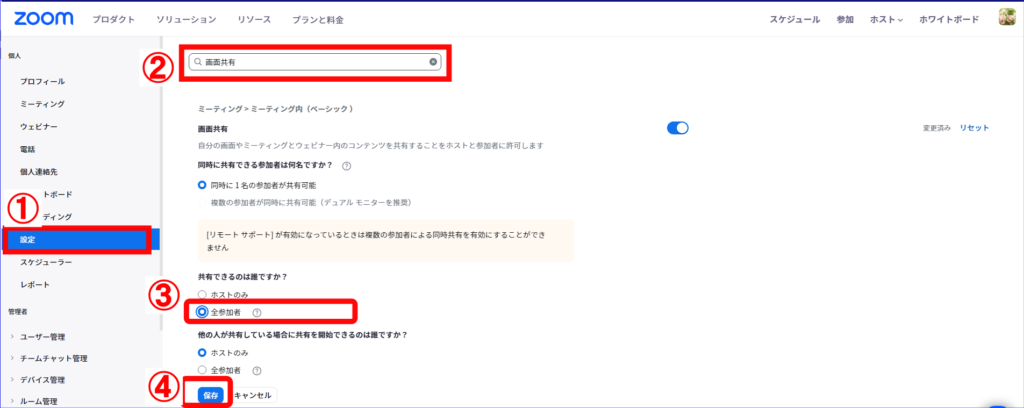
この設定をしていても、Zoomミーティングごとに画面共有の許可を出したいときは、ミーティングコントロール内の[セキュリティ]か、画面共有右横の(∧)マークから許可が出せるので、シーンに合わせて使い分けるとよいでしょう。
画面共有の許可を特定の人にだけ出す方法
「画面共有の許可を参加者全員には出したくない、特定の人にだけ許可を出す方法はないの?」ということもあります。
実は、上記の方法では、特定の人にだけ画面共有の権限を許可することは出来ません。
また、セミナーや研修などで、参加者全員に画面共有の許可をだしておくと、好奇心旺盛な参加者にセミナー途中で関係のない画面共有をされてしまうというリスクがおきます。
そこで、画面共有の許可を「特定の人」 にだけ出したいという時は、ホスト以外には「許可」をださずに、特定の人物のみを共同ホストにするという方法があります。
共同ホストは、ホストとほぼ同等の操作権限が与えられるので、画面共有は可能になります。
特定の参加者を共同ホストにする方法、役割について詳しく知りたい方はこちらを参考にしてください。
→【Zoomの使い方】オンラインセミナーの共同ホスト9つの役割
Zoomの画面共有機能でほかのパソコンを操作できる?
Zoomには、画面共有を行うと、ほかの参加者が共有者のパソコンを遠隔操作できるようになる「リモートコントロール」という機能があります。
この機能を使えば、パソコン操作が苦手な方の問題を解決したり、共同作業でミーティングをスムーズに進行、サポート時間を短縮することが可能です。
この機能を使いたい場合は、事前にWeb設定で「リモートコントロール」の設定をON(有効化)しておく必要があります。
しかし、だれでも他人のパソコンを遠隔操作できる、というわけではなく、画面共有中に、共有者に対して「リモートコントロールのリクエスト」を送り、共有者から承認された場合に限り操作が可能となります。
また、「リモートコントロール」機能はとても便利な機能ですが、正しい操作方法を充分に理解し、セキュリティ対策をする必要があります。
Zoomリモートコントロール機能について、設定、操作、注意点について詳しく知りたい方はこちらを参考にしてください。
→Zoomを遠隔で操作する、リモートコントロール|設定と操作方法~できないときの対処法まで
複数画面共有も可能?
Zoom会議に参加しているメンバーの中から、複数人の画面を共有することも可能です。
手順としては画面下部の「画面共有」ボタンの右側にある「^」をクリックし、「複数の参加者が同時に共有可能」を選択します。
ただし、Web設定でリモートサポートを設定ONにしていると、この選択ができないです。
また、デュアルモニターなどの使用が推奨されます。
なお、画面共有していないメンバーが、画面共有しているメンバーを選択し、その画面を見ることもできます。
その方法ですが、画面上部の「オプションを表示」内に「共有されている画面」として見たいメンバー名をクリックします。
ホスト以外の参加者が画面共有できない場合の原因と対処法
続いて、ホスト以外の参加者に対して画面共有を許可する設定を行ったにもかかわらず、参加者側で画面共有を行えないという場合の原因と対処方法を解説していきます。
Zoomアプリが更新されていない
インストールされているZoomアプリのバージョンが古いバージョンのままだと、一部の機能に不具合が生じる可能性があります。
まずは、以下の手順でZoomの更新情報を確認し、アップデートが可能な場合は最新版へ更新を行いましょう。
Zoomデスクトップアプリの更新確認手順は、
- Zoomアプリを起動
- アプリ画面右上のユーザーアイコンをクリック
- 「更新を確認」をクリック
- 「更新が可能」と表示された場合は「更新」をクリック
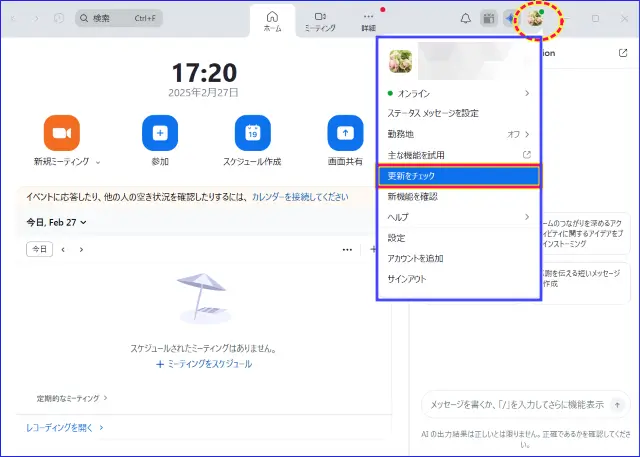
最新の状態の時は、下記のアナウンス表示がされます。
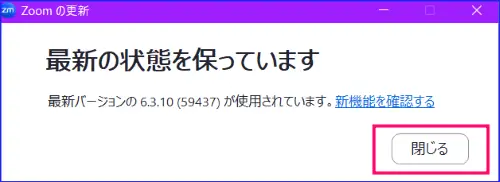
スマホのZoomアプリは通常自動更新です。
最新の状態かどうか確認したいときは、iOSはApp Store、Androidは、Google Playストアで更新状態を確認、アップデートの実施が可能です。
Zoomアプリのアップデートについて詳しく知りたい方はこちらへ
→Zoomのアップデートが3分で出来る!
デバイス・通信状態のスペック不足
利用しているデバイスや通信回線のスペックが不十分な場合、高画質(大容量)のファイルを画面共有する場合に接続が不安定になる可能性があります。
一時的なビデオの停止や、バーチャル背景などの容量を消費する機能を停止してみるといった対処法で安定することがあります。
またたびたび、通信状態は不安定になるようであれば有線接続に切り替えてみたりすることで改善できるケースがあるのでお試しください。
ウェビナーの場合視聴者による画面共有はできない点に注意
Zoomウェビナーを開催する場合、画面共有を行えるのはホストまたは参加者の中でパネリスト権限を持つユーザーのみとなります。
視聴のみのユーザーについては画面共有を利用できないため、事前にホストに共有資料を送付しておくなどして対応しましょう。
おわりに
画面共有は、視覚を使って参加者同士が情報を共有できる素晴らしい機能です。
Zoomの画面共有機能は、ホストだけが行うものではなく許可設定を行うことでホスト以外の参加者も利用可能となります。
ホスト以外の参加者への画面共有の許可はあらかじめ、Web設定をしておくこともできますがミーティングごとに切り替えることも可能です。
シーンに合わせて、安全にZoomミーティングを進行できるように、画面共有の権限許可を出す方法をホストはマスターしておくとよいでしょう。
画面共有のすべてを網羅したまとめ記事も合わせてご覧ください。
→【画像で解説】 Zoomの画面共有の操作方法と設定ポイント








