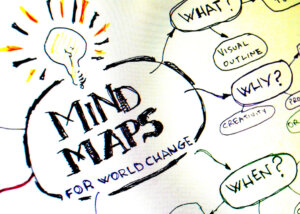コロナ禍による外出自粛により、オンラインでのビジネスが拡大したことで、
パソコン・スマホ・タブレットで自宅や出先から
Zoomミーティングに参加する方が増えています。
今回お伝えするのは、
スマホでZoomミーティングに参加する時の、皆さんの安全のための機能、「安全運転モード」についてです。
車の運転中等にZoomをしていて、事故に遭ってしまったとしたら大変です。
今回お伝えする、安全運転モードを使いこなして、安全、快適なZoomミーティングを開催していきましょう。
Zoomでスマホに参加する
今回お伝えする、「安全運転モード」はスマホでのみ、利用することが出来るモードです。
そもそも、スマホでZoomに参加する方法が分からない、と言う方はこちらの記事をご参照下さい。
→スマホではじめてのZOOMミーティング参加!事前準備と操作方法について
Zoomでスマホを開始する際、まず画面下の3つの「・」を見ましょう。
最初は真ん中が明るくなっていると思います。
(参加者がいない時は「・」が2つで右側が明るくなっています。)
もしかしたら、「・」が表示されないという方もいらっしゃるかも知れませんが、最初は真ん中で始まり、右や左にフリップ(画面を触って指を滑らす)することで画面が切り替わります。
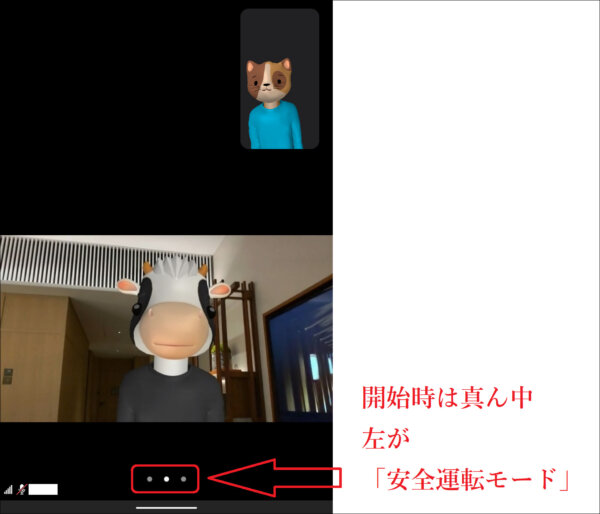
ちなみに、この時に画面をタップすると、画面の下に「ミーティングコントロール」が表示されミュートやチャットなどの操作ができるようになります。
安全運転モードにするには
先ほどお伝えしたように、安全運転モードにするには、スマホでZoomに入った画面から左にフリップすれば出来ます。
スマホで左にフリップすることで、画面は切り替わり安全運転モードになります。
マイクはミュートになり、ビデオは停止されます。
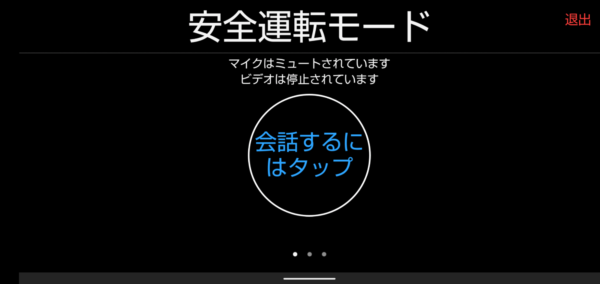
安全運転モードになっていても、画面にあるように、会話をすることができます。
会話をするためには、画面を「タップ」するとできます。
タップすると「会話するにはタップ」の表示が、「会話終了」と変化して会話をすることが出来ます。
タップすると「会話終了」になるということなので、注意しましょう。
「会話終了」の表示がでている間は「マイクはミュート解除」「ビデオは停止」という状態になります。
要は、会話は出来るけど、自分の顔は相手には見えない状態ですね。
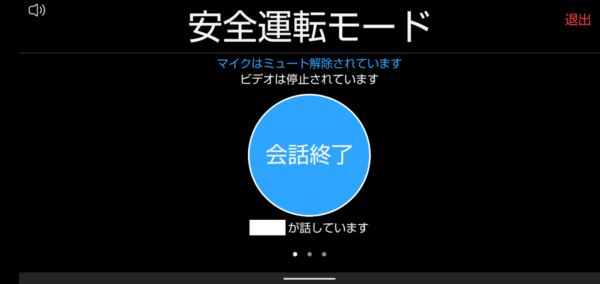
ミュート機能、ビデオオン機能について、より詳しく知りたい方はこちらの記事をご覧下さい。
→Zoomで「ミュート(マイクオフ)」「ミュート解除」する方法と便利なショートカットについて
→Zoomでビデオオフ、カメラオフ(画面オフ)した時の画像や名前を変更する方法
安全運転モードを解除するためには
安全運転モードに設定した後、安全運転モードを解除して通常の状態に戻るための方法は、とても簡単です
安全運転モードの画面から右にフリップすれば戻ることが出来ます。
この時、安全運転モードから戻った時には、安全運転モードの前の状態に戻ることが出来ます。
つまり、ミュートをしている状態で安全運転モードになった人は、安全運転モードを解除すると、ミュートになり、
カメラをオンの状態で安全運転モードになった人は、安全運転モードを解除するとカメラがオンの状態になります。
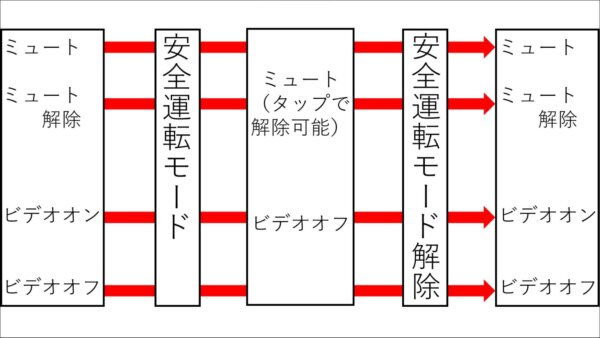
まとめ
いかがでしたか?
今回お伝えしたのは、スマホでZoomミーティングに参加する際に使える「安全運転モード」です。
Zoomを使う人が増えている中で、スマホで参加する方も多いのでは無いでしょうか?
一回の操作でミュート、ビデオオフに出来る「安全運転モード」を使いこなすことで、より快適なZoomライフが送れます。
是非、ご活用下さい。