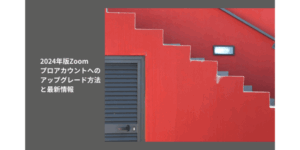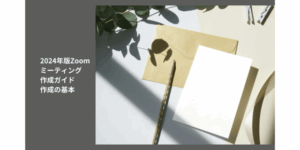今回は、Zoomミーティングの基本操作と、Zoomを使う際に知っておきたいパソコンの基本操作について詳しく解説します。
Zoomの操作に慣れてきている方も多いですが、まだ「初心者です」と言われる方も時々いらっしゃいますよね。
Zoomの操作が不安な方でも、このブログを読めば安心してミーティングに参加できるようになること間違いなしです。
初めてZoomを利用する方や、パソコン操作に自信がない方にもわかりやすいように、具体的な手順を一つひとつ丁寧に説明していきます。
このブログでは、
|
をパソコンを使ってお伝えしますね。
スマホやタブレットの使い方は、こちらのブログご覧くださいね。
→初心者でも大丈夫!Zoomにスマホで参加する方法と注意点!
これを機に、Zoomでのコミュニケーションがさらに楽しく、スムーズになることを願っています。
ぜひ参考にしてみてくださいね!
また、こちらのブログでも最新版のZoomの使い方説明していますので、ご覧ください。
→【最新版まとめ】最新バージョンでZoomの使い方を動画で解説!
2024年版Zoomミーティング参加・操作方法
パソコンを使って、Zoomミーティングの参加方法と、参加してからの操作方法説明していきますね。
入室方法
ミーティングに参加する時は、ホストの方から「https」から始まるURLとミーティングIDなどがが送られてきます。
このURLをクリックすれば、ミーティングに参加できます。
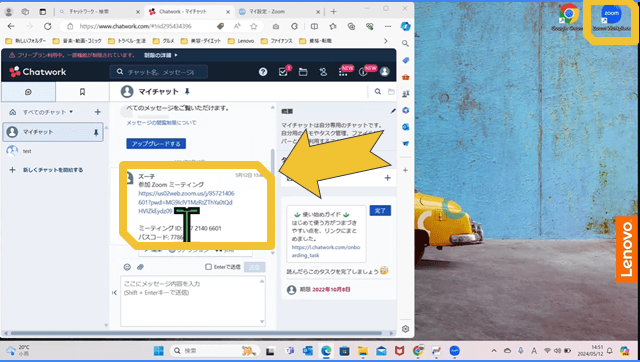
またはデスクトップにあるZoomアプリを、ダブルクリックしてください。
Zoomアプリのホームにある「参加」というところをクリックしてもらえば、ホストから送られてきたミーティングIDパスワードを入力してミーティングに参加することができます。
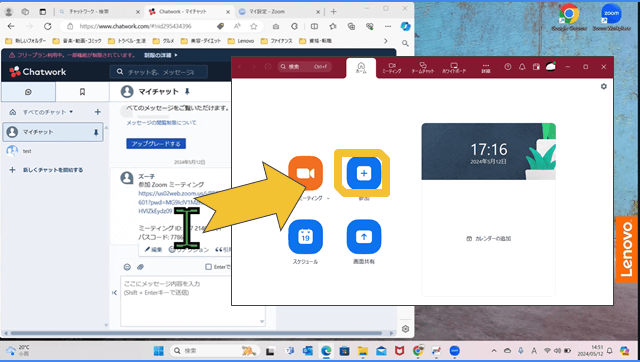
今回はこちらミーティングURLをクリックして、ミーティングに入る手順を説明していきます。
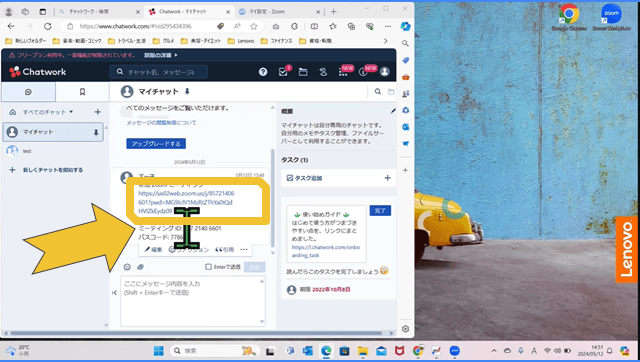
クリックするとGooglechromeなどのブラウザが立ち上がり、新しいタブに「ミーティングを起動」が開きます。
そこに表示される「開く」をクリックします。
そうするとアプリがあればアプリが立ち上がって、Zoomウィンドウが出てきます。
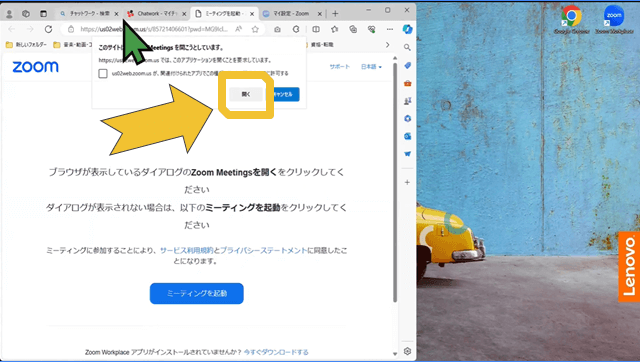
待機室の表示
ホストの設定によっては、待機室というミーティングに入るまでの部屋が用意されます。
これを待機室と言います。
このウィンドウは、待機室にいる表示です。
ホストの状態によって、表示される言葉が変わってきます。
ここに小さく「ホストによってミーティングが開始されるのを待機しています」と表示されています。
これは、ホストがまだミーティングを開始していませんという事です。
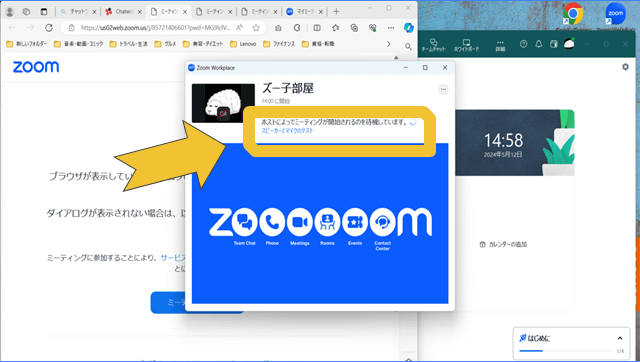
「ホストには進行中の別のミーティングがあります」と表示されています。
これは、ホストは違うミーティングIDでミーティング中という事です
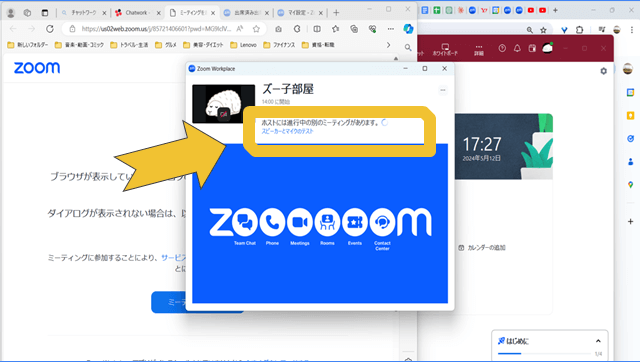
「ホストが参加しました。あなたが入室していることがホストに知らされました」と表示されています。
これは、ホストがあなたにお知らせしたミーティングIDで、ミーティングを始めたという事です。
ホストが「許可」をクリックしてくれると参加できます。
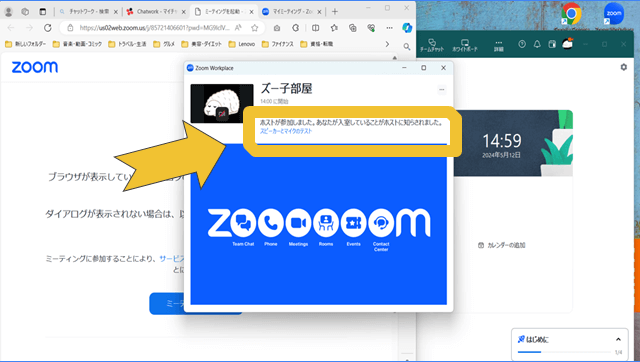
ホストからチャットが届くと、このように表示されます。
ホストがチャットを送ってくれると、やり取りできます。
もし開始時間過ぎても、ずっと待機室にいるようでしたら、ミーティングURLのお知らせがあった連絡ツールに連絡しましょう。
ホストが初心者の方だと、気が付いていないという事をたまに聞きます。

先ほどまでのメッセージの下に、青字で【スピーカーとマイクのテスト】と書いてあります。
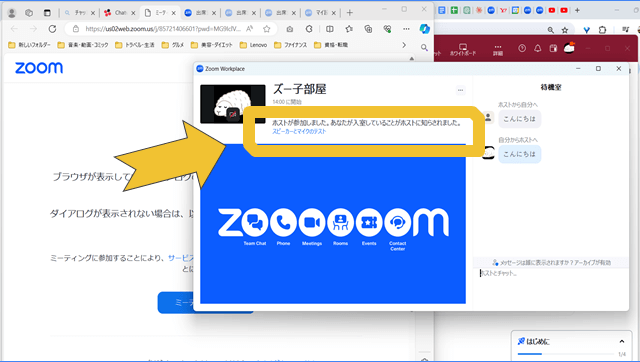
クリックすると、アプリ設定が開きます。
待機室で待っている間に、ここでスピーカーやマイクのテスト・バーチャル背景設定など確認できますよ。
詳しくはこちらのブログご覧ください。
→【2024年版】Zoomミーティング事前準備:ミーティング前の必須手順
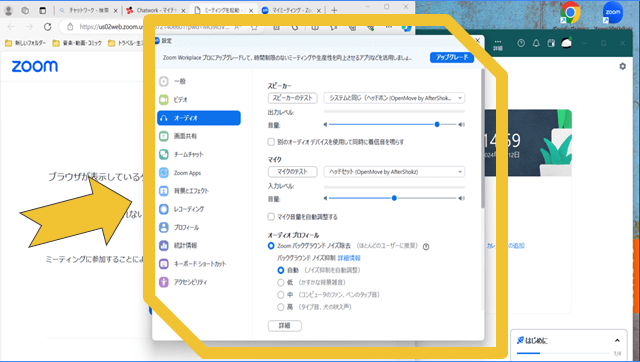
マイクの確認
実際にミーティングに入り、「コンピュータオーディオで参加」と表示が出たらクリックしてください。
これをクリックしないと会話ができないです。
Zoomウィンドウの下にオーディオとかカメラなど書かれているところがあります。
ここをミーティング内ツールバーと言います。
今ミーティング内ツールバーのビデオの横が、「オーディオに接続」のヘッドホンのマークになっています。
これはオーディオを切断している状態です。
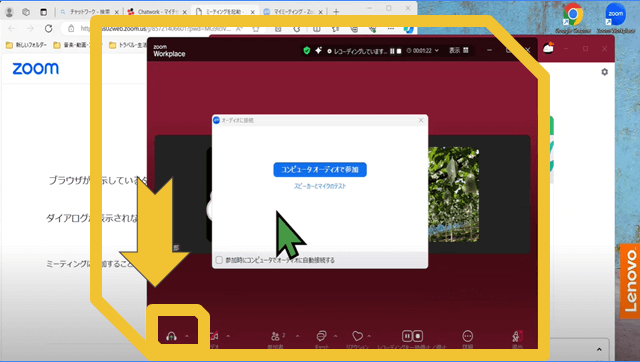
「コンピュータオーディオで参加」をクリックすると、ヘッドホンのマークが「マイク」のアイコンに変わります。
「オーディオ」と表示も変わります。
これで会話が出来るようになります。
オーディオやカメラにカーソルを合わせて、一度左クリックすると斜線が入ります。
斜線が入るとマイク・カメラがOFFになり、相手に声が聞こえなくなったり、姿が映らなくなったりします。
オーディオの切断と、マイクOFFの状態とは違いますので、覚えておいてくださいね。
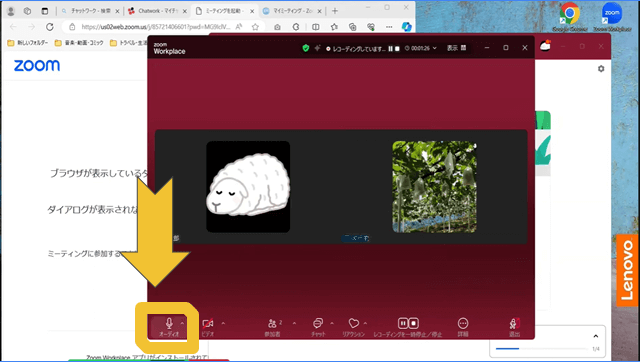
もし、パソコンとスマホなど、同じミーティングに2台で入る場合があったとします。
ホストの場合は2台で入ってほしいです。
どちらかをオーディオから切断しないと、ハウリングが起こってしまいます。
ハウリングとは、マイク同士が共鳴して「キーン」と響いたりして、きちんと会話できない状態です。
パソコンの場合は、オーディオの横の「Λ」をクリックします。
その中にある「コンピューターオーディオから退出」をクリックすれば、ヘッドホンのマークに変わりハウリングは止まります。
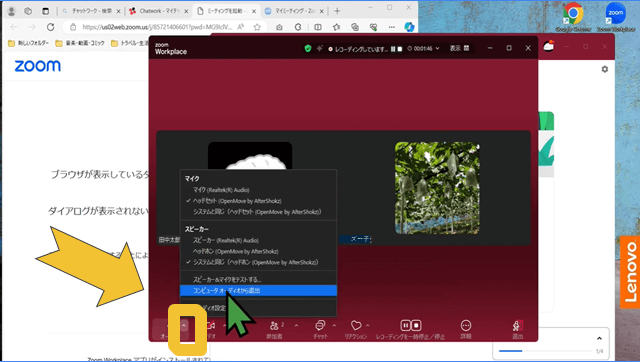
ヘッドホンのマークからマイクのマークに戻す場合は、ヘッドホンのマークを左クリックします。
こちらの画面が表示され「コンピュータオーディオで参加」クリックするとマイクのマークに戻ります。
スマホやタブレットのオーディオの切断はこちらのブログご覧ください。
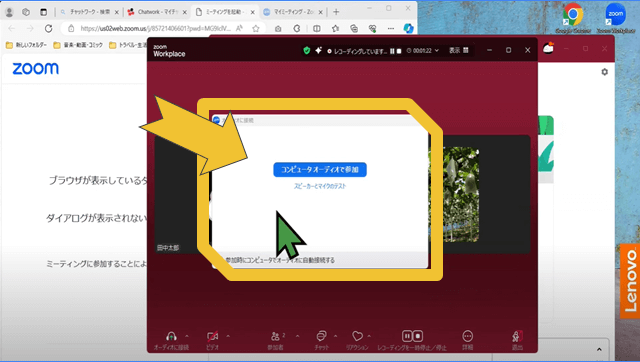
オーディオの横の「Λ」をクリックして、もう一つ覚えておいてほしいことがあります。
「コンピュータオーディオから退出」の上に「スピーカー&マイクテストする」があります。
ミーティング前にも出来ますが、ミーティングに入ってからでも、ここでマイク・スピーカーの確認できます。
ミーティング中にこのテストする時は、オーディオのところで一度左クリックして斜線を入れて、相手に聞こえない状態を作って行いましょう。
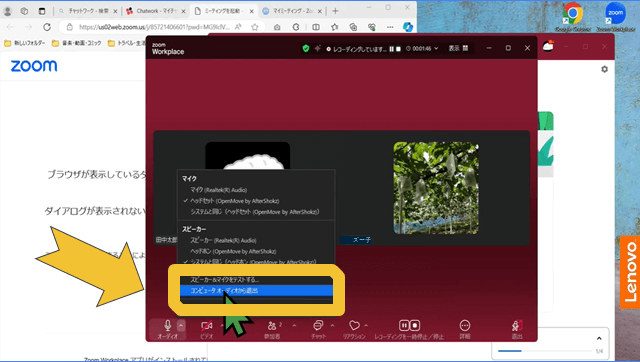
「スピーカー&マイクテストする」をクリックすると、音が流れるので、聞こえたら「はい」を選択。
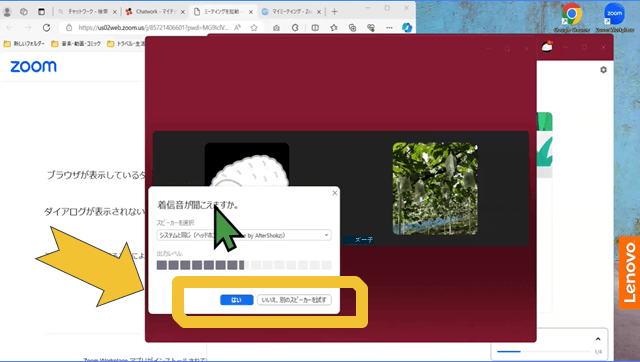
もし聞こえなければ「スピーカーを選択」の下を左クリックして、他の選択肢を選んでみましょう。
聞こえたら「はい」をクリック。
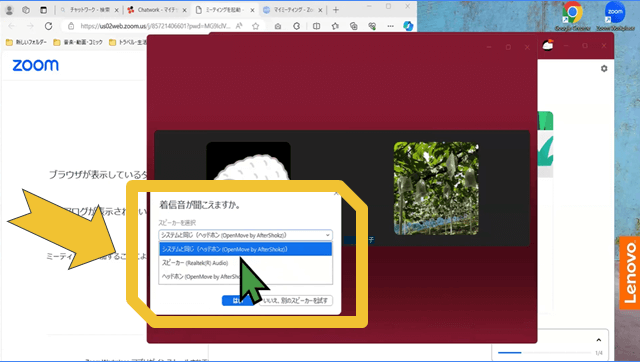
マイクに関しては少し喋ると、やまびこのようにしゃべった声が聞こえてきたら、「はい」をクリック。
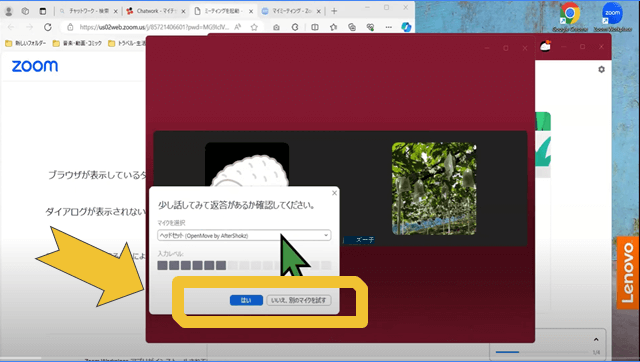
「テスト終了」が表示されたら、クリック。
このテストを行う事で、自分のマイク・スピーカーはきちんと作動しています。
オーディオのすべてを網羅した、まとめ記事も合わせてご覧ください。
→【まとめ】Zoomのオーディオ(マイク・スピーカー)機能の使い方
相手の声が聞こえないなど、音声トラブルはよくあります。
自分の問題とお相手の問題と両方あります。
ここで確認しておくと、自分は大丈夫という事になります。
ホストも参加者も、必ず行ってほしいことですね。
オーディオとカメラのトラブルはZoom操作の中で多いです。
音が聞こえない、カメラが映らない時の簡単な対処法は、ミーティングから一度退出して入り直すことです。
これで半分くらいは解決できると思います。
パソコンの場合は、パソコンの再起動を行うとより良いですね。
そのほかにもいろいろなパターンあるので、2つのブログに軽く目を通しておいてください。
→Zoomのトラブル【イヤホンやマイク編】「音声が聞こえない・音が出ない」時の16の対処法
→Zoomのカメラ・ビデオ映らない原因と対処法|初心者でも解決できる3つの問題点
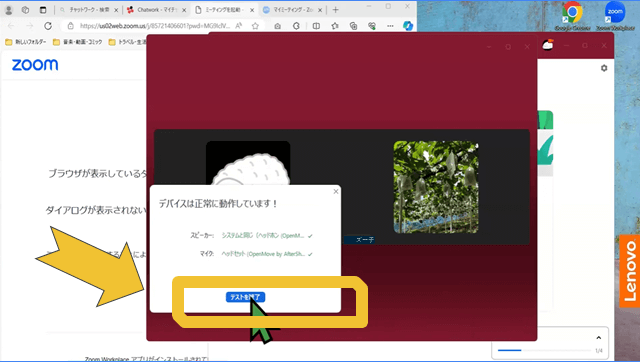
カメラの確認
オーディオの隣の「ビデオ」と書いてあるところが、カメラの設定です。
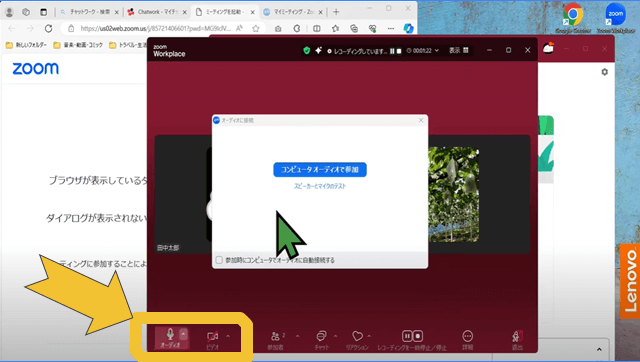
ビデオのところも赤い斜線が入ると、相手に自分の姿は映らないです。
このようにミーティング画面にはご自身のアイコンが表示されます。
ビデオの「Λ」をクリックすると、ビデオに関する設定が選べます。
「バーチャル背景を選択」をクリックするとバーチャル背景を違うものにすることが出来ます。
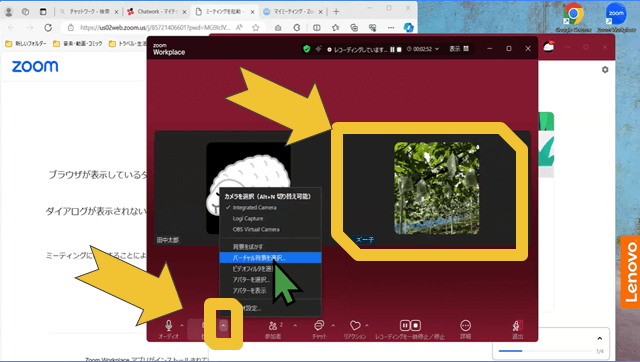
「アバターを表示」をクリックすると、このようにアバターを表示することができます。
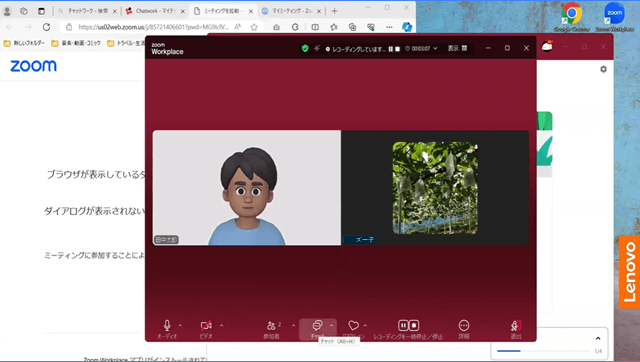
チャットの使い方
チャットにホストから「何か書き込んでください」と言われたら、チャットをクリックします。
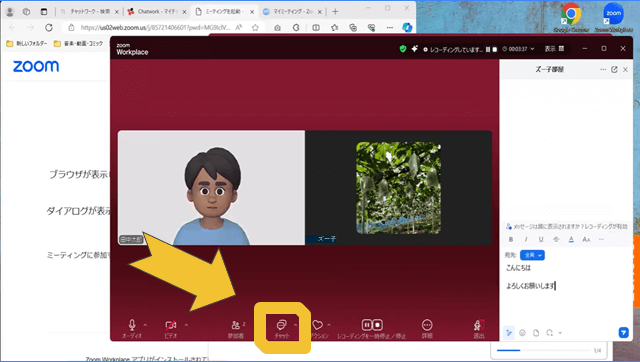
ミーティング内ツールバーに「チャット」が表示されていない時が、まれにあります。
このようにウィンドウが小さくなると、表示が少なくなりますので、「・・・」の詳細の中にチャットがあります。
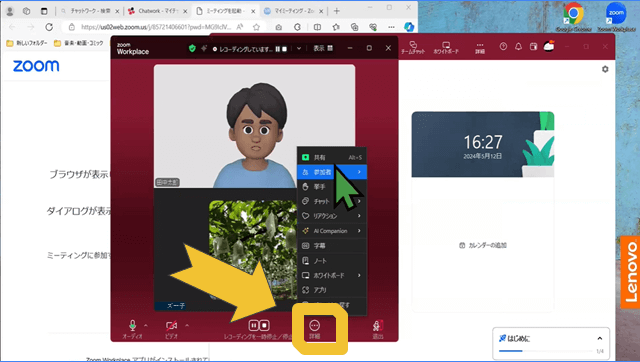
チャットをクリックすると、チャット画面が表示されますので、メッセージを入力します。
1つポイントとしたら、この「Tフォーマット」というところをクリックしてから、メッセージを入力してください。
メッセージ入力する枠が大きくなりますし、エンターを押しても改行されます。
送信したい時は、右下の青の紙飛行機マークをクリックします。
「Tフォーマット」というところを押さずに、改行しようとしてエンターしてしまうと、送信されてしまうので注意が必要です。
そのため、事前に「Tフォーマット」を選んでおく方がいいと思います。
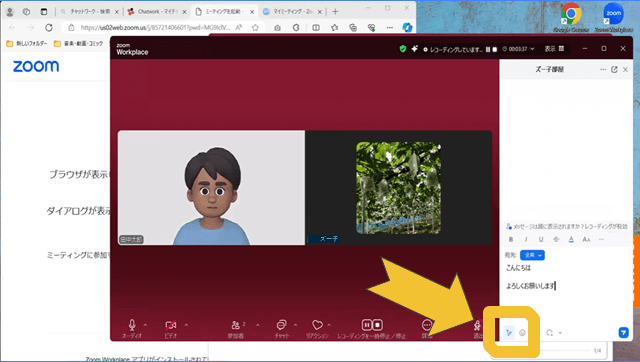
誤って入力してしまった場合は、送ったメッセージにカーソル合わせます。
するとメッセージの右側に出てくる「・・・」をクリックすると、赤字の「削除」で削除できます。
ミーティング参加者がチャットに何か書き込むと、チャットのアイコンのところに数字が現れますので、数字が出たらチャットを開いて確認してみてください。
画面共有もよく使う機能ですが、参加者の場合、使う事は少ないです。
ホストになると、よく使う機能なので使い方は覚えておいてください。
こちらのブログご覧ください。
→【2024年版】Zoom画面共有操作方法マスター:画面共有ヒント集
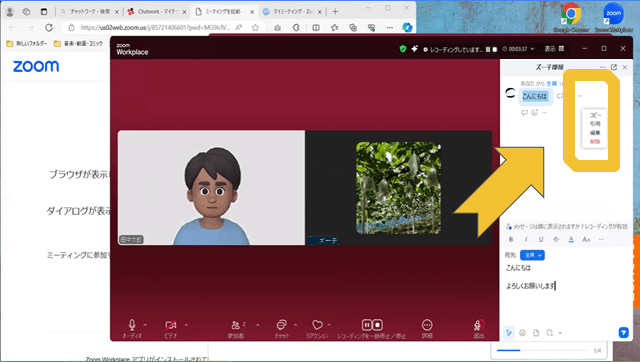
名前の変更方法
ホストの人から「名前変更してください」や「名前の前に数字の”1”を入れてください」など、名前の修正を求められる時があります。
そんな時は自分の姿が映っているところにカーソルを合わせると、カーソルを合わせた画面の右上に「ミュート」「・・・」が表示されます。
その「・・・」をクリックすると「名前の変更」が表示されるのでクリックすると名前の修正ができます。
もう一つの方法は、「参加者」をクリックして、右側に表示される中に自分の名前を探します。
自分の名前が見つかったら、名前にカーソル合わせます。
先ほどと同じく「ミュート」「・・・」が表示されますので、「・・・」クリックして、名前の変更から名前を修正してください。
ウィンドウ上部の「表示」のところに、スピーカービューやギャラリービューなど表示方法が変えられますので、色々試してみてください。
ギャラリービューよりスピーカービューの方が、パソコンにかかる負担は少ないです。
「テーマを変更」すると、ウィンドウの色が変えられるということもできます。
ウィンドウは、ローズ(赤)のテーマです。
詳しくはこちらのブログご覧ください。
→最新Zoomのビデオ表示のレイアウト変更~マルチスピーカービューが追加~
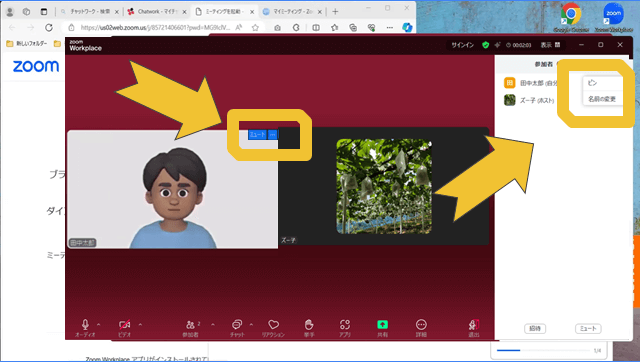
ミーティングから退出方法
ミーティングから退出する時は、画面右上の「バツ」を押すと、「ミーティングを退出」という選択肢が出てくるのでクリックします。
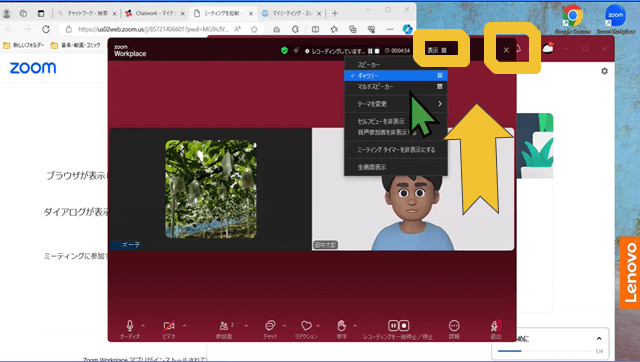
右下の「退出」でも同じ表示が出ます。
退出したいのであれば、バツを押すか右下の「退出」を押すようにしてください。
ここをクリックしなくても、ホストがミーティングを終了させると、自動的に退出になります。
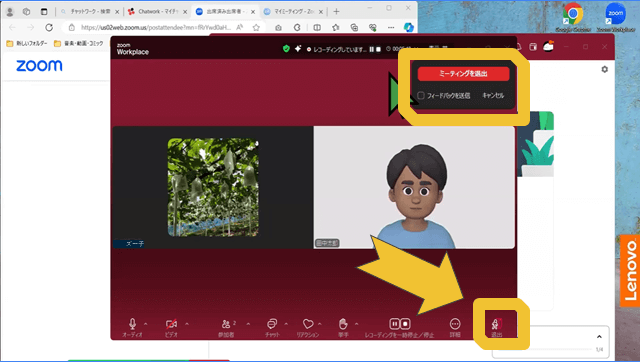
パソコン初心者の方が、Zoomをする時の基本操作
これらはパソコンの操作的なところになってきます。
Zoomが初心者の方は、パソコンも初心者の方が多いですね。
パソコンでズームをする上での、基本的な操作方法をご説明しますね。
基本的な用語
パソコンの電源を入れて、パスコードなどを入れて最初に表示される画面を「デスクトップ」と言います。
デスクトップの下に、いろいろアイコンが表示されていますよね。
ここをタスクバーと言います。
Zoomなどのデスクトップにあるアイコンをダブルクリックして、アプリを立ち上げるとこのタスクバーにも表示されます。
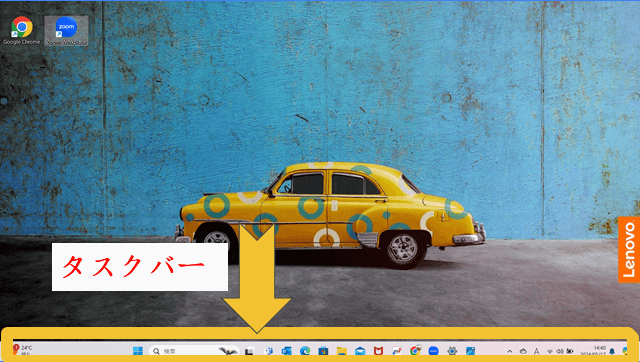
この表示されている、一つ一つをウィンドウと言います。
ここでは左がGoogleChromeのウィンドウで、右がZoomのウィンドウになります。
GoogleChromeなどのブラウザのウィンドウ上部に、小さな枠があります。
これをタブと言います。
本の付箋みたいなものですね。
違うWEBページを表示します。
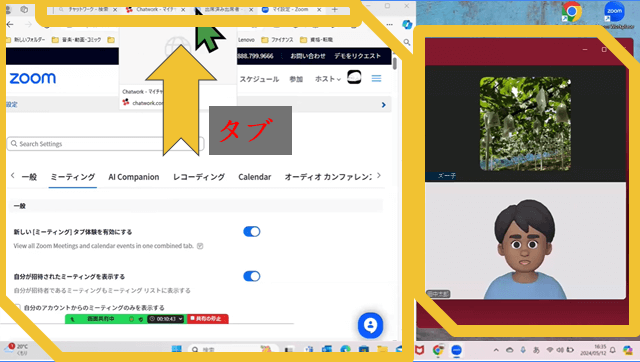
タブを増やしたい時はプラスボタンを押すと、タブが増えてWEBページを切り替えることができます。
ただし、パソコンに負担がかかりますので、必要ないものはすぐに消しておいてください。
Zoomは映像処理をしています。
そのためパソコンに負担がかかります。
先ほど軽く触れた「スピーカビューの方がギャラリービューよりパソコンの負担が少なくなります。」というのも大切な要因です。
パソコンに負担をかけると、相手の声が聞こえない・画面がカクカクするなどのトラブルも減ります。
詳しくはこちらのブログご覧ください。
→【2024年版】Zoomミーティング事前準備:ミーティング前の必須手順
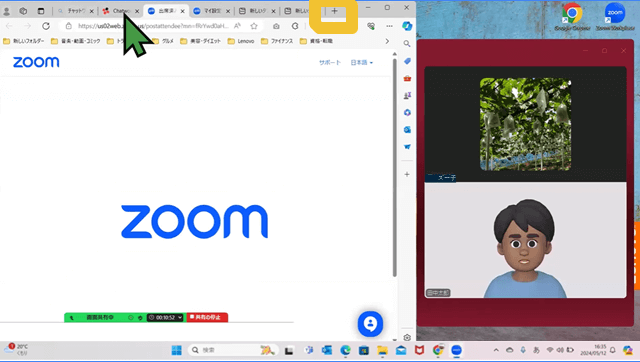
「-(横棒)・□(四角)・✖(バツ)」
Windowsの場合、ウィンドウの右上に「-(横棒)・□(四角)・✖(バツ)」があります。
どのウィンドウにも、そういう表示があります。
Macの場合は、左上に同じような表示がありますね。
「 □(四角)」をクリックすると、このようにデスクトップいっぱいに表示されます。
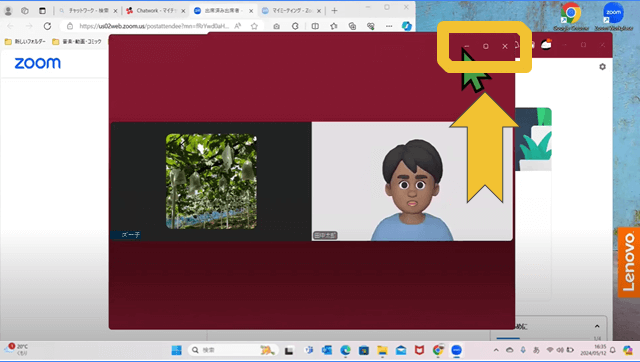
このことを「全画面表示」と言います。
この全画面の状態から、四角をクリックすると、また先ほどの小さいウィンドウになります。
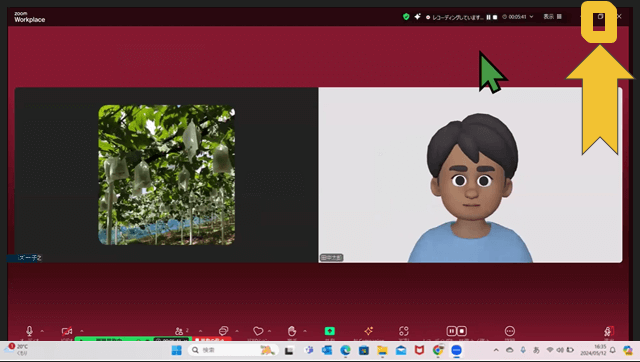
ウィンドウが小さい状態の時、ウィンドウの端にカーソルを合わせると矢印が出てきます。
左クリックしたままカーソルを動かすと、ウィンドウが小さくなったり大きくなったりします。
ウィンドウ上部に何も書いてないところを、左クリックしたまま動かすと、ウィンドウが移動します。
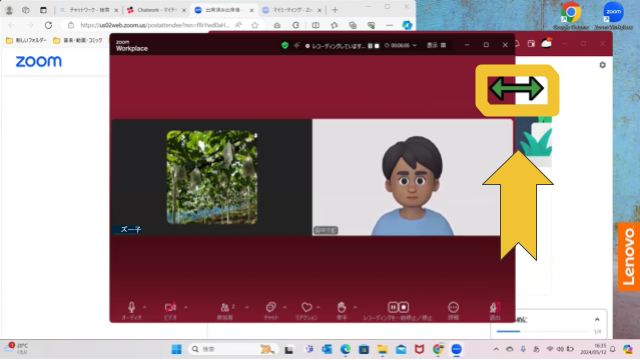
ウィンドウを下にしすぎると、オーディオやビデオなどのミーティング内ツールバーが映らなくなってしまいます。
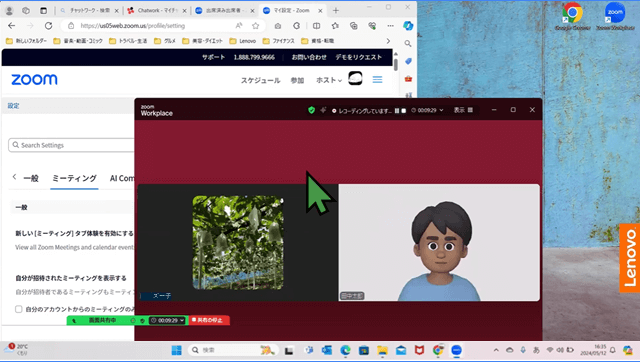
そうなった時は、ウィンドウを持ち上げましょう。
または、四角のボタンを使って全画面表示しましょう。
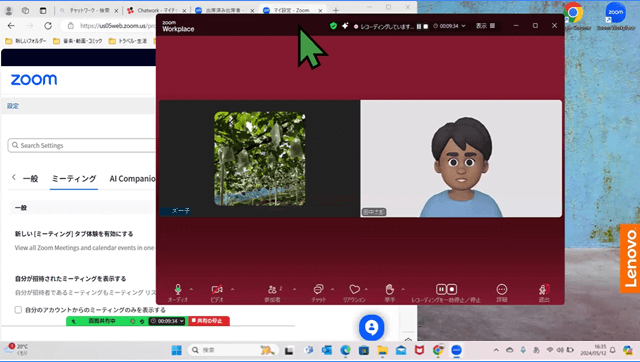
Zoomアプリの右上に「-(横棒)」をクリックすると、デスクトップからZoomアプリの表示は無くなります。
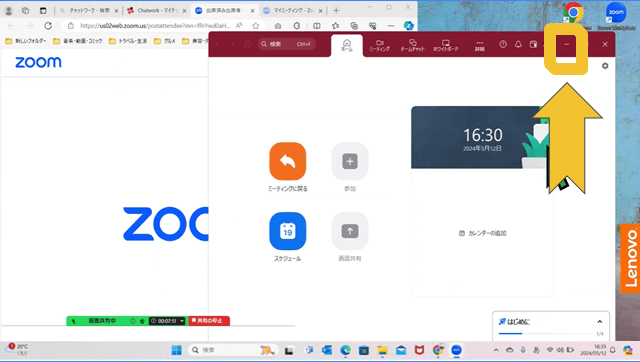
最小化され、デスクトップ下のタスクバーのZoomのアイコンに収納されます。
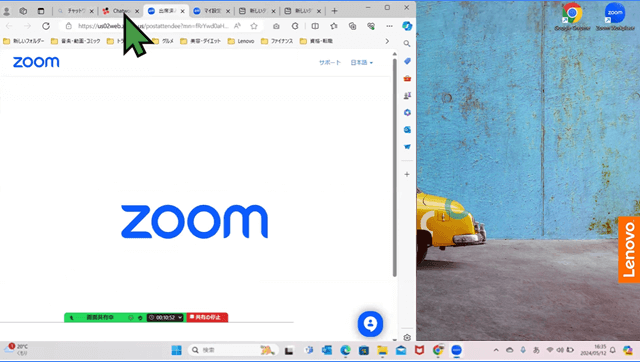
収納されたものを、もう一度デスクトップ上に出すには、タスクバーのZoomアイコンにカーソルを合わせます。
その上に小さく表示されるので、この場合右側のアプリの起動画面が表示されている方に、カーソルを合わせて左クリックします。
そうするとデスクトップ上に再表示されます。
「✖(バツ)」をクリックすると、アプリは終了してウィンドウは無くなります。
デスクトップ上から表示が消えるという点では「-(横棒)」と「✖(バツ)」は同じですね。
しかし「-(横棒)」は、アプリの表示を一時的に表示を無くしている。
「✖(バツ)」はアプリを終了している、という大きな違いがあります。
Zoomを始める前には不要なものを「✖(バツ)」で消しておきましょう。
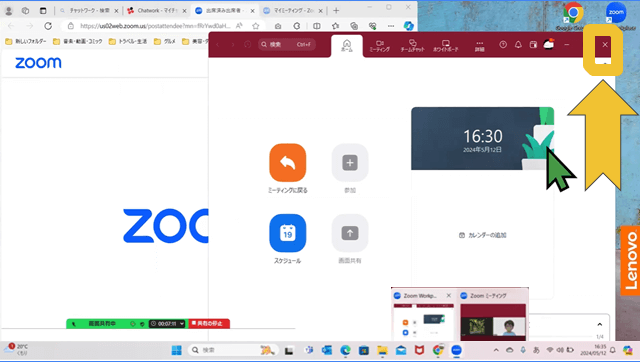
Zoomアプリの場合
Zoomミーティング中の、Zoomウィンドウの「-(横棒)」クリックしてみます。
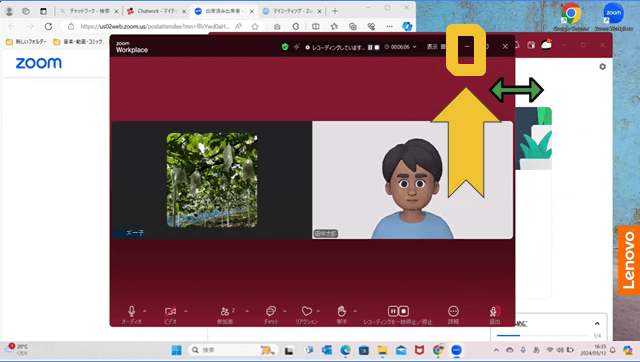
他のウィンドウと違って、無くならず小さくなって表示されます。
元に戻したい時は、その小さいウィンドウの右上の矢印マークを押すと元に戻ります。
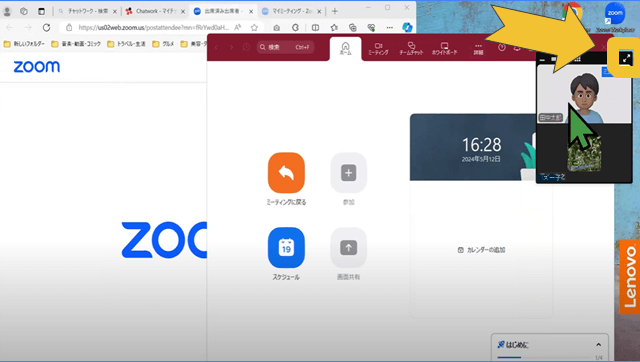
Zoomアプリの起動画面がタスクバーからも消えたときは、デスクトップのZoomのアイコンをダブルクリックしてください。
アプリの起動画面にある、歯車マークをクリックしてみます。
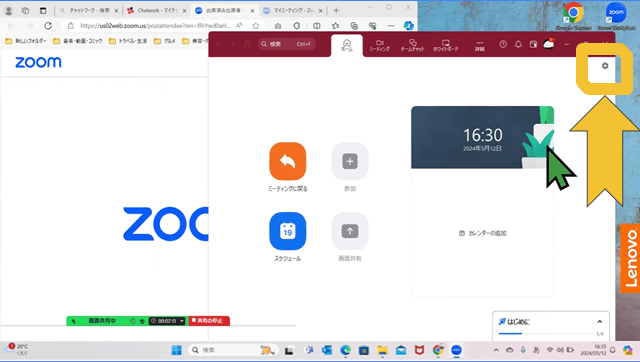
こちらのアプリ設定のウィンドウが表示されますが、この場合一番前にずっと表示されるので、後ろのウィンドウが見れなくなります。
必要ない時は「✖(バツ)」で消すようにしてください。
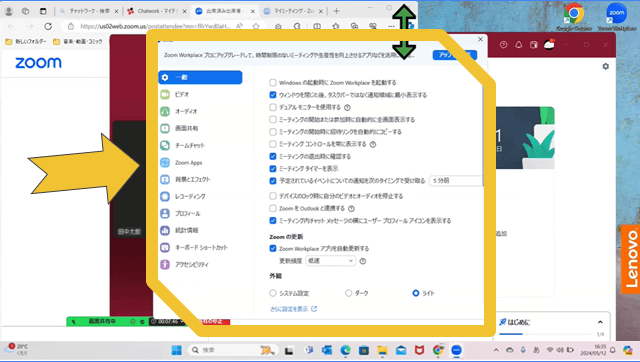
Zoomの場合、Web設定とアプリ設定があります。
詳しくはこちらのブログご覧ください。
→【2024年版】ZoomWEB設定パソコンガイド:知っておくべき基本
→【2024年版】Zoomおすすめアプリ設定:知っておくべき基本と応用
Zoomのアプリ設定とWeb設定を同時に表示して、確認することもあります。
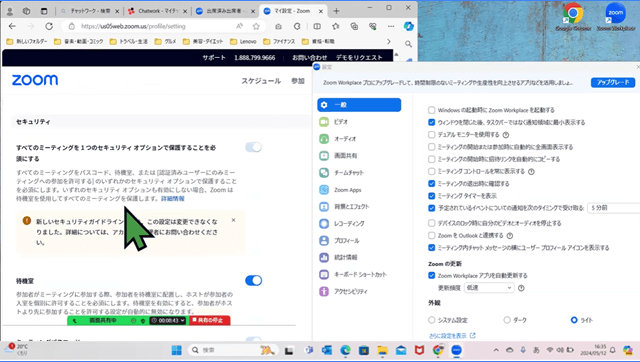
このようにウィンドウが重なる場合もあります。
後ろにあるチャットワークのサイトを表示している、GoogleChromeのウィンドウを前に出したい時は、方法は2つあります。
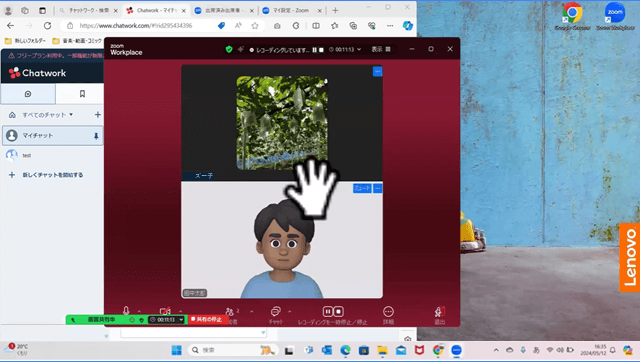
1つはGoogleChromeウィンドウの何もないところを、左クリックする。
もう1つは、タスクバーにあるGoogleChromeのアイコンをクリックすると、前に出てきます。
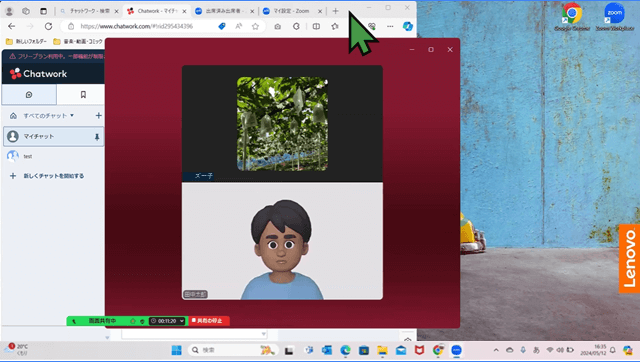
基本タスクバーのアイコンから、表示に出したいものを左クリックすると、前に出てきます。
Zoomミーティング中にZoomのアイコンにカーソルを合わせると、小さい画面が2つ出てきます。
この時はどちらかを選択する、という形になってきます。
2つある小さい画面の表に出したい画面にカーソル合わせて、左クリックするとデスクトップ上に出てきます。
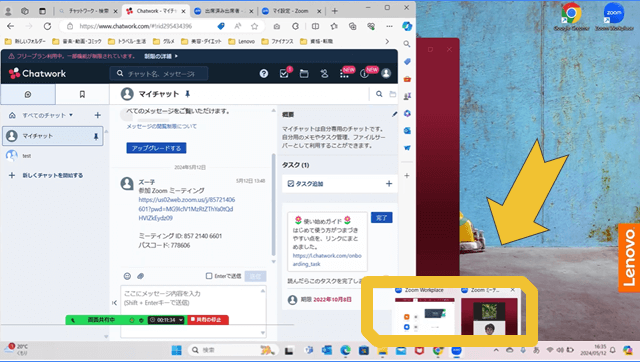
今までのやり方をを組み合わせると、デスクトップの右と左でウィンドウを分けることもできます。
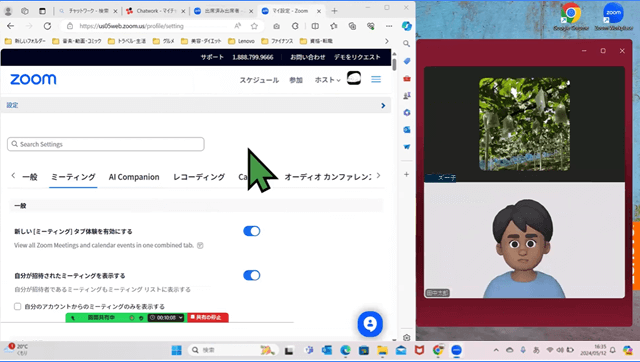
パソコンに保存した写真をデスクトップに表示したい時
何か写真をデスクトップ上にに表示させたい時は、タスクバーにある「フォルダ」のアイコンをクリックします。
そうするとフォルダが表示されるので、その中から写真を保存しているフォルダを選択しましょう。
「ピクチャ」や「スクリーンショット」などかもしれませんね。
その中から見せたい写真の上にカーソル合わせて、ダブルクリックします。
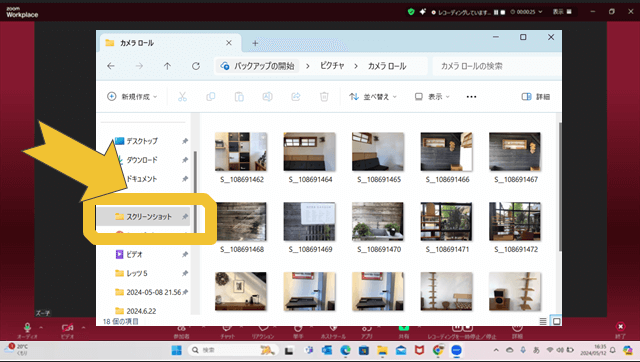
写真が大きく表示されます。
タスクバーを見てもらうと、1つアイコン増えてますよね。
ここでは写真を表示するための「フォト」アプリが増えています。
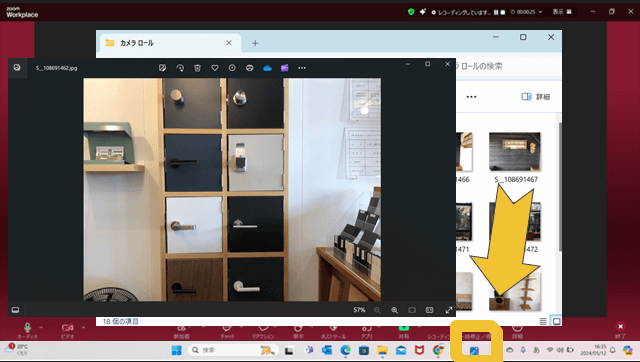
違う写真をダブルクリックすると、ウィンドウが増えます。
この後の画面共有の話になりますが、写真を画面共有したい時の方法は2つあります。
1つは、このように出したいものをあらかじめ用意しておく。
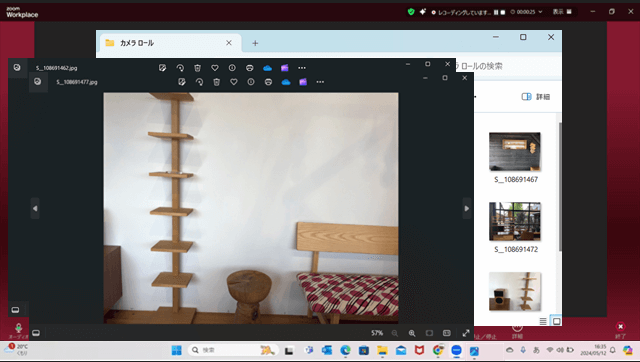
もう一つは「フォト」アプリの場合、「表示」というところからプレビューウィンドウを選びます。
そのプレビュー画面に、画面共有の「画面の一部分」の枠を合わせて、画面共有するという方法もありますね。
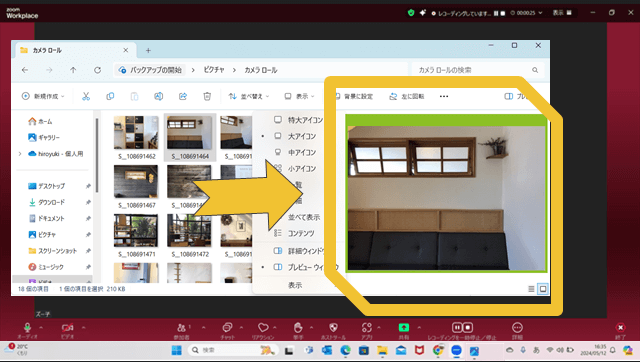
Zoom操作のQ&A
Q:ホストから送られたミーテイングURLで参加しました。時間になってホストから「待ってます」と連絡ありました。どうしたらいいですか?
あなたかホストどちらかが、間違ったミーティングIDの部屋に入っていますね。
ミーティングIDを確認しあいましょう。
Q:パソコンのWi-Fiの調子が悪く、Zoomに参加できません。どうしたらいいですか?
Wi-Fiの調子が悪い、パソコンの調子が悪い、という事は起こりやすいです。
参加者として、Zoomに参加されるのであれば、Wi-Fiやパソコンを使わず、スマホの電波を使って、Zoomに参加してみましょう。
スマホのパケットの契約によりますので、確認はしておきましょう。
1時間で0.5ギガくらいのようです。
まとめ
「2024年版Zoomデビューの方へ:初心者の方の使い方ガイドとPC操作のコツ」はいかがだったでしょうか?
Zoomミーティングの基本操作と、Zoomを利用する際に知っておきたいパソコンの基本操作についての説明でした。
以下にポイントをまとめます。
- ミーティングへの参加方法: URLクリックまたはアプリからミーティングIDを入力。
- オーディオとビデオの設定: 「コンピュータオーディオで参加」を選択し、ハウリングを防ぐための設定も忘れずに。
- チャット機能の使い方: 「Tフォーマット」を活用して誤送信を防止。
- 画面共有とウィンドウ操作: タスクバーやアイコンを使い、効率的にウィンドウを管理。
これらのポイントを押さえることで、Zoomミーティングをよりスムーズに活用できるようになります。
初めての方や、操作に不安がある方も、少しずつ実践していくことで自信を持って使いこなせるようになるでしょう。
この記事が、皆さんのZoomライフをより充実させる手助けになれば幸いです。
これからもZoomを活用し、素敵なオンライン体験を楽しんでください!
その他2024年度版Zoomの使い方は、こちらご覧ください。