今回の記事では「Zoom使い方・始め方の基礎講座」ということでお伝えします。
取り上げるのは、「Zoomの音声トラブル」の解消法です。
- こちらの声が、相手(参加者)に伝わらない
- 相手(参加者)の声が聞こえない
Zoomの音が聞こえないトラブルが発生すると、
- 会話をすることが出来ず、時間だけが過ぎていく
- セミナー等であれば、相手からの信用がなくなる
などの問題が発生します。
Zoomを使ったオンラインでのセミナー・会議(ミーティング)を予定していたのに、
音が聞こえないと、目的が達成できなくなります。
音が聞こえないトラブルが発生した場合、これからご紹介する4つの解決法をお試しください。
「音声が聞こえない」3種類のトラブル
Zoomというオンラインツールは広く知られるようになり、気軽に参加できるようになりました。
しかも、パソコンだけでなく、スマホやタブレットからも参加することもできます。
実は、参加者から「スマホ、タブレットでは声が聞こえない」という音声トラブルの報告がよくあります。
スマートフォンでZoomに参加した時の音声トラブルは、3つのパターンがよくあります。
- 相手の声も聞こえないし、自分の声も相手に届かない。
- 自分の声が相手に届かない。
- 相手の声が聞こえない。
Zoomの音が聞こえないトラブルが発生した時の解決方法が4つあります。
ぜひ、お試しください。
「相手の声も、自分の声も聞こえない(相手に伝わらない)」を解消する方法
まず、「相手の声も聞こえないし、自分の声も聞こえない。」場合は、オーディオに繋がっていない可能性があります。
『相手の声が聞こえない』時は、オーディオが繋がってない可能性が高いということです。
以下の手順で、オーディオに接続してください。
- 画面の左下を見ていただくとマイクのマークが「ヘッドフォンマーク」になっていることがあります。
- マイクマークであるはずのところがヘッドフォンになっていると、オーディオが繋がっていないことになるので、クリックして「インターネットを使用して参加」と出てくるのでタップします。
- 「インターネットを使用した通話」をタップしてください。
- するとオーディオのヘッドフォンマークがマイクマークに変わります。
- これで音声がちゃんと聞こえるようになります。
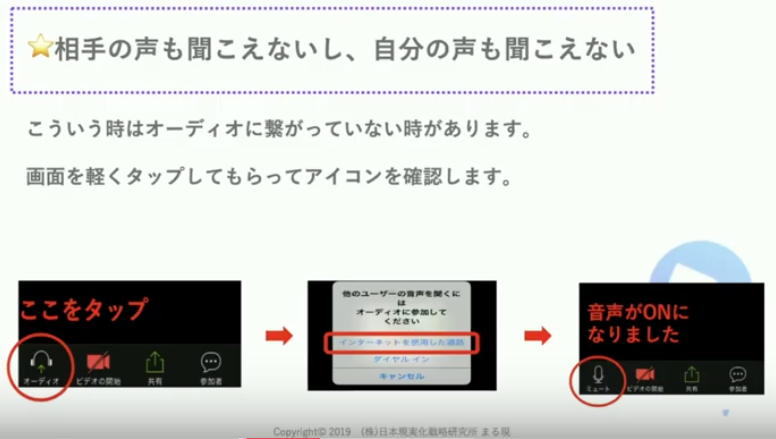
「自分の声が相手に届かない」を解消する方法
原因は単純で、ミュート(消音)が解除されていないからです。
マイクマークをタップすると、ミュート解除されて、ちゃんと音が届き、聞こえるようになります。
自分が話し始めても、相手に伝わってないことがあります。
ミュートを解除していないことがあります。
初めての人は、ミュート(マイクマーク)にななめ線が入っていると、ミュートになることを知らなかったりする場合もあります。
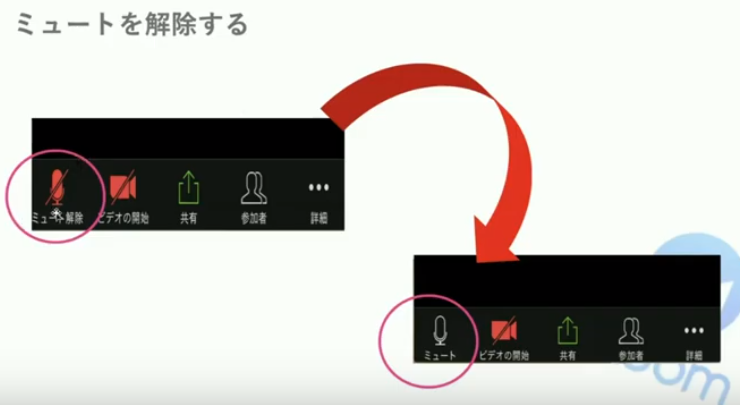
スマートフォン生活が長く、オーディオが得意な人は「当たり前だよ」と思う人もいます。
苦手な方は「なんだろう、これ」と思う方もいます。
単純なようで、意外と多いトラブルです。
校長の私でさえ、「あれっ?」と思った時に確認したら、「自分もミュートだった!」という時があります。
まずは、焦らずにミュートを確認してみてくださいね。
[char no="4" char="久家邦彦"]ミュートは音を消す機能ですよね。パソコンでも、左下のマイクに斜線が入った状態だと「ミュート状態」になり、相手に声が伝わりませんね。[/char] [char no="9" char="うっちー校長."]その通りです。また、主催者側の設定が「ミュートで始める」ように設定すると、参加者は「ミュート状態」の設定になります。[/char] [char no="4" char="久家邦彦"]会議などで、主催者が最初からミュート設定にするケースもありますね。[/char] [char no="9" char="うっちー校長."]斜線部分をタップして外していただくと、相手に声が届くようになります。[/char]
「相手の声が聞こえない」を解消する方法
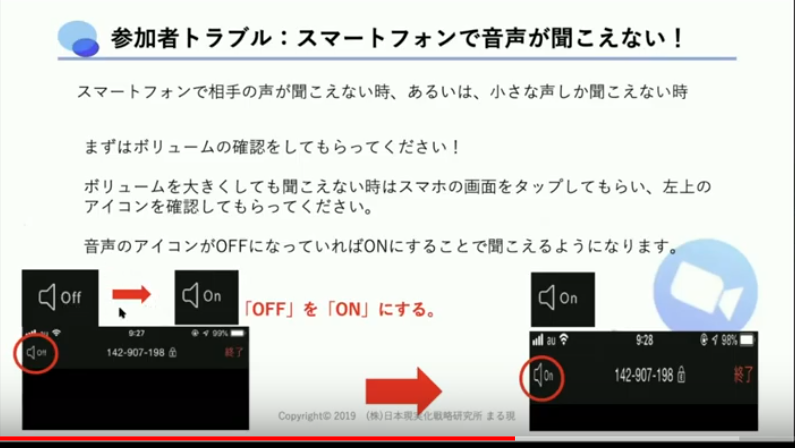
主催者に原因がある場合
自分が主催者の場合、設定の確認がおろそかになることがあります。
「音声が聞こえない」「小さな音しか聞こえない」場合は、まず、主催者側のパソコンのボリュームを確認してください。
パソコン本体の音声やスマートフォンの音声を、「オフ」にしていませんでしょうか。
参加者に原因がある場合
主催者が正しく設定ができていても、参加者に音声がに届かない場合もあります。
主催者側のパソコン本体の音声やスマートフォンのボリュームを大きくしても聞こえない時は、参加者側のスマートフォンが原因となります。
その場合、参加者にスマートフォンの画面をタップしてもらいます。
画面左上の音声のアイコンを確認してもらってください。
Zoomではなく、スマートフォンの画面です。
Zoomではミュートが外れているのに、実はスマートフォンの音声がオフになっている時があります。
音声のアイコンをクリックして「オン」にしてください。
スマートフォンでは、これで音声が聞こえるようになります。
パソコンの場合は機器によって位置が異なりますが、音声マークを「オン」にしてください。
スマートフォンでカメラ・マイクが使えない
スマートフォンやタブレットに、Zoomアプリをインストールする際に、Zoomがカメラやマイクへのアクセスの許可を求めてきます。
「許可しない」にしてしまう方がいます。「OK」にしてください。音声トラブルを回避することができるようになります。
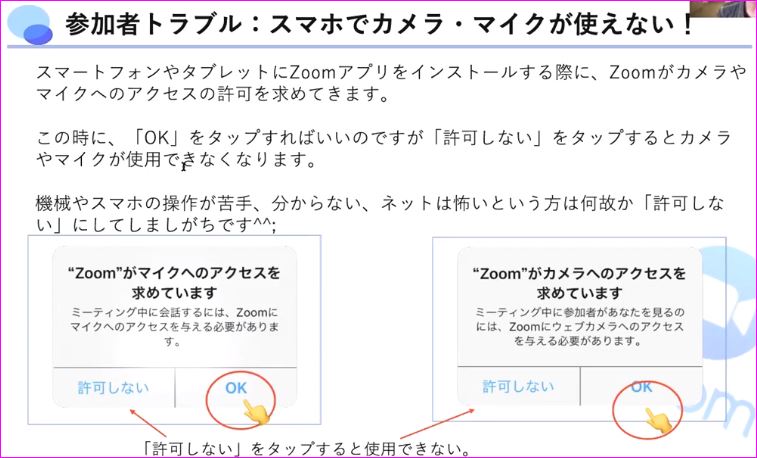
最後に
いかがでしたでしょうか。
2020年度7月最新版「Zoom使い方・始め方の基礎講座」第3回「ということで、「音声トラブルの解消法」についてお伝えしました。
「こちらの声が相手に伝わらない」「相手の声が聞こえない」場合の解消法が4つありましたね。
1.オーディオへの接続を確認する
2.ミュートが解除されているか確認する
3.パソコン・スマホの音声がオフになっていないか確認する
4.パソコン・スマホのマイクへの許可を確認する
動画を繰り返し何度も観て復習すると、トラブルが発生した時に慌てずにすみますね。
オンラインで心と心をつなげて、信頼の輪を広げていきましょう。








