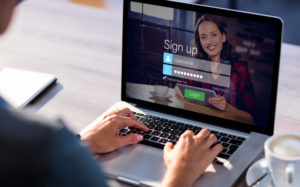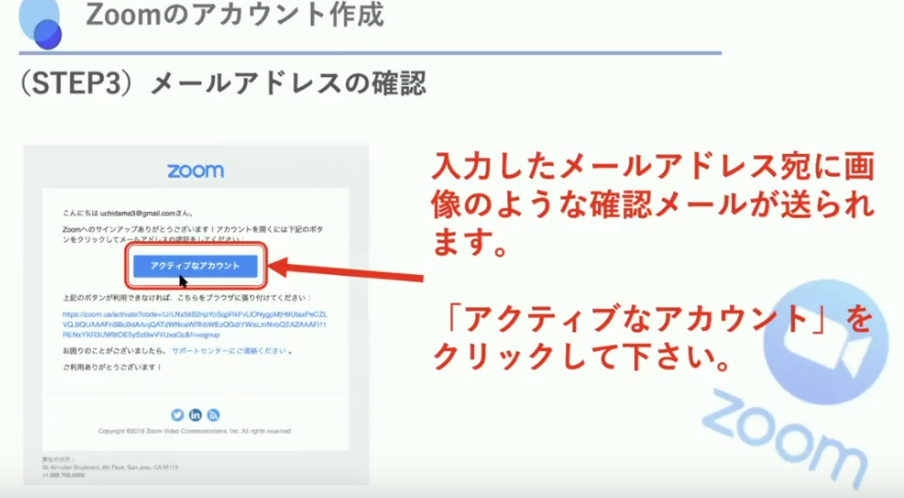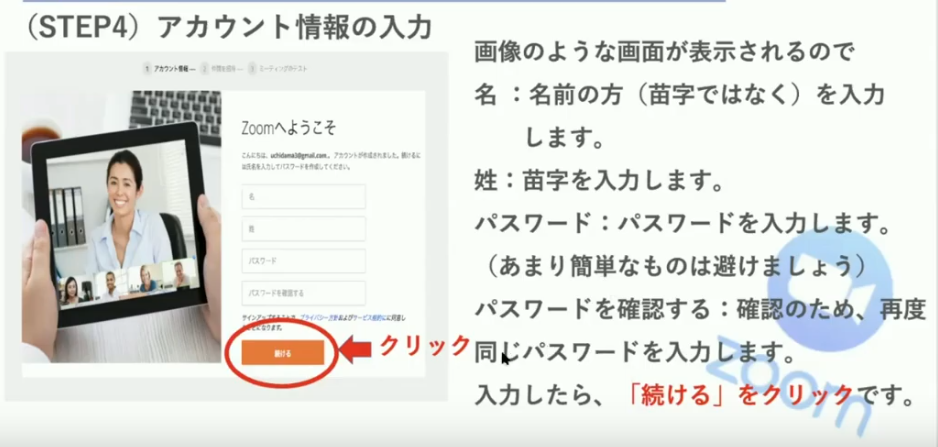『Zoomの無料アカウント取得方法』2020年版Zoom使い方
[char no="1" char="のぞみん"]Zoom集客®ナンバー1!Zoomサポートの「のぞみん」です。今日は、Zoomの無料アカウントの作り方について、うっちー校長にお話していただきます。[/char] [char no="2" char="うっちー校長"]うっちー校長こと、うっちーです!今日はZoomのアカウント作成方法と、皆さんがやりがちな失敗点、注意点を、お伝えします。[/char] [char no="1" char="のぞみん"]よろしくお願います。[/char]
1.Zoomのアカウント登録
Zoomのアカウントは無料ですぐに誰にでも簡単に作ることができます。
ですから、すぐにZoomを始めることができます。
まず、http://zoom.us/をクリックして、Zoomの公式サイトにアクセスしてください。
すると、「サインアップは無料です」というのがあります。
「サインアップは無料です」をクリックすると、Zoomを登録することができます。
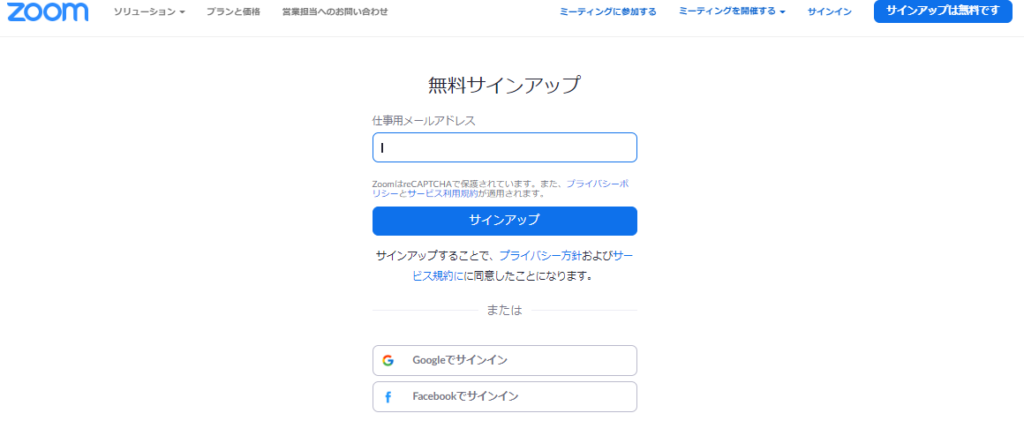 |
サインアップという言葉に戸惑うかと思いますが、単に「登録」ということですので心配はありません。
するとこちらの登録画面にいきますので、メールアドレスを入力してサインアップをしてください。
確認作業が必要ですので、受信できるメールアドレスを入力してください。
★注意点!「Facebook」とは連携させない
ここで注意点です!
先ほどの場所に「Facebookでサインイン」というところがああります。
簡単だからと、「Facebookでサインイン」してしまうのですが、Facebook でのサインアップ(登録)はお勧めしておりません。
なぜかというと 、
- 使用しているプラウザでのサイインが前提で、Facebook アカウントをずっと使い続けないといけない。
- 一度、Facebook でサインインすると、連携を断ち切ることができない。
- 今後、有料版の契約を考えたとき、Facebook のアカウントが乗っ取られた場合、Zoomのアカウントも乗っ取られてしまう。
のです。ですから、Facebook でのサインアップ(登録)はお勧めしません。
受信可能なメールアドレスを入れましょう。
すると、入力したメールアドレス宛てにメールが届きます。
そこで「アクティブなアカウント」をクリックしてください。
クリックすると、すぐに「無料アカウント作成」のページに移動できます。
2.Zoomの無料アカウントを作成
- 名前を入力して、次に苗字を入力してください。アメリカの会社なので、名前、苗字順になります。
- パスワードを入力します。パスワードは皆さんも用心されている方も多いと思いますが、あまり簡単なものは避けるようにお願いします。大文字と小文字を組み合わせないとパスワード設定できないように、Zoom側で設定されています。
- パスワードと確認用パスワードを入れたら、「続ける」をクリックしてください。
すると「仲間を増やしましょう」と出るので、無視してください。
「私はロボットではありません」を、クリックしていただいて、チェックを入れて「手順をスキップする」にいきます。
これで、簡単に「Zoomの無料アカウント」ができます。



【注意事項】 1.メールアドレス登録後、すぐに無料メール講座が届きます。 2.無料メール講座はメールの解除URLからいつでも解除できます。 3.Zoom集客®の学校グループが提供する情報は、利益を保証するものではございません。 4.有料セミナー(Zoom集客®法 実践セミナー)実施時に、セミナーのご案内することがございます。
[char no="1" char="のぞみん"]すごい!簡単です![/char]
[char no="2" char="うっちー校長"]簡単に作成できるので、無料アカウントを2つ、有料アカウントを1つ持っています。[/char]
[char no="1" char="のぞみん"]私はすごい分かりやすかったんですけど、初めてZoomのアカウントを作成する方にアドバスをお願いします。[/char]
[char no="2" char="うっちー校長"]そうですね、Zoomのアカウントを作成したら、「Zoomミーティングを今すぐ開始」で体験してみてもいいかなと思います。また、マイアカウントで詳細設定もできます。また、ご説明しますね。楽しみにしてください。今日は無料アカウント作成方法を説明させていただきました。[/char]
[char no="1" char="のぞみん"]ありがとうございます!もし質問があったら、YouTubeのコメント欄に、どしどし書いてくださいね。[/char]
[char no="2" char="うっちー校長"]はい。もちろんコメントや質問に答えさせていただきます![/char]
[char no="1" char="のぞみん"]YouTubeのチャンネル登録、お待ちしてます![/char]





【注意事項】 1.メールアドレス登録後、すぐに無料メール講座が届きます。 2.無料メール講座はメールの解除URLからいつでも解除できます。 3.Zoom集客®の学校グループが提供する情報は、利益を保証するものではございません。 4.有料セミナー(Zoom集客®法 実践セミナー)実施時に、セミナーのご案内することがございます。