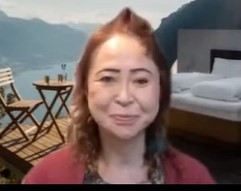Facebookを活用し投稿をされている方も多いと思います。
例えば、写真と一緒に文字を入れたり、デカ文字投稿と言われる装飾の背景に大きな文字を入れて投稿したり、色々な投稿のやり方があります。
その中で、今日ご紹介するのはFacebookライブです。
なぜFacebookライブかというと、実は学術的な発表で普通の写真と文字の投稿よりも、ライブとか動画の情報というのは、5,000倍の情報量があると言われているのです。
皆さんが、自身のことやビジネスコンテンツを伝えるのに、もちろんコツコツと文字と写真で投稿するのもいいのですが、ライブでやると、より相手に伝わりやすくなります。
とても簡単なので、ぜひ覚えて活用していただければと思います。
今日はFacebookライブをいくつかの側面からご紹介していきます。
- パソコンからFacebookライブをやる方法
- スマホからFacebookライブをやる方法
- FacebookライブをZoomからつなげていくやり方
- ライブを少しリッチに演出する無料で使えるOBS Studioアプリの使い方
パソコンからFacebookライブをやる方法
まずはパソコンからFacebookを開きます。
そうすると、ご自身のタイムラインが出てくると思います。
通常の投稿のところでもいいのですが、私のパソコン教室では、「プレゼンマスター養成講座」というグループを作っていますので、今日はそちらの方でライブをやってみたいと思います。
自分の個人のタイムラインでも一緒なのですが、通常の投稿と同じように、「テキストを入力」をクリックします。
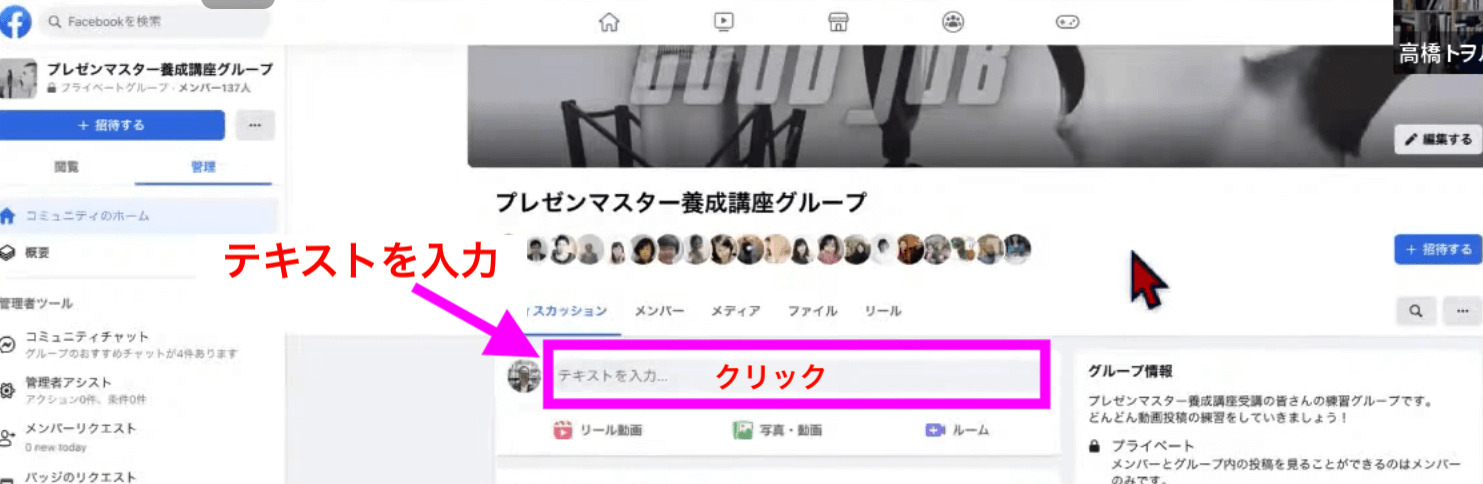
そうすると「投稿を作成」が出てきますが、ここは普通文字を入れたり写真を入れたりしますが、右下に3つ点(3点リーダー)があります。
この「3つの点」をクリックします。
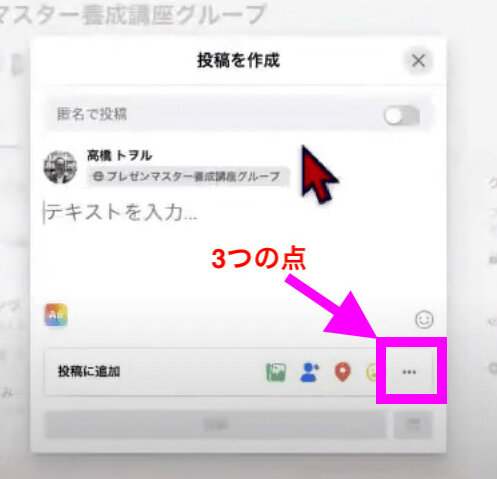 この中の「ライブ動画」をクリックします。
この中の「ライブ動画」をクリックします。
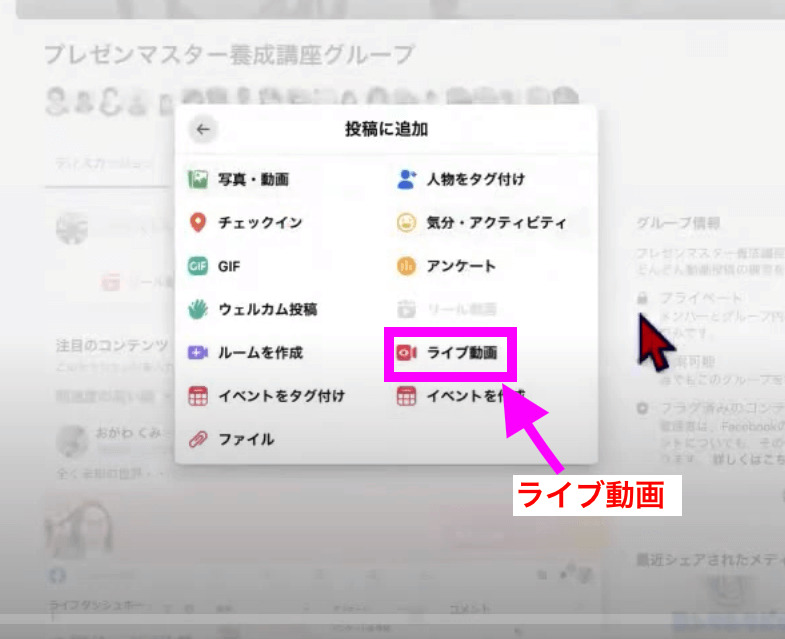
そうすると画面が変わり、左側が「グループに投稿」になっています。
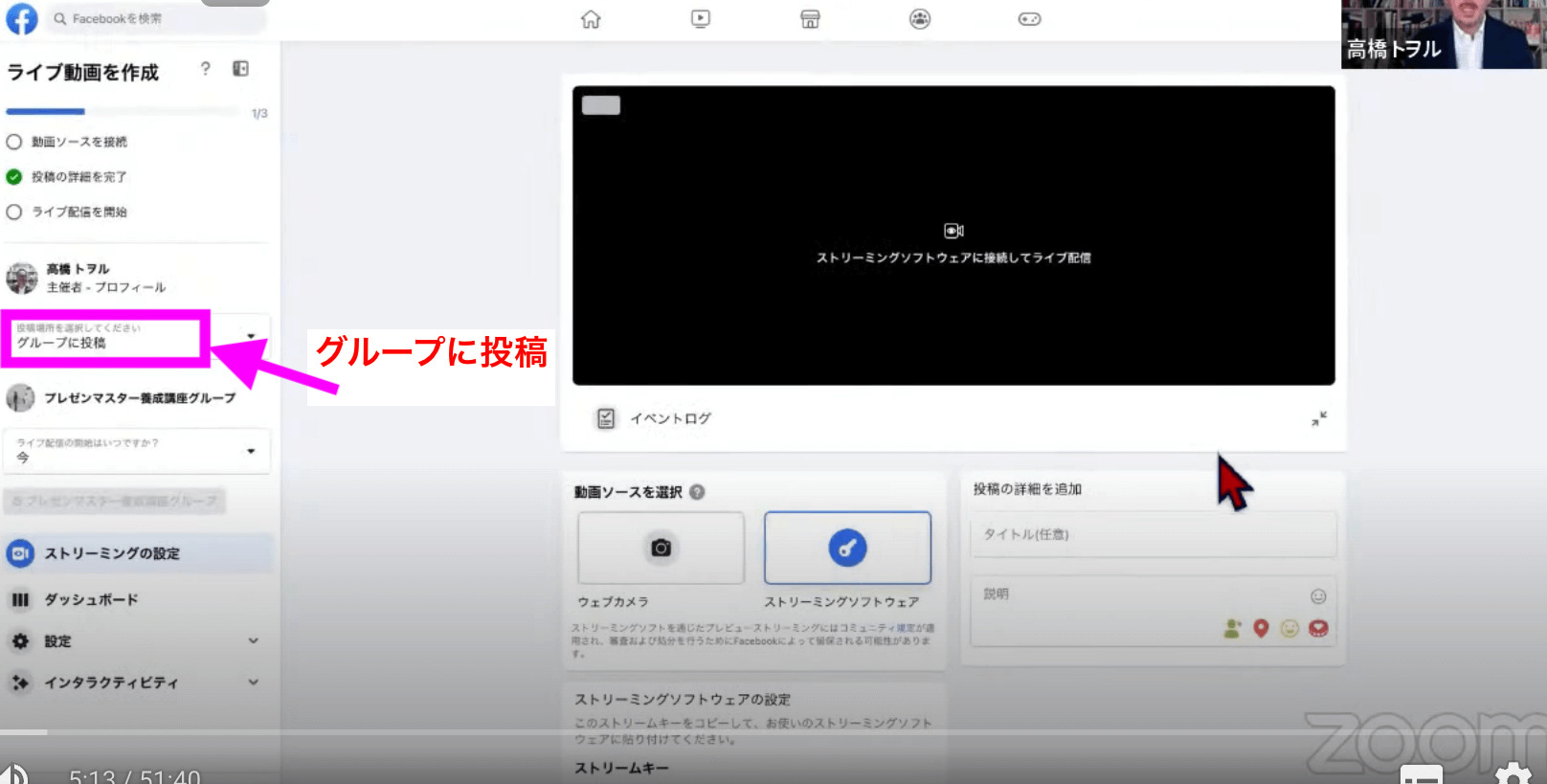
これでライブ配信を開始の「選択」をクリックします。
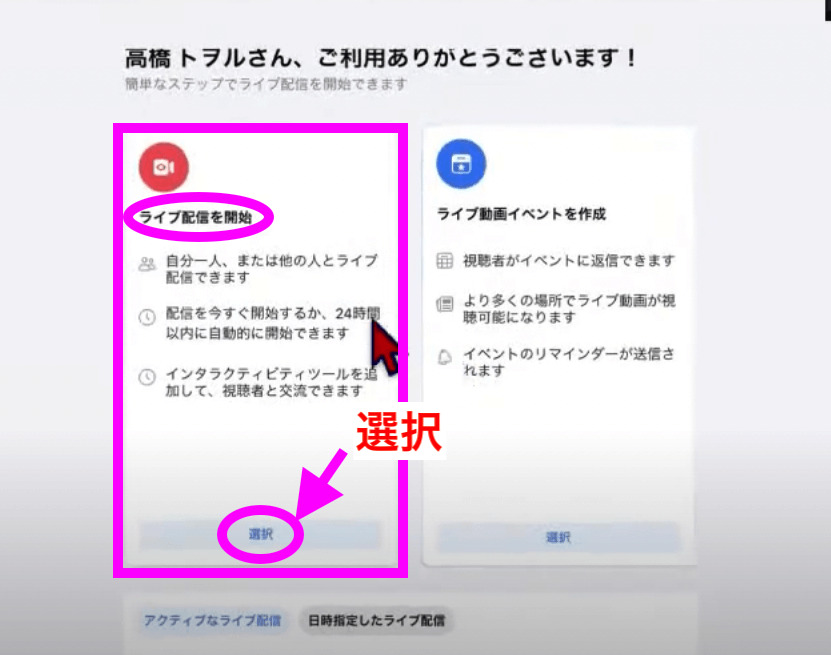
そうすると、これでライブ配信をする準備みたいな形になるわけです。
真ん中のところが「動画ソースを選択」となっており、右が「ストリーミングソフトウェア」、左は「ウェブカメラ」とあります。
通常のFacebookライブは、ウェブカメラを使ってやります。
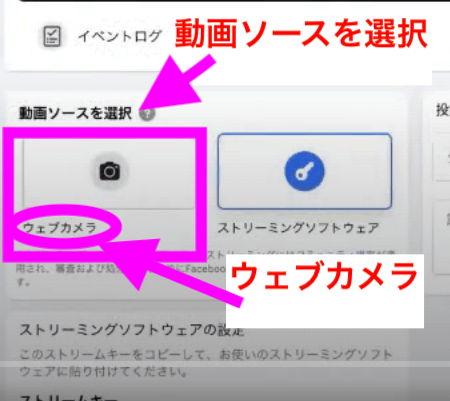
「ウェブカメラ」をクリックするとカメラ接続待ちになり、今度は下の方でカメラを選びます。
カメラは、私はウェブカメラを使っています。
それからパソコンのカメラを使っている方は、そちらを選んでください。
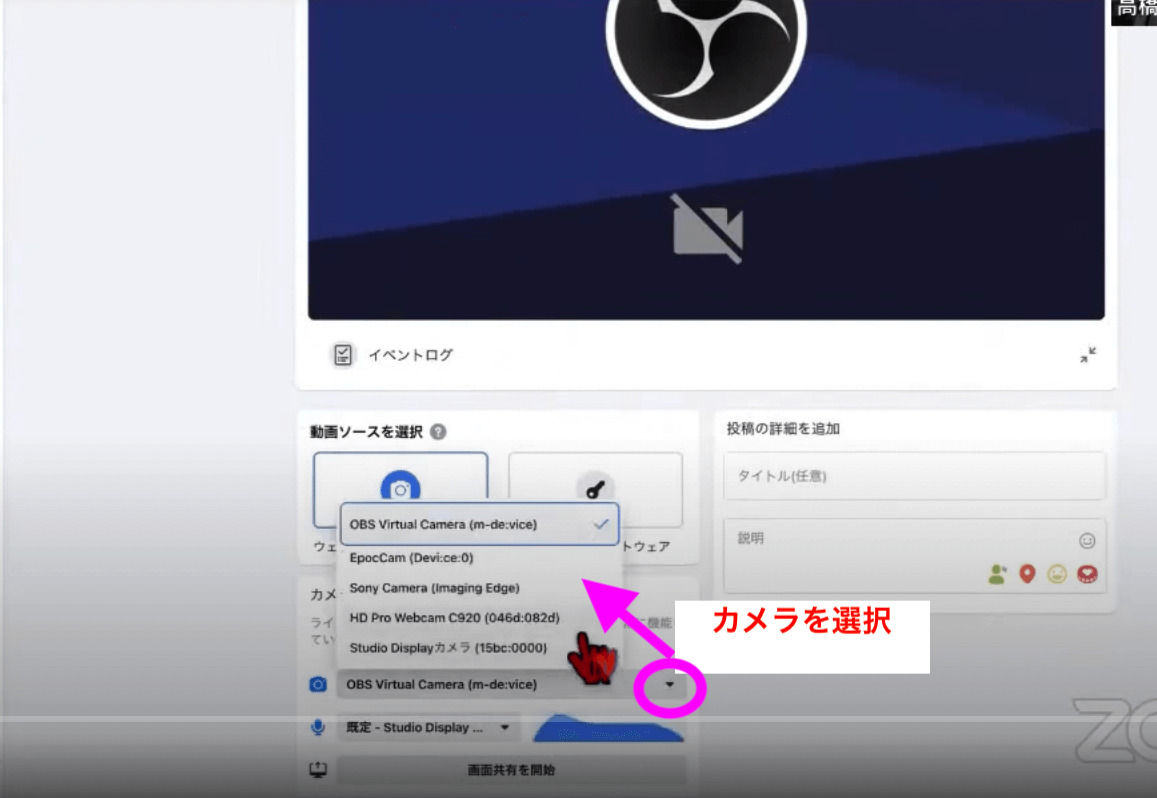 そうするとカメラに映った自分が出てきます。
そうするとカメラに映った自分が出てきます。
それから下の方にはマイクもありますので、お使いになっているマイクを選びます。(パソコンのマイクでももちろんOKです)
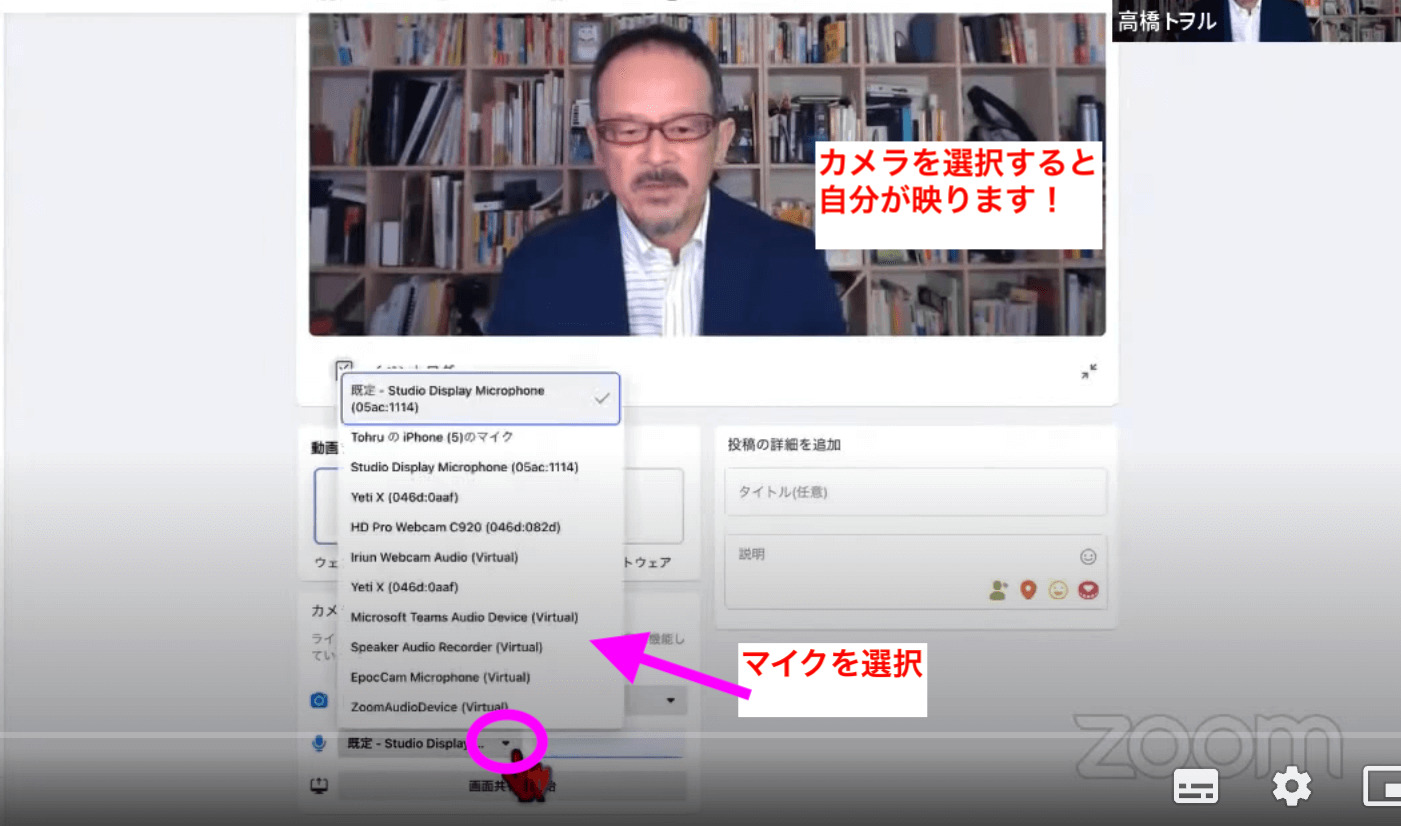
これで準備完了です。
あとは左下の「ライブ配信を開始」をクリックして、ライブ配信を開始します。
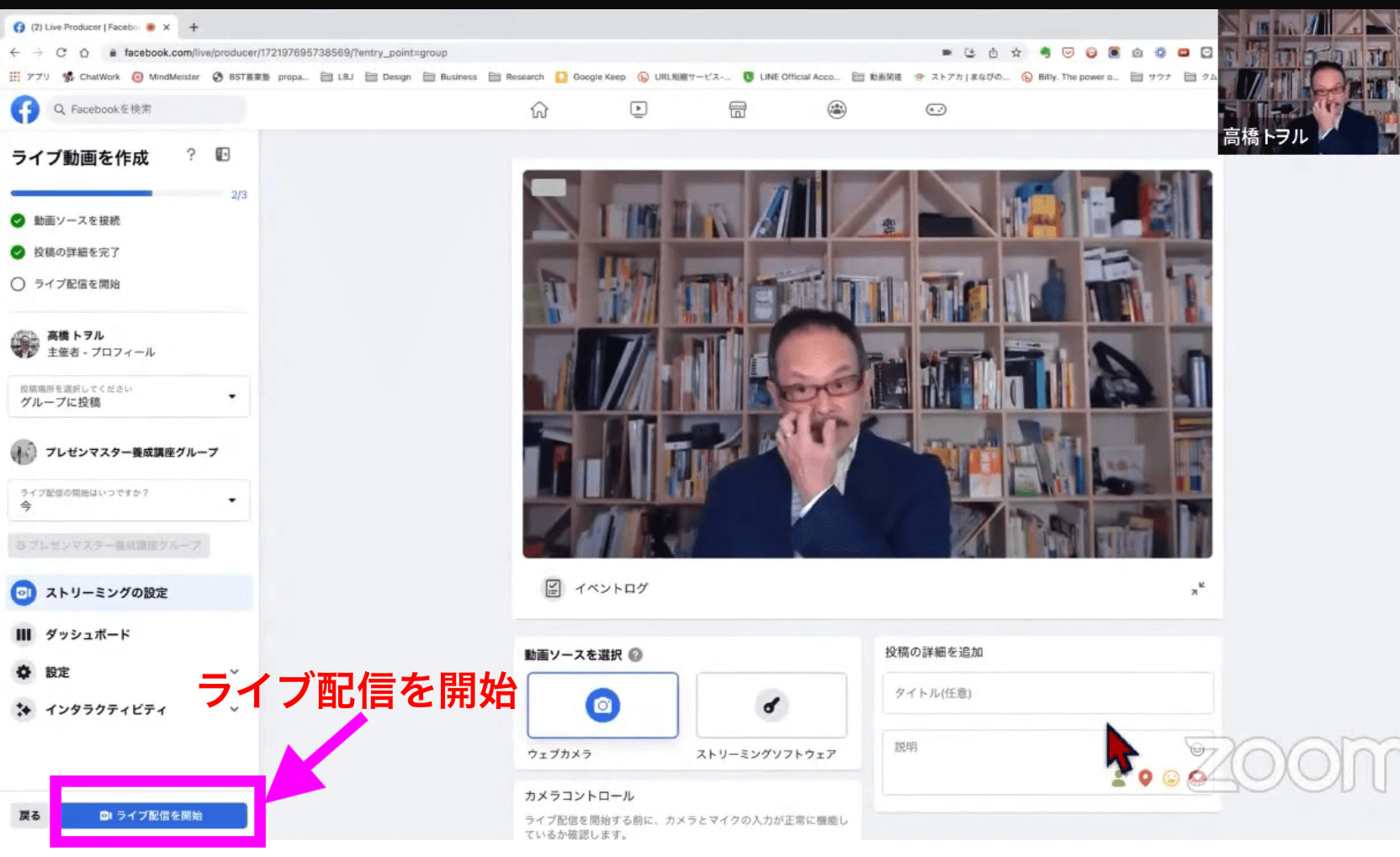
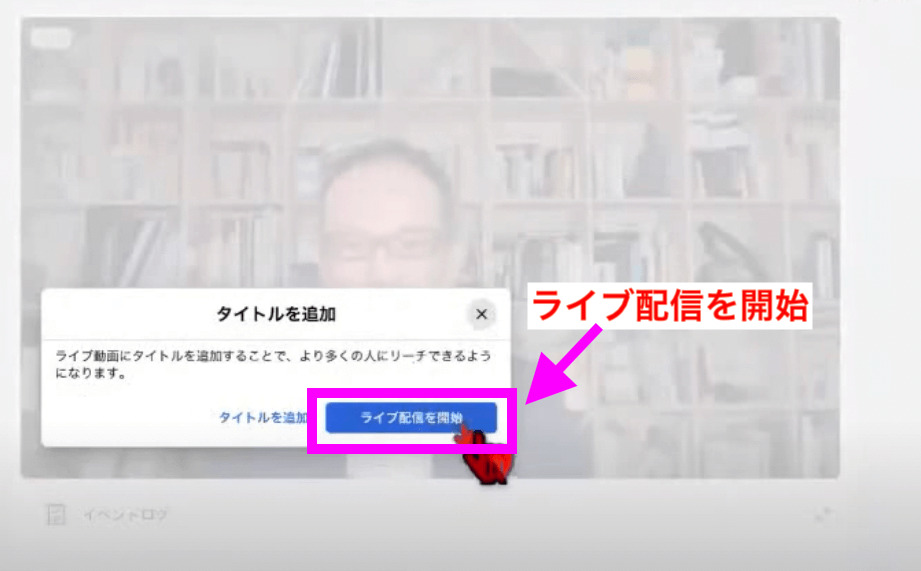
【ライブ配信開始】
「おはようございます。
今日は『Zoom集客®の学校』の朝活ライブに出演させていただいておりまして、そこからFacebookライブのやり方をご紹介をしているところです。
Facebookライブを活用しますと、より多くの情報を大勢の方に届けることができますので、ぜひご活用いただければと思います。よろしくお願い致します」
左下の「ライブ動画を終了する」をクリックすると終了します。
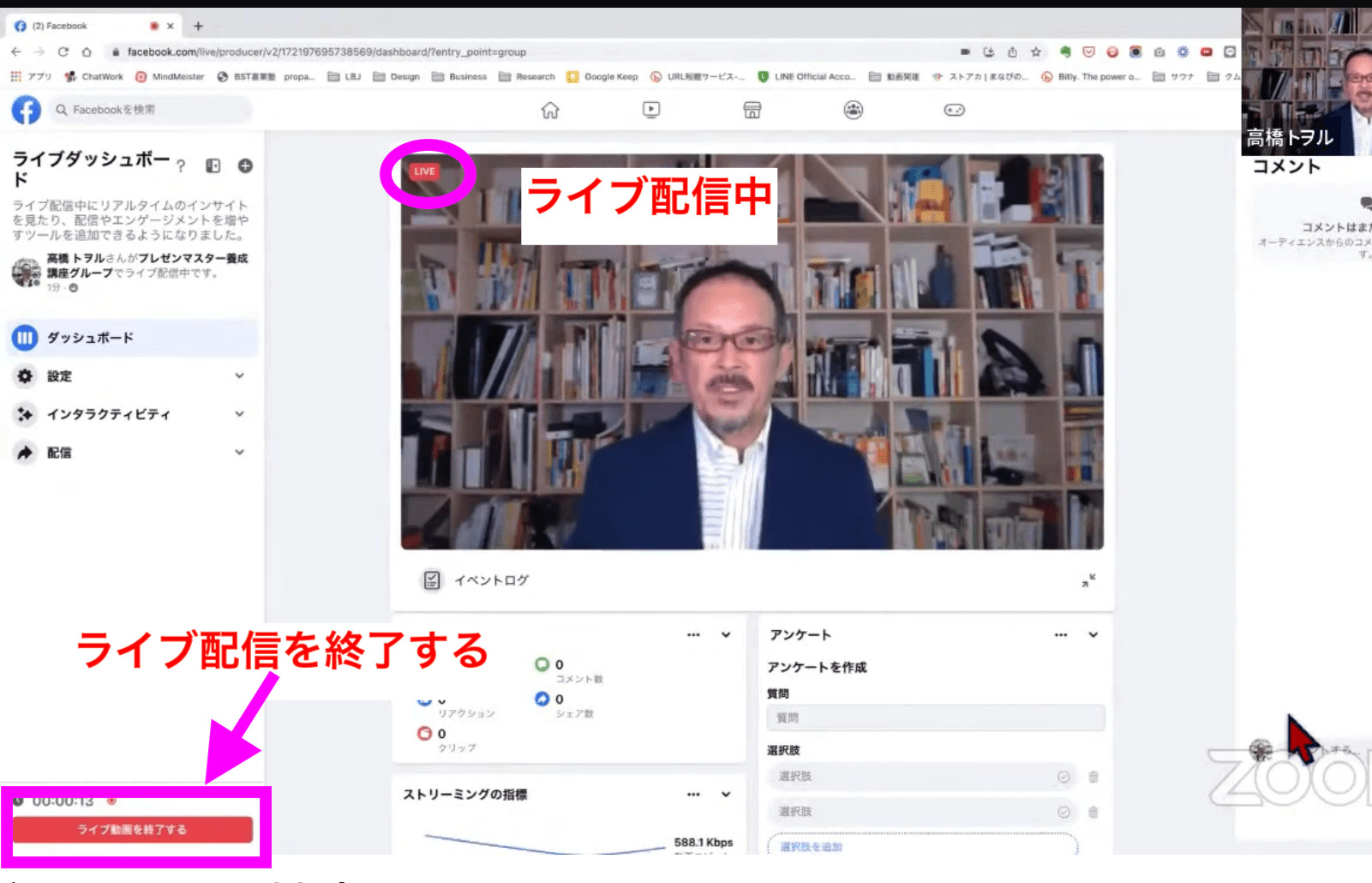
確認で「投稿を見る」をクリックすると見ることができます。
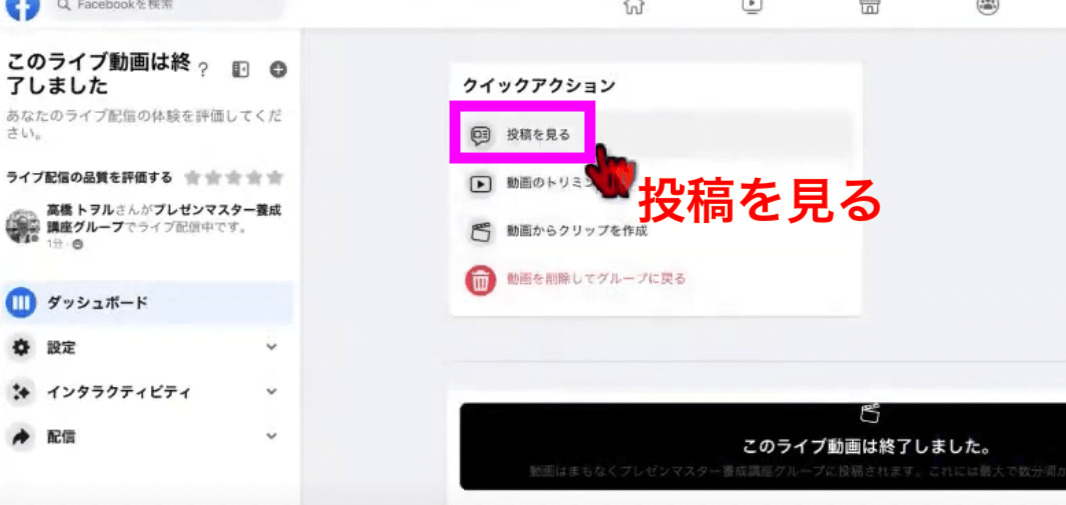
今は「プレゼンマスター養成講座グループ」でライブをさせていただきましたが、通常のところでやるには、タイムラインに「ライブ動画」というのが出ているかと思います。
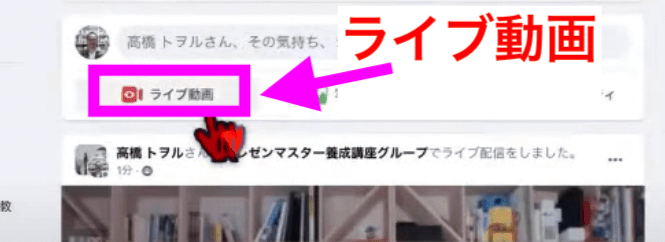
「ライブ動画」をクリックすると、先ほどの画面になります。
もしここに「ライブ動画」が出ていない方は、文字をいつも入力するところをクリックします。
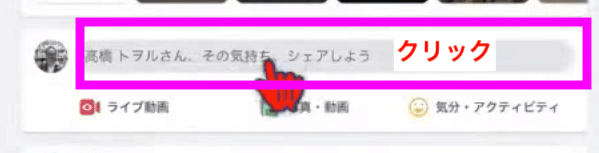
それで、先ほどと同じように3点リーダーをクリックします。
そうすると「ライブ動画」という項目がありますので、そちらをクリックすると出てきます。
- 左側「タイムラインに投稿」
- ライブ配信を「選択」
- 動画ソースは「ウェブカメラ」を選択
- カメラとマイクを選ぶ
左側のところは、先ほど私はグループでさせていただいたので「グループ投稿」でしたが、個人の場合は「タイムラインに投稿」にチェックを入れましょう。
そして「ライブ配信の開始」は、「後で」もあるのですが、できるだけ「今」を選んでやられることをおすすめします。
そのまますぐライブ配信ということで、準備をしてやってください。
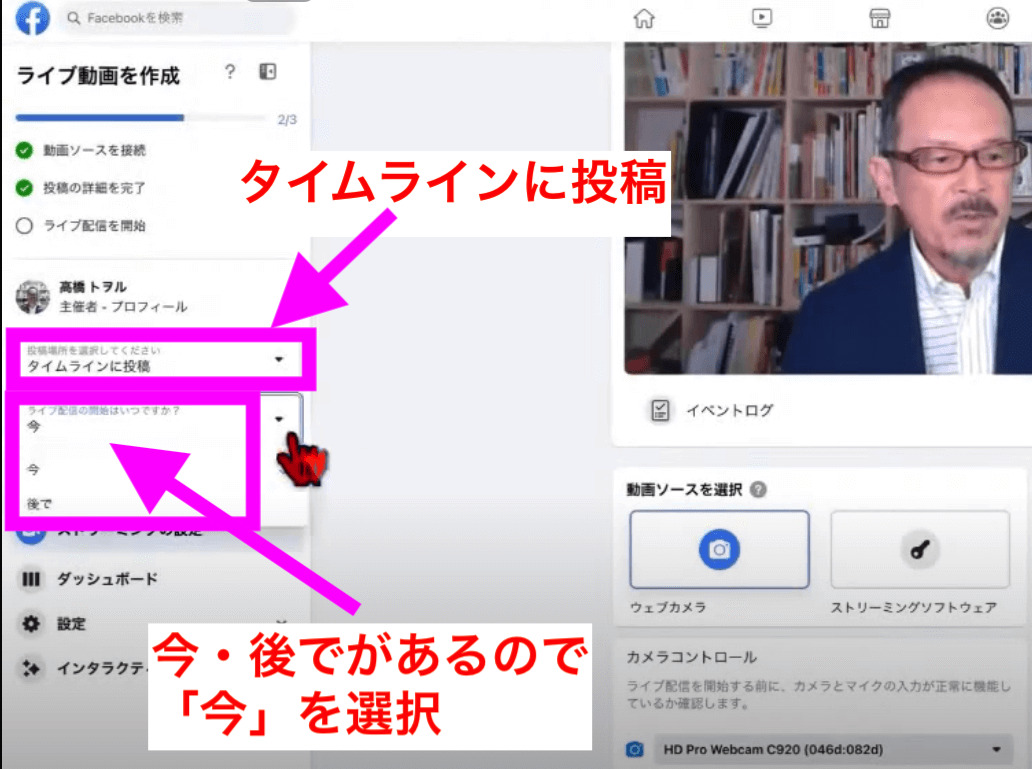
それから、今は投稿が「自分のみ」になっていますが、普通は「公開」にします。
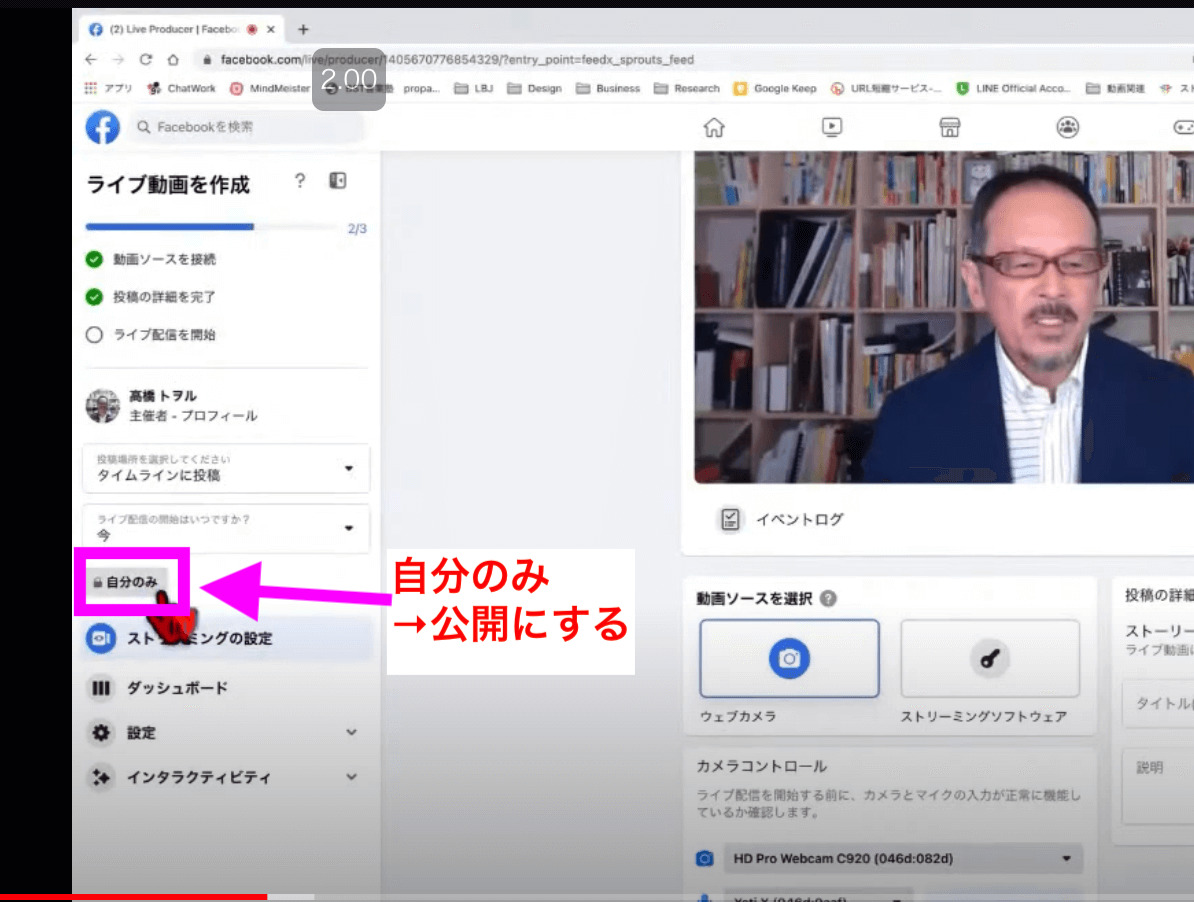
そうすると、色々な方に皆さんのライブが公開される形になります。
投稿してライブをやっている時に、お友達に通知が行きますから、それで見ていただけたりします。
これは自分が削除しない限りはアーカイブに残っていきます。
ご自身でもライブをやった記録を後で見返すことができますし、もちろんお友達とか色々な方が、皆さんのプロフィールのページから見ることができます。
このようにライブをパソコンからやるやり方は、本当に簡単にできますので、ぜひ楽しみながら情報発信していただければいいと思います。
スマホからFacebookライブをやる方法
スマホの場合、カメラがとても綺麗であることが1つ挙げられます。
また例えば、出かけた先でライブをすることもできます。
スマホでFacebookライブやる時、以前は縦画面しかできなかったのですが、1年以上前くらいから横向きでライブ配信することも可能になりました。
ぜひ横長の画面の配信も、やってみていただければと思います。
スマホを持つ時に、私はこのような持ち方をするといいですよとご紹介しています。

しかし手で持つのが疲れる方は、自撮り棒とか三脚付きのものを使ってもいいのではないかと思います。
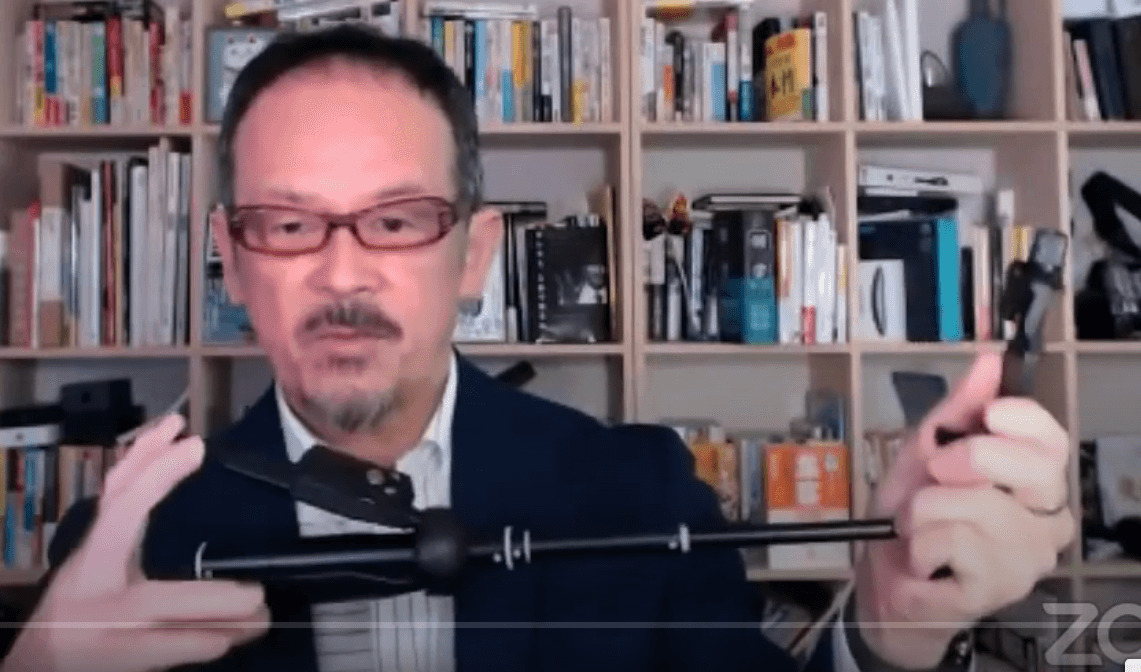
では、スマホからFacebookに入ります。
そうしたら一番上の部分、「その気持ちシェアしよう」というところをタップします。
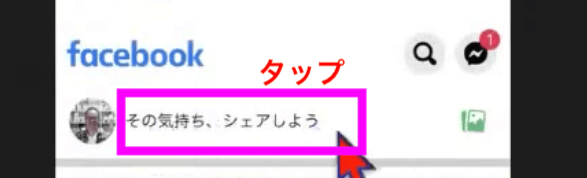
そして、下の「ライブ動画」をタップします。
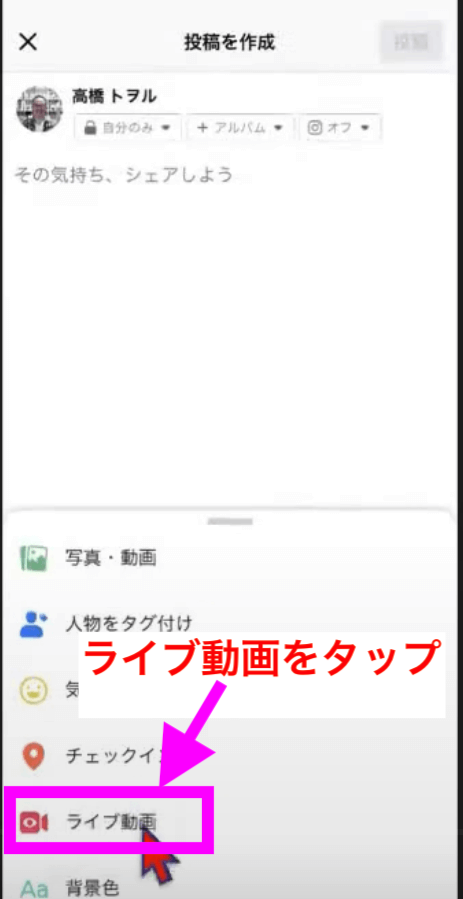
そうすると、インカメラ(内側のカメラ)が自動的につくようになっています。

先ほど言ったように、横向きの画面でライブすることもできます。
例えば、ここで「タップして説明を追加」したりもできるのですが、スマホからFacebookをやるときの大きな特徴として、アイコンをタップします。
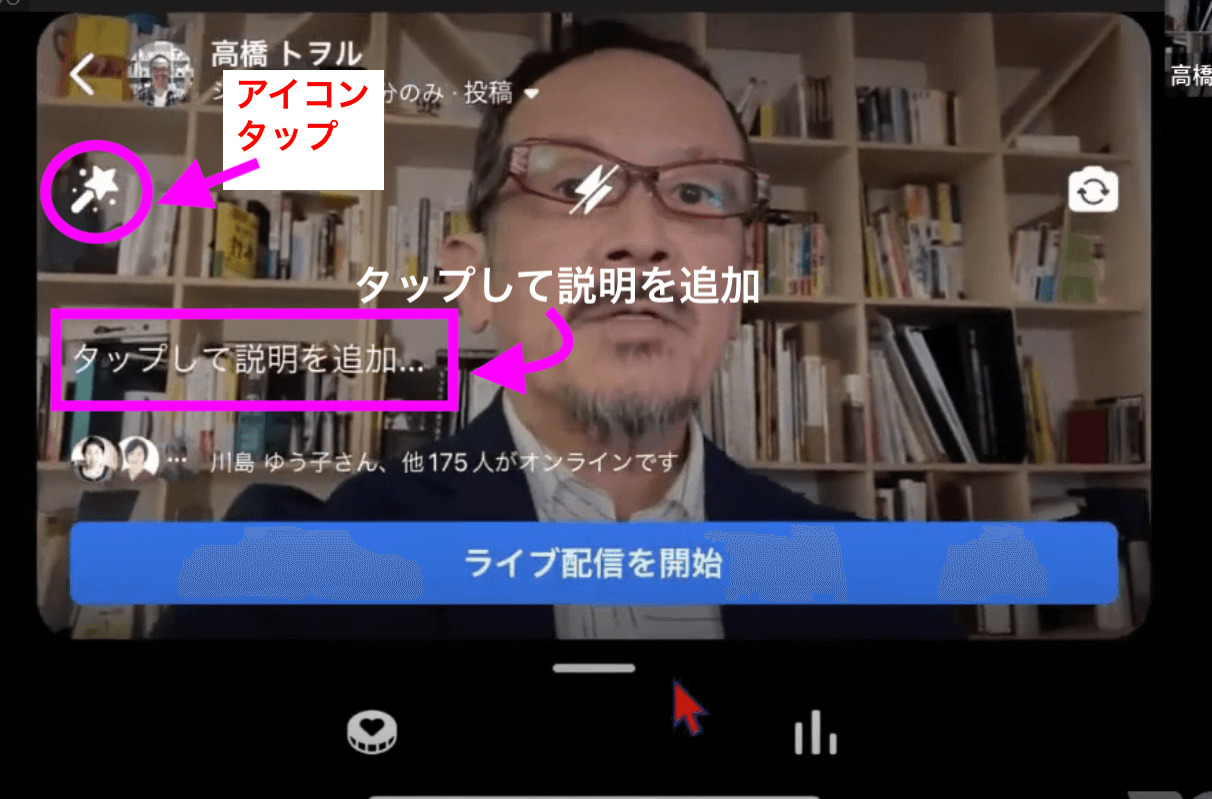
そうすると、一般の方が作った色々なフィルタというのがあります。
フィルタを使うと、キラキラが降ってきたり色々面白いフィルタがたくさんありますので工夫をすることができます。
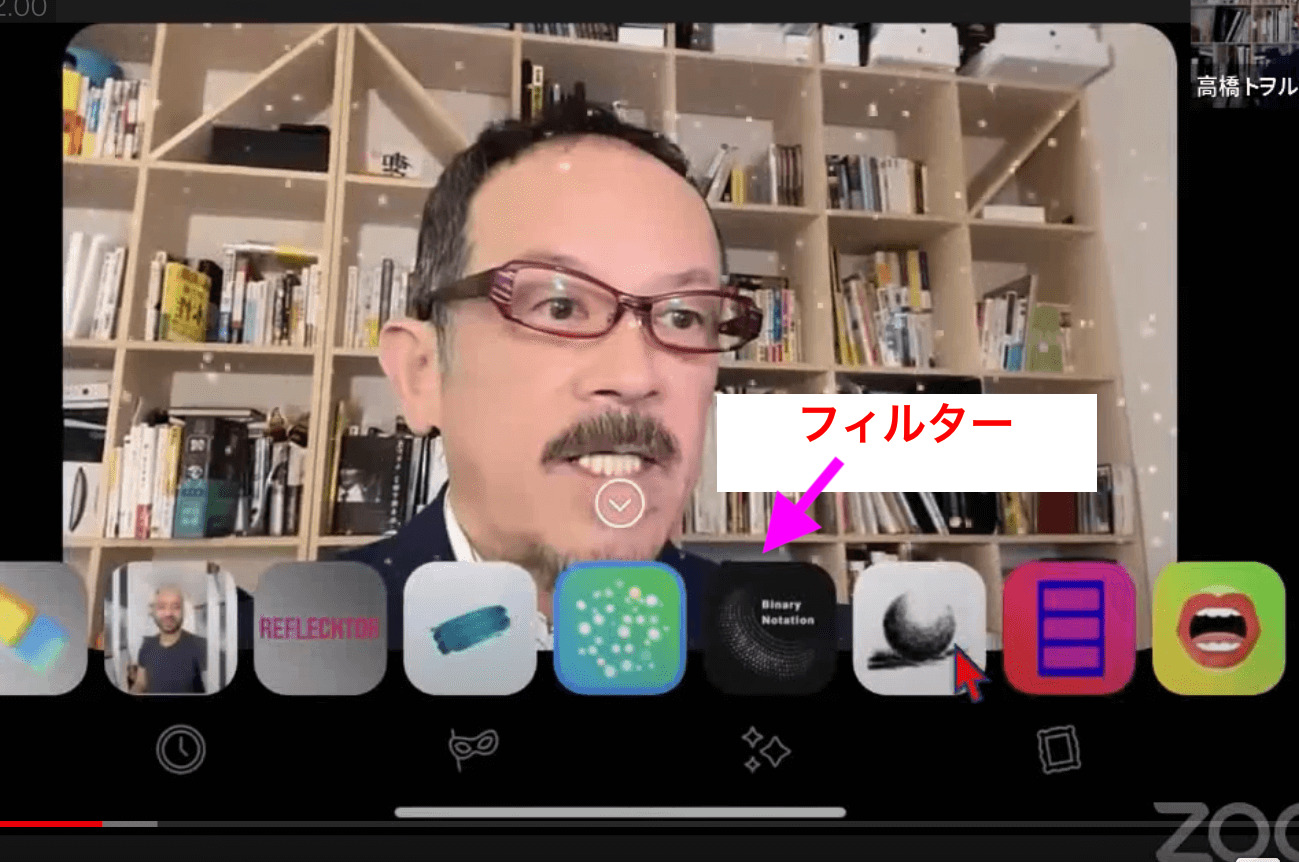
やめる時は、一番左側をタップします。
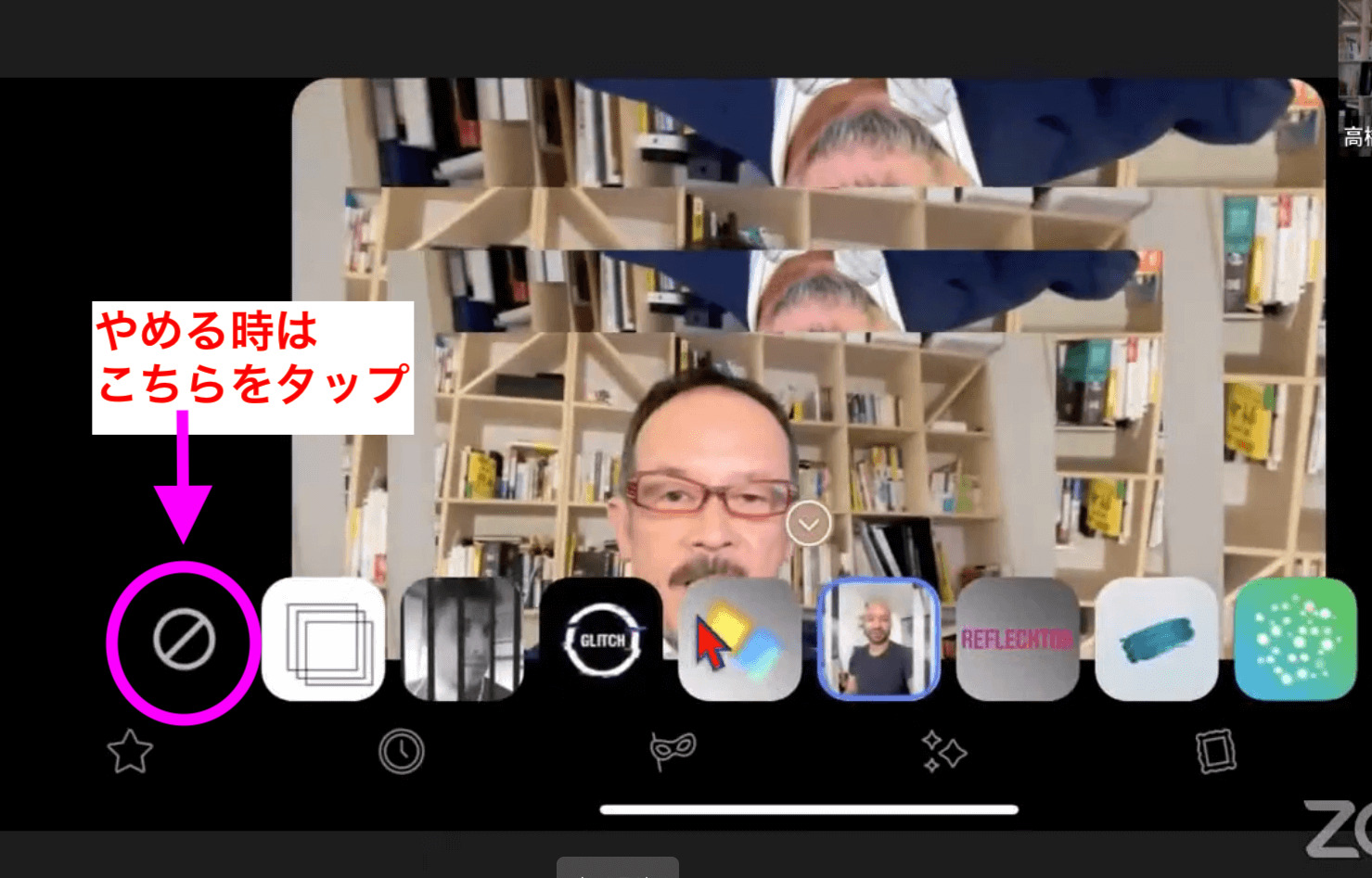
すごく面白いですよね。
特に女性の方とか、キラキラしたものなどいいのではないでしょうか。
それで、このまま「ライブ配信を開始」すると、スマホからもFacebookライブをすることができます。
上のところで「自分のみ」から「公開」に変えることもできます。
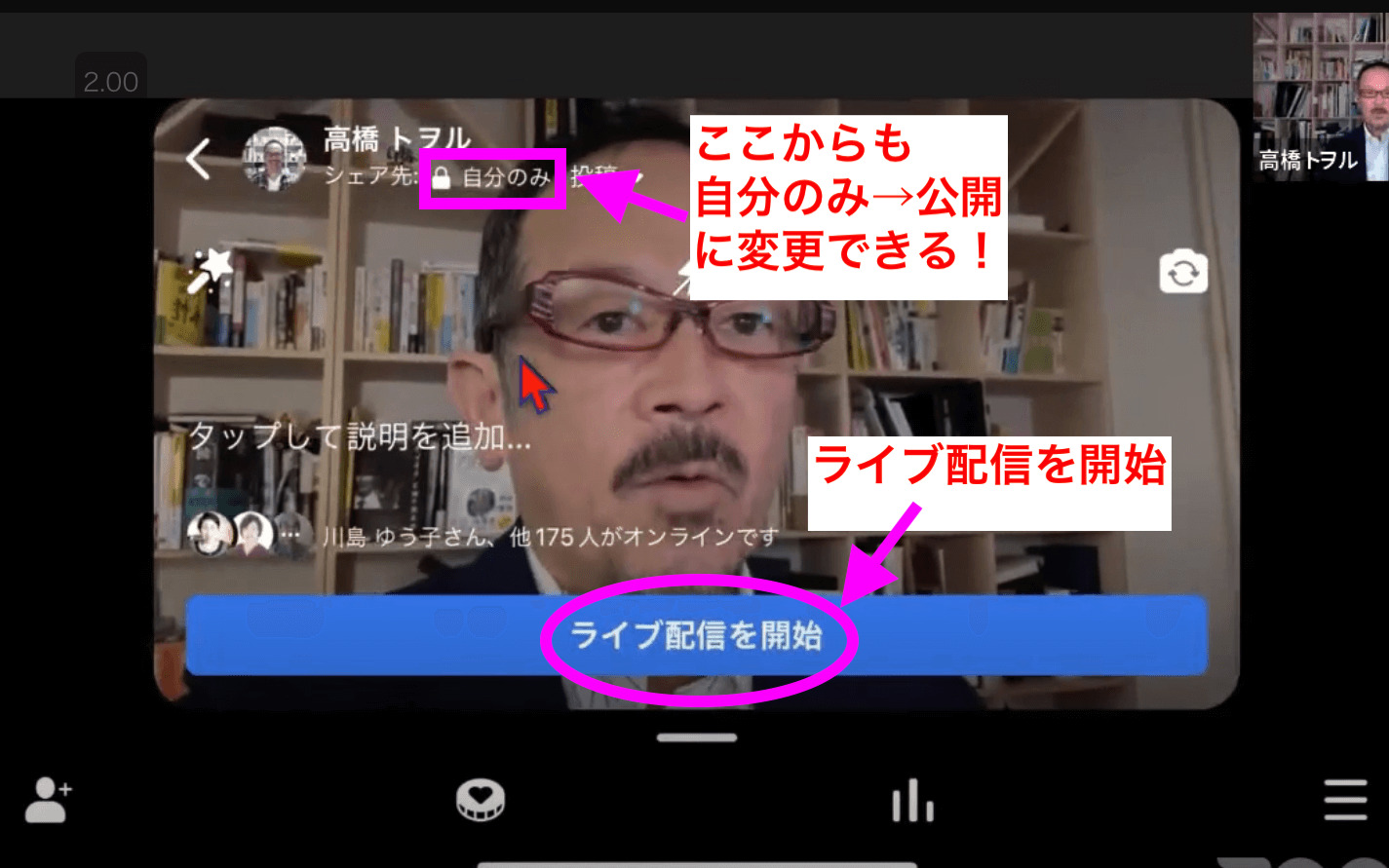
スマホからならフィルタが結構用意されていますし、ずっと固定ではなくて、どんどん面白い新しいフィルタが出てきます。
ぜひ利用して、楽しみながら投稿していただくといいと思います。
それから、お天気のいい時にスマホで外からライブするのも楽しいのではないでしょうか。
ただ風があると音声が入りにくいので、そこだけ見計らっていただければと思います。
FacebookライブをZoomからつなげていくやり方
今日は、ZoomでつないでYouTubeライブをやっています。
実はZoomをつないで、その状態をFacebookライブするというやり方もあるのです。
これをやるためには、まず前提条件があります。
1、Zoomのプランは有料プランでないとできません
2、Zoomのホスト(主催者)になってやらなければいけません
3、事前にZoomのホームページからライブ配信をできる設定をしなければいけません
3番目の設定に関しては、1回やっておくと同じアカウントで入っていれば毎回やる必要ありません。
では、まずZoomを検索しましょう。
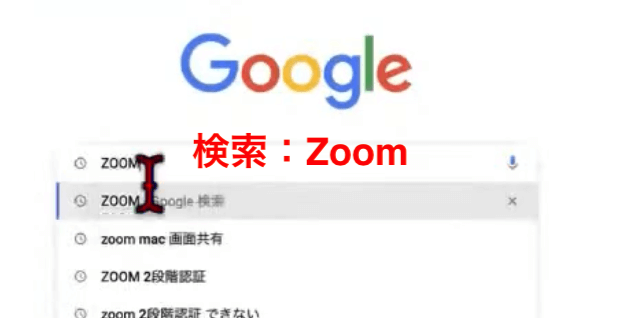
Zoomのサイトを開いたら、「サインイン」をします。
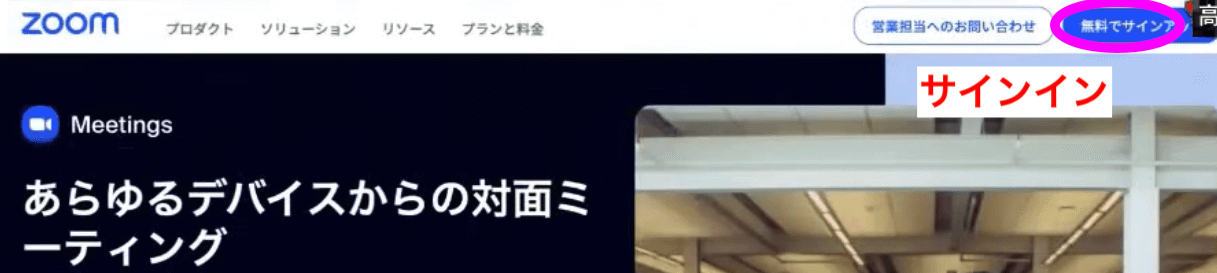
私はGoogleで登録しています。
メールアドレスで登録の方は、メールアドレスとパスワードを入れてください。
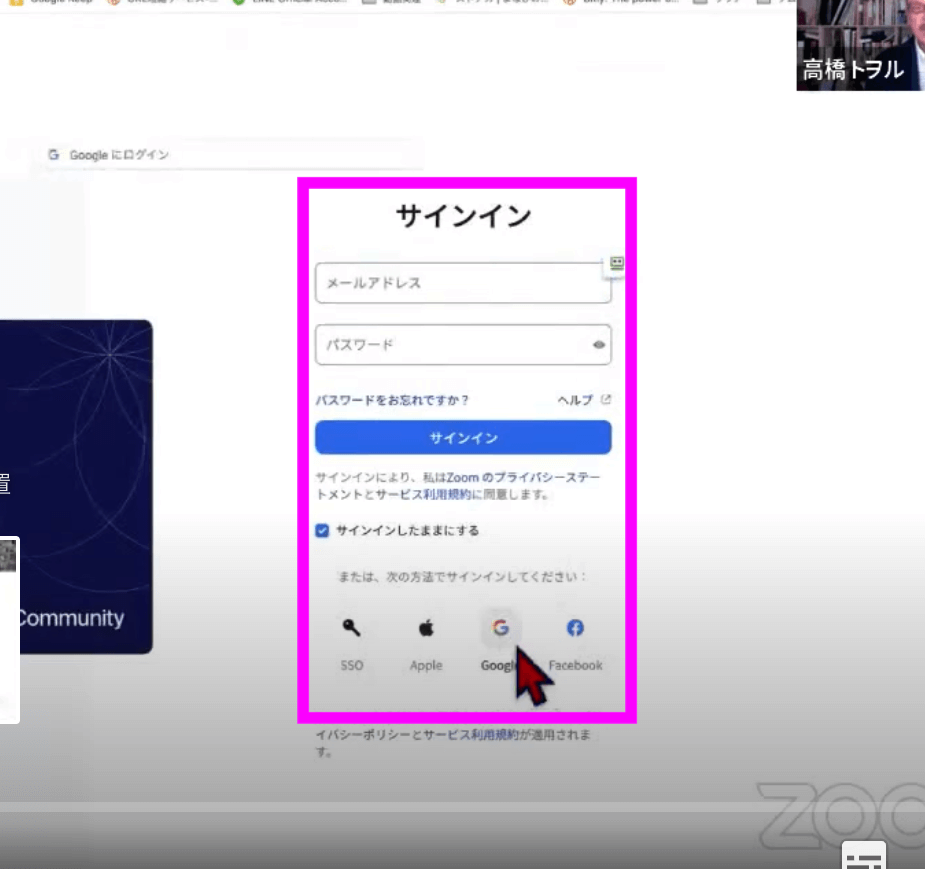
色々設定する画面になります。
左側のメニューの中の設定をクリックします。
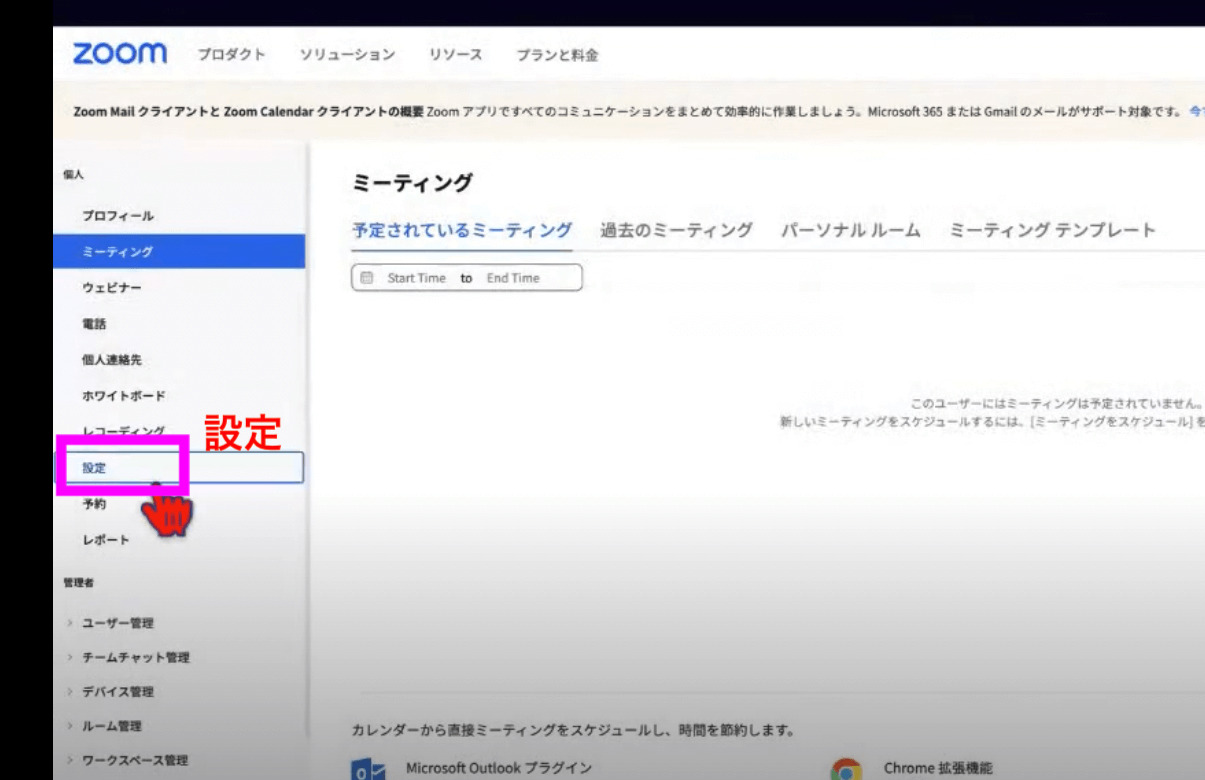
ずっと下の方に行くと、「ミーティングのライブストリーミングを許可する」という箇所があります。
これが最初は「オフ」になっています。
これは見落としがちなのですが、これを「オン」にします。
ここでどういうライブをやるのかを選べるので、私は全てにチェックを入れています。
例えば、FacebookやYouTubeなどにチェック入れておくと、FacebookライブやYouTubeライブをZoomからできるようになります。
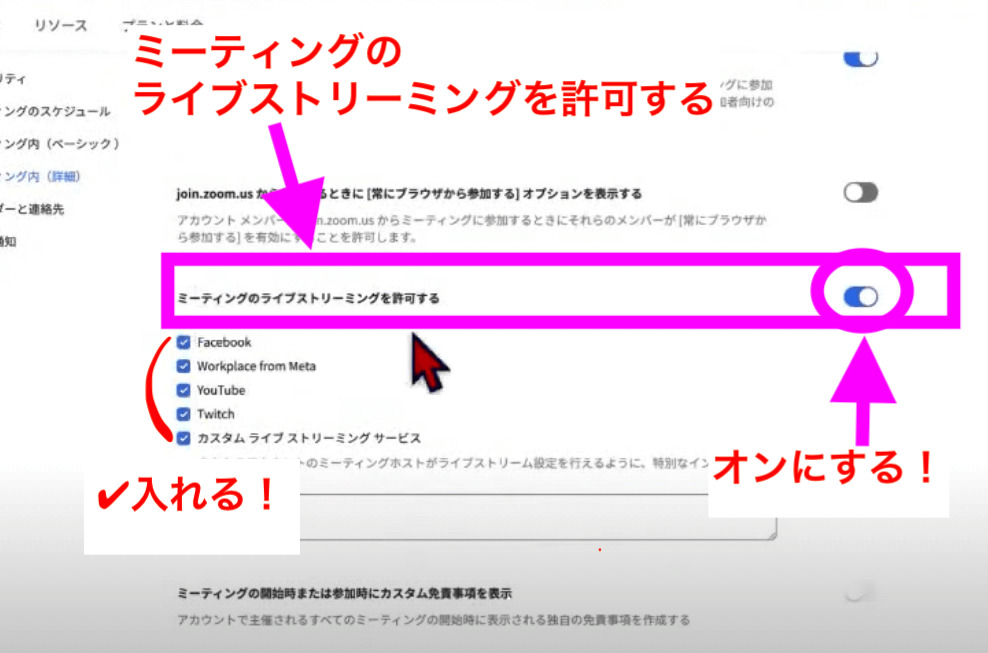
この設定を事前にやっておかなければできません。
有料のプランでないと、この文言も出てきません。
そうしたら、皆さんがホストになってやっていくのですが、どういう画面になるかをご紹介をしたいと思います。
ホストになると、右下に「詳細」が出てきます。
この詳細をクリックしてFacebookとかYouTubeを選ぶと連携されます。
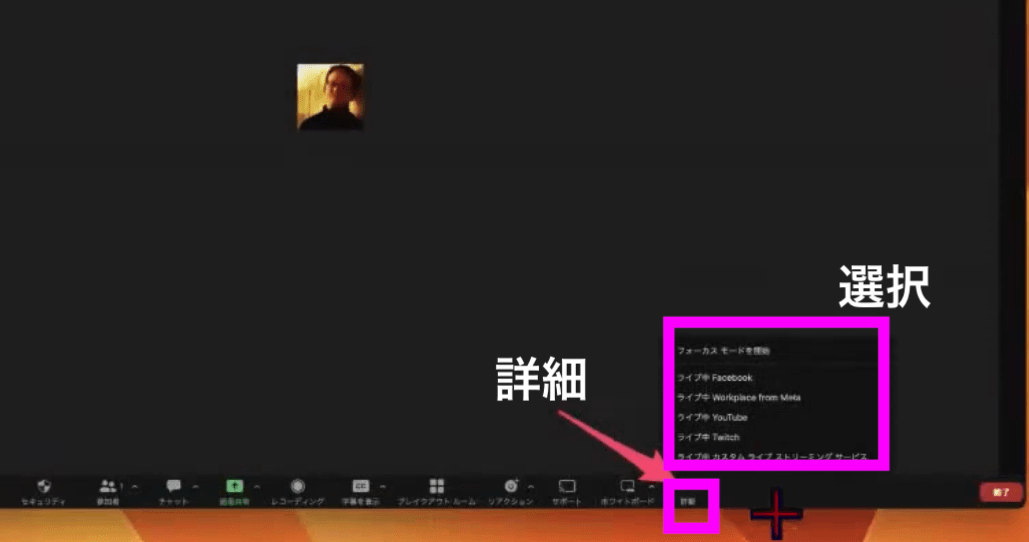
ここからFacebookをつなげてライブができます。
ご自身だけでやる場合は、直接Facebookライブをやられたらいいと思います。
しかし例えば、どなたかとのセッション対談や講座をFacebookで流す時には、Zoomを事前に登録しておくことで、つなげてFacebookライブをすることもできるのです。
ぜひ活用いただければと思います。
ライブを少しリッチに演出する無料で使えるOBS Studioアプリの使い方
Facebookライブで画面を演出するのに、OBS Studioというアプリがあります。
OBS Studioと検索しOBS Studioダウンロードをクリックします。

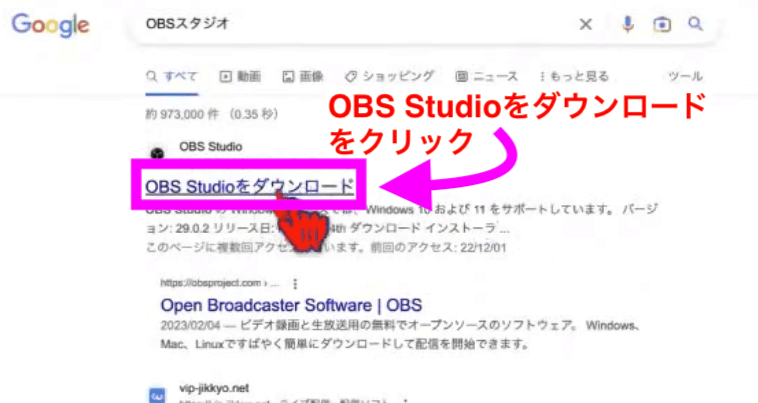
このOBS Studioは、無料で使うことができるのです。
Windowsの方用とMacの方用、他にLinuxというのがあります。
だいたいは、WindowsかMacだと思います。
選んだら、OBS Studioをご自身のパソコンにダウンロード、インストールします。
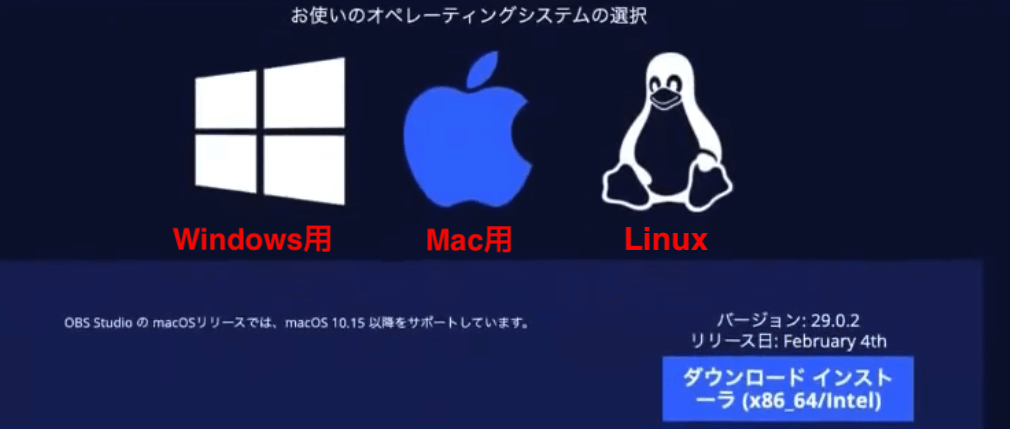
ダウンロード、インストールすると、アイコンが出てくるようになります。
Macの場合だとこんな感じです。
でんでん太鼓みたいなアイコンになっています。
こちらのアイコンをクリックしOBS Studioを起動します。
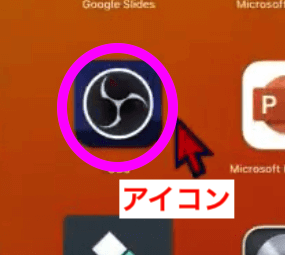
結構色々な使い方(複雑な使い方)もできるのですが、今日は簡単にご紹介していきたいと思います。
最初はこのような画面が出てきます。
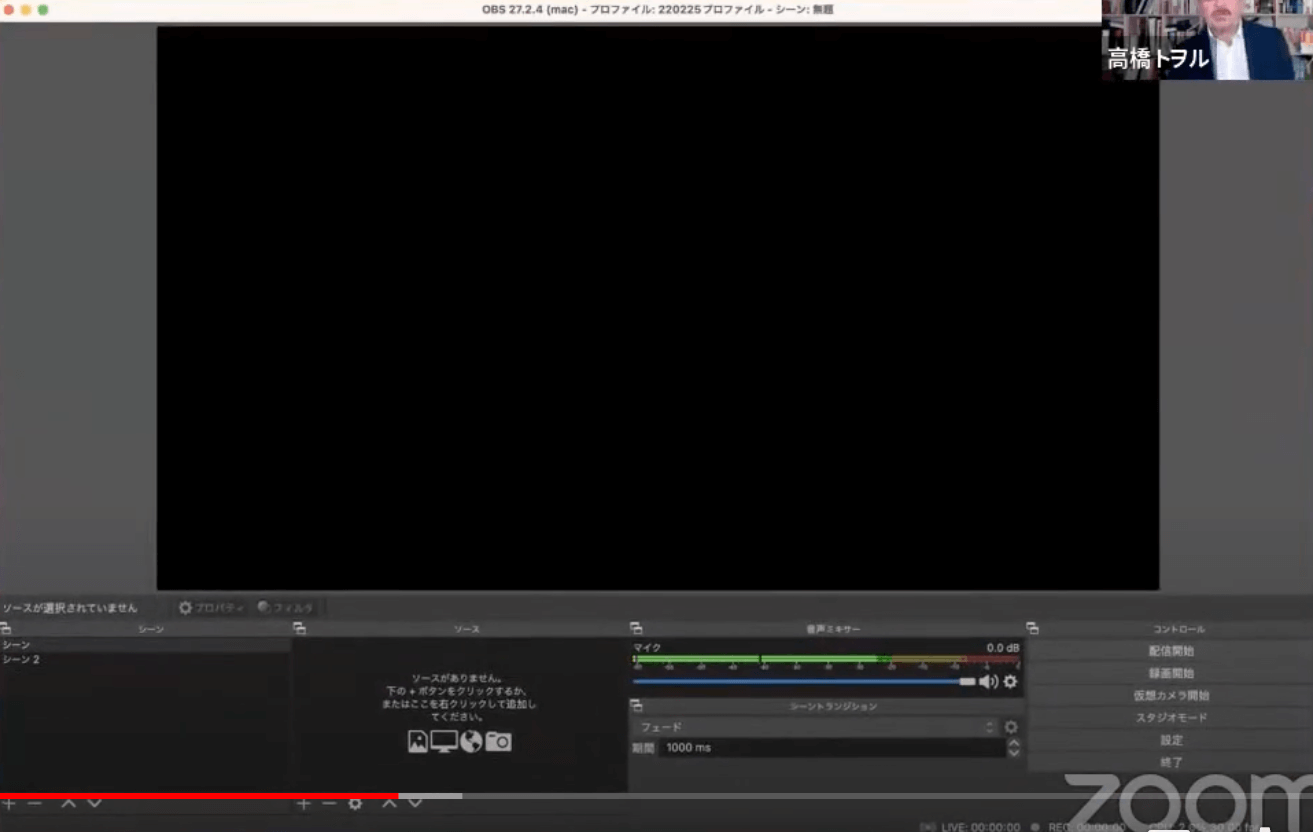
右下にコントロールというのがあります。
この中の①「設定」から②「音声」をクリックします。
その中に③「マイク音声」という箇所があります。
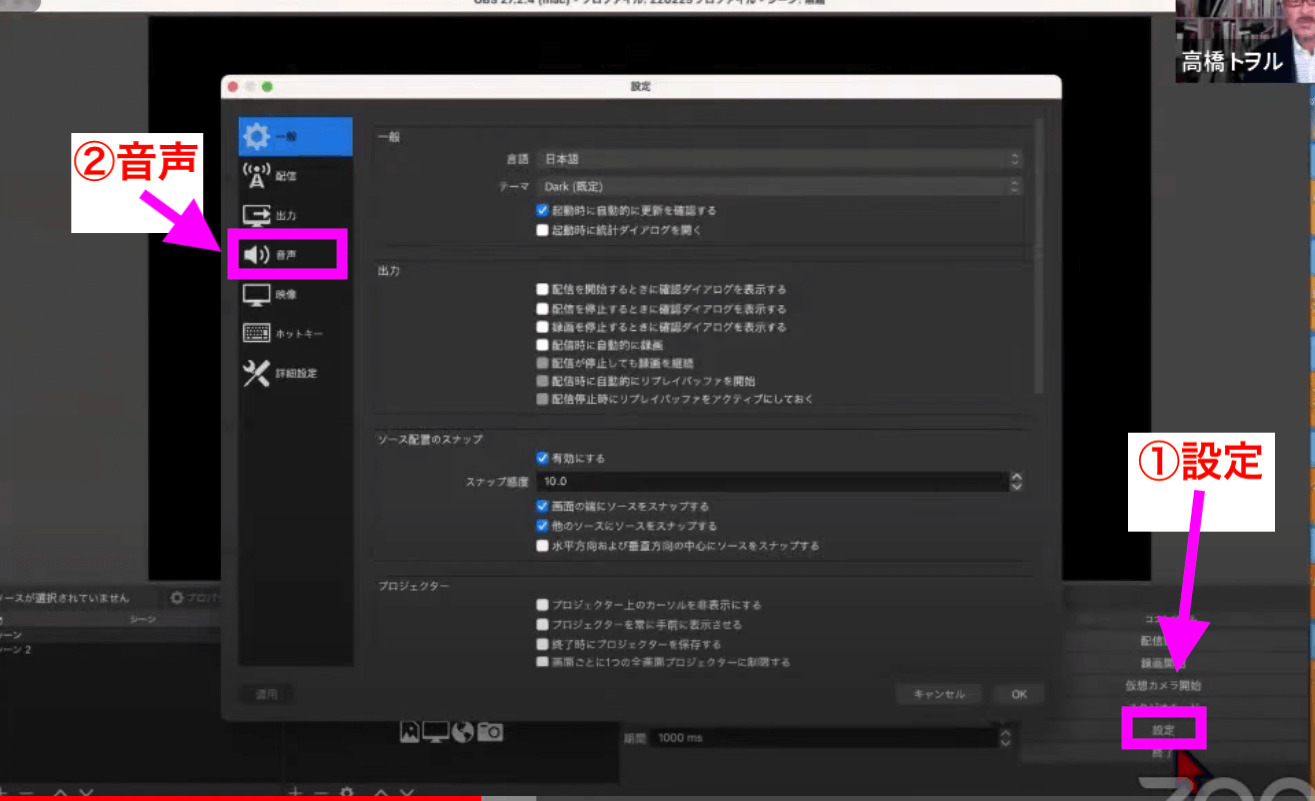
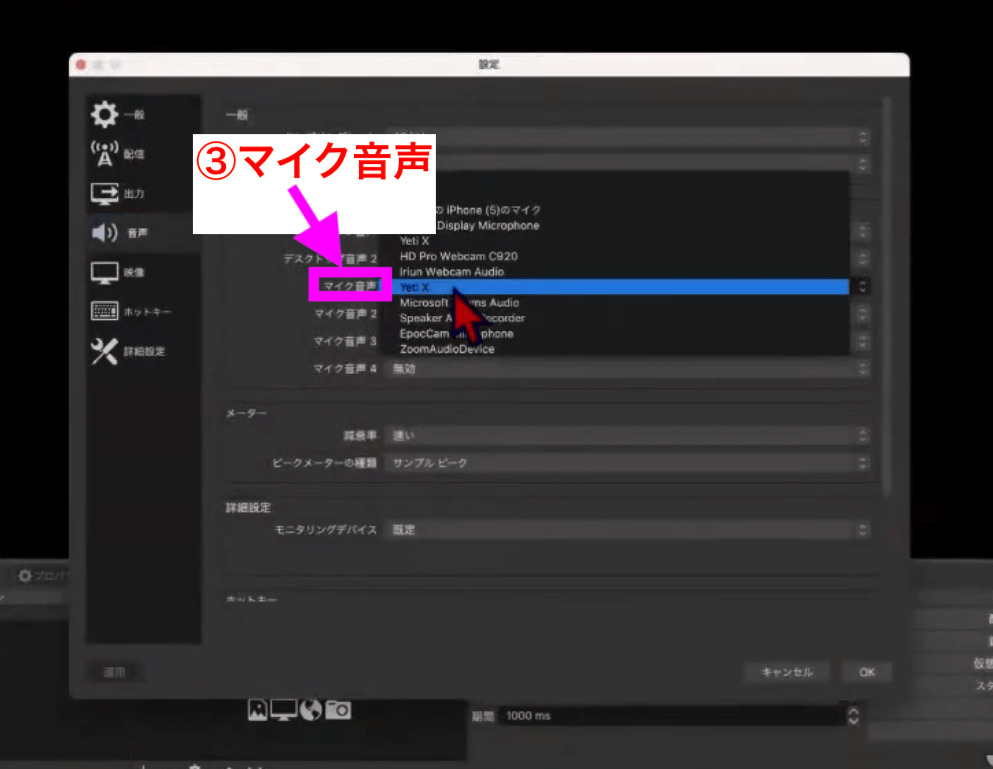
ここで普段、皆さんがお使いになっているマイクを選んでおいてください。
これが普通に選ばれていると、ピコピコ動いているものがあります。
これが「音声ミキサー」で、声に反応しています。
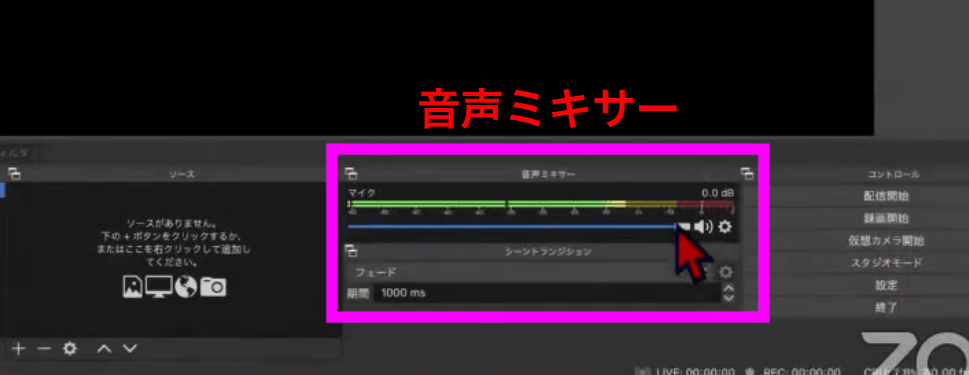
どういう使い方をするのかというと、例えば私がFacebookライブとか、PowerPointのプレゼンテーションなどをしたい時。
下の真ん中より左に「ソース」と書いてあるところがあります。
この「ソース」というところで、実際に画面の中を組み立てていくのです。
今、ソースの左下のところに「+」があります。
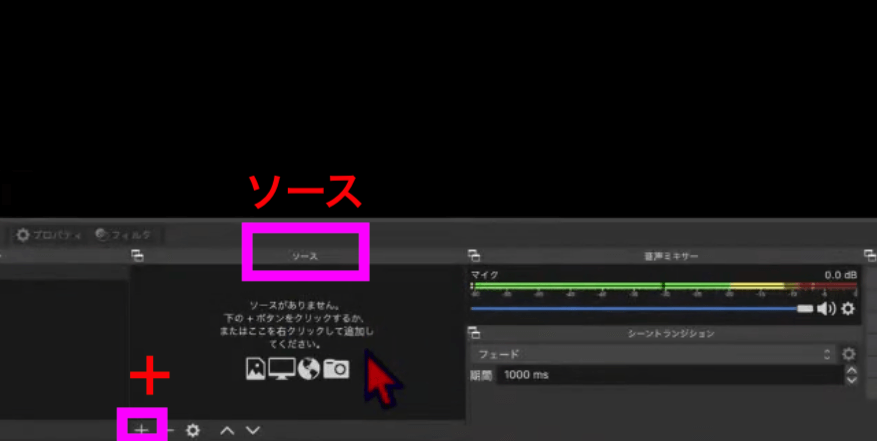
「+」をクリックすると色々出てくるのですが、まずはこの中の真ん中あたりにある「映像キャプチャデバイス」をクリックします。
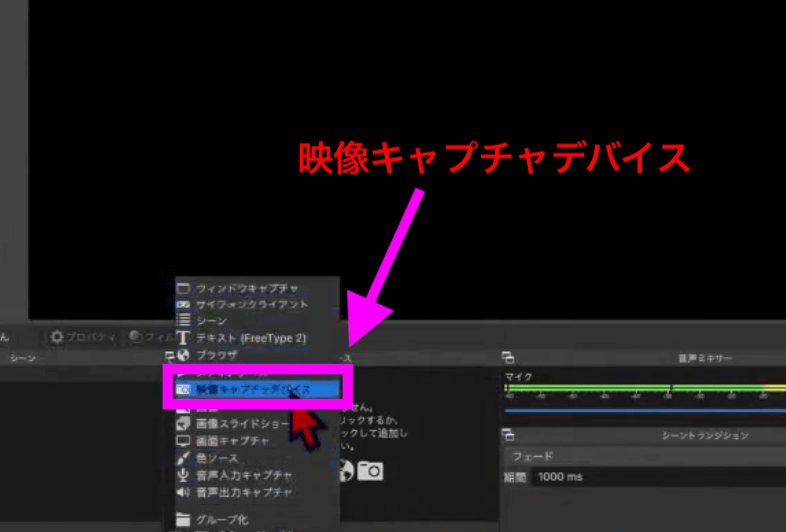
新規作成が出てくるので、このまま「OK」をクリックします。
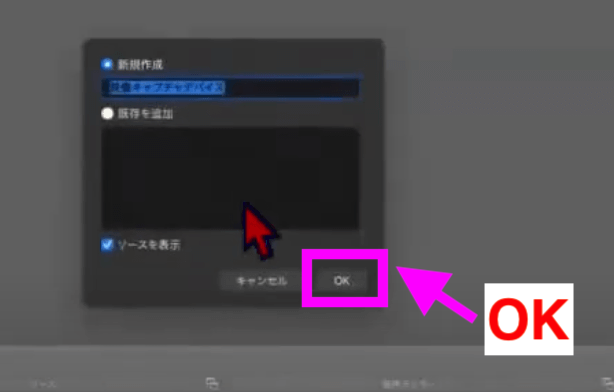 デバイスというのが出てくるのでクリックします。
デバイスというのが出てくるのでクリックします。
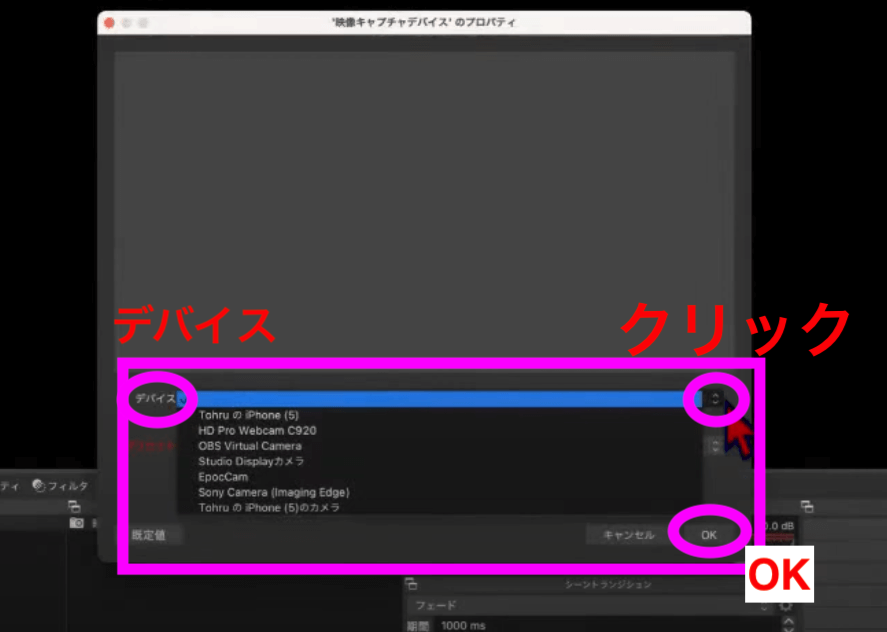
これで、まずカメラはご自身が映っているカメラを選びます。
パソコンであれば、パソコンのカメラ。
私はウェブカメラを使っているのでウェブカメラを選びます。
ご自身が表示されるので、一旦OKをクリックします。
そうすると、この上の画面に自分が出てきます。
周りに赤い点があります。これをハンドルと言います。
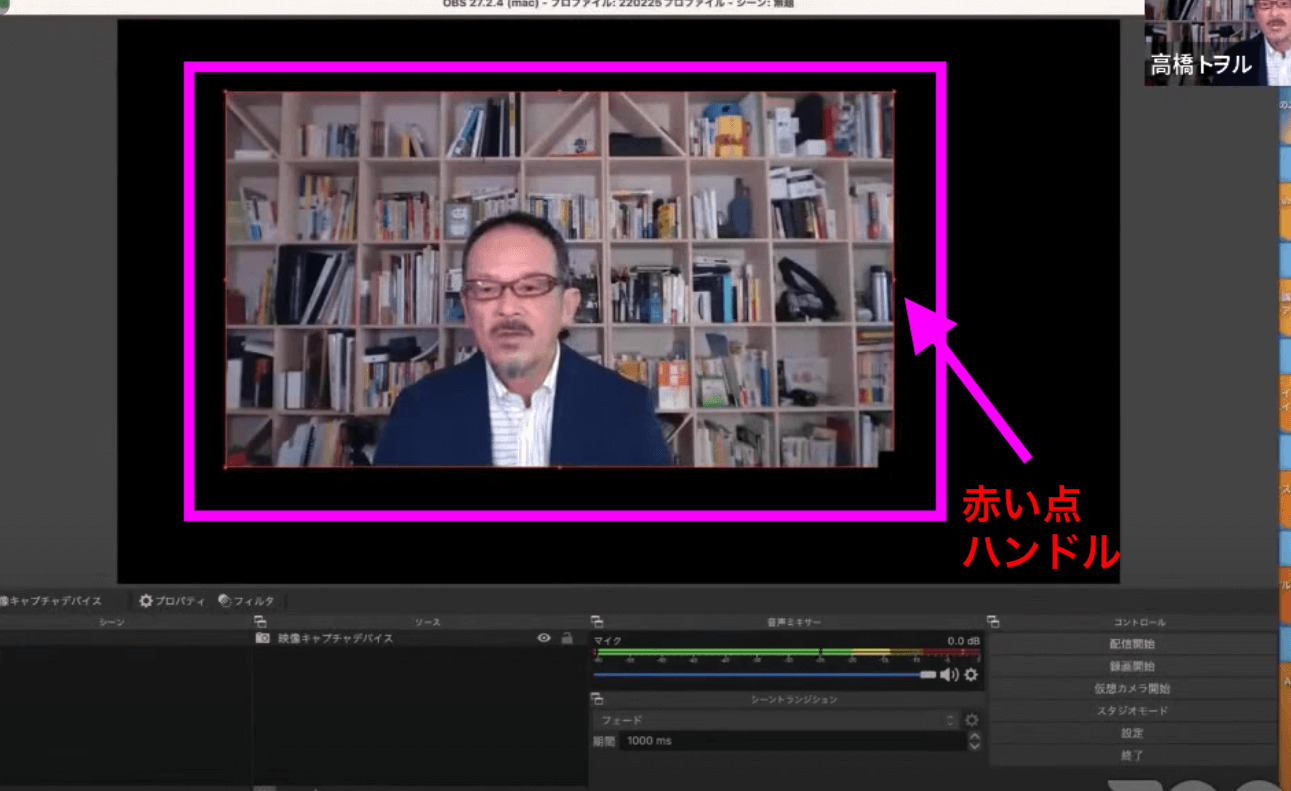
画面がこれでは大きいので、このハンドルをドラッグすると小さくなります。
アスペクト比と言いますが、縦横比はそのままになるので、横に縮めたいと思います。
縮める時、
- Windowsの方は、キーボードの左下のAltキー(オルトキー)を押しながら
- Macの方は、左下のoptionキー(オプションキー)を押しながら
ハンドルをドラッグしてあげると、縦横比関係なくトリミングすることができます。
トリミングしたら、ドラッグして右下に配置します。
今、「映像キャプチャデバイス」というのを配置しました。
今度は「+」のところで、「ウィンドウキャプチャ」を選びます。
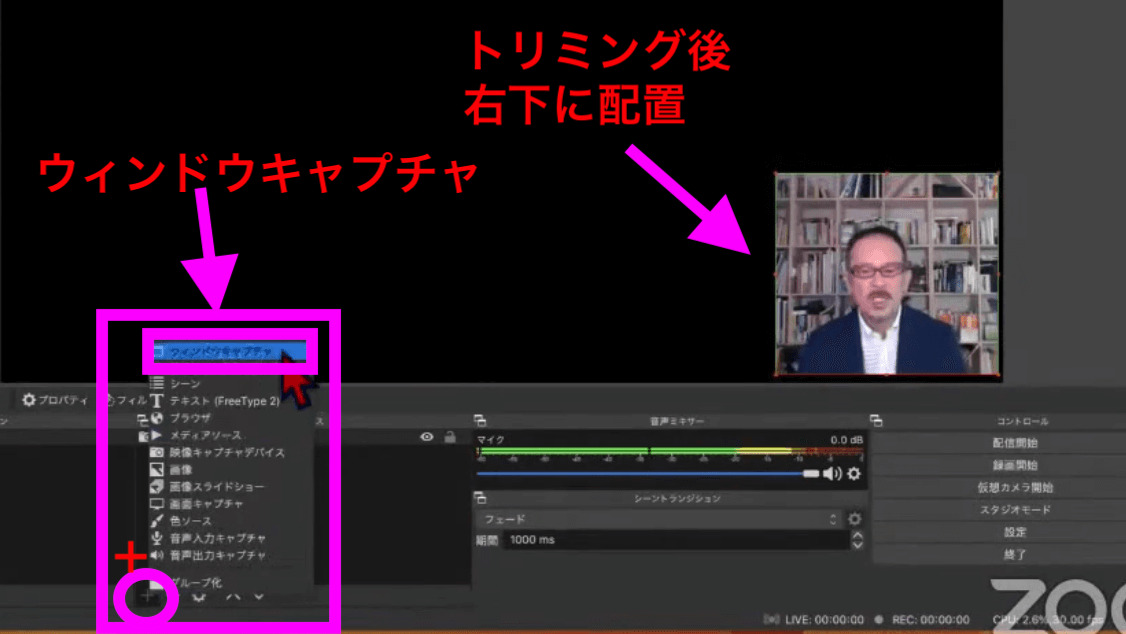
これも一旦OKをクリックします。
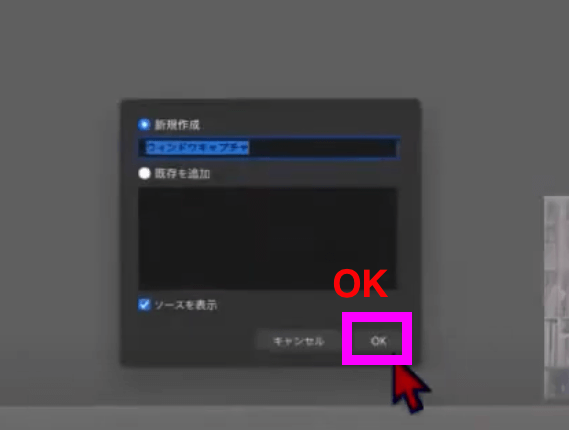
「ウィンドウキャプチャ」とは、実際に説明したい要素です。
ウィンドウというところをクリックすると、色々出てくるのですが、この中で表示させたいものをダブルクリックします。
これは先に開いておかないといけません。
私は先ほどパワーポイントの画面を出しましたので、それを選びます。
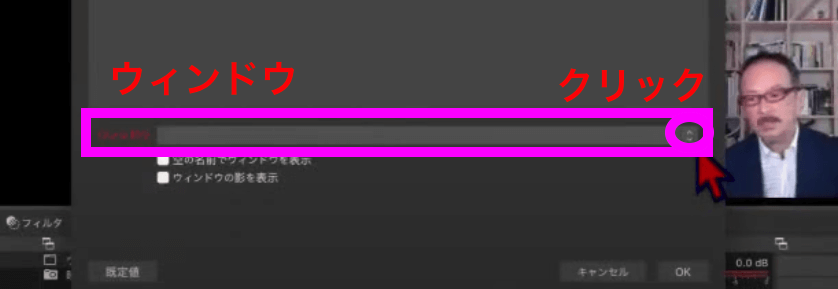
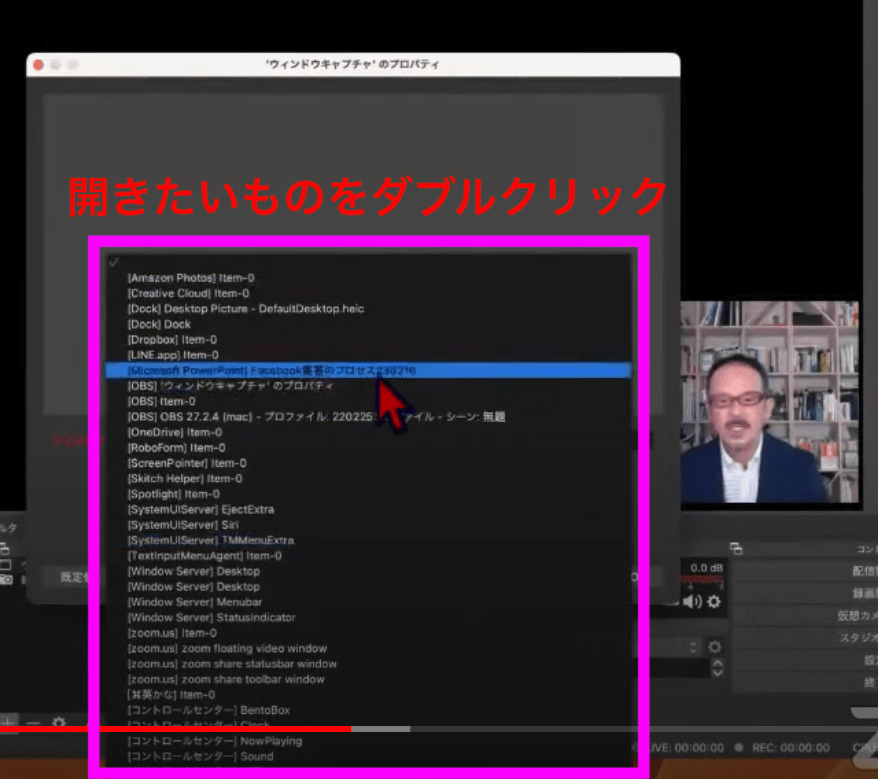
出てきたらOKをクリックします。
こちらも画面を縮めます。
見せたい部分を先ほどのようにトリミングします。
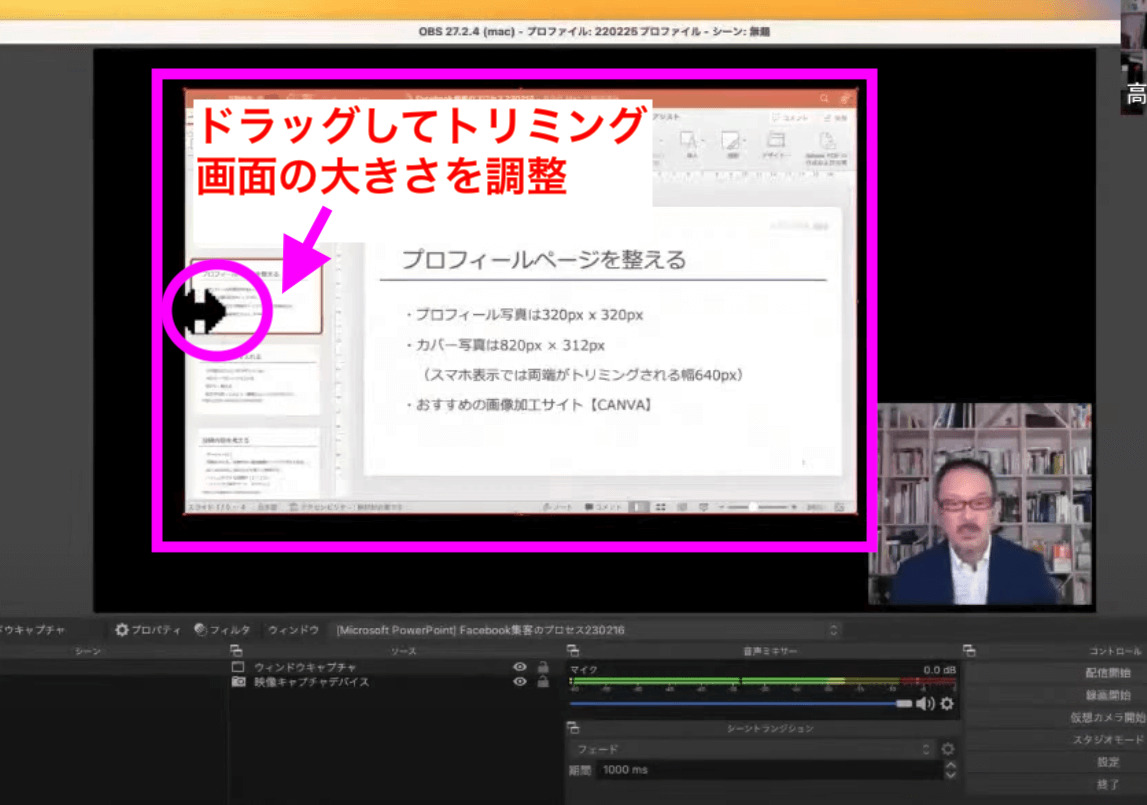
背景は後ろが黒くなっています。
このまま始めてもいいのですが、例えば「+」から「画像」を選択しOKをクリックすると、「参照」から画像が選べます。
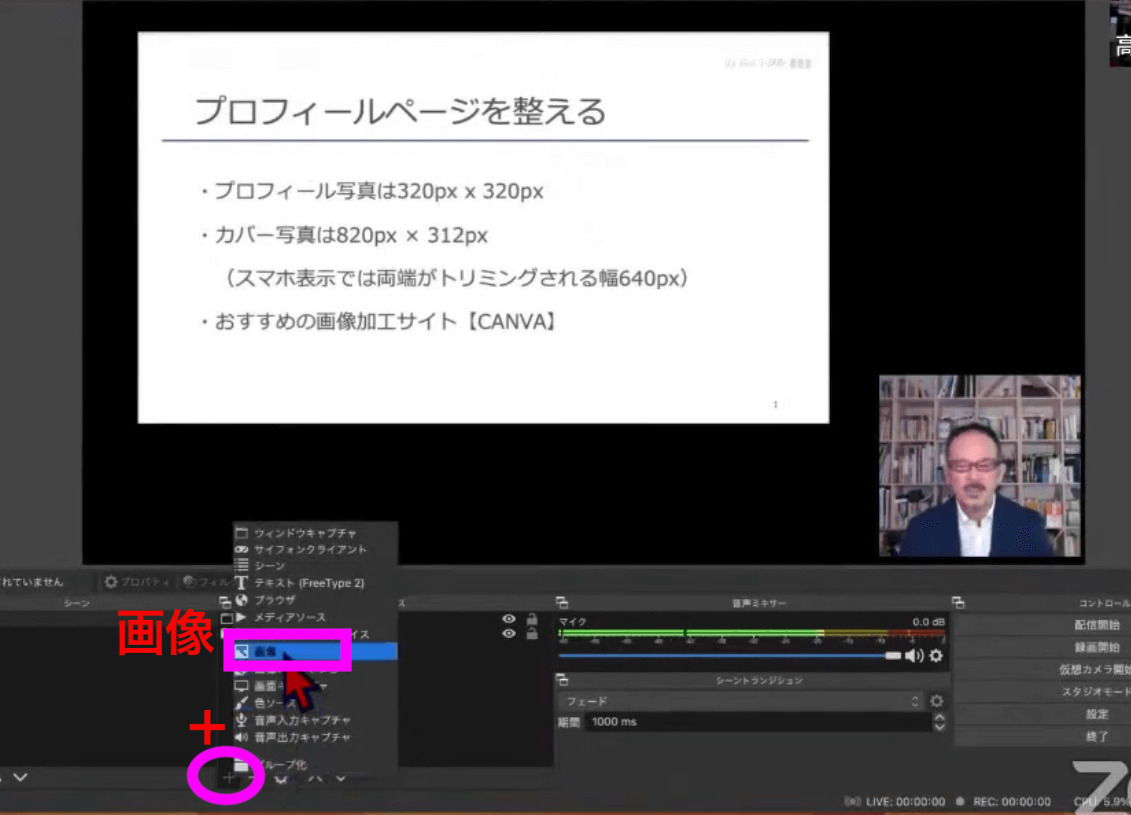
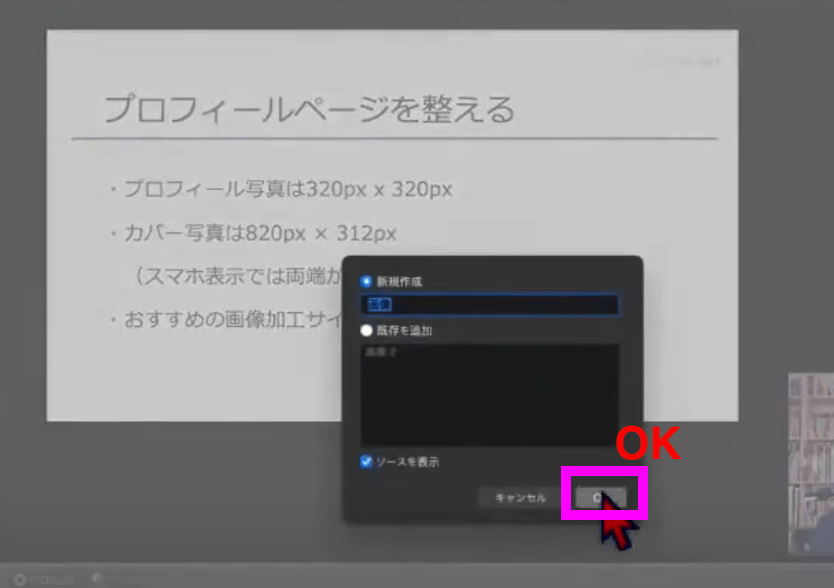
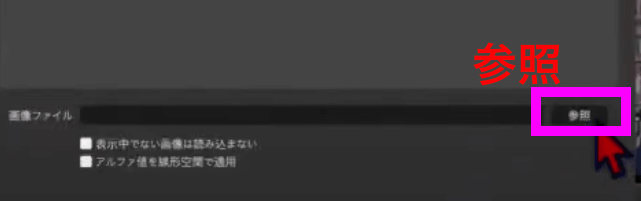
英字表示なのですが、ここで画像を選びます。
石の画像みたいなのが出てきましたが、表示していたPowerPointなどが全てなくなってしまいました。
どういうことかというと、ソースというところの重なりです。
レイヤー構造と言うのですが、今画像が一番上に来て、その下に「ウィンドウキャプチャ」、その下に「映像キャプチャデバイス」になっているのです。
この画像が一番上にあると、みんな消えてしまうので、この画像をソースのところで選びます。選ぶとブルーになります。
ここで下の方にある下向きの矢印をクリックすると、順番を変えることができます。
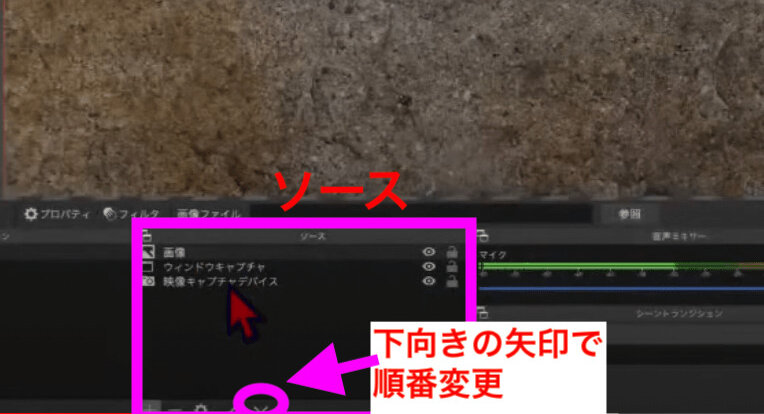
そうすると、背景をつけることができます。
画像は1つだけではなくて、複数表示させることもできます。
もう少し何か入れたいなという時は、もう1回「画像」を選びます。
参照から事前に用意しておいたものがあれば、それを付け加えることもできます。
例えば、ご自身でLINE公式とかやられていれば、QRコードを入れることもできます。
さらに画像を足します。
「高橋トヲルLIVESTUDIO」のように、事前にCANVAなどで作っておいた画像をニュース風に下の方にレイアウトすることもできます。
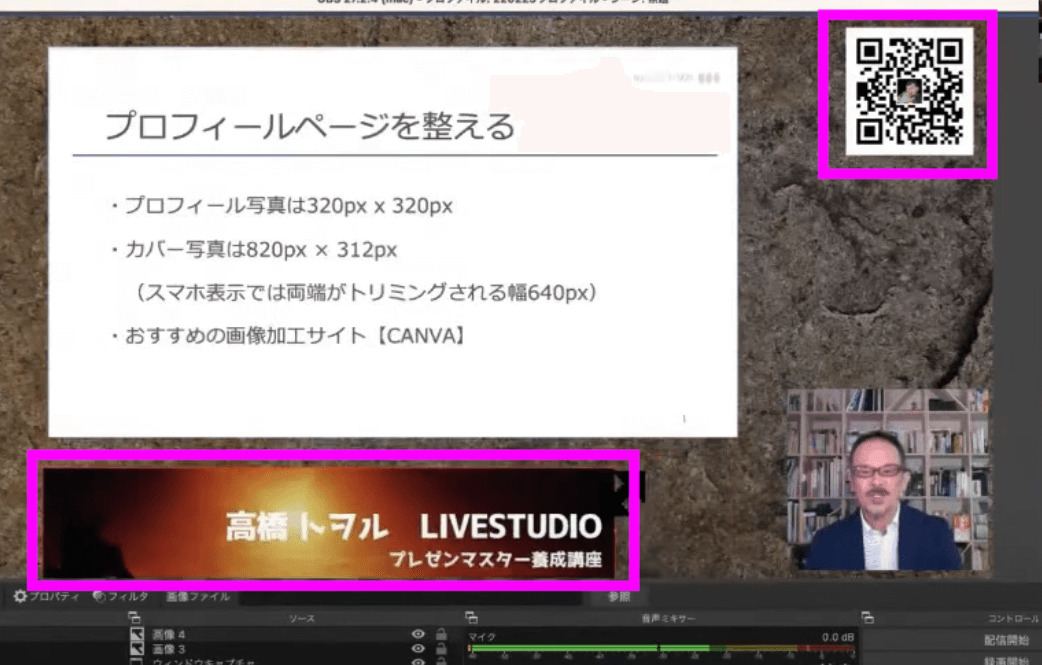
これで一応画面の構成が出来上がったとして、これで実際にFacebookライブをする時には、右下の「設定」というところに「配信」があります。
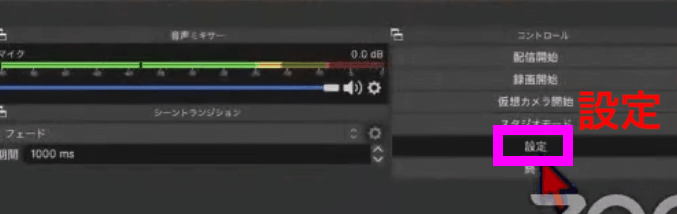
「サービス」から「Facebookライブ」を選びます。
今度はその下にストリームキーというのがあります。
ストリームキーとはパスワードみたいなものです。
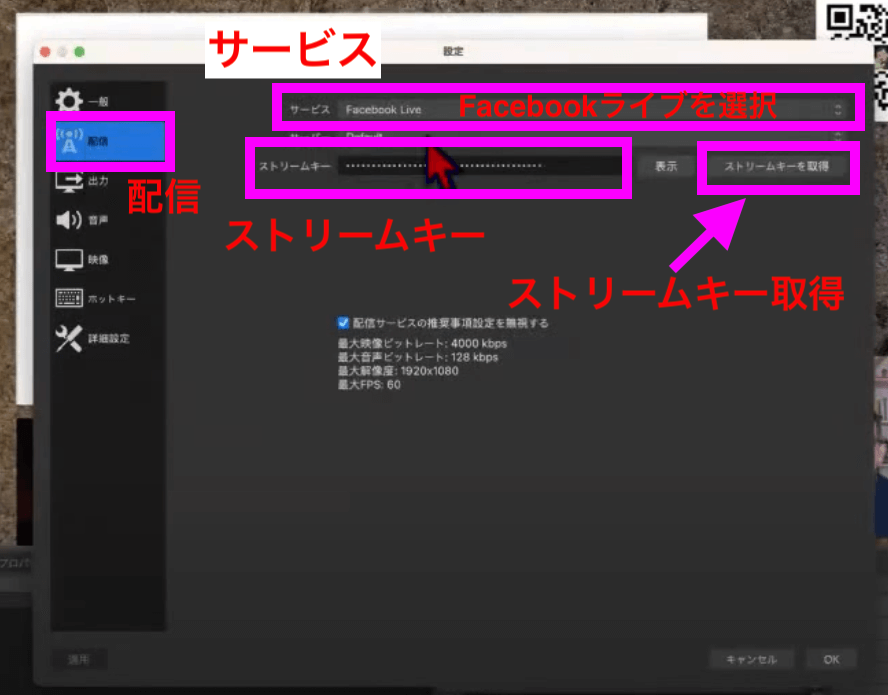
「ストリームキーを取得」を選ぶとFacebookが開き、「ライブ配信を開始」の「選択」をクリックします。
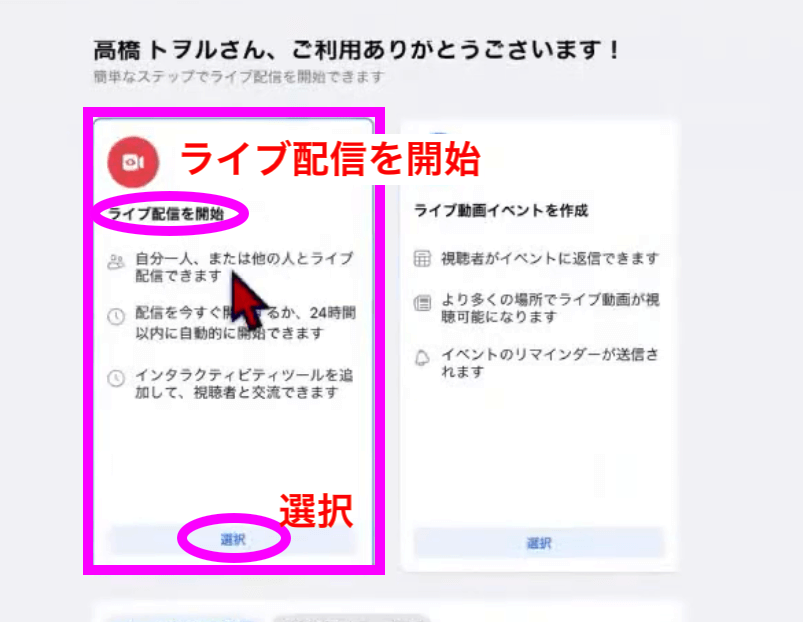
先ほどは、ここで「ウェブカメラ」を選んだのですが、今回は「ストリーミングソフトウェア」を選びます。
そうすると、ストリームキーというパスワードみたいなものが出てくるので、これをコピーします。
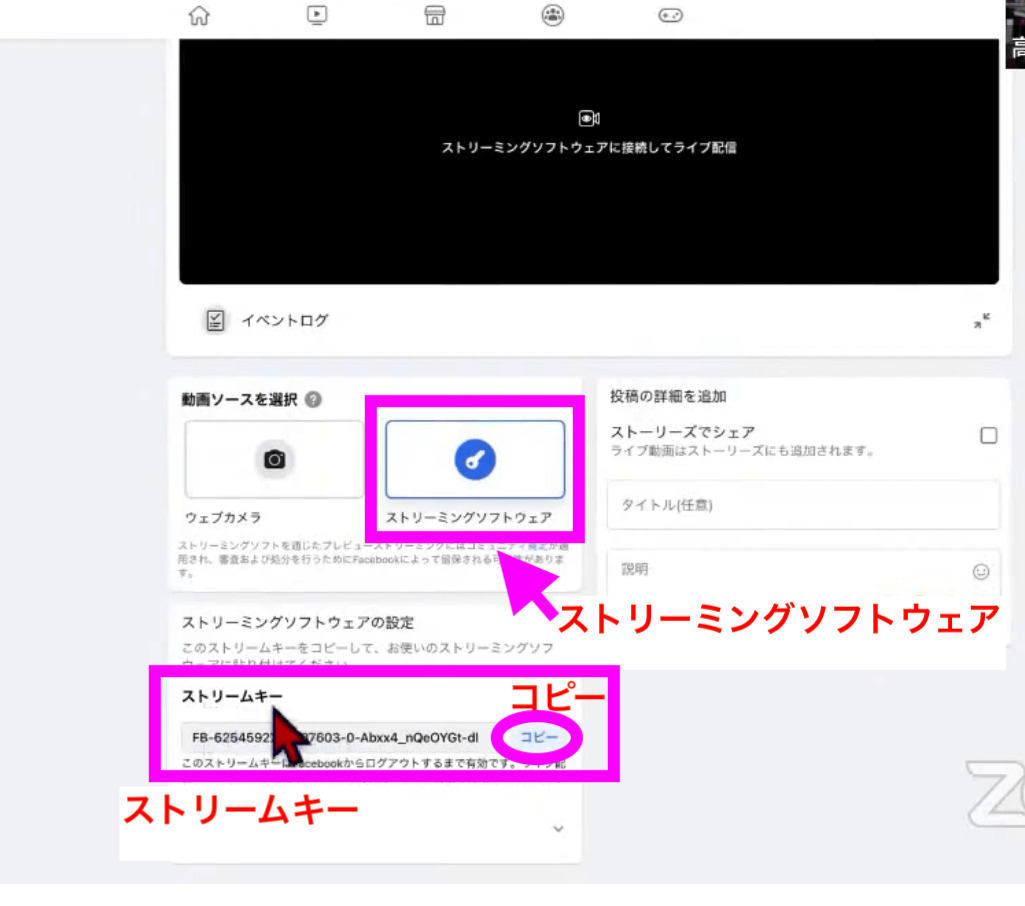
そうしたら、OBS Studioに戻り、コピーしたストリームキーを貼り付けて、OKをクリックします。
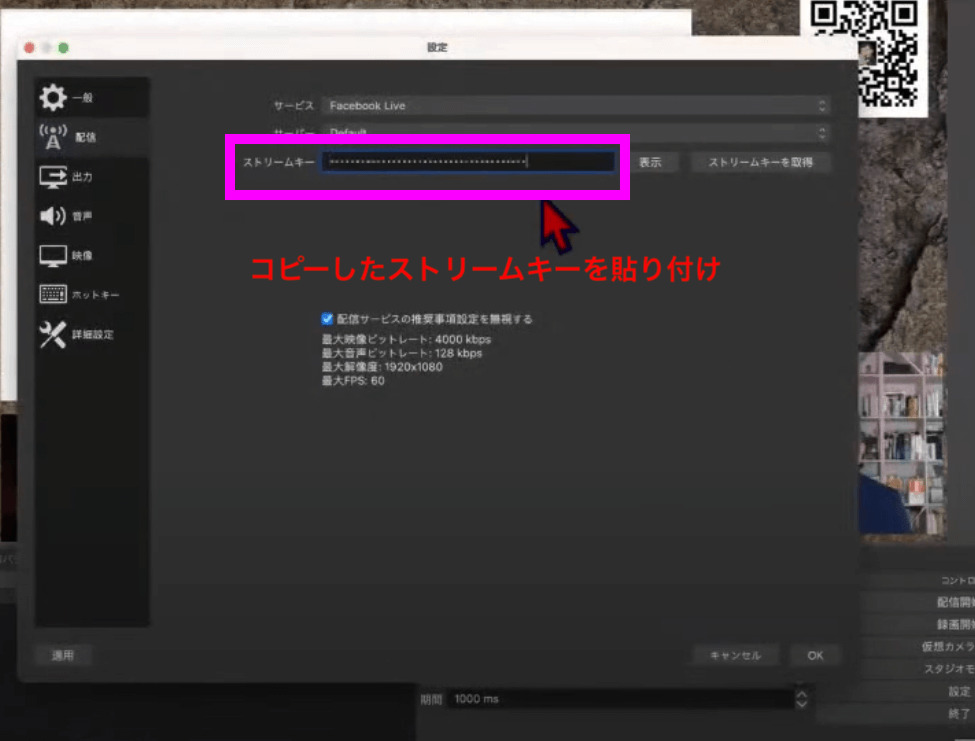
これで準備完了です。
この状態で、右下の「配信開始」をクリックします。
さらにその右下に緑の四角形が出てきています。
これは「ライブ配信を開始する準備ができている」ということなのです。
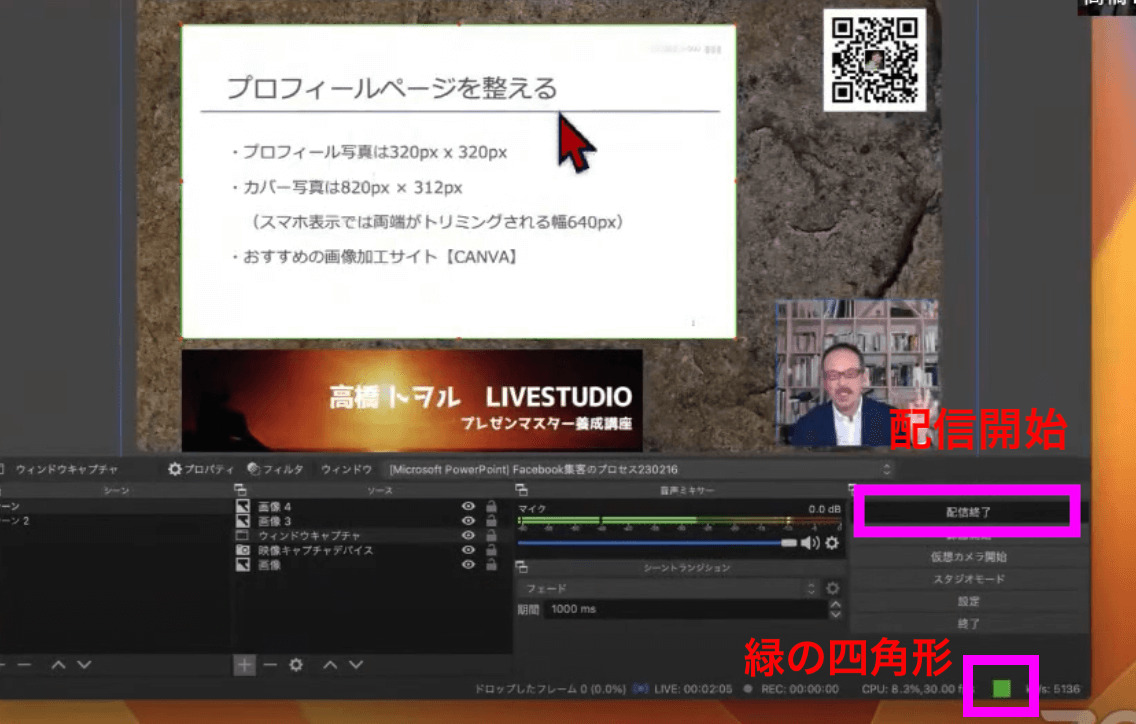
この状態でFacebookを見てみましょう。
そうすると、Facebookの方にライブ配信の準備ができているので、「ライブ配信を開始」をクリックすると、ライブ配信を開始することができます。
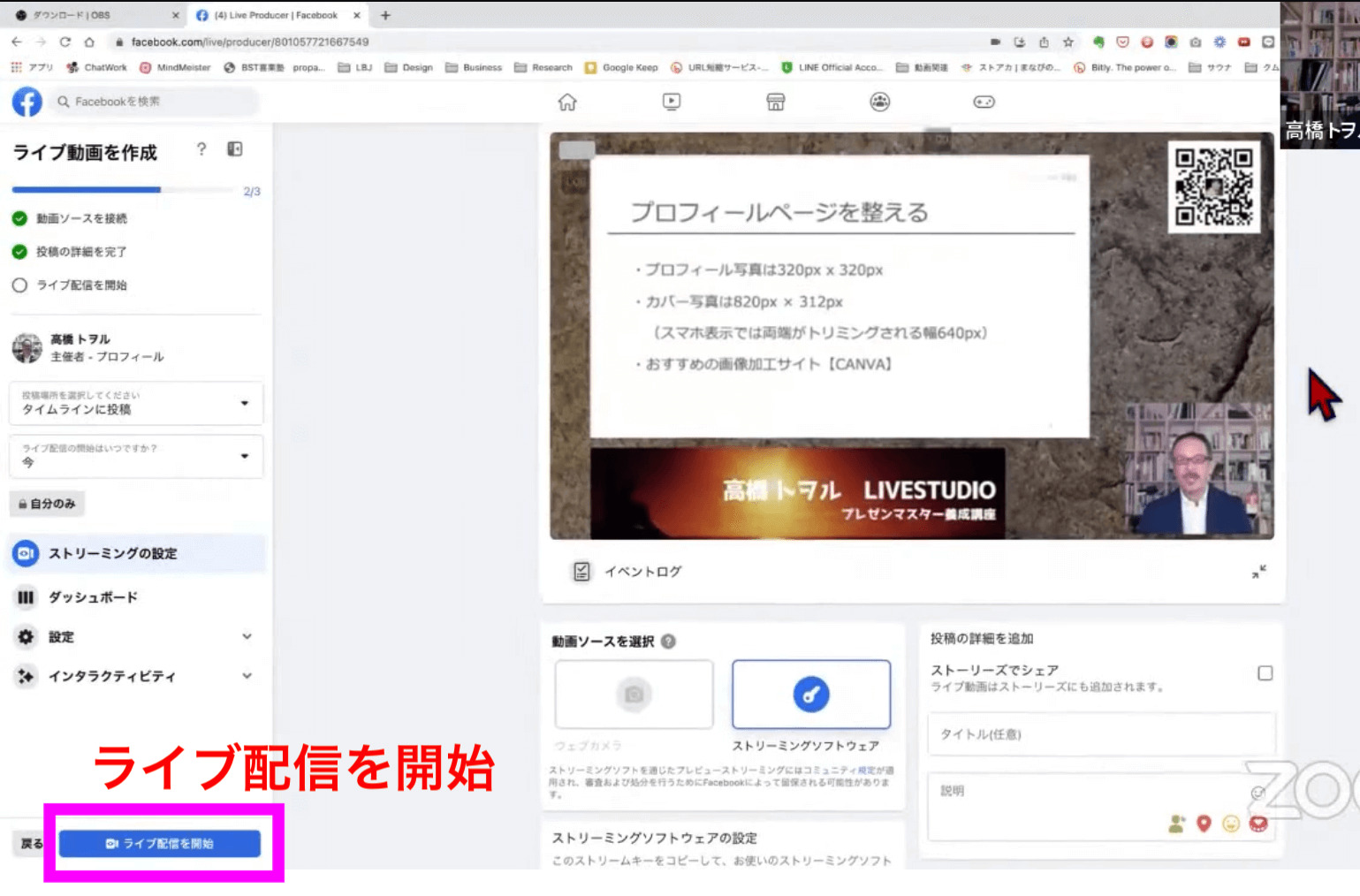
配信している裏方では何をするかというと、Facebookでプレゼンテーションを説明していきたいので、PowerPointを見えるようにレイアウトしてプレゼンテーションを操作します。
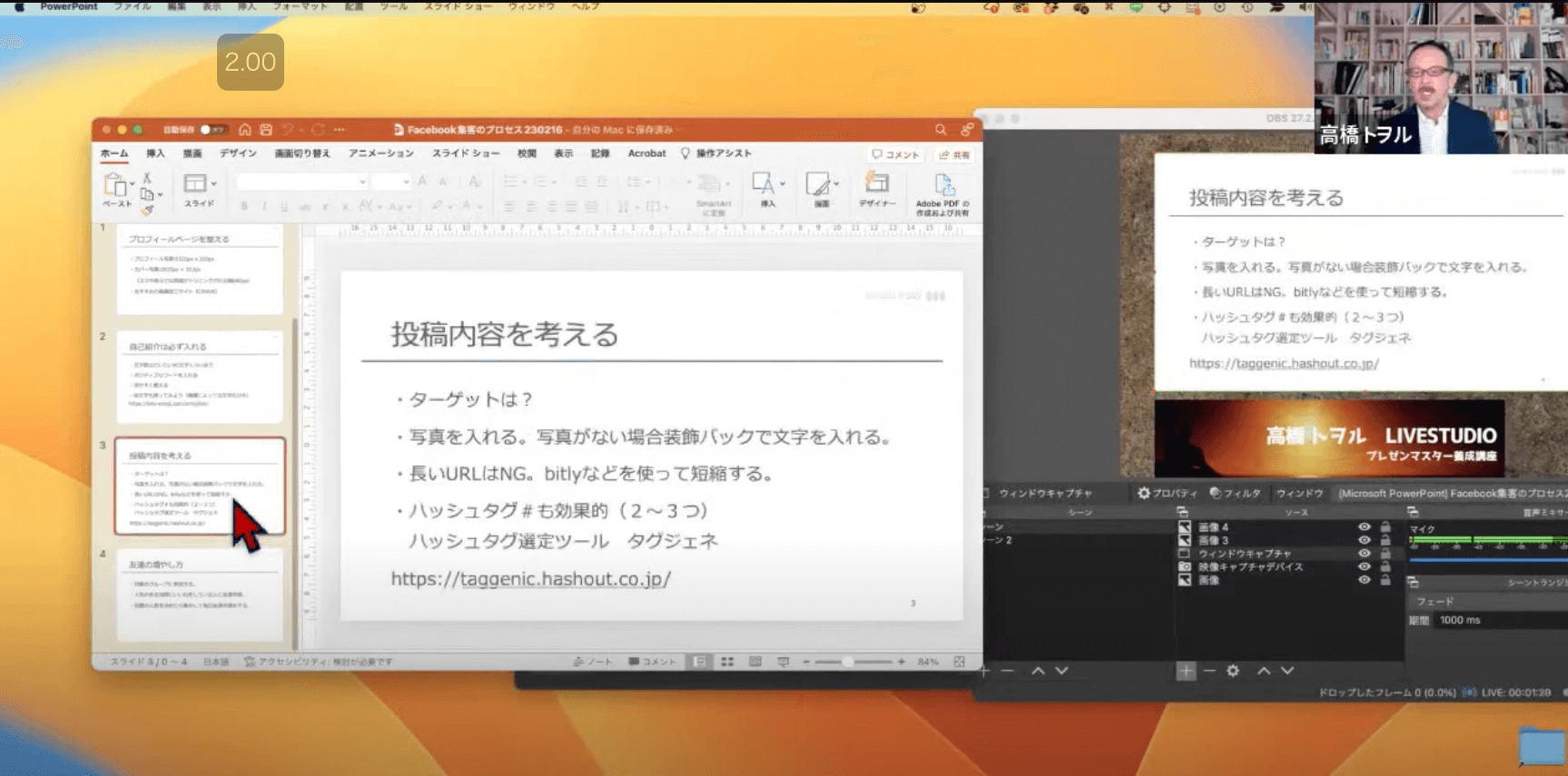
このようにFacebookライブをしていくことができます。
OBS Studioで画面を色々設定すると、
- 映像キャプチャデバイス
- ウィンドウキャプチャ=何を配信したいのか
- 構成要素=事前に作成しておいたバナーなどを入れる
など、面白い形で配信できるようになります。
配信をやめる時は、先にFacebookの方を「ライブ配信を終了」にします。
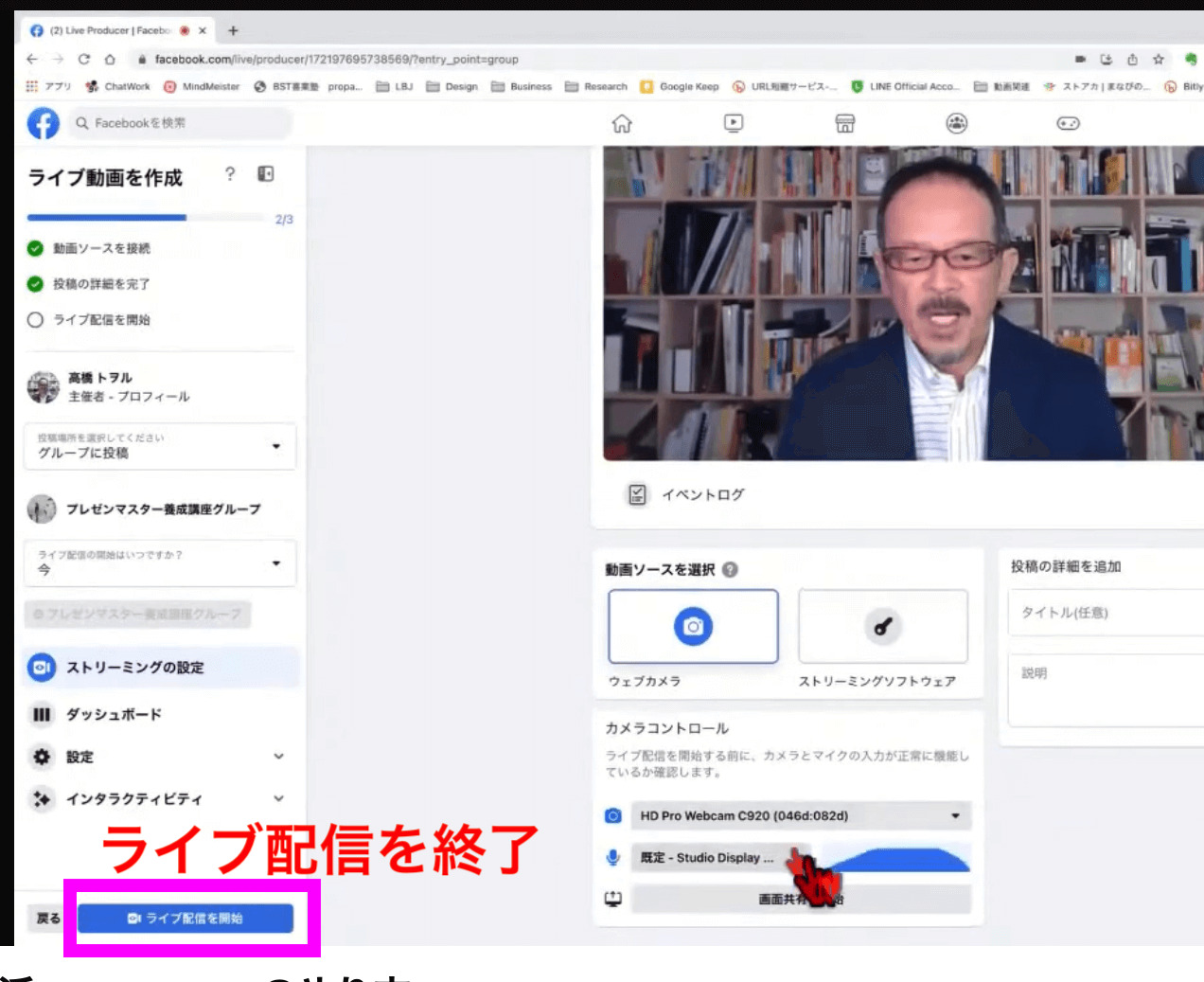
あとはゆっくりとOBS Studioを「配信終了」にすれば、配信をやめることができます。
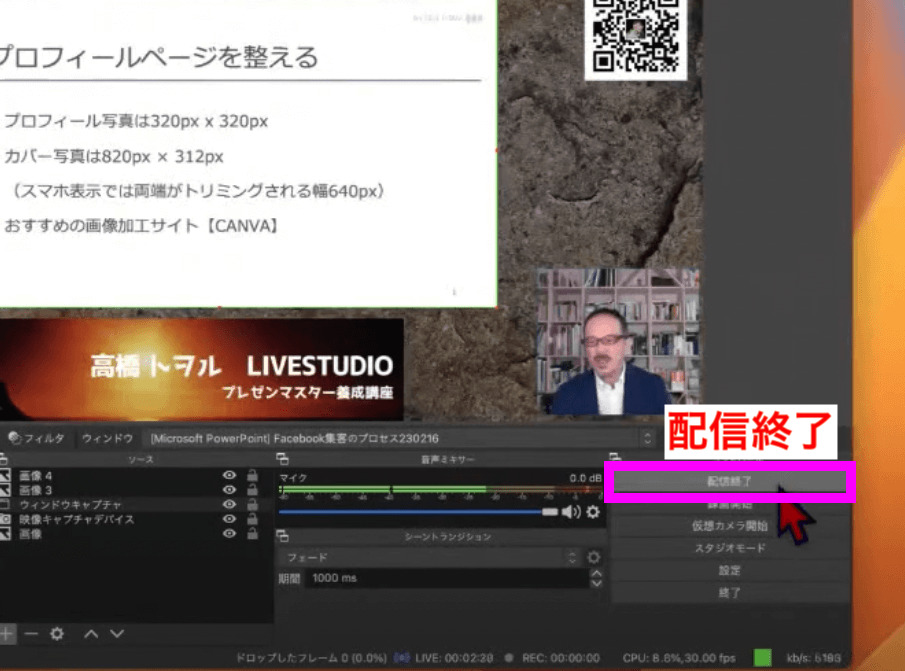
それから味付けをもう1つだけしてみたいと思います。
例えば今ここに私の画像が出ています。
これは先ほど紹介した「映像キャプチャデバイス」というものなのですが、この左上のところに「フィルタ」と書いてあるところがあります。
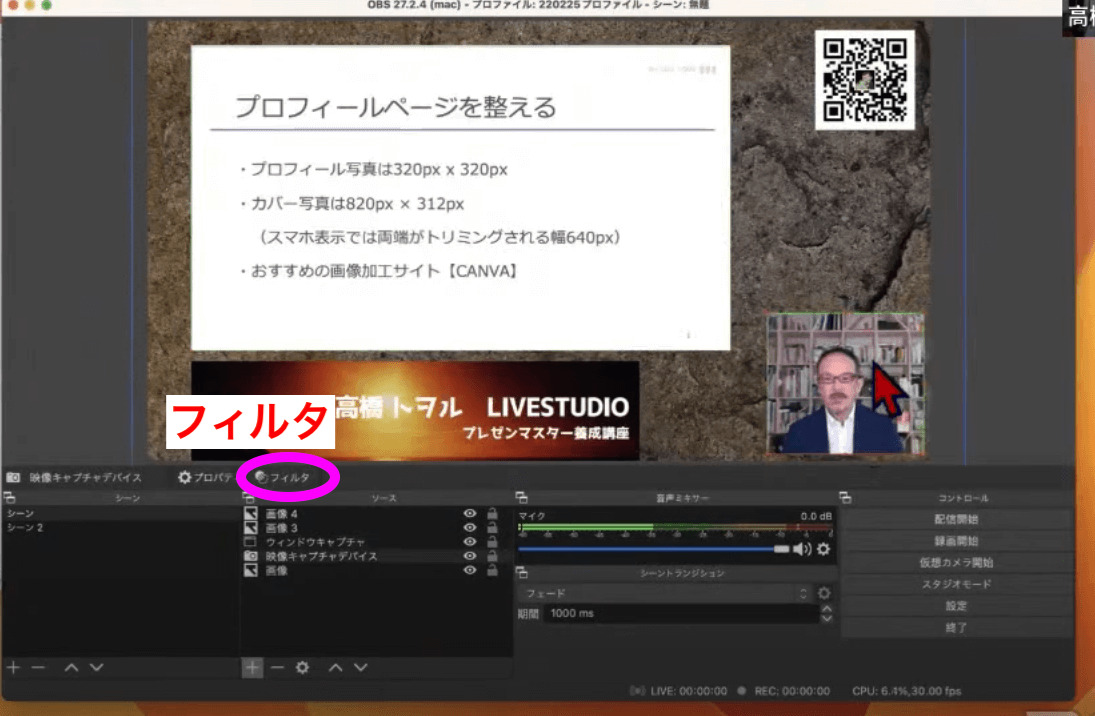
「フィルタ」をクリックして、左側の「エフェクトフィルタ」の「+」をクリックします。
「イメージマスク」を選び、OK→参照をクリックします。
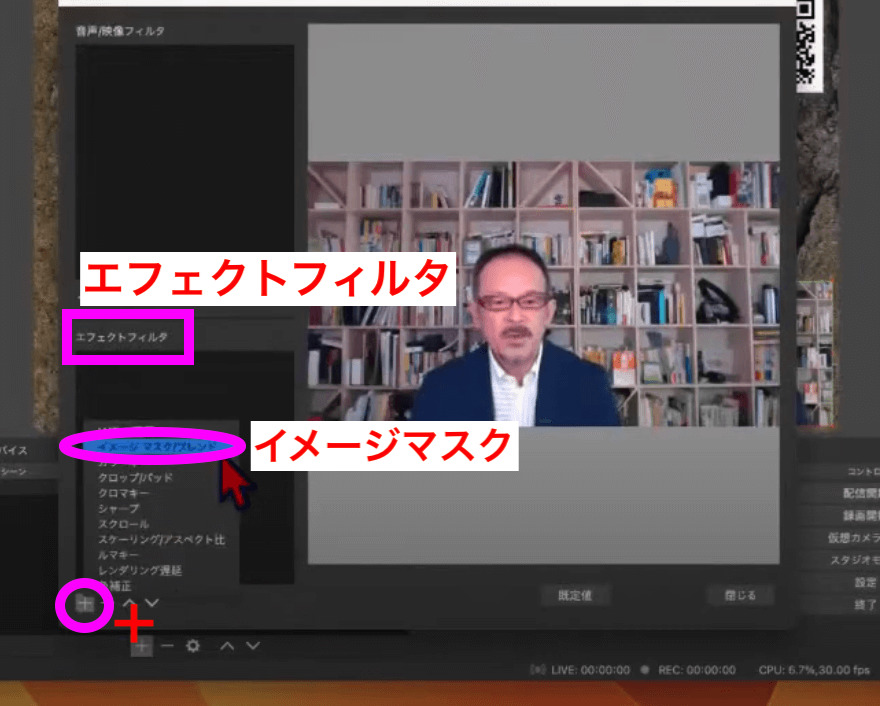
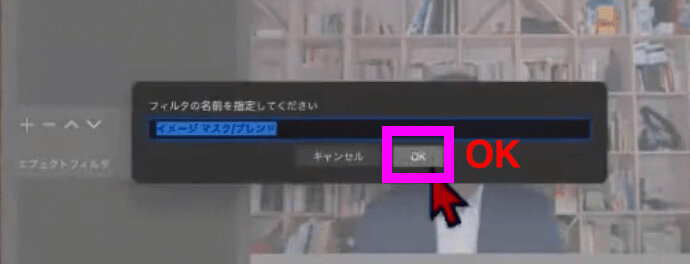
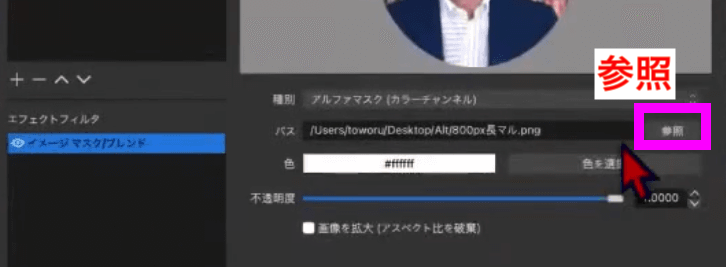
事前に用意していた丸いものを入れます。
これは、CANVAとかで作って用意しておくことができます。
丸ワイプとよく言いますが、四角ではなく丸い形で自分の画像を入れることができます。
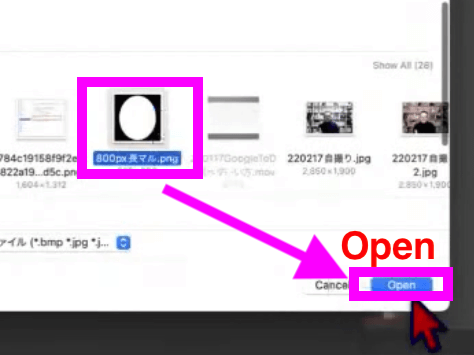
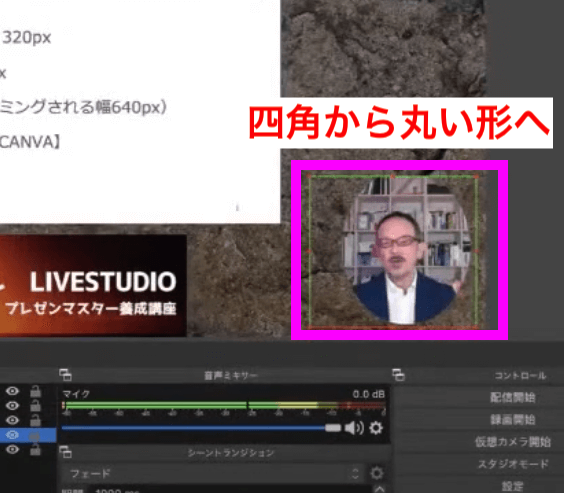
仮想カメラ機能も使えます!
また、OBS Studioの他の使い方も紹介しておきます。
OBS Studioには、「仮想カメラ開始」という機能があります。
「仮想カメラ開始」をクリックすると、カメラをOBS Studioの「バーチャルカメラ」を選ぶことができます。
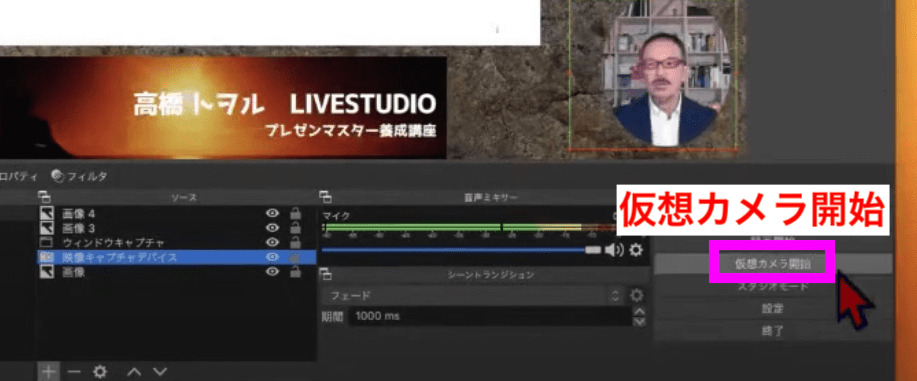
そうすると、Zoomで皆さんにお話ししている状態をOBS Studioからの配信にすることができるのです。
これは使えます。
Facebookのライブもそうですが、例えば講義みたいにプレゼンテーションをZoomで配信したりするやり方もあります。
そのようにOBS Studioの画面をZoomの方で出したりすることもできるのです。

まとめ
今日は通り一遍の形になりましたが、もしご興味ある方は、私のプレミアムコースで講座もございます。
それから、このYouTubeの録画を繰り返しご覧になっていただき、ぜひ皆さんも活用していただければと思います。
今日は、
・簡単なFacebookライブのやり方
・ZoomからFacebookライブをやるやり方
・OBS Studioというアプリのご紹介
を合わせてさせていただきました。
ありがとうございました。
[cc id=22368]