
バーチャル背景、仮想背景の設定方法について
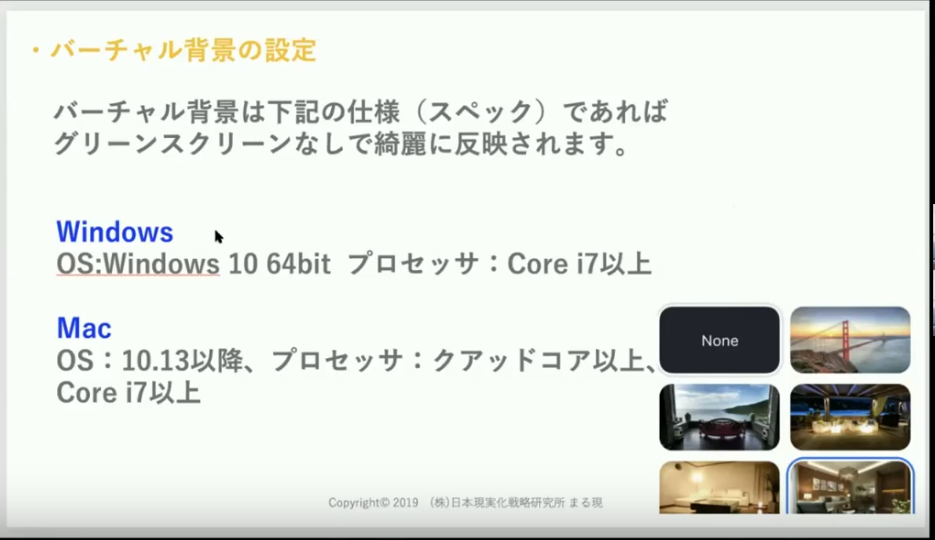
こちらはバーチャル背景の設定に必要なパソコンのスペックといわれている仕様のことです。
Zoomはどんどん改良されていて、改良のときに新しいスペックに合わせていきます。
バーチャル背景を設定するときはグリーンスクリーンというのを用意したほうが、実はキレイに反映されます。
Zoomの改良と伴いグリーンスクリーンなしでも、綺麗に反映されるようになりました。
windows だったら、Windows10 64bit、プロセッサはCore i7以上のスペックが必要です。
MacでしたらOSが10.13以降で、クアッドコア以上、Core i7以上のスペックが必要です。
大事なのは、要はプロセッサなんです。
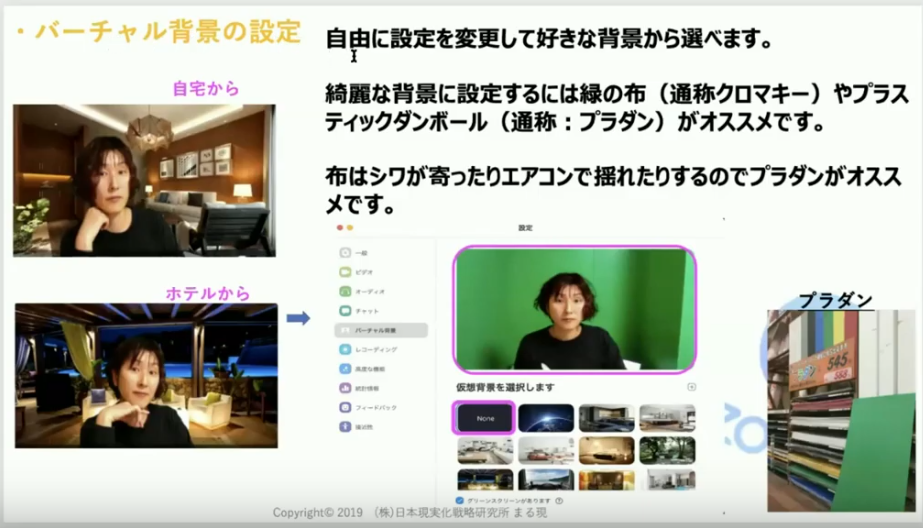
処理能力が高いプロセッサだと、グリーンスクリーンなしでできます。
それより低い場合は、グリーンスクリーンがあったほうが綺麗に反映されます。
後ろが真っ白い壁ですと問題ないんですけど、何か物が置いてあったりすると、グリーンスクリーンなど何か張ったほうがキレイになるということです。
バーチャル背景、仮想背景は、自由に設定して変更して、好きな背景から選べます。
自宅から、ホテルからといっても、背景は自宅ではなく仮想背景です。
ホテルからだとか、アリバイにも使えたり。悪いことに使わないでくださいね。(笑い)
綺麗な背景を設定するには、クロマキーといわれてる布を使用します。
布はどこにでも持ち運べて使えるので便利ですが、ちょっと風が吹いたりするとシワが入ると揺れたりします。
ホームセンターなどで売っているプラスチックの段ボール(プラダン)がオススメです。
バーチャル背景の設定・好きな画像を追加しよう!

- 好きな部屋の写真や、ホテルの写真、観光した時の写真などあったら、パソコンに保存してください。
- Zoomの起動画面度に「バーチャル背景」があるので、そこを開いて「画像を追加」をしてください。
- 「画像を追加」をを押すと「どこから画像を追加しますか?」と選択画面にいきます。そこから選択して、あとはお気に入りの画像をどんどん追加することができます。「もうこの画像いらないや」というときは、画像の上に「×」と出るので、ここをクリックすると削除することができます。
仮想背景を設定するときの注意点
[char no="2" char="うっちー校長"]画像を選択するだけで仮想背景ができますが、「できません」という問い合わせが多いんですね。[/char] [char no="1" char="のぞみん"]「顔が違う色になってる」とか。[/char] [char no="2" char="うっちー校長"]そうなんです。顔が違う色になったりするなど、ちゃんと設定が出来てないことがあります。[/char]仮想背景の設定を「オン」にする
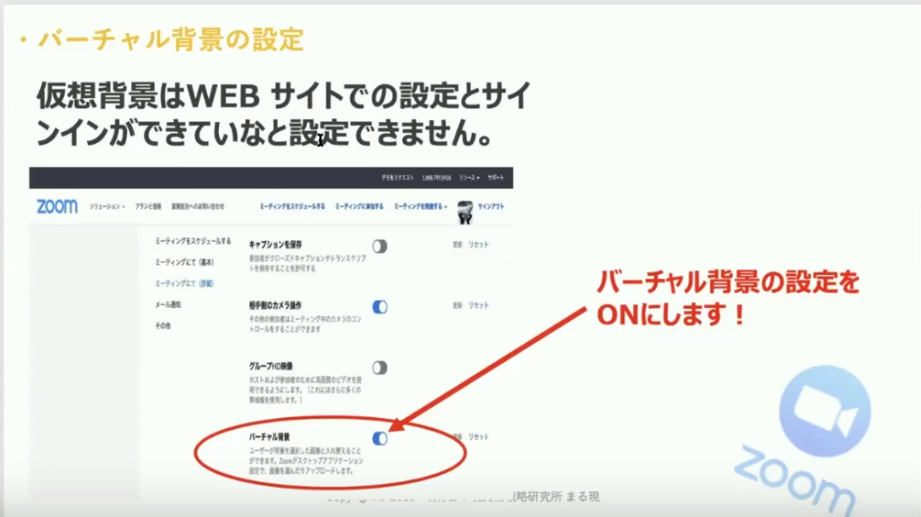
バーチャル背景は、WEBサイトでの設定を「オン」にしておかないと、ダメなんですね。
WEBサイトの場合、マイアカウントに入って「バーチャル背景をオン」にしてください。
そうすると、仮装背景が反映されます。
Zoomアプリをサインインする
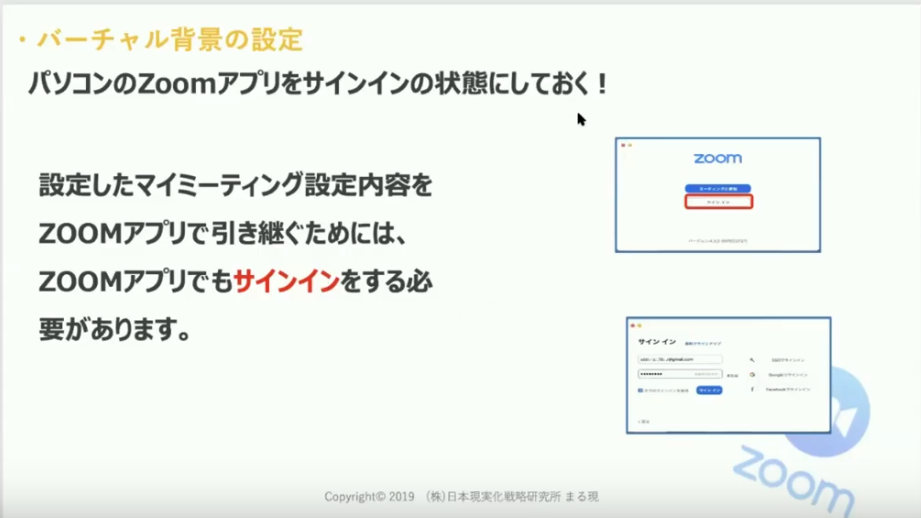
次に多いのがパソコンで、サインインしてない場合です。
ゲストの状態の場合は、仮想背景はできません。
ZoomのWEBサイトは「このアカウントと私は同一人物ですよ」という認証をおこなっているからです。
マイアカウントに入って「バーチャル背景をオン」に設定したパソコンで、「サインイン」をする必要があります。
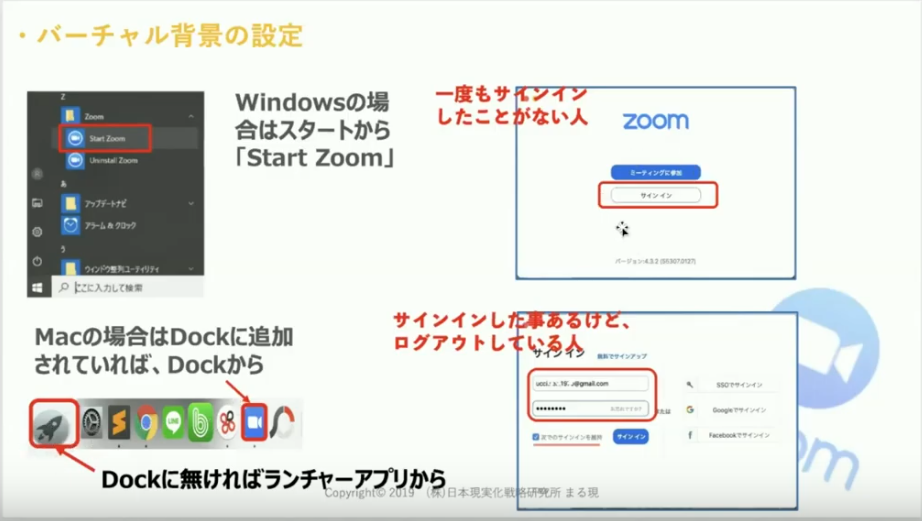
windows だったら、スタートから「Start zoom)でサインインできます。
Macの場合はDockに追加されていればDockから。Dockに無ければランチャーアプリから入り、zoomアプリからサインインできます。
サインインをして、WEBサイトもオンならば、すぐに仮装背景が使えるようになります。
バーチャル背景の背景色を設定する
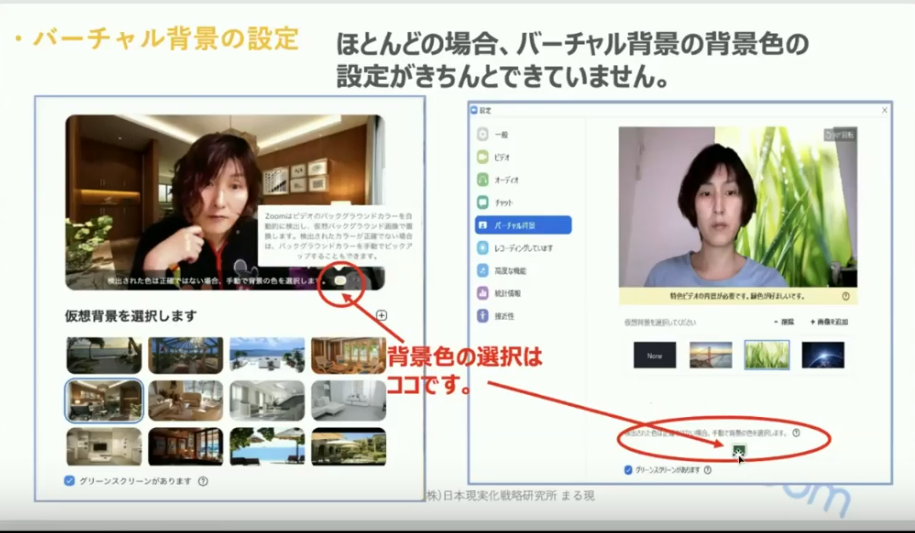
次に多い問い合わせは、「バーチャル背景が変な風に反映されます」ということです。
「自分の顔が宇宙になってしまう!?」ことがあります。
どういうことかというと、背景色が「肌色」になっている場合は、「肌色」のところに背景が設置されてしまいます。
「肌色」の顔の部分が「宇宙!?」のようになってしますのです。
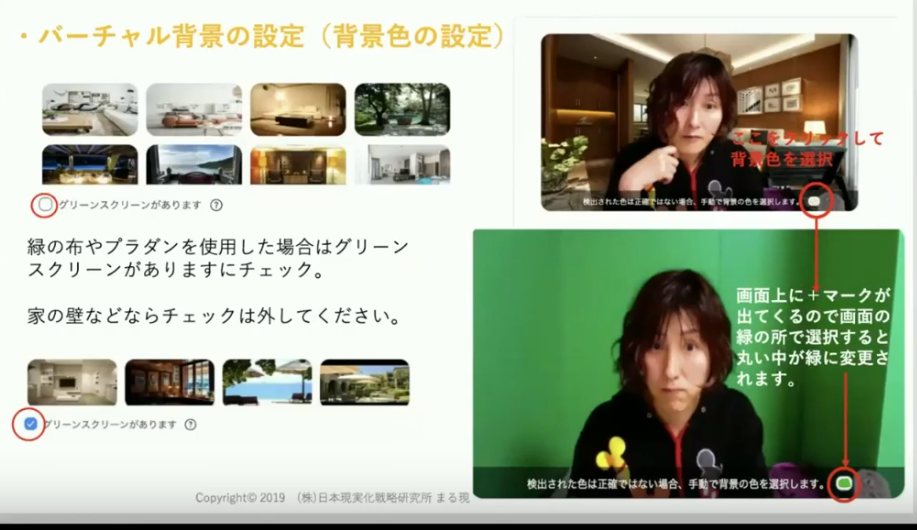
■Macの場合(背景色の設定①)
- 「グリーンスクリーンがあります」にチェックを入れて、「肌色」のところをパチッとクリックします。
- +マークが出てくるので、背景色を緑にしたかったら、緑のところにクリックすると緑になります。黒にしたかったら髪の毛など「黒」の箇所を押すと、黒に反映されます。
■Windows の場合(背景色の設定②)
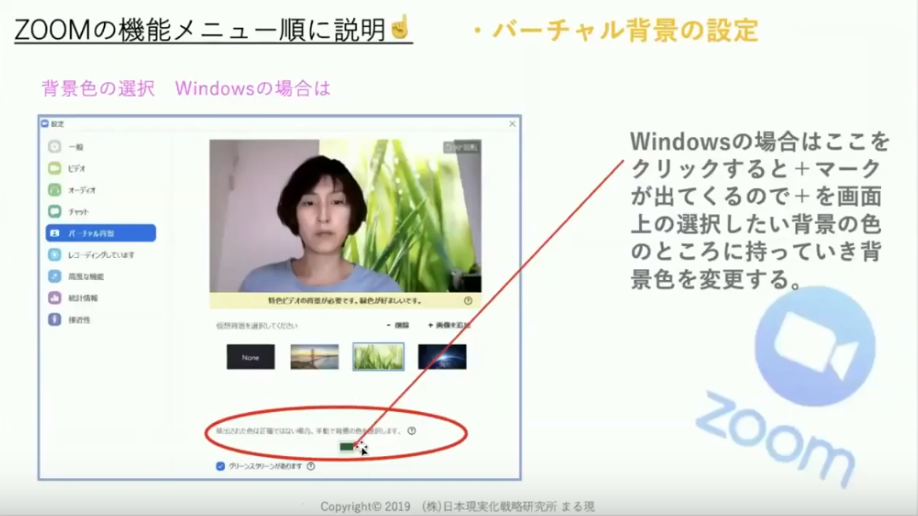
- 「グリーンスクリーンがあります」にチェックを入れて、「肌色」のところをパチッとクリックします。
- +マークが出てくるので、+マークを画面上の選択したい色のところにもっていき、背景色を変更します。
緑になった状態でグリーンボートとか、緑のボードを置いておくと、仮装背景がキレイに反映されます。
仮想背景、バーチャル背景の設定方法は簡単なので、Zoomセミナーを開催したり、在宅ワークの際に、自宅内の部屋でなく、仮装背景をぜひ使用してくださいね。
[char no="2" char="うっちー校長"]のぞみん、仮装背景についてわかりましたでしょうか?[/char] [char no="1" char="のぞみん"]わかりました。私も仮装背景について説明できそうです!仮装背景をうまくできない人は、YouTubeのコメントに書いてくださいね。[/char] [char no="2" char="うっちー校長"]そうですね。その人のパソコンの状況とか、ちょっとした手違いでクリックできてなかったりする場合があるかもしれません。「こんな状況です」とコメント下さい。[/char] [char no="1" char="のぞみん"]皆さんのご質問お待ちしています!次はリクエストが多い「ブレイクアウトルームの作り方」を教えてもらっていいですか?[/char] [char no="2" char="うっちー校長"]いいですね。次は「ブレイクアウトルーム」をお伝えしたいと思います。とっても楽しいですよ![/char] [char no="1" char="のぞみん"]YouTubeのチャンネル登録しておくと、次も見逃さないので、是非登録してくださいね![/char]







