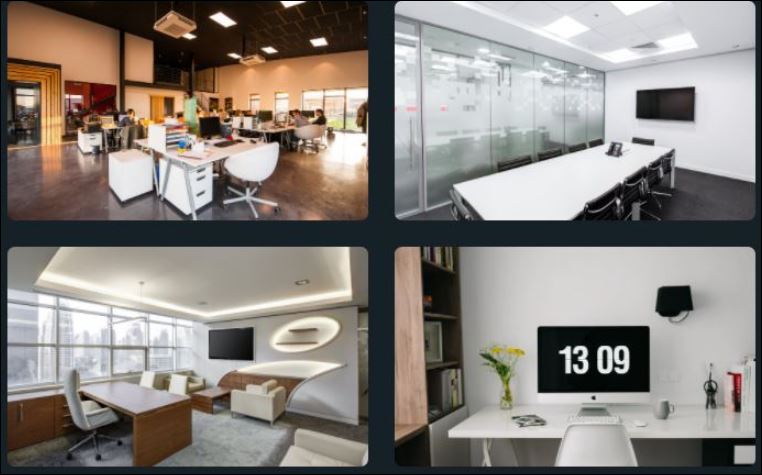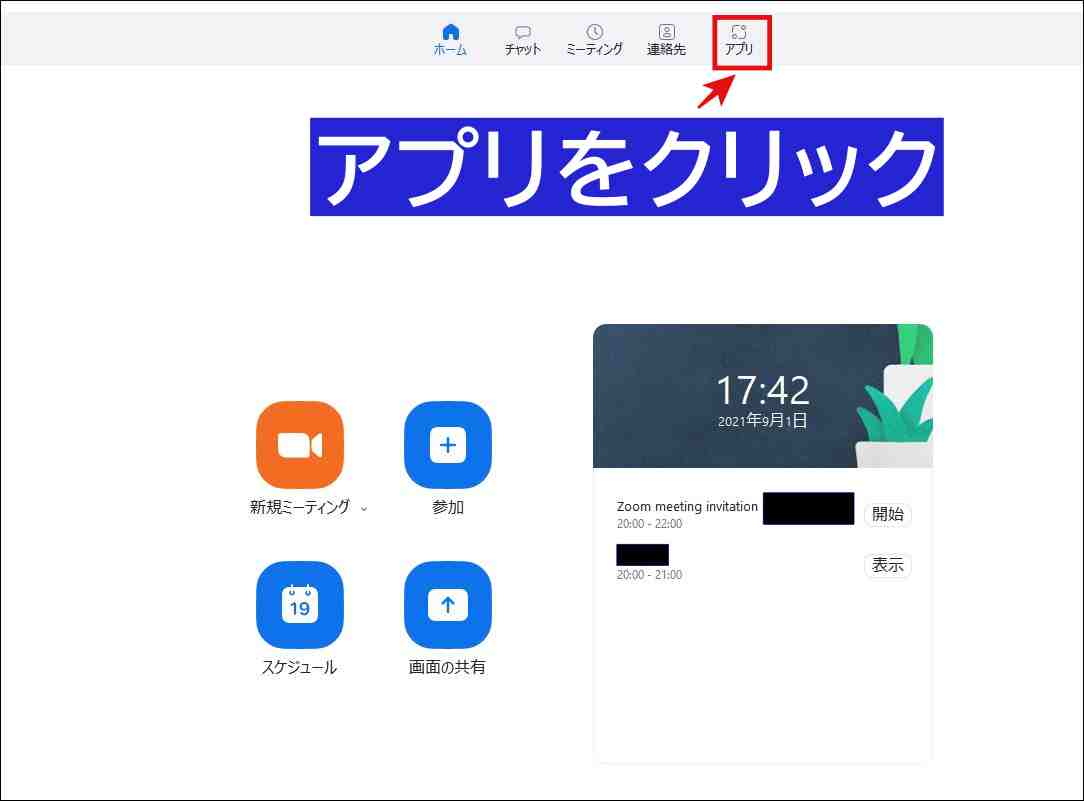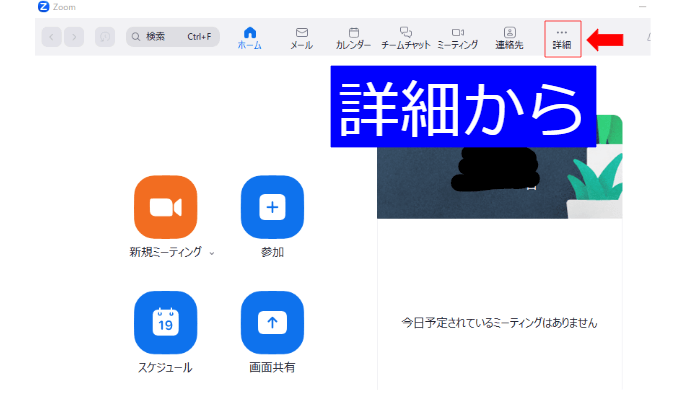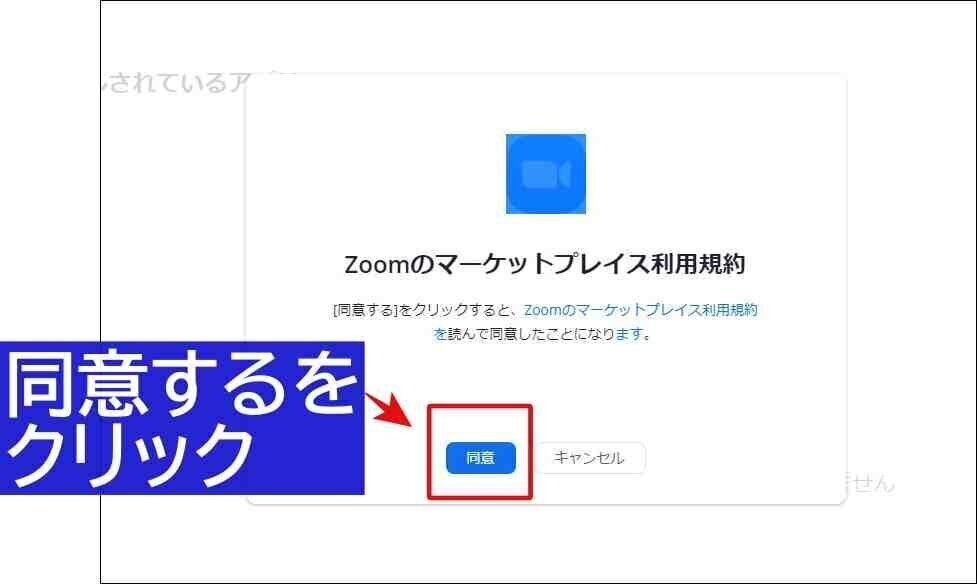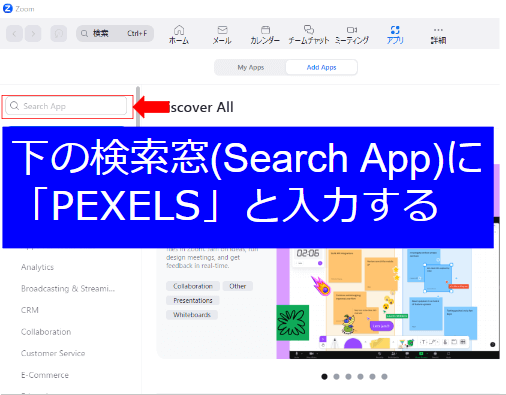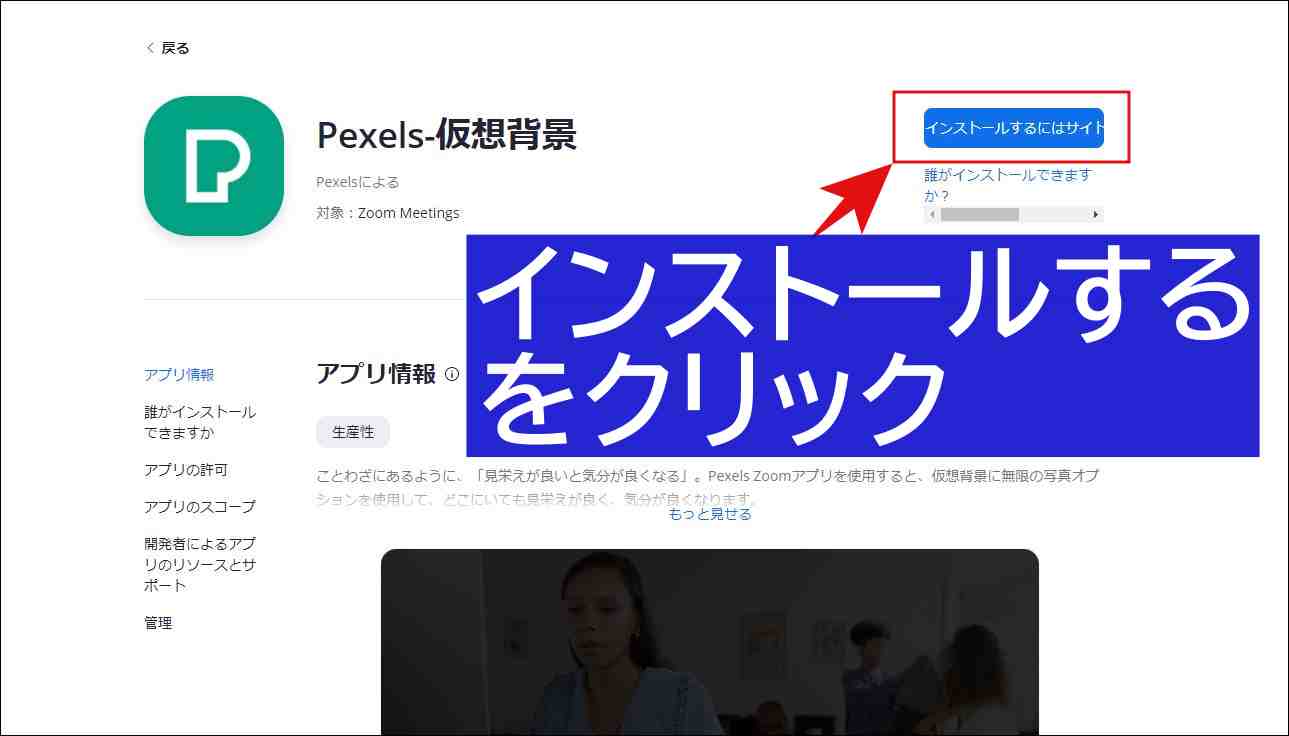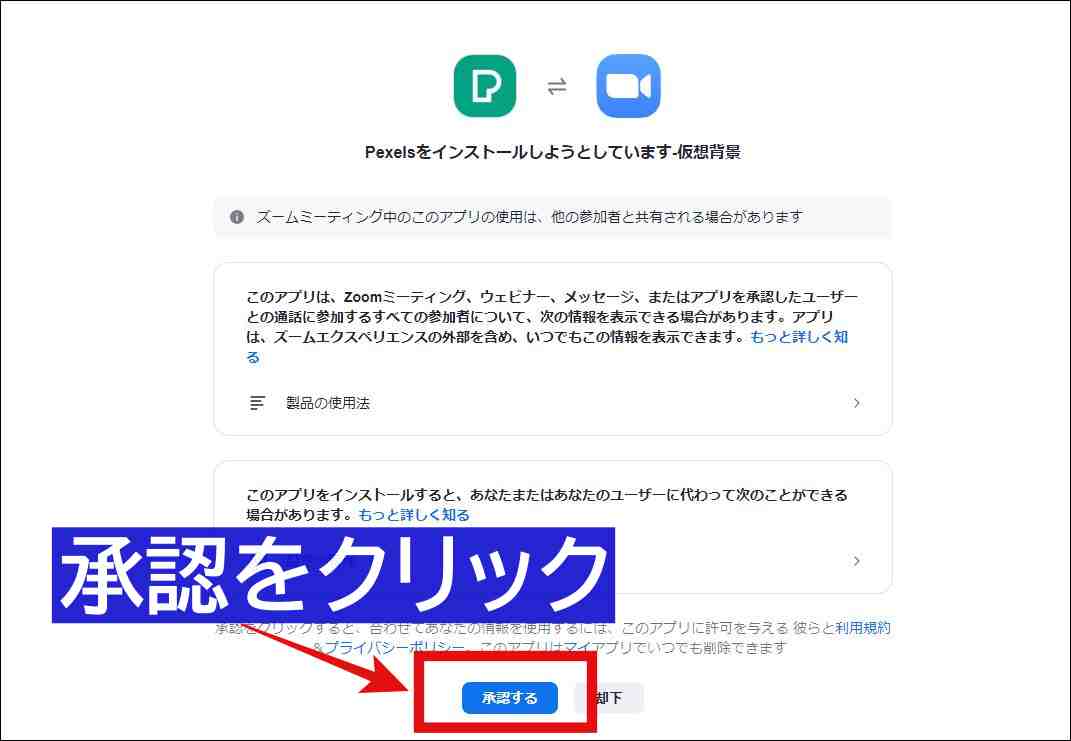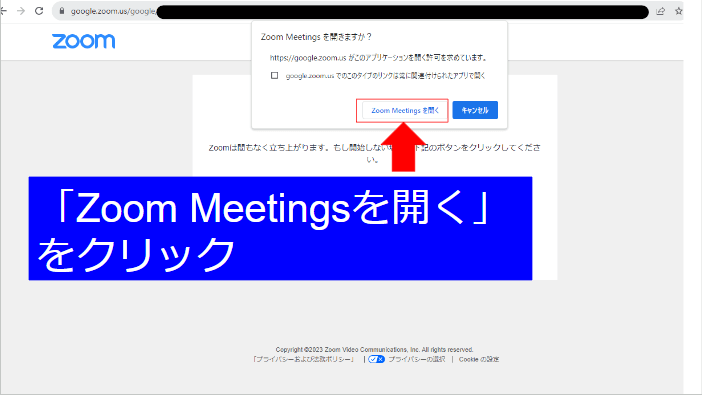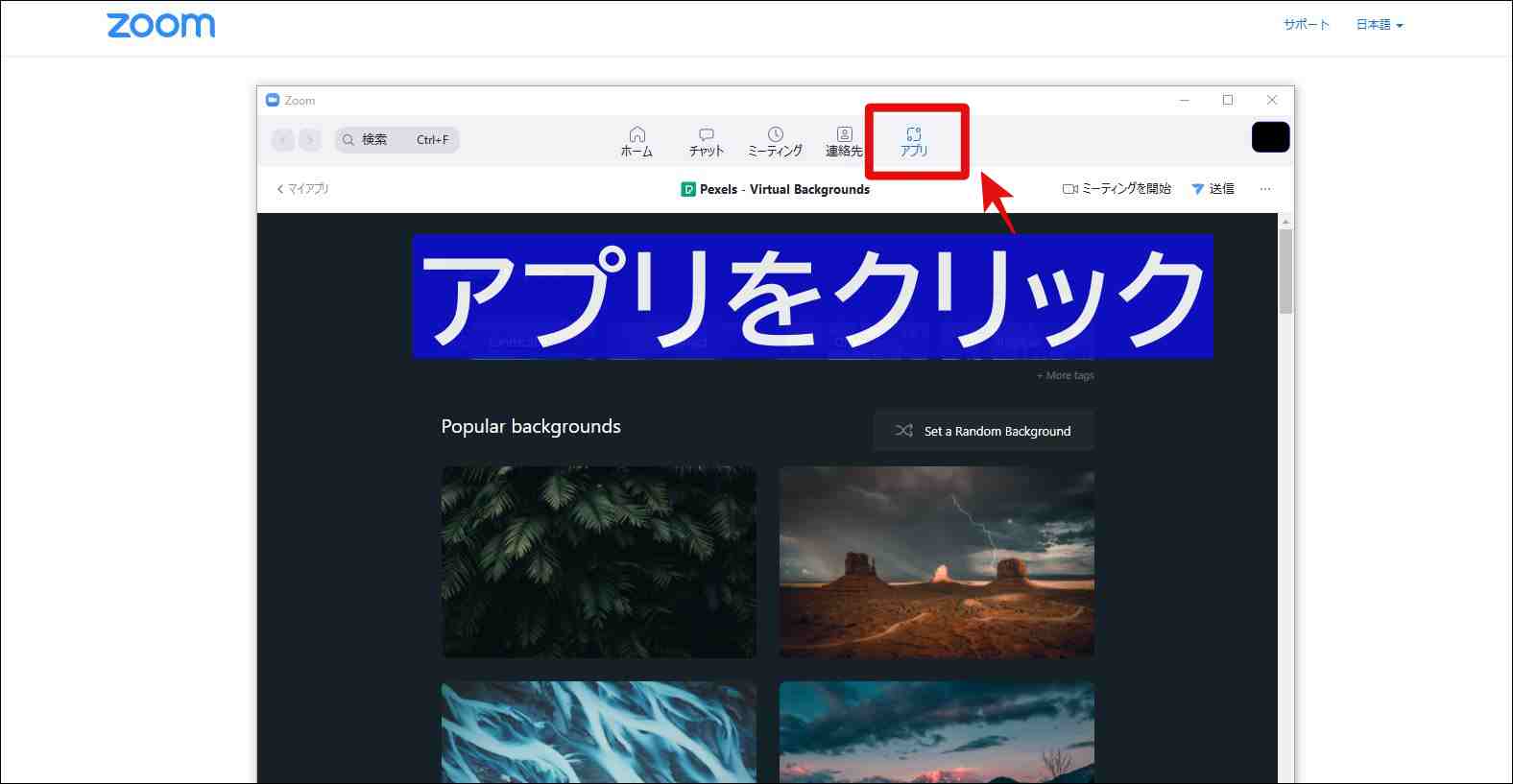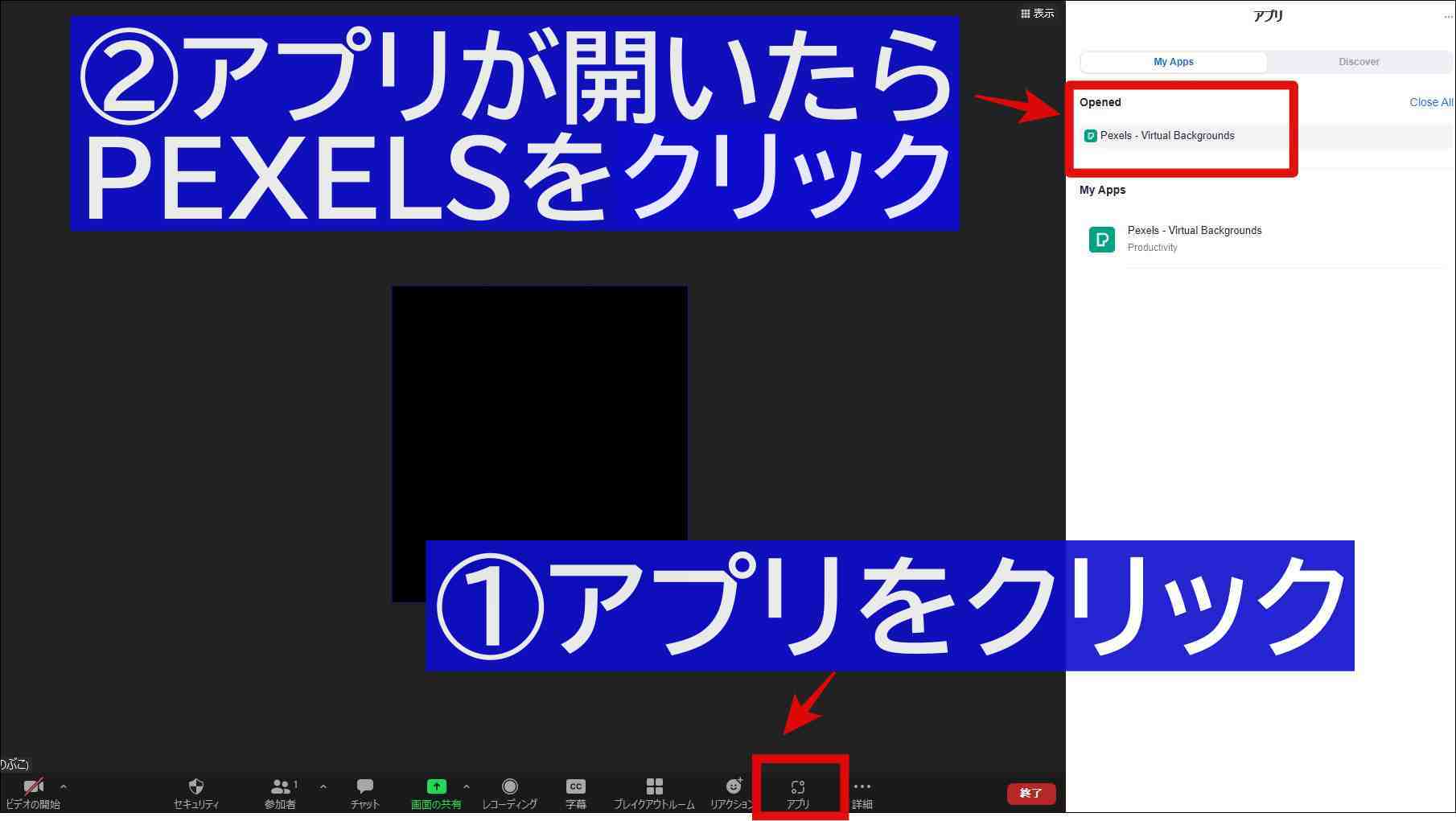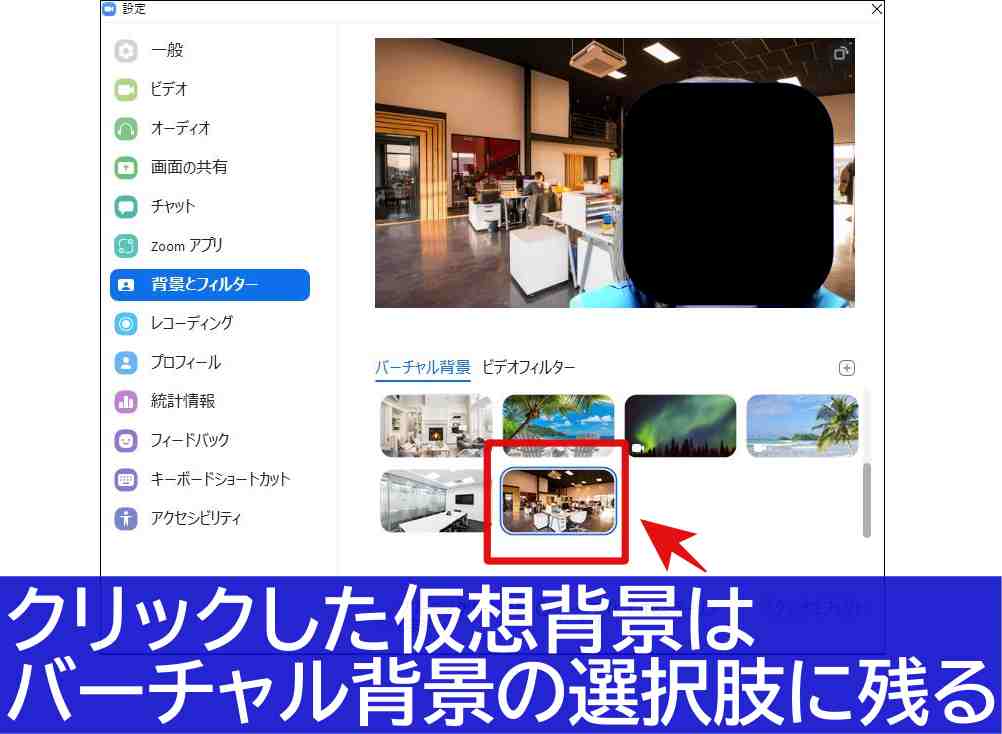2021年8月のZoomアップデートにより、Zoomミーティングの画面下に、「アプリ」というボタンが増えました。
「アプリ」というと、スマホを連想される方が多いのではないでしょうか?
このZoomの中の「アプリ」をクリックすると、スマホの「アプリ」と同じように、色々なアプリをインストールすることができます。
スマホの「アプリ」は、使う用途がアプリによって変わりますが、Zoomの「アプリ」も同様です。
いろいろZoomのアプリがあるのですが、今回は皆さんがよく使う、「仮想背景(バーチャル背景)」のアプリの使い方を説明します。
Zoomアプリ機能仮想背景(バーチャル背景)の使い方
まず始めに、Zoomの起動画面の「アプリ」をクリックします。
アプリが見当たらない時は右上の「詳細」をクリックします。
始めてZoom機能の「アプリ」を使う場合は、Zoomのアカウント情報を入力します。
Zoomのマーケットプレイス利用規約の画面に切り替わるので、同意をクリックします。
検索するところが、上と下にあります。
下の検索窓(Search App)に、「PEXELS」と入力します。
「PEXELS-仮想背景」のダウンロードページが開きます。
「インストール」をクリックします。
「承認する」をクリックします。
「Zoomミーティングを開く」をクリックします。
すると、PEXELSがダウンロードされますので、アプリをクリックします。
①Zoomミーティングを開いて、アプリをクリックします。
②アプリが開くので、PEXELSを開きます。
たくさんの仮想背景(バーチャル背景)の中から目的の背景を検索するために、検索窓に英語表記で検索キーワードをいれます。
検索キーワードを英語表記で入れるのは、日本語入力では検索ができないためです。
たとえば、「office」と入力して検索してみると、たくさんのオフィスの仮想背景(バーチャル背景)がでてきます。(①)
好きな画像を選択してクリックすると、Zoomの画面も選択した仮想背景(バーチャル背景)に変わります。(②)
なお、「red」や「white」など、色を入力するとその色のバーチャル背景をピックアップもしてくれます。
一度クリックした仮想背景(バーチャル背景)は、自分のバーチャル背景の選択肢に残ります。
なお、「カメラOFF」のままPEXELSから追加しようとすると、忠告のメッセージがでてきます。
もし、メッセージが出てきてしまったら、慌てずに「カメラON」にしていただければ忠告メッセージを解消することができます。
まとめ:Zoomアプリ機能バーチャル背景
素敵な仮想背景(バーチャル背景)を簡単に入れ替えることができるようになりました。
選択した仮想背景は、自分のバーチャル背景の選択肢に残るので、繰り返し使用できます。
ぜひ、Zoomの新機能の「アプリ」仮想背景(バーチャル背景)を使ってみてくださいね。