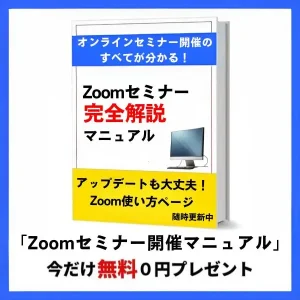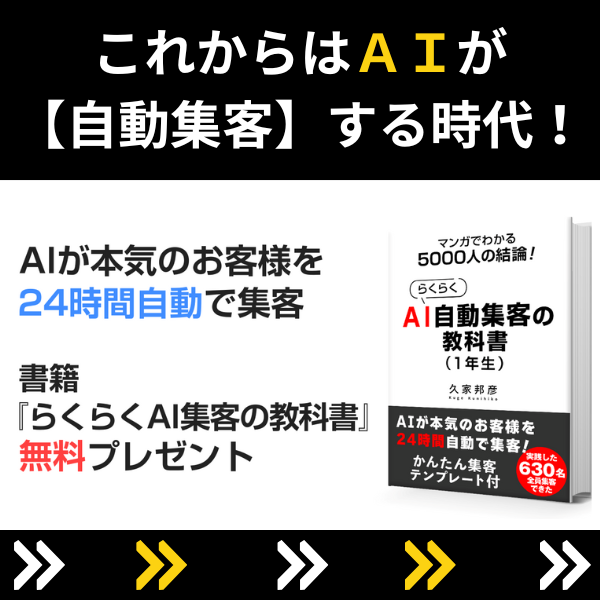こんにちは!『Zoom集客®の学校』の久家邦彦(くげくにひこ)です。
『セミナー講師必見!』
本日はZoomのバージョンアップによって、画面共有の部分に新しい機能が追加されたとっても使える最新版!「複数の画面共有の方法」を具体的にお見せします。
この動画をご覧になると、パワーポイントと動画を横に並べて、2つ以上の内容を同時に共有ができたりします。
ご自分のセミナーがスムーズに開催できるようになりますので、ぜひ新しい機能、使い方をマスターしてください。
この機能を使うために最初にやっておく必要なことも、「Zoom使い方マスター講座」のうっちー先生とのぞみんが分かりやすく解説していますのでぜひご覧ください!
これからもZoomのバージョンアップに合わせて、使える機能をご案内していきますので、あなたもこの技術革新を味方につけて!
ぜひご自分のビジネスを広げていってくださいね!
Zoomアップデートで画面共有機能がバージョンアップ
[char no="1" char="のぞみん"]うっちー先生、17日の午前中にZoomがアップデートしましたね」。画面共有に新機能が…ということを伺ったんですけど、具体的にどんな機能が追加されたのか教えてください。[/char] [char no="2" char="うっちー校長"]そうなんですよ。これまで画面共有が1個ずつしかできませんでした。
それが複数画面共有ができるようになりました。[/char]
これまでの画面共有では、1つのアプリしか共有できませんでした。
そのため、複数のアプリを見せるためには、画面共有でパソコン画面全体を共有しないといけませんでした。
パソコン画面が散らかっているから出したくない人は不便だったのですが、それが見せたいアプリだけを選ぶことができるようになりました。
ZOOMのアップデートの方法はこちら!
>>>「Zoomに入室できない」「最新版のZoomにアップデートできない」場合の対処法
設定から画面共有の仕方を変更
実際にやり方を見ていきましょう。
まずは「設定画面」に行きます。
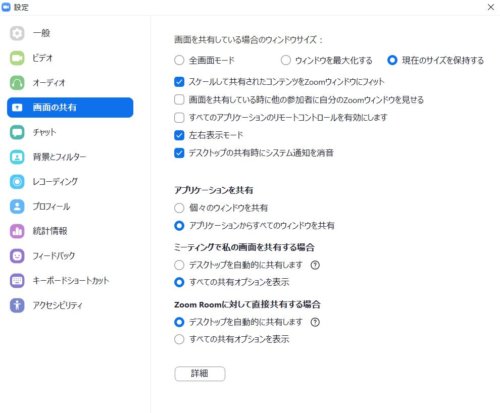
そして、「設定」の中の「画面共有」を選びます。
さらに、その中に、「アプリケーションの共有」という項目があって、2種類選べるようになっています。
まずは「アプリケーションからすべてのウィンドウを共有」を選んで下さい。
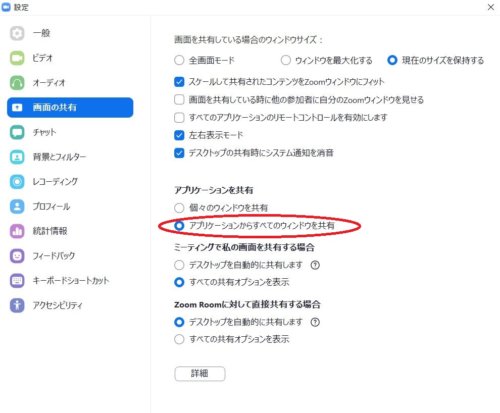
Zoomを開いて、画面共有を押してみましょう。
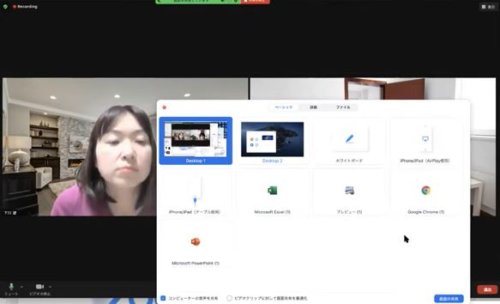
そうすると、エクセルとか、プレビューとかchromeとか、パワーポイントとかこういったアプリウィンドウすべての形で表示されますが、何を表示したいのか。
分かりにくいです。
そこで、もう一度設定画面に行って、先ほどの「アプリケーションの共有」と言う項目の中の、もう一方、「個々のウィンドウの共有」を選択してみましょう。
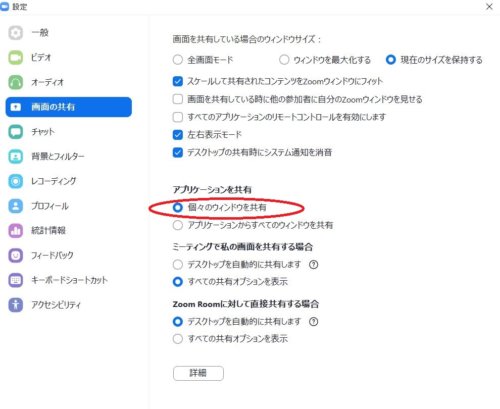
「個々のウィンドウの共有」を選択してから再度、画面共有すると、今開いているものがちゃんと見えるようになります。
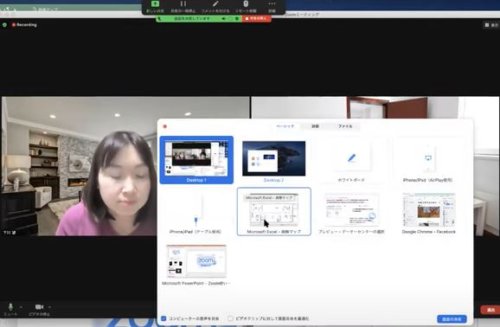
共有する画面を選ぶ際に、シフトキー(またはCtrlキー)を長押しして、複数のウィンドウを選択できるようになりました。
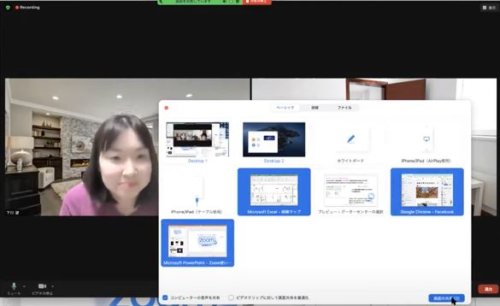
シフトキー(またはCtrlキー)を押しながら複数のアプリを選択して、
- パワーポイントも見せちゃおう
- google chrome も見せちゃおう
- これは見せないで、置いておこう
ということもできるようになります。
実際に画面共有してみると
[char no="2" char="うっちー校長"]実際に共有してみましょう。うまいこときれいにサイズ感を合わせて共有すると、画面に3つ出せます。
1つの画面を上に持ってきたり、画面を入れ替えて見せることができるようになりました。
そして、もう一つ大事なのが、後ろのデスクトップの部分は見えてないはずなんです。[/char]
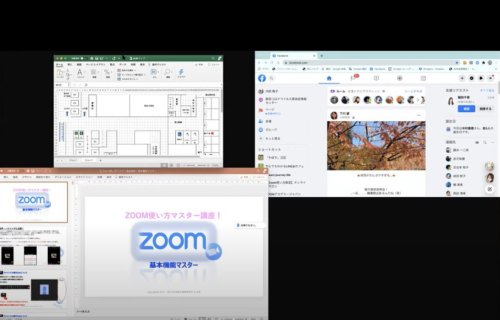
今回のバージョンアップで、画面共有の時に
パワーポイントを共有しながら、ワードを共有して見せる。
とか
急に youtube の動画を立ち上げたり、横に並べて置いてすぐに見せることもできるようになったんですね。
すごく便利になりました。[/char]
Zoomのアップデートを忘れないで!
ただし、今回説明した画面共有のやり方については、Zoomをバージョンアップしておかないと使えませんし、見ている方もちゃんと機能を更新しておかないとちゃんと入れ替わってくれませんので、Zoomのバージョンアップは忘れずにお願いします。
[char no="1" char="のぞみん"]皆さんもこの動画を見たら、すぐバージョンアップを確認しましょう。[/char] [char no="2" char="うっちー校長"]最新情報となります。変わったばっかりです。[/char] [char no="1" char="のぞみん"]ありがとうございます![/char]画面共有のすべてを網羅したまとめ記事も合わせてご覧ください。