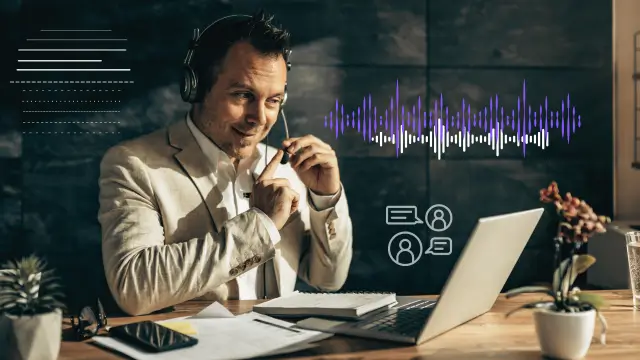
「今度のZoom会議、自分の声がうまく相手に伝わるかな?」
Zoomミーティングに初めて参加する時や、過去にマイクがつながらなかった苦い経験をお持ちの場合、ミーティングに接続するまでが不安だったりしますね。
オンライン会議が当たり前になった今、できることならストレスなく、スムーズにミーティングに参加したいものです。
今回は、Zoomの
- 「マイクの設定方法がわからない。どこからしたらいいの?」
- 「新しいマイクを買ったけど、使えるかな?」
- 「Zoomで以前、マイクが使えなかったことがある…対策は?」
といった疑問を解消し、自信を持ってZoom会議に参加できるための準備や確認方法を分かりやすく解説していきます。
Zoomのマイクテストとは?
Zoomには、使用する機器でオーディオが正常に動作するかあらかじめ確認することができるテスト機能があります。
- 自分の声が相手に聞こえるか?
- 自分の声の音声の質や音量はよいか?ノイズはないか?
- 音声はスピーカーからよく聞こえるか?
などを確認することができます。
その中でも、マイクのテストは
- 自分の声を届けることができているか?
- 音量や音質は問題ないか?
をチェックします。
特に、パソコンやスマホなどに外部の機器(外付けマイク)やイヤホンマイクなどを接続した場合、正常に動作するか、ミーティング前にテストを行い、設定等を確認しておく必要があります。
Zoomスピーカーのテストについて詳しく知りたい方はこちらを参考にしてください。
→Zoomテストミーティングとは?ひとりで接続確認する方法
マイクテストを行う前に準備すること
マイクテストを行う時には、Zoomミーティング当日に使用する予定の
- デバイス(パソコンや、スマホ、タブレット)
- 接続予定の機器(外付けマイクやイヤホンマイクなど)
これらを準備、装着してからテストを行います。
パソコンのマイクテスト手順(Windows/Mac共通)
パソコンのマイクテストは、Zoomデスクトップアプリから行います。
マイクテストは、ミーティング開始前と、ミーティング入室時の待機室、ミーティング中にも行うことができます。
おすすめは、「ミーティング前にテストしておく」です。
なぜなら、デバイスの不調の原因に対処したり、接続アクセサリの代替機器を準備する時間を稼ぐことができるからです。
しかし、うっかりテストをする時間がなかった、という時や、当日にマイクの調子が悪いのでは?という時も緊急でマイクテストを行うとよいため、ミーティング入室時と、開始後のマイクテスト方法についても確認してみましょう。
ミーティング前のマイクテストと設定方法
ミーティング前のマイクテストの手順と最適な設定の方法は次の通りです。
- Zoomデスクトップアプリを起動しサインインする
- [ホーム]画面の歯車マークをクリック
- 左メニューの[オーディオ]をクリック
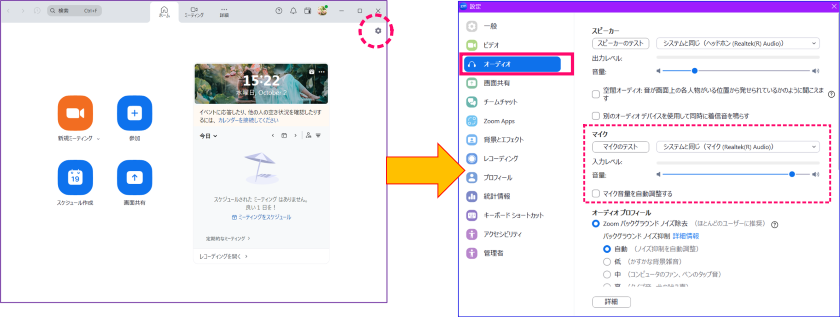
- [マイク]セクションで「マイクのテスト」をクリック
- 「レコーディング」と表示されたとき、 発声を行う
- この時、音声を拾えているときは、入力レベルバー(青色)が、声に合わせて動く
- 「再生中」と表示され、レコーディングされた自分の声が聞こえたらテストOKとなる
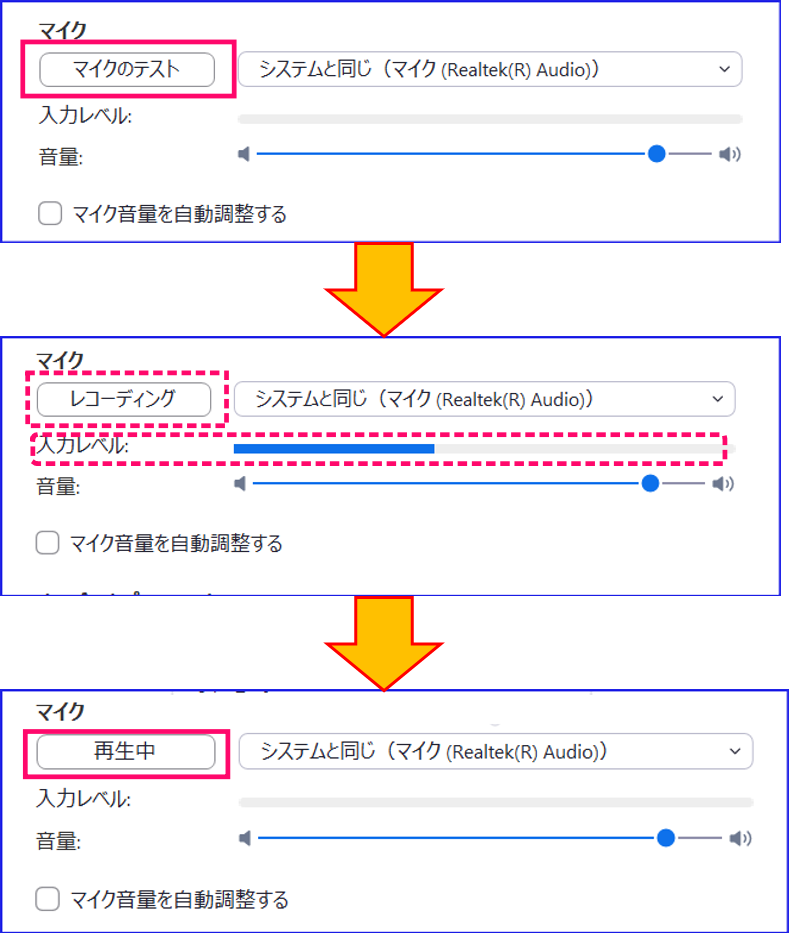
この時、入力レベルバーが出現しなかったり、レコーディングされた音声の音量や音質が良くない場合は次の調整を行います。
- マイクテストの右横の項目の∨のマークをクリック
- 複数のアクセサリが接続されている場合、使用したい機器に切り替えて、テストを行う
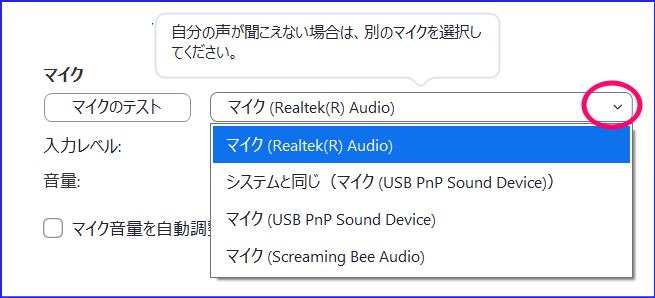
- どの機器かよくわからないときは、一つずつ機器を切り替えて、音量、音質が最も良いものに切り替える
- マイクの音量が一定でない場合は、「マイクの音量を自動調整する」のチェックを外し、「音量」のバーを左右に動かし調整を行う
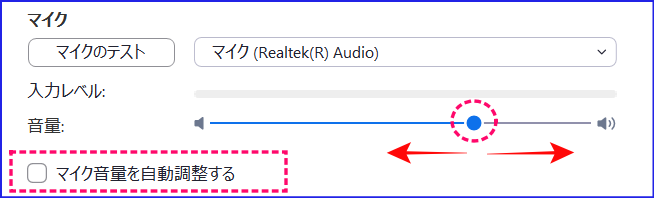
待機室でのマイクテストの方法
参加するミーティングで待機室の設定がある場合は、待機室にいる間にマイクとスピーカーをテストすることができます。
- ZoomデスクトップアプリからZoomミーティングに入室する
- 待機室の表示で「スピーカー&マイクをテストする」の表示をクリック
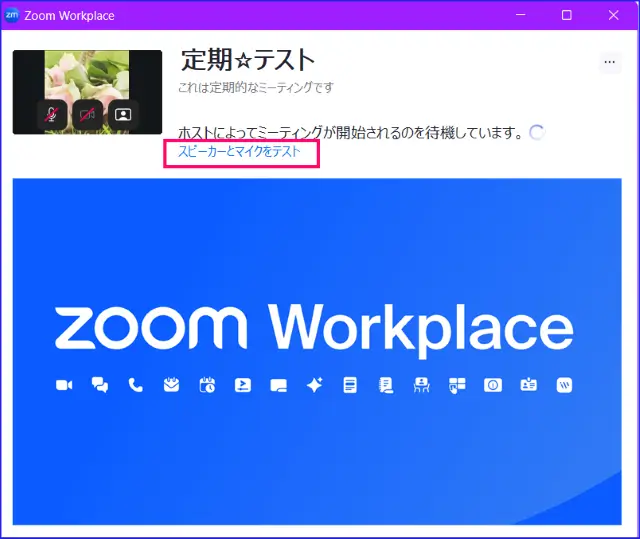
- Zoomデスクトップアプリの「オーディオ」設定画面が開く
- 「マイクのテスト」をクリックし、テストを行い、最適な機器を選択する
ミーティング中のマイクテストの方法
Zoomミーティングに入室後にマイクテストを行うこともできます。
- Zoomミーティング入室後、ミーティングコントロール内の「オーディオ」の右横の(∧)をクリック
- 「スピーカー&マイクをテストする」をクリック
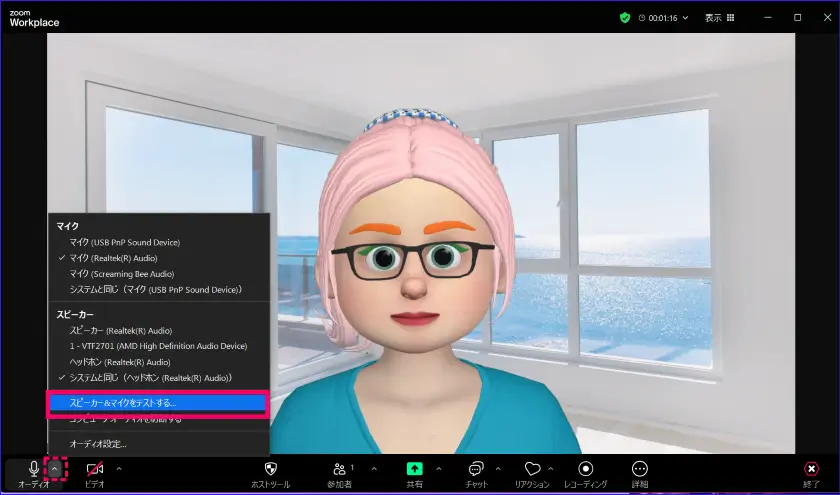
- 「スピーカー&マイク」のテストを行い、問題がない場合は「テスト終了」となる

このテストは、ミーティング中に行っても、他の参加者に聞こえることはないので安心して実施して大丈夫です。
Zoomスマホのマイクテスト
スマホからのZoomミーティング参加の場合、テスト前にスマホにZoomアプリ(Zoom Workspace)を入手しておく必要があります。
スマホにZoomアプリをインストールしたら、マイクのテストは次の手順で行います。
- モバイル ブラウザで http://zoom.us/test にアクセスする
- 「ミーティングテストに参加する」で、[参加]をクリック
- 「デバイステスト結果」が表示され、マイクやカメラにチェックが入っているときは「テストを終了」をタップ
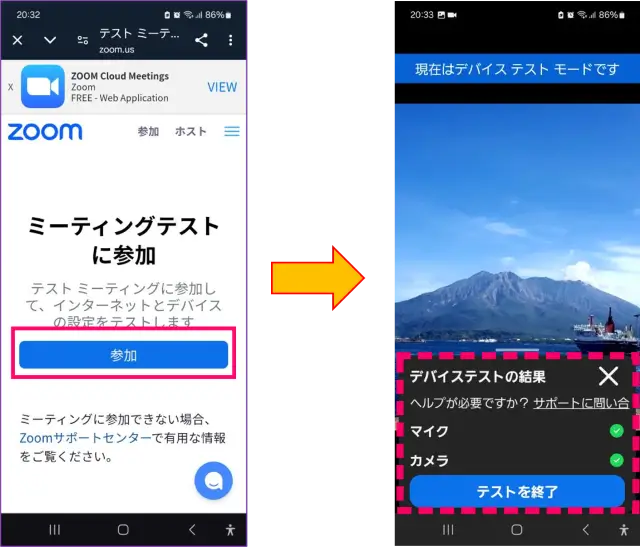
スマホのZoomアプリの入手方法について詳しく知りたい方はこちらを参考にしてください。
→Zoomアプリのダウンロード・インストール、アンインストール方法についてPC・スマホ・タブレット別に解説!
Zoom マイク音質の向上のヒント
マイクの音声自体はつながっていても、音声の質が悪いと参加者のストレスとなり、コミュニケーションの質への影響が大きくなります。
プロとしての印象も損ねてしまう可能性があるので、マイクの音質にも気を配ってみましょう。
そのヒントとして以下の点を工夫してみましょう。
条件:Zoomミーティングで一人で使用する場合
- 繊細な音を拾いたい時はコンデンサーマイクを選択する
- 全方向性よりも単一指向性のマイクを選ぶ
- アームスタンドを活用し、マイクの位置を固定、振動によるノイズを軽減する
- 部屋の音響環境の改善として、カーテンや絨毯による吸音効果
- Zoomのバックグラウンドノイズ抑制機能設定する
Zoomのバックグラウンド ノイズ抑制を調整する方法
Zoomミーティングでたまに起こる耳障りな音を抑制する設定についてです。
例えば
- テーブルの書類をめくる音
- パソコンのタイピングや、ファンの音
- たまたま、工事などで騒音がある
等の時に、この設定をしておくとノイズを抑制することができます。
特に、書類をめくる音や、タイピングの音などは自分自身では気づきにくい「耳障りな音」です。
かねてよりノイズ抑制の設定は「自動」で設定しておき、状況に合わせて調節するとよいでしょう。
バックグラウンドノイズの抑制の設定手順は
- Zoomデスクトップアプリを起動し、サインインする
- [ホーム]画面の右上の歯車マークをクリック
- 左メニューの「オーディオ」をクリック
- [オーディオプロフィール]の「Zoomバックグラウンドノイズ除去」にチェック
- バックグラウンドノイズ抑制から使用するレベルを選択する
- 自動:(推奨)バックグラウンドで検出された内容に基づいて、バックグラウンド ノイズをブロックする強度を自動調整します。
- 低:ノイズ低減は最小限。低レベルの持続的なバックグラウンド ノイズをブロックする。元のサウンドを可能な限り維持するため音楽を再生する場合使うとよい
- 中:PCのファンやキーボード等のタップ音など、標準的な環境でのバックグラウンド ノイズを低減および除去する
- 高:ノイズ低減が最も強力になり、他の人の背景の会話などのノイズが除去される。ただし、このオプションを有効にすると、CPU 使用率が増加する可能性があるため注意が必要です。
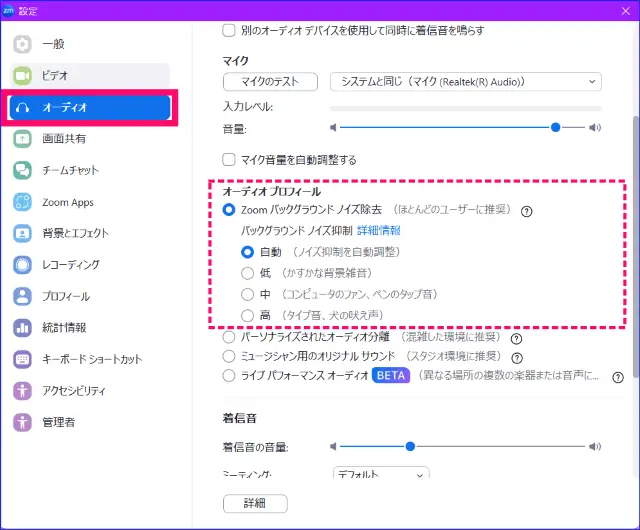
Zoomのマイク(オーディオ)のよくあるトラブルと解決策
Zoomのマイク(オーディオ)に関するよくあるトラブルとその対策についてのまとめです。
スピーカーに関するトラブルについてはこちらを参考にしてください。
→Zoomのトラブル【イヤホンやマイク編】「音声が聞こえない・音が出ない」時の16の対処法
マイクが反応しない、認識されない
接続しているマイクをテストしても、マイクが反応しない、認識されないときは次の対処法を試してみてください。
- マイクのケーブル接続が適切なポートに完全に挿入されていることを確認する
- Zoom がマイクを検出できない場合は、デバイスを取り外して再度差し込んでみる
- Bluetooth デバイスの場合は、電源がオンになっていて、正しく接続されていることを確認する
マイクの音量が聞こえない、聞こえにくい、小さい
- 自分の声が聞こえにくい、といわれたら、Zoomアプリのマイク音量を調整する
- 相手の声が聞こえにくいときは、パソコン、スマホの音量ボタンを調整する
- マイク(オーディオ)がミュート
 になっていないか確認する
になっていないか確認する
お互いの声が全く届いていないようだ、という時は、オーディオ切断をしている可能性が考えられます。
確認方法として、自分若しくは相手のミーティングコントロールの左端の[オーディオ(マイクマーク)]があるかどうかを確認します。
ヘッドフォンマーク![]() になっているときは、オーディオ切断をしているので、接続の対処が必要です。
になっているときは、オーディオ切断をしているので、接続の対処が必要です。
《コンピュータオーディオ接続方法》
- ミーティングコントロールのヘッドフォンマークを ダブルクリック
- 画面中央に表示された「コンピュータオーディオに接続」をクリック操作する
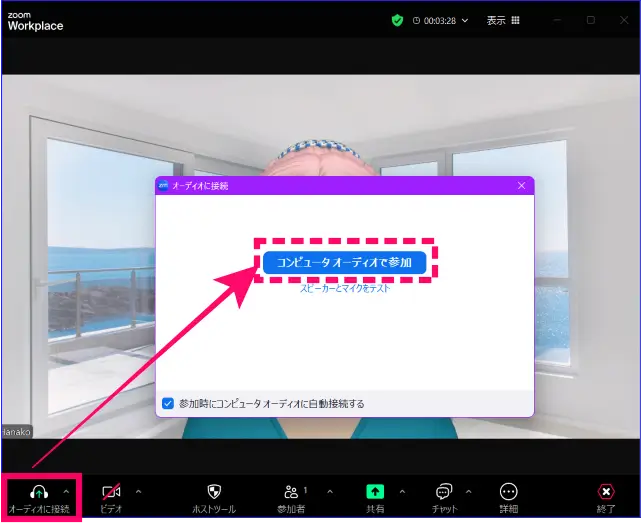
Zoomアプリにマイクの権限許可を出していない
パソコンやスマホでZoomにマイクを使用することを許可していないと、音声を拾うことができません。
通常、Zoomアプリを入手するときに、Zoomアプリにマイクの許可をしますが、間違って「拒否」を選択してしまった場合は、こちらの設定を確認、「許可」を行います。
手順と表示は、使用している機器によって異なりますが、Zoomアプリにマイクの権限を「許可する」という点は同じです。
今回はパソコンはWindows11、スマホの場合は、iPhone、Android(Galaxy)で解説します。
《Windowsの場合》
- 「スタート」ボタンをクリックする
- [設定]を選択する
- [プライバシー]の「アプリのアクセス許可」の項目で、「マイク」をクリックする
- 「マイクへのアクセスの許可」をON
- 「デスクトップアプリにマイクへのアクセスを許可する」をONで 個々のアプリ名の中から「Zoom」があることを確認する
《スマホ、iPhoneの場合》
- 「ホーム」から「設定」をタップ
- スクロールして、「Zoom」を選び、「マイク」のトグルのONを確認する
《スマホ、Android(Galaxy)の場合》
- 「ホーム」から「設定」をタップ
- 「アプリ」を選択し、「Zoom」をタップ
- アプリ情報の「権限」をタップし、「マイク」のアクセスを「アプリの使用中のみ許可」にチェックをいれる
話すと耳障りな雑音がでる(ハウリング)
ハウリングとは、キーンと音がしたり、エコーがかかったような耳障りな音のことを言います。
ハウリングの原因と対処法について詳しく知りたい方はこちらを参考にしてください
→Zoomでハウリングが起きる原因とトラブル対処法
音声が途切れる、遅延する
インターネット回線が不安定な時、音声が途切れる、遅延する、ということが起こりやすいです。
回線のスピードを確認し、Wi-Fi環境を良くする工夫をしてみましょう。
回線のスピードを確認する方法はこちら
例えば、
- 無線Wi-FiでZoomを行っている場合、有線に変えてみる
- Wi-Fiルーターのちかくでミーティングを行う
- Wi-Fiルーターが古い、性能が低い場合、新しいものを買う検討をしてみる
- Wi-Fiルーターが1階の場合、2階で使用する場合は中継器を設置する
などを試してみましょう。
まとめ
今回は、Zoom会議でスムーズにコミュニケーションを取るために、マイクテストの重要性と具体的な手順を解説しました。
Zoom入室時のトラブルで多いのがマイクが使えない、音声が聞こえない、というものです。
マイクが使えないと、ミーティングでコミュニケーションをとることが難しくなります。
トラブル対応で焦り、楽しみながらミーティングに参加したり、自信をもってミーティングを進行できなくなります。
しかし、事前にテストすることで、機器の不具合などは対策することができます。
また、相手にどのような音質の声が聞こえるのかがわかるため、音質の改善に気を配ることができます。
Zoomミーティングに参加する前にマイクの設定やテストを行う習慣をつけ、トラブルを未然に防ぎ、スムーズな会議を実現できるようにしましょう。
オーディオのすべてを網羅した、まとめ記事も合わせてご覧ください。







