
今回はZoomのオンラインで使える新しい「ホワイトボード(whiteboard)」機能の使い方についてクラシック版との違い、基本操作から、応用までを《前編/後編》に分けて解説していきます。
実は、Zoomには使い方が全く違う異なる2種類の「ホワイトボード」があります。
1つが従来型の「Zoomミーティング中の画面共有のみ」で使えるクラシックホワイトボード。
もう1つが、オンライン上に保存しているためにミーティング中や、ミーティング外でも使える、Zoomホワイトボードです。
新しいホワイトボード機能は2022年に追加され、アップデートを繰り返し、2024年1月31日のアップデートで画面共有のデフォルトの『ホワイトボード(whiteboard)』として更新されました。
この新しいホワイトボードは、これまでもさまざまな個所に表示されていました。
- ZoomのWebポータルサイト
- Zoomデスクトップアプリ、
- Zoomミーティング中のミーティングコントロール内
クラシック版に慣れ親しんだユーザーの方は、新しいホワイトボードは「どう使うのかな?前のホワイトボードとどう違うの?」と気になっていた方も多いのではないでしょうか。
また、最近、Zoomをはじめたばかり、という方もホワイトボードを開いてはみたもののアイコンが多数あり、どうやって使うんだろう?と思いながら、静かに閉じる…という方もいたのではないでしょうか。
オンラインのホワイトボード(whiteboard)機能はアイデアを出す作業で使ったり、言葉だけでは伝わりにくい時などに図や絵を描いて伝えることができる便利な機能です。
ホストだけで無く、参加者も書き込むことが出来るので、アイデアを共有していくことが可能です。
そこで、この前編の記事では
- これまでのホワイトボード(クラシック)と何が違うのか?
- 新しいホワイトボードの特徴
- 新しいホワイトボードの基本の使い方
- 画面共有で従来型のホワイトボードを使う方法
について解説します。
なお、この記事では、従来型のホワイトボードを「クラシックホワイトボード」、新しいホワイトボードを「ホワイトボード」と区別して記述します。
基本操作は既に知っている、共有方法などの使い方が知りたい、という方は(後編)に進んでお読みください。
Zoomホワイトボードとは?その特徴と新旧比較
Zoomには、参加者と一緒に図やメモを書きながら進められる「ホワイトボード機能」が備わっています。
ホワイトボードを使えば、言葉だけでは伝わりにくい内容も、図解やメモを使ってわかりやすく伝えることができ、オンラインでも対面のようなスムーズなコミュニケーションが可能になります。
Zoomのホワイトボードは現在、2種類存在し、それぞれ使い方や利用シーンが大きく異なります。
まずは、それぞれのホワイトボードの種類と違いから見ていきましょう。
Zoomには2種類のホワイトボードがある
冒頭でお伝えしたように、Zoomには『ホワイトボード』というのは2種類あります。
🔷クラシックホワイトボード
従来のZoomミーティング中にだけ使えるホワイトボードです。
画面共有の一種として表示され、手書きのメモや図をリアルタイムで共有できます。
デザインは下記のようになっています。
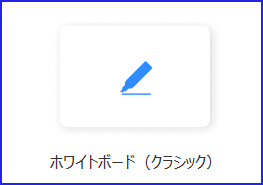
🔷新しいホワイトボード(Zoom whiteboard)
Zoomアカウントにログインしていれば、ミーティング外でも作成・共有・編集できるクラウドベースのホワイトボードです。
資料の添付やコメント機能などがあり、チーム作業やプレゼンにも活用できます
新しいホワイトボードのアイコンは下記のように表示されます。
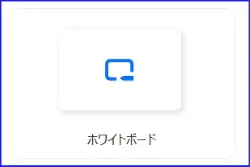
ミーティング中にホワイトボードを起動するには、ミーティングコントロール内の「ホワイトボード」をクリックして起動していきます。
新しい「ホワイトボード」を初めて使う時は、[詳細(…)]から開いていきます。
※設定によってアイコンの表示順番は変わります。
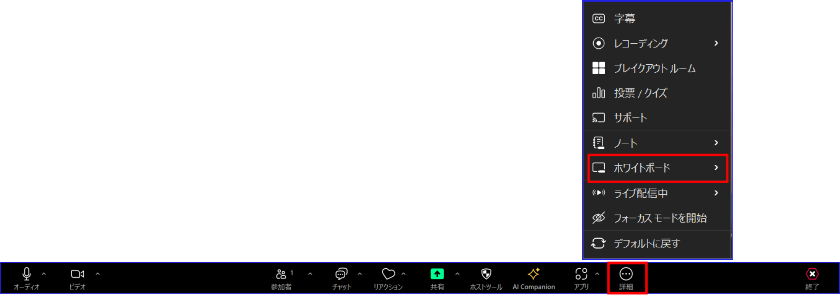
ツールバー内の新しいホワイトボードのアイコンは、下のようになります。

新しく追加されたオンラインホワイトボード機能も、以前からあったクラシックホワイトボード機能も同じ『ホワイトボード』の名称なので、違いがあることを知らず慣れていない方にとっては混乱しやすいポイントです
これまでは、クラシックホワイトボードがZoomミーティング中のみ使える「画面共有」のデフォルト機能でした。
ところが、2024年1月31にのアップデートで新しいホワイトボードが「画面共有」の表示でデフォルト機能となりました。
では、ホワイトボード(クラシック)は使えないのか?というわけではなく、設定をすれば従来通りのホワイトボード(クラシック)も使うことができます。
以前からZoomを使っていて、「前のホワイトボード、使い勝手が良かったんだけどな」という方もいるかもしれません。
従来型のホワイトボード(クラシック)を画面共有ではデフォルトの選択にしたい、という場合は後述するので、設定をしてみてください。
また、クラシックホワイトボードを使ったことがない、初めて聞いた、という方もいるかもしれません。
2つのホワイトボードを使い分けると、利便性が高まるので、どんな機能なのかこれを機会にチェックしておくとよいでしょう。
クラシックホワイトボードの設定や使い方の詳細については、下記の記事で解説しているので参考にしてください。
新しいホワイトボードとクラシックホワイトボードの違い
Zoomの「ホワイトボード」機能は、同じ名称でも2つのタイプで使える場面や機能に大きな違いがあります。
ここでは、それぞれの特徴を比較して、どのような違いがあるのかを整理しておきましょう。
大きな違いは、使えるのがZoomミーティング内だけかどうか
この2つのホワイトボードの違いのポイントは、「Zoomミーティング中のみ使えるホワイトボード」か「Zoomミーティング開始に関係なく使えるホワイトボード」かどうかという点です。
新しいホワイトボード(whiteboard)では、Zoomミーティングを開かなくてもホワイトボード機能を使うことができます。
保存はクラウド上のため、使用するデバイスが異なってもZoomアカウントにアクセスさえできれば時と場所を選ばず、作成、閲覧が可能です。
また、ミーティング外でも共有やコレボレーションすることができるので、とても便利に使うことができます。
Zoomアプリ内で情報共有を完結できる
これまで画像、ファイルなどの資料を他のミーティング参加者に共有するには、Line、チャットワークやGmailなどのコミュニケーションツールに送信したり、Zoomミーティングではミーティング中に画面共有をしなければなりませんでした。
ところが、新しいホワイトボード機能では、クラシック版ではできなかった画像の添付や、ファイルの添付も可能になっています。
そのため、新しいホワイトボード機能を活用すると、画面共有の機能を使わなくても情報共有を「Zoomアプリ」で完結することができます。
ミーティングをしていなくても、ホワイトボード(whiteboard)の個別のボードリンクをシェアし、アクセス許可されている人が何時でも閲覧できるようにすることも可能です。
また、Zoomミーティング中にも、Newホワイトボード機能は画面共有できるため、ミーティング中にホワイトボード(whiteboard)の内容をプレゼンテーションすることも可能です。
従来型のクラシックホワイトボード機能と同様、「PNG」や「PDF」といったファイルに変換して出力することも可能で、情報共有の形式を選択できるようになりました。
契約プランで使用制限がある
新しいホワイトボード機能は、無料プランから追加料金なく使用することができます。
ただし、無料プランとプロプラン(有料プラン)では使用できるボード数に制限があります。
一方、ホワイトボード(クラシック)は、アカウントさえあれば、無料から使え、使用制限なく使えます。
新しいホワイトボード機能のプラン別、使用制限は次の通りです。
ただ、無料プラン、プロプランのボートは3つとなっていましたが、プロプランでは実際4枚目のボードを追加し、他の3枚を編集してみましたが、今のところ使えるようです。
しかし、いつ使えなくなるかわからないので、バックアップしておくのをおすすめします。
ホワイトボードを3つ以上使う、という場合はオプションプランを追加するのを検討する方が安全かもしれません。
無料プランでは、Newホワイトボードの4枚目を作成しようとしたところ、アップグレードするようにアナウンスが表示されました。
無料プラン(ベーシック)では制限通り、という状況でした。
無料プラン、プロプランの方は追加オプションで新しいホワイトボードを1Gまたは、無制限のプラン(月払い、また年払い)から選択しで使用することができます。
プラン変更はしなくても新しいホワイトボードをもっと活用したい場合は追加オプションを使うのもおすすめです。
Zoomのプランの具体的な金額について詳しく知りたい方はこちらをご覧ください。
→Zoomプランと料金
Zoomの無料プラン(ベーシック)で使える機能について詳しく知りたい方はこちらを参考にしてください。
結論、2つの「ホワイトボード」は、別物
2つのホワイトボードは機能としては別のもの、ということはわかりましたね。
ここで、Zoomの2つのホワイトボードの違いについてもう少し整理、まとめてみました。
| 比較項目 | 新しいホワイトボード (Zoom Whiteboard) | クラシックホワイトボード (Classic Whiteboard) |
|---|---|---|
| 利用可能なタイミング | ミーティング中・ミーティング外のどちらでも使用可能 | ミーティング中のみ使用可能 |
| 共有方法 | ・ミーティング中:ホワイトボードアイコンをクリックで画面に共有可 ・URLで共有可能、閲覧・編集権限の設定も可能 | Zoom画面共有を使ってリアルタイムで共有 |
| 添付ファイルの追加 | 画像、PDF、PowerPoint、URLなどを添付可能 | 添付機能はなし |
| 自動保存・履歴の管理 | クラウドに自動保存、編集履歴やバージョン管理も可能 | ミーティング終了後は手動保存(PDFやPNG) |
| 使用可能なツール | ペン、図形、テキスト、付箋、テンプレート、チャートなど | ペン、テキスト、スタンプなど基本機能のみ |
| 使用可能数 | ・無料プランとプロプランは3ボードまで(上限を超える場合はオプション追加かアップグレードが必要) | 制限なしで使用可能 |
| アクセス方法 | Zoomアプリ/Webポータル/ミーティング中のコントロールバー | Zoomミーティング中の画面共有メニューからのみ |
このように、新しいホワイトボードは「クラウド保存・共有・編集に強い」、一方で、クラシックホワイトボードは「シンプルにその場で使える」という特徴があります。
どちらを使えばいい?シーン別おすすめ
Zoomのホワイトボードは「新しいホワイトボード」と「クラシックホワイトボード」で使い方や特徴が異なるため、利用シーンに応じて適切に使い分けることが大切です。
以下に、主な活用シーンごとのおすすめタイプをまとめました。
新しいホワイトボード(Zoom Whiteboard)がおすすめな場面
オンラインホワイトボードを選択するとよいシーンは次の通りです。
- チームメンバーと共同で資料を作りたいとき
→ ミーティング前後でも編集でき、リアルタイムに共有・コメント可能。 - ミーティング外で作成・保存・共有をしたいとき
→ Zoomを起動せずにWebポータルやアプリからアクセスできる。 - 画像やPDF、テンプレートを使って資料を整理したいとき
→ 多機能なツールで構成を整えたり、資料添付ができる。 - 複数のボードを並行して管理・編集したいとき
→ クラウド保存で何度でも開いて編集可能。バージョン管理にも対応。
クラシックホワイトボードがおすすめな場面
これまでの、クラシックホワイトボードが役立つシーンは次の通りです。
- オンライン講座や打ち合わせ中にサッと図やメモを書きたいとき
→ ミーティング中の画面共有で簡単に表示・書き込みができる。 - パソコン操作に慣れていない方でも直感的に使いたいとき
→ シンプルな構成で迷わず使える。余計な設定が不要。 - 手軽にホワイトボード機能を試してみたいとき
→ 無料プランでも無制限に利用可能で、細かい設定は不要。
このように、Zoomの2つのホワイトボードは、どちらか一方だけでなくシーンに合わせて使い分けると、さらに利便性が高まるといえそうです。
次の章では、いよいよ新しいホワイトボードの基本操作方法の解説に入ります。
Zoom、新ホワイトボードのアクセス方法
新しいオンラインホワイトボード機能の大きな特徴は、Zoomミーティング中だけでなく、ミーティング外でも自由に使うことができるという点です。
アクセス方法は複数あり、自分の利用状況や使用デバイスに応じて使い分けられるのが魅力の一つです。
ここでは、Zoomホワイトボードにアクセスする4つの主な方法を紹介します。
①Zoomデスクトップアプリからアクセスする
Zoomアプリ(パソコン、スマホ、タブレット)にサインインした状態でホワイトボードにアクセスすることが可能です。
新しいホワイトボードを作成したり、既に作成しているホワイトボードを閲覧、入力することができます。
- Zoomデスクトップアプリを起動
- 上部タブ、詳細(…)をクリックし、「ホワイトボード」を選択
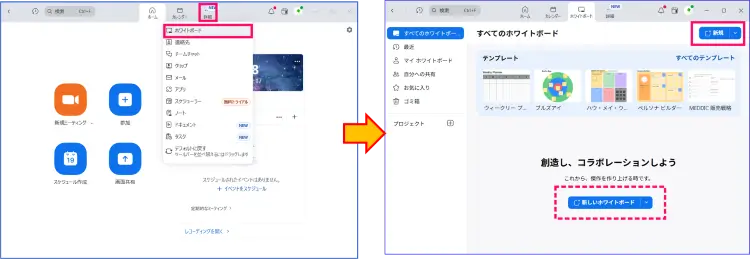
デスクトップアプリは操作画面が広く、複数のボードを管理するのにも適しています。
②Zoomモバイルアプリ(スマートフォン・タブレット)からアクセスする
スマートフォンの新しいホワイトボードの起動は、次の手順で開くことができます。
- Zoomアプリを起動し、サインイン
- 画面下部の詳細情報(...)をタップし、次に[ホワイトボード]をタップ
新規のホワイトボードを作成したり、既に作成したホワイトボードを閲覧、編集も可能です。
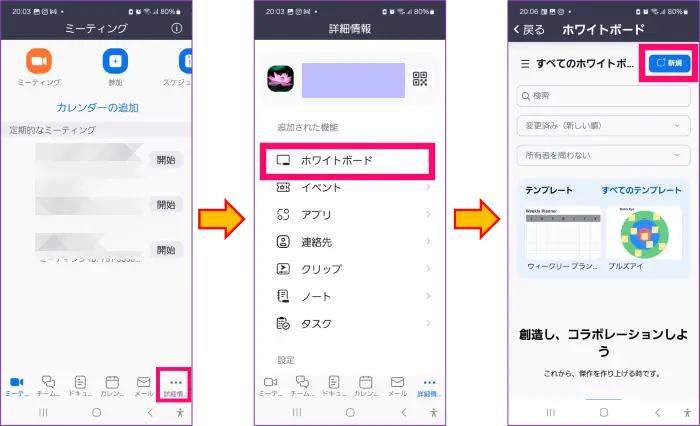
スマホからも新規作成や既存ボードの閲覧・編集ができますが、画面が小さいため細かい作業はやや不向きです。
タブレットの場合は、Zoomデスクトップアプリとほぼ同じ表示になります。
③ZoomWebポータルサイトからアクセスする
Webポータルサイトの、ナビゲーションメニューにも[ホワイトボード]があります。
クリックして開くとホワイトボードを起動できます。
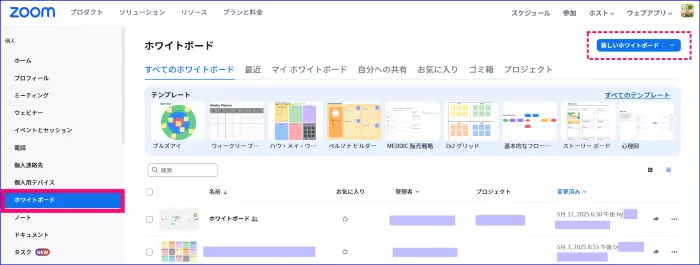
Zoomアプリをインストールしていない環境でも使えるため、外出先や共有PCなどからの利用に便利です。
④Zoomミーティング中のコントロールバーからアクセスする
Zoomミーティング中に、画面下の「ホワイトボード」アイコンから直接ホワイトボードを起動できます。
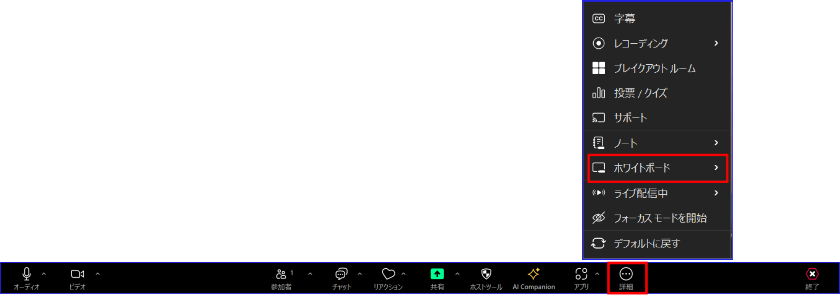
Zoomミーティングコントロール内のホワイトボードの起動は、ミーティング参加者に共有するのが前提となります。
ミーティングコントロールのホワイトボードをクリックすると、「新しいホワイトボード」か「既存のホワイトボード」を選択が表示されます。

新しいホワイトボードは、ミーティング中に何も書かれていないホワイトボードを共有しながら作成するのに適しています。
一方、既存のホワイトボードは既に作成されたホワイトボードを共有し、プレゼンをしたり、参加者とコラボレーションするのに適しています。
ミーティング中のホワイトボードは、参加者全員で閲覧・編集するコラボレーションがしやすいです。
PCアプリ、Webポータル、スマホ・タブレットのどれからアクセスしても、ホワイトボードのツール構成や保存方法は基本的に共通です(スマホは一部画面表示や機能制限あり)
状況に応じて最も使いやすい方法でアクセスしてみてください。
Zoomホワイトボードの作成手順と操作方法
Zoomホワイトボードは、アクセスするだけで使えるわけではなく、実際に「ボードを作成する」という操作が必要です。
作成後は、そのボードに図やテキストを書き込んだり、参加者と共同編集することで、より効果的なコミュニケーションが可能になります。
Zoomのホワイトボードは、ミーティング中に作成する場合と、ミーティング外であらかじめ準備しておく場合の2通りの方法があります。
ここでは、それぞれの作成手順を順を追って解説していきます。
新しいホワイトボードを作成する方法(ミーティング中/外)
Zoomのホワイトボードは、ミーティング中とミーティング外の両方で作成することができます。
ここでは、それぞれの手順を具体的に解説します。
ここでは、Zoomミーティング中のホワイトボード作成とミーティングを行っていない時(ミーティング外)のホワイトボードを作成する手順について解説します。
通常は、Zoomデスクトップアプリから新しいホワイトボードを作成するのが、最もやりやすいです。
しかし、外出先等でデスクトップアプリのない環境でも、ホワイトボードにはアクセスできるので、ウェブポータルサイトからの手順も把握しておくとよいでしょう。
Zoomミーティング中に作成する手順
Zoomミーティング中に、ホワイトボードを作成する手順は次の通りです。
- Zoom ミーティングを開始する
- ミーティング中のコントロールバーの[ホワイトボード]の「新しいホワイトボード」を選択する
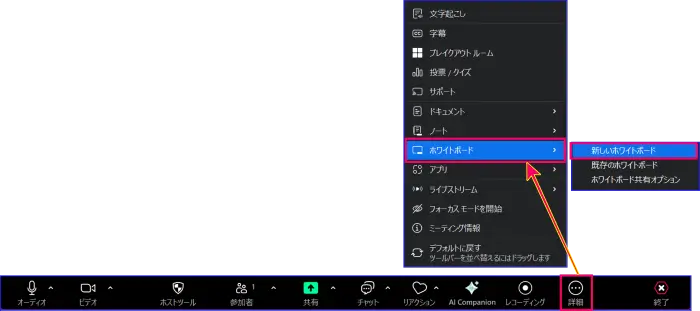
- 新しいホワイトボードが開き、参加者と共有される
タイトルをつけ、ツールを使って作成していきましょう。
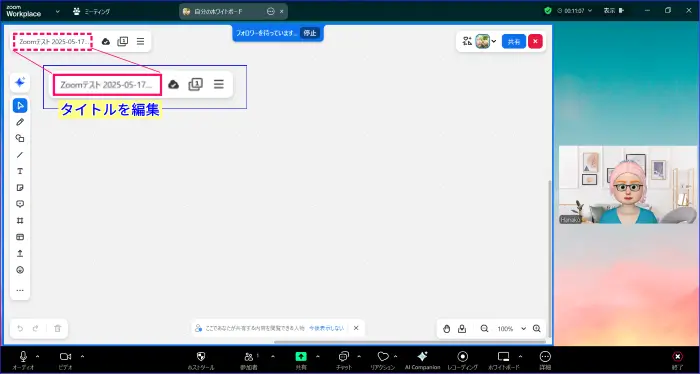
ポイント!
- ホワイトボードは自動で共有されるため、すぐに参加者と共同編集が可能
- ミーティング中に「既存のホワイトボード」を開いて使うこともできる
- 保存は自動なので、作業が終わったあともZoomアカウントにログインすれば再編集可能
- プレゼンテーションモードや編集権限の設定もミーティング中に調整できる
ミーティング外で作成する手順(Zoomアプリ、またはウェブポータル)
ミーティングをしていない時もZoomデスクトップアプリや、ウェブポータルサイトから、ホワイトボードの作成は可能です。
事前にホワイトボードを準備したい場合はこちら方法になります。
《Zoomデスクトップアプリの場合》
- Zoomデスクトップクライアントを起動し、サインイン
- 上部タブの詳細(…)内の[ホワイトボード]をクリック
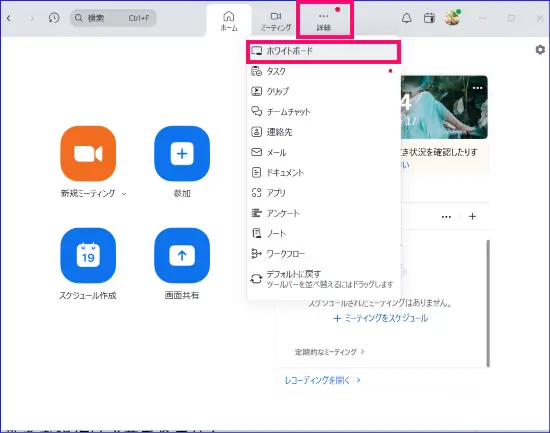
- ホワイトボードを起動したら、[新規]または、[新しいホワイトボード]をクリックする
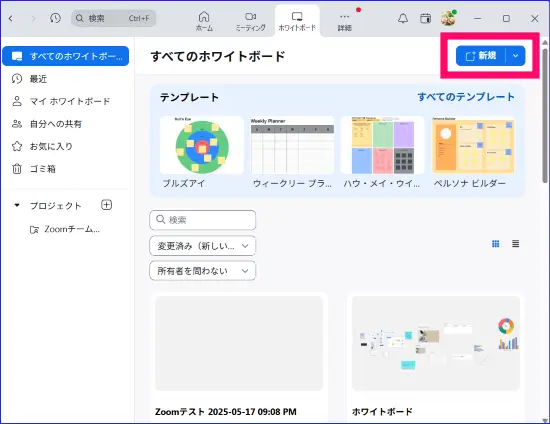
- ボードにタイトルを入力し、作成を開始
ポイント!
- テンプレート作成が可能
《Zoomウェブポータルの場合》
Zoomウェブポータルから作成手順は次の通りです。
- Zoom ウェブポータルにアクセスし、サインイン
- 左メニューの[ホワイトボード]をクリック
- 右上にある [ + 新規] をクリックして新しいホワイトボードを作成する
ポイント!
- アプリをインストールしていないパソコンからもアクセス可能。
外出先や共有PCでも使える
このように、Zoomのホワイトボードはミーティングがない時でも使えるため、資料の事前準備やチームでの共同作業にとても便利です。
ホワイトボードの操作画面とツールの使い方
新しいホワイトボードを起動させると、画面左側にツールバーが表示され、さまざまな作業ができるようになります。
このツールバーを使って、図形を描いたり、テキストを入力したり、付箋でアイデアを整理したりと、チームの共同作業を視覚的に進めることができます。
ここでは、よく使う主要ツールの基本的な使い方を順に解説します。
作成画面の構成は、どこからアクセスしても同じなため(スマホを除く)、ここでは、《ミーティング外》のデスクトップアプリ画面で作成方法を解説します。
ツールバーの具体的な使い方についての解説します。
まず、新しいホワイトボードを起動したら、他のホワイトボードと区別がつくようにわかりやすい「タイトル」を左上に入力していきましょう。

ホワイトボード編集ツールの詳細内容
ツールバーの具体的な使い方を解説します。
- 選択:範囲を選択したり、既に書いた画像などを選択して、移動させたりできます。
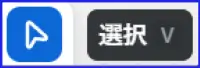
また選択をクリックすると、「✛」が表示されます。
この「✛」はホワイトボード内のパーツをつかんで移動するときに使うと便利です。
- ペン:フリーハンドで線を引くことができる
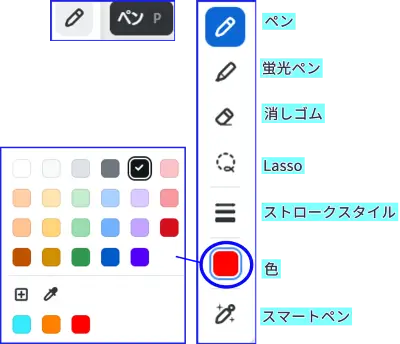
ペンの種類:ペン、蛍光ペン、フリーハンドで描いたものをきれいな図形にするスマートペンなどがある。
ペンの色、太さを選ぶことができる
- 図形:円や四角などの図形を選ぶことが出来る
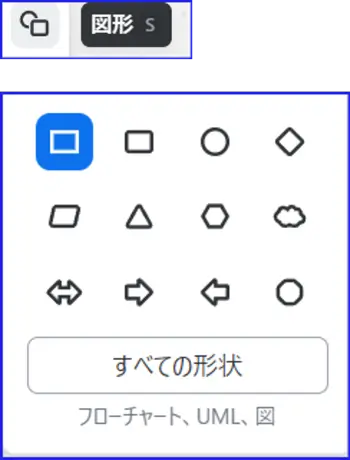
- 線:直線や矢印をひくことができ、太さ、色も選べる。
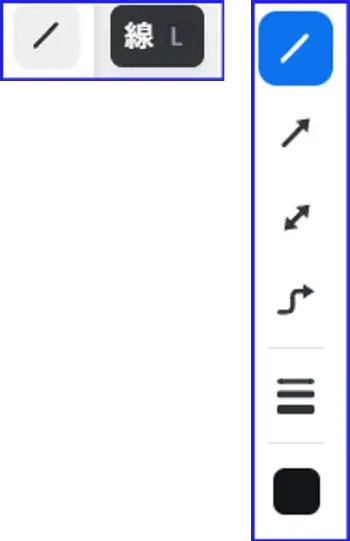
- テキスト:文字を書くことができる
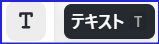
- 付箋:カラフルな付箋を選択し、その中に文字が書ける
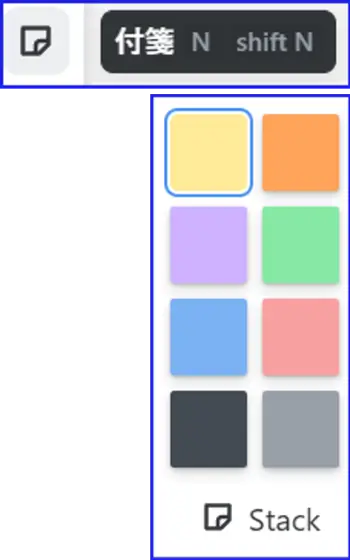
- コメント:特定の要素または領域にコメントをつけることができる
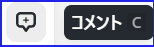
- フレーム:キャンバス内を整理できるように、囲み枠を表示させることができる
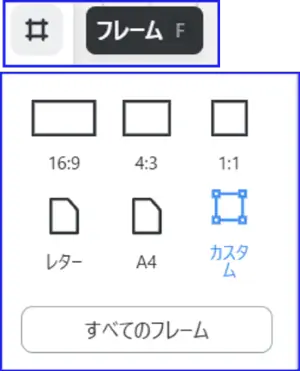
- テンプレート:SWOT分析など事前にフォーマットされた、構造、レイアウトのテンプレートがある。マインドマップ、アイディアだしなどに付箋ワークとして使える
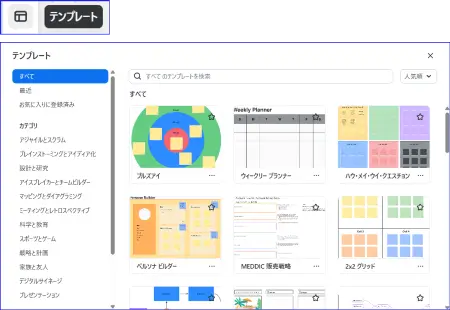
- その他のツール:マインドマップ、テーブル、カンバン、カード、チャート、埋め込みコンテンツなどがある
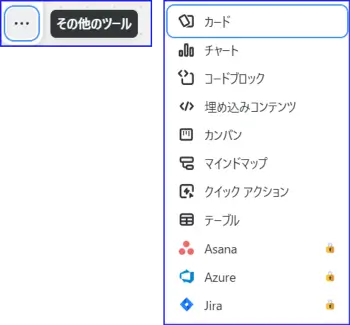
- 埋め込みコンテンツ:YouTubeやVimeoなどのコンテンツをを埋め込むことができる
- カンバン:チーム作業等のスイムレーンの管理、進捗確認に使える
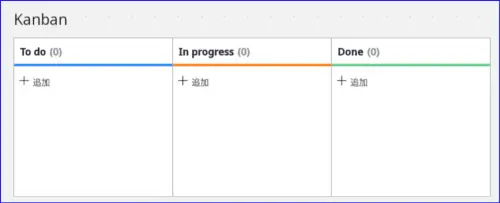
Zoomホワイトボードコントロールの使用方法
ここからは、ホワイトボードの各セクションアイコンの解説です。
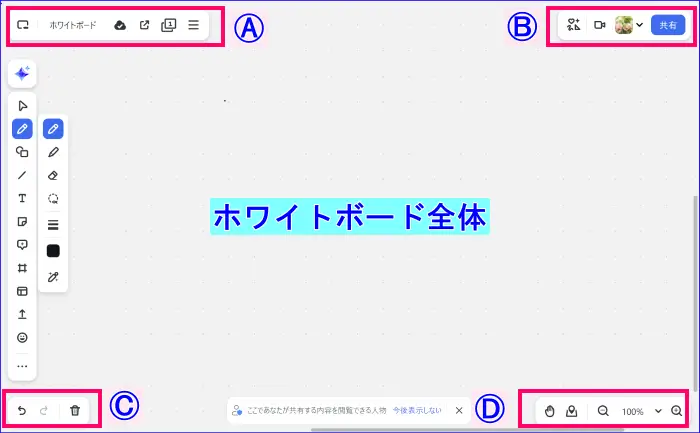
🔶ボード左上セクション(Ⓐ)

![]() アイコン:ミーティング外でホワイトボードを起動しているときに表示されダッシュボードに戻ることができる。(ミーティング中は表示なし)
アイコン:ミーティング外でホワイトボードを起動しているときに表示されダッシュボードに戻ることができる。(ミーティング中は表示なし)
![]() アイコン:新規ウィンドウで開く
アイコン:新規ウィンドウで開く
 アイコン:ページを追加、作成できる
アイコン:ページを追加、作成できる
![]() さらなる情報:ホワイトボードに表示されないアクションメニュー
さらなる情報:ホワイトボードに表示されないアクションメニュー
- ボード:ボードの管理ができる
- 新しいボードの作成
- ボードの複製
- プロジェクトに移動
- 名前の変更、お気に入り登録
- バージョン履歴:ふりホワイトボードバージョンをプレビュー、復元できる。
- ゴミ箱に移動:ホワイトボードを削除する。
- 表示:ホワイトボードで作業しているときに、コメント、共同作業者のカーソル、配置ガイド、ギャップ ガイド、オブジェクト サイズ ガイドなどの特定の要素を表示できるようする。
- グリットとガイド:ユーザーがキャンバス上でコンテンツを整列および整理するときに使う背景オプション
- なし: グリッド線が表示されず、空白のキャンバスを表示。自由形式の図面やデザインを作成する場合に使うとよい。
- 線グリッド: キャンバス上に等間隔の水平線と垂直線のグリッドを表示。キャンバス上でテキスト、画像、その他の要素を位置合わせするのに役立つ
- 点グリッド: キャンバス上に等間隔のドットのグリッドを表示。正確な測定と位置合わせが必要な正確な図面や図を作成する場合に使う。
- グリッドにスナップ: オブジェクトを完全に整列させ、ボックスを含むグリッドを手動で作成する。グリッドへのスナップ機能は、図形、テキスト ボックス、付箋、線、画像などを含むすべてのキャンバス オブジェクトに適用できる。
- アライメントガイド: オブジェクトや要素を相互に、またはキャンバス上の特定の参照点に対して位置合わせできるようにする。
- ギャップ ガイド: オブジェクト間の一定の間隔を維持するときに使う。
- オブジェクト サイズ ガイド:オブジェクトのサイズや比率を維持できるようする
- コメント: ユーザーがコメントを表示できるようにする
- コラボレータ カーソル: キャンバスをクリックしなくても、マウスを動かすとカーソルが表示され、同じホワイトボードで作業している他の人を確認できるようになる。一度に最大 10 個のアクティブ カーソルを表示できる。
- 投票: ユーザーが付箋を選択すると、簡単にアンケートを作成し、他の人に送信できる。投票結果はリアルタイムで表示される
- グリットとガイド:ユーザーがキャンバス上でコンテンツを整列および整理するときに使う背景オプション
- 検索:検索を実行し、付箋、テキスト フィールド、図形内のテキストなど、ホワイトボード内のテキストを検索
- エクスポート: ユーザーはホワイトボードのコンテンツを PDF、PNG、または CSV ファイルとしてエクスポートできる。エクスポートされたPDF、PNGの保存箇所はデバイスのローカルに保存される。
- ヘルプ: プラットフォームをより効果的に使用できるように、ヘルプ センターのリソースとホワイトボードのキーボード ショートカットに関する情報をユーザーに提供する。これにより、ユーザーはプラットフォームの使用中に遭遇した不適切なコンテンツや行動を報告することもできる。
- フィードバックを送信: ホワイトボードの使用体験について詳細なフィードバックを提供できるアンケートにユーザーを誘導する。
- 詳細: 現在使用されているホワイトボード アプリケーションのバージョンに関する情報を表示する
🔶ボード右上のセクション(ミーティング外の時)(Ⓑ)
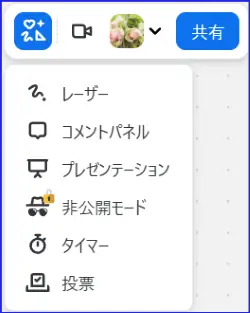
- その他のツール
 レーザー: レーザーポイントのことで、ドキュメントを編集せずに簡単に強調表示や注釈を付けることができる。カラーも選べる
レーザー: レーザーポイントのことで、ドキュメントを編集せずに簡単に強調表示や注釈を付けることができる。カラーも選べる コメントパネル:任意の場所にコメントしたものがまとめて表示される
コメントパネル:任意の場所にコメントしたものがまとめて表示される プレゼンテーション:ボード内のプレゼンテーションを表示する
プレゼンテーション:ボード内のプレゼンテーションを表示する タイマーアイコン: ユーザーは、指定した時間のカウントダウン タイマーを設定できる。会議外で設定されたタイマーは会議中には表示されず、会議中に設定されたタイマーは同じ会議内のユーザーにのみ表示される。
タイマーアイコン: ユーザーは、指定した時間のカウントダウン タイマーを設定できる。会議外で設定されたタイマーは会議中には表示されず、会議中に設定されたタイマーは同じ会議内のユーザーにのみ表示される。
 ミーティング:Zoomミーティング外で使用しているときに表示される。
ミーティング:Zoomミーティング外で使用しているときに表示される。
この表示をクリックすると、Zoomミーティングがインスタントミーティングで開始される。- プロフィールアイコン:ホワイトボードのコラボレーションをしている時、参加しているユーザーのアイコンを表示。クリックすると、ミーティング参加中にボートをみている人と、ミーティングに参加せずに見ている人がわかる。
- 共有
 ボタン: ユーザーが自分のホワイトボードを他のユーザーとリアルタイムで共有できるようにする。(共有の権限のついては後述する)
ボタン: ユーザーが自分のホワイトボードを他のユーザーとリアルタイムで共有できるようにする。(共有の権限のついては後述する)
Zoomインスタントミーティングとは?についてその特徴など詳しく知りたい方はこちらの記事を参考にしてください。
🔶ボード左下セクション(©)
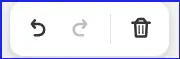
![]() 元に戻す:ひとつ前にやった作業をもとに戻す。
元に戻す:ひとつ前にやった作業をもとに戻す。
![]() やり直し:ひとつ元に戻したものをやり直す。
やり直し:ひとつ元に戻したものをやり直す。
![]() ページを削除:開いているページを削除する。
ページを削除:開いているページを削除する。
🔶ボート右下セクション(Ⓓ)

![]() 掴む:クリックして、アイコンを青表示
掴む:クリックして、アイコンを青表示 にして、ボードそのものをつかんで、左右、上下に移動できる
にして、ボードそのものをつかんで、左右、上下に移動できる
 ミニマップ:コンテンツがキャンバス上のどこにあるかを確認することができる。ボードのどの部分に位置しているか、簡単に移動できる。クリックして、青表示
ミニマップ:コンテンツがキャンバス上のどこにあるかを確認することができる。ボードのどの部分に位置しているか、簡単に移動できる。クリックして、青表示 にすることで下記のようなマップを表示できる。
にすることで下記のようなマップを表示できる。
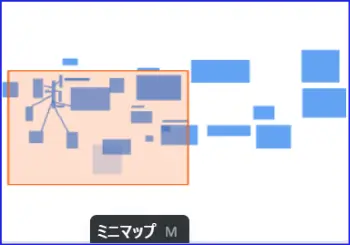
![]() ズームアウトアイコン:ホワイトボードの特定の領域をズームアウトする。
ズームアウトアイコン:ホワイトボードの特定の領域をズームアウトする。
![]() ズームインアイコン:ホワイトボードの特定の領域をズームインする
ズームインアイコン:ホワイトボードの特定の領域をズームインする
 ズーム率アイコン:画面上のホワイトボード コンテンツの拡大または縮小のレベルを設定する。ホワイトボード コンテンツのサイズを 50%、100%、200% と調整でき、また、[画面サイズに合わせる]オプションを選択して、表示される寸法を正確に制御することもできる。
ズーム率アイコン:画面上のホワイトボード コンテンツの拡大または縮小のレベルを設定する。ホワイトボード コンテンツのサイズを 50%、100%、200% と調整でき、また、[画面サイズに合わせる]オプションを選択して、表示される寸法を正確に制御することもできる。
新しいホワイトボードに添付できるもの
新しいZoomのホワイトボード(whiteboard)は、ホワイトボード(クラシック)では添付できなかったファイル等を表示することができるようになりました。
ホワイトボードに添付できるものは以下の通りになります。
- テキスト
- ペンによる描画
- スマート描画
- 図形や線(矢印、フローチャートなど)
- マインドマップ
- テーブル
- カンバン
- カード
- 付箋
- チャート(グラフ)
- 埋め込みcontents
- WebページのURL
- 画像、PDFなどのファイルなどのアップロード
ただし、「画像、PDFなどのファイルなどのアップロード」を行うには、Zoomウェブポータルで各項目の有効化の設定してあることが前提となります。
ウェブポータルサイトのホワイトボードの設定へのアクセス手順は、
- Zoomウェブポータルサイトへアクセスし、サインインする
- 左メニュー[設定]>上部メニューの「ホワイトボード」をクリックする
- 各項目で必要な設定をON(トグルを青)/OFF(グレイ)にする
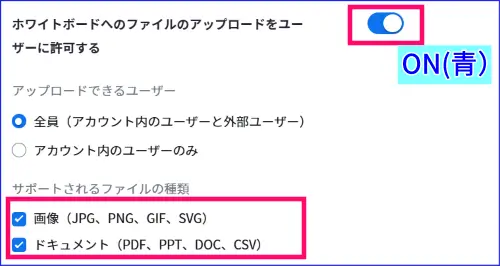
まとめ
Zoomのホワイトボード機能には、「クラシック版」と「新しいホワイトボード」の2種類があります。
特に新しいホワイトボードは、Zoomミーティングの有無に関係なく使える柔軟なツールで、アイデアの可視化やチームの情報共有に最適です。
この記事では、新しいホワイトボードの特徴や、アクセス方法、ミーティング中・外での作成手順、基本的なツールバーの使い方などを詳しく解説しました。
- Zoomのどこからホワイトボードを起動できるか
- ミーティング中と外での作成手順の違い
- テキストや図形、付箋などの基本ツールの使い方
こうした基本操作を押さえることで、ホワイトボードを初めて使う方でも安心して活用できます。
後編の記事では、Zoomホワイトボードの「共有方法」や「権限設定」、「保存形式」、そして「クラシック版ホワイトボードとの併用設定」について詳しく紹介します。
💡ホワイトボードを、もっと活用したい方は、ぜひ後編もあわせてご覧ください。
→ 後編を読む:Zoomホワイトボードの使い方(応用編)《共同編集・設定、クラシックとの併用》












