
Zoomを使い始めた多くの方が直面する問題の一つが、「カメラ映像が反転して見えてしまうこと」があげられます。
反転していると、自分が右手を上げたら画面の中の自分は左を上げているように見え、「どちらの手を上げている?」と混乱してしまい、会話がしづらくなってきます。
自分の映っているビデオは相手からどう見えているのか?
どう見せたら相手にうまく伝わるか?など考えてしまいますよね。
この記事では、なぜZoomでカメラ(ビデオ)が反転するのか、そして、反転現象が問題となる状況について詳しく解説します。
カメラ反転の仕組みや影響について理解し、解決してみましょう。
カメラが反転する理由
Zoomなどオンラインビデオ会議ツールでは、自分の映像を表示するためにカメラを使用します。
多くの場合、表示される映像は自分から見て鏡像反転として表示されます。
鏡像反転とは、左側にあるものが右側に、右側にあるものが左側にビデオ表示されるのです。
これは、カメラのイメージがデフォルトで左右反転されるためです。
カメラが反転することで起こる問題
Zoomミーティングの際、カメラが反転していると、どんなことが起こるかを少し見ておきましょう。
このカメラの反転ですが、Zoomミーティングにおいては、気にする必要がないです。
なぜなら、反転して見えるのは自分のビデオ画面だけだからです。
自分のビデオ画面では左右反転していても、相手からの見え方は正しい位置で見えているので心配はいりません。
つまり、自分から反転して見えるからと言って、焦る必要はないということです。
ただ、自分の動きやジェスチャーが反転して表示されることで、自分が混乱してしまい、自然なコミュニケーションが妨げられる可能性はあります。
カメラで見せている物を指で指す場合などに、右を差すのか左を差すのか、分からなくなってしまうかもしれませんね。
通常、私たちは自分の姿を見るとき、鏡に映った状態に慣れています。
鏡であれば、右手をあげたら、自分から見て右側の手を挙げることになります。
ところが、カメラの映像は、自分から見て右手を挙げれば、左側の手が上がったように映ります。
そのため、相手には問題なく見えていると頭ではわかってはいても、居心地が悪く、混乱してしまいます。
また、反転しているカメラ映像は、仮想背景も反転してしまうという点も注意が必要です。
仮想背景が画像だけの時は問題ないですが、文字を入れている時は文字が反転してしまいます。
この点さえ理解していれば、反転している、反転していないに関わらず、相手からの見え方は同じなので、慣れてしまえば問題ないということになりますね。
仮想背景に文字を入れることができるならやってみたい!という方はこちらの記事を参考にしてみてください。
Zoomでカメラが反転する問題の解決策と設定方法
ここまでで、Zoomミーティングで背景やカメラ映像が反転していても、相手には正しく見えているため心配はいらない、ということはお判りいただけたところではないでしょうか。
とはいえ、自分自身のカメラ映像の見え方の居心地の悪さ、混乱する可能性は解消できていません。
Zoomには、この居心地の悪さを一気に解決する「自分のビデオをミラーリングする」という機能があり、設定することで悩みを解決することができます。
ここでは、「Zoomミーティングでカメラ映像が反転している状況をどうしたら、解決できるか?」について、ミーティング中、ミーティング前、スマホの場合に分けて解説します。
Zoomミーティング中、カメラの反転を修正する方法(PC)
カメラ映像の反転をミーティング中に修正する手順を解説します。
- Zoomミーティング画面、下部のミーティングコントロール内にあるビデオマーク横の「^」をクリック
- 「ビデオ設定」か、「背景とエフェクト」のどちらかをクリック
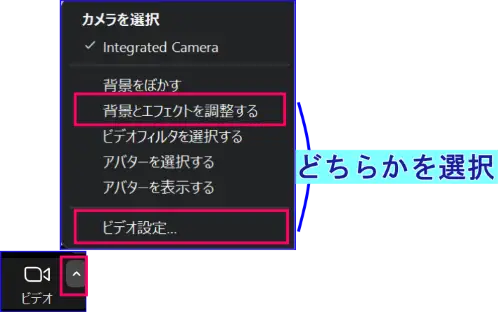
- ビデオ設定を選択した場合:左メニュー[ビデオ]の「カメラ」内の「自分のビデオをミラーリングする」にチェックを入れる
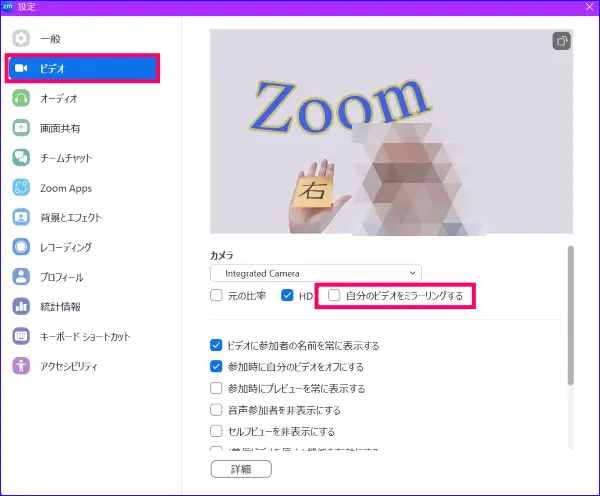
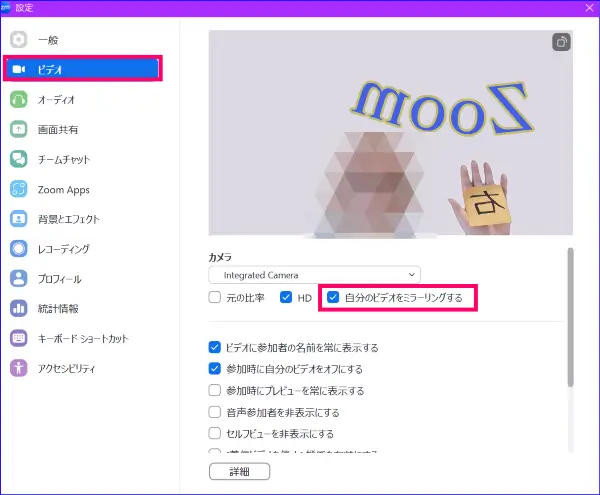
- 背景とエフェクトを選択した場合:左メニュー[背景とエフェクト]の「ビデオ」内の「自分のビデオをミラーリングする」
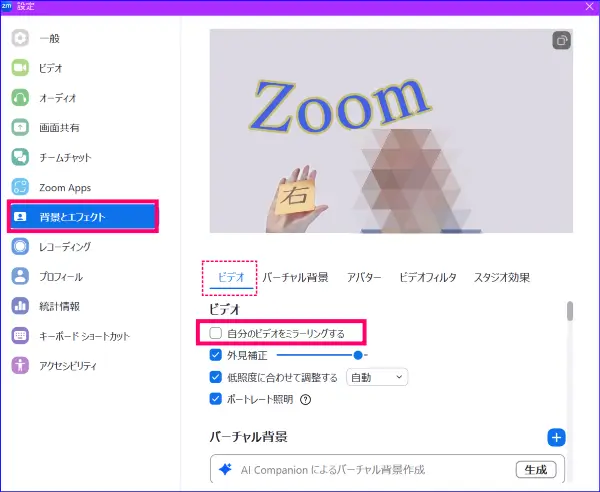
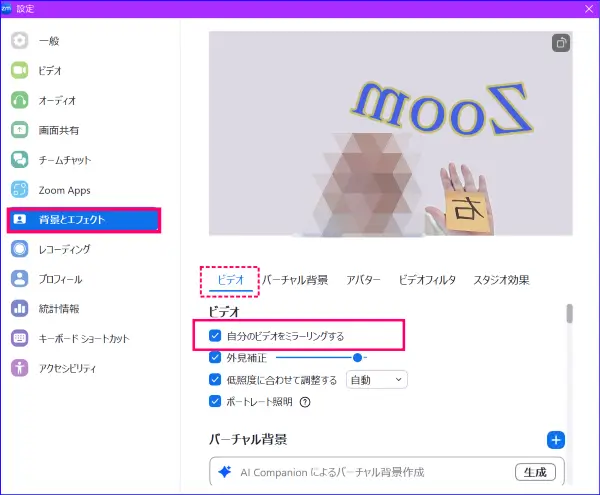
上記のように、設定にチェックを入れると、自分の画面に映る映像が、鏡を見ているかのように変わります。
これであれば、左右を間違えたり、違和感を感じることは少なくなります。
Zoomミーティング前にカメラの「反転」を修正する方法(PC)
Zoomミーティング中に修正する必要がないという時は、Zoomアプリを立ち上げて変更しましょう。
- Zoomデスクトップアプリを起動し、サインインし、[ホーム]タブ内の右上の「歯車マーク」をクリック
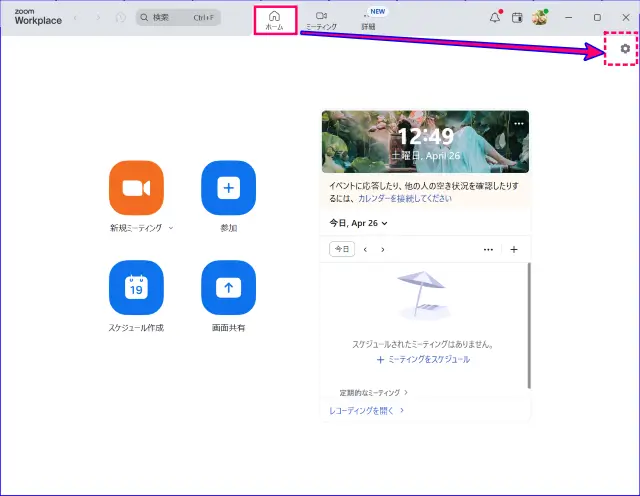
- 設定のウィンドウが開くので、左メニュー「ビデオ」もしくは「背景とエフェクト」をクリック
📌「ビデオ」を開いた場合
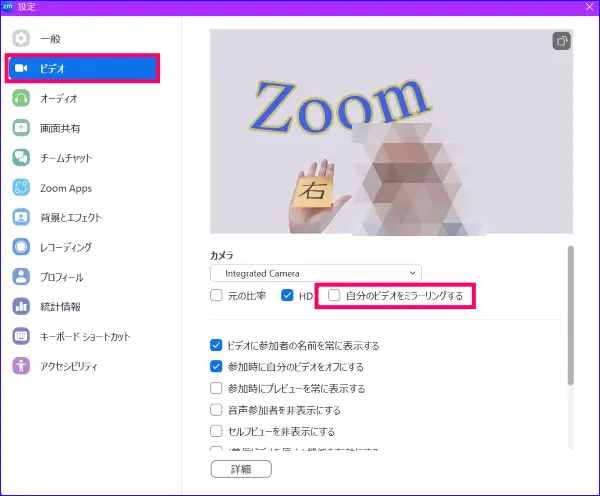
📌「背景とエフェクト」を開いた場合
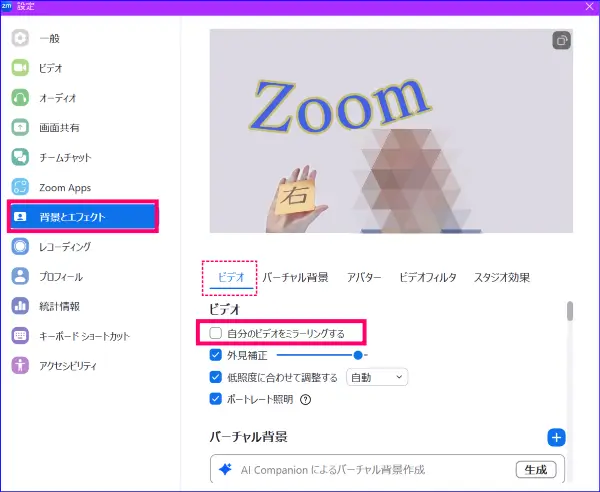
- それぞれの設定で「自分のビデオをミラーリングする」にチェックを入れる
📌「ビデオ」>「自分のビデオをミラーリングする」にチェックを入れた場合
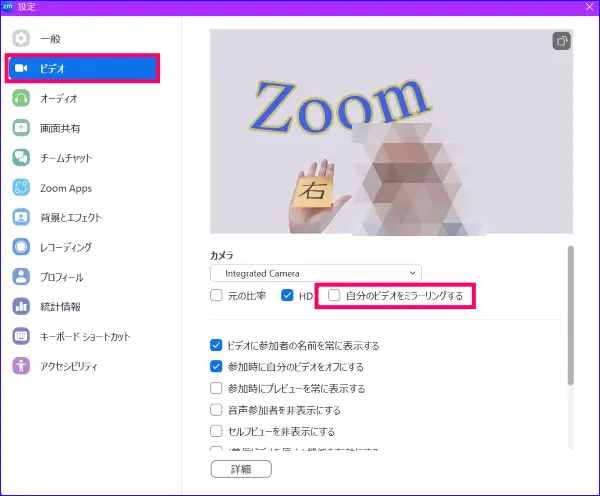
📌「背景とエフェクト」>「自分のビデオをミラーリングする」にチェックを入れた場合
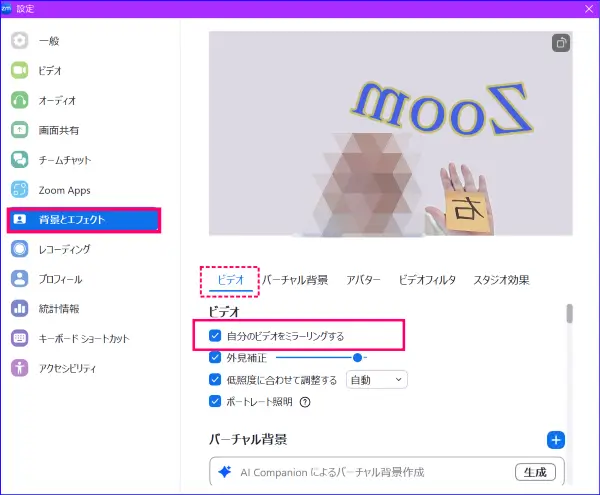
以上の手順で、Zoomデスクトップアプリからカメラの反転を改善させる「ミラーリング」の設定を変更をすることができます。
スマホZoomアプリのカメラの「反転」を修正する方法
カメラの反転の対策はスマホZoomも可能です。
- Zoomアプリを起動し、画面の下のメニューバー右端にスクロールし、「詳細情報」をタップ

- 「詳細情報」>「設定」の中の「ミーティング」をタップ
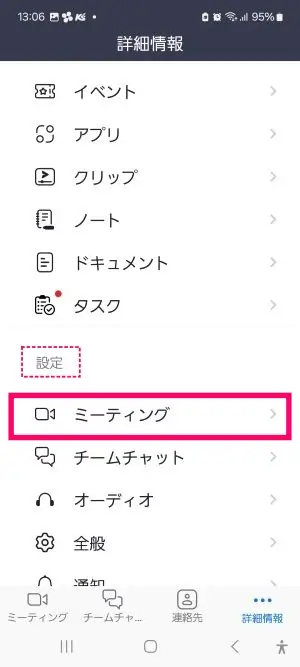
- 「ビデオ」>「自分のビデオをミラーリングする」のトグルをOn(緑)に変更する
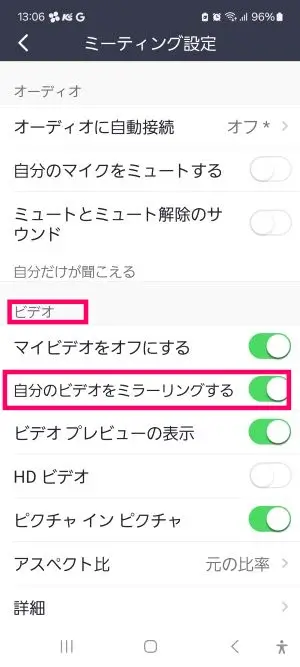
スマホZoomミーティング中の「反転の修正」操作も、可能です。
Zoomミーティング開始後の「詳細」からではなく、Zoom画面を小さくしたうえで上記手順と同じく「詳細情報」から設定を開始します。
ただ、少し難易度が高く、スマホZoomの操作に慣れていない方は間違って退出をしてしまう可能性があります。
スマホでZoomに参加する時には、事前に確認をして、参加する前に変更しておくのをお勧めします。
画像はandroid Galaxyで解説しています。
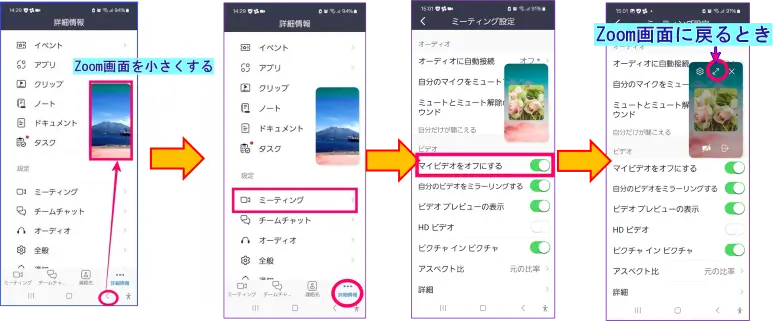
Zoomアプリで反転の修正ができない時は

Zoomアプリで画面の反転現象が修正できない時は、カメラ自体の問題やZoomアプリ以外のアプリと干渉しているなどの原因が考えられます。
そこで、対策としては、以下の方法が上げられます。
- カメラやドライバのアップデート
カメラやウェブカメラのメーカーウェブサイトを訪れ、最新のドライバやファームウェアのアップデートがあるか確認します。
ドライバやファームウェアを最新版に更新することで、問題が解決する場合があります。
- 他のアプリケーションとの競合
カメラを使用する他のアプリケーションが起動している場合、競合が生じてカメラ反転の問題が発生することがあります。
カメラを使用している他のアプリケーションを終了するか、一時的に無効にすることで問題を解決できるかもしれません。
- カメラの再接続
カメラが正しく機能していない場合は、一度カメラをコンピュータから切断し、再接続してみてください。 再接続することで、一時的な接続の問題が解消されることがあります。
スマホでZoomをしている時に、画面が回転してしまう時は
反転とは違いますが、スマートフォンでZoomミーティングに参加している時は、スマホの向きを変えると自動で画面が回転してしまうことがあります。
画面がどんどん回転していくと、とても見づらくなるので、スマホでZoomミーティングに入る時は、以下の注意点を確認して、画面が回転してしまうのを防ぎましょう。
スマートフォンの画面の回転はスマホの「設定」や「オプション」などで変更することができます。
ただし、実際の表示については、android、iPhoneなど、機種によって表示が違うので、お使いのスマホで調べてみてください。
確認する場所としては、スマートフォンの設定メニューにある「ディスプレイ」「ディスプレイと明るさ」「画面」などの項目を開きます。
「自動回転」または「画面の回転」といった表示のオプションを見つけ、有効になっていることを確認します。
この設定によって、スマートフォンの向きに合わせて画面が回転します。
無効にすることで画面が回転することを防ぐことができます。
また、一部のスマートフォンでは、「自動回転」という表記ではなく「画面ロック」という表記がされていることがあります。
上記の「自動回転」と同様、スマホの「設定」や「オプション」といったメニューで、画面ロックや画面固定の設定を確認し、必要に応じて変更しましょう。
上記以外にも、お持ちのスマホで特殊な方法があるかもしれませんので、確認してみてくださいね。
スマホでZoomミーティングを開催したいとお考えの方は、上記の設定はもちろんですが、Zoomアプリのことも知っておいた方が良いと思います。
こちらの記事が参考になるので、ぜひご覧ください。
まとめ
いかがでしたか?
この記事では、Zoomでカメラが反転する理由とその解決策について解説しました。
Zoomアプリやカメラの設定によって、左右が反転して表示されることがあります。
ビデオ映像が左右反転していても、他の参加者には正位置での表示がされているので特に問題となることはありません。
ただ、自分自身が反転した画面でミーティングを行うと、左右がわからなくなりミーティングに集中できなくなる可能性があります。
Zoomアプリ上の問題、カメラや他のアプリとの接続の問題があるので、気になる方は設定を確認してみましょう。
また、スマホでZoomミーティングに参加される場合は、カメラの「自動回転」によって、画面が見えにくくなってしまうことがあります。
スマホの設定で修正することができるので、スマホでZoomミーティングに参加する際はしっかりと確認しておきましょう。
Zoomミーティングに参加していて、自分の画面が反転してしまうという問題は、ほとんどの場合、事前準備をしっかりすることで解決できます。
事前準備をしっかり行って安心安全にZoomミーティングを開催しましょう。
📌Zoomミーティングで自分がどのように映っているか、他の参加者をどう映しているかなど、カメラの設定はとても重要です。
こちらのZoomカメラの設定に関してのまとめ記事も参考にしてください。









