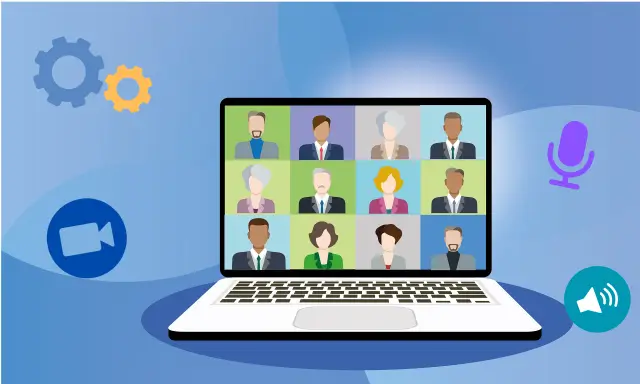在宅ワークやオンラインセミナーやミーティングが当たり前になった今、Zoomは私たちの生活に欠かせないツールとなってきています。
とはいえ、Zoomをまだ使ったことがない、という方もまだまだ少なくありません。
今回は、Zoomミーティングへの参加方法について、初心者にも分かりやすく解説します。
この記事は、
- Zoomミーティングに初めて参加する、操作に慣れていない方
- Zoomミーティングでお客様にわかりやすく、スムーズに入室してもらいたい主催者
に活用していただけるようにまとめています。
この記事でわかること
- Zoomミーティングに参加する準備
- Zoomミーティングに参加する具体的な手順と注意ポイント
(パソコン、スマホ、タブレット別) - Zoomミーティング参加時のよくあるトラブル対応と回避策
Zoomミーティングに参加する準備
Zoomミーティングに参加するには、通信が可能なデバイス(パソコン、スマホ、タブレットなど)と通信環境を準備する必要があります。
また、パソコンに内蔵カメラがない場合は、外付けのWebカメラを準備する必要があります。
次に準備することは、パソコン、スマートフォンやタブレットに、Zoomアプリをインストールします。
Zoomアプリは、無料で入手でき、Zoomにアカウント登録をしていなくても使うことができます。
実は、パソコンからのZoom参加の場合、アプリがなくても参加することは可能ですがおススメではありません。
Zoomアプリのインストールをおすすめする理由は、操作がしやすく、トラブルが少なくスムーズに入室できるからです。
やむをえない理由がない限り、ぜひZoomアプリを入手するようにしましょう。
Zoomアプリの入手方法についてはこちらを参考にしてください
→Zoomアプリのダウンロード・インストール、アンインストール方法についてPC・スマホ・タブレット別に解説!
また、Zoomミーティングに参加するだけなら、アカウント登録をする必要はありません。
Zoomを便利に使いたい、今後ホストをする予定がある場合は、アカウント登録をしても良いでしょう。
Zoomアカウント登録の方法について詳しく知りたい方はこちらを参考にしてください。
→Zoomサインアップとは?新規無料アカウントの作成方法
Zoomミーティング参加で準備するもの
- 通信可能なデバイス(パソコン、スマホ、タブレット)
- 通信環境、インターネット接続があること
- Zoomアプリを入手しよう(推奨)(アカウント登録については任意で行う)
- その他、Webカメラ等
パソコンのZoomミーティング参加手順
パソコンでZoomミーティングに参加する手順は、大きく3つのパターンがあります。
まず、Zoomミーティングの参加に必要な招待リンクとミーティングIDなどの情報を準備します。
参加方法①Zoom招待リンクをクリックする
こちらの方法は、Zoomデスクトップアプリをインストールしている前提で手順を解説します。
- 主催者より送られてきたZoom招待リンクをクリックする
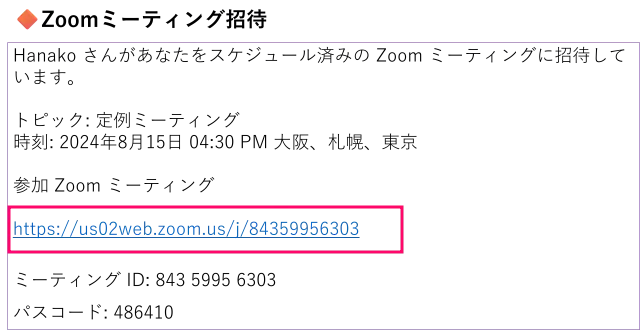
- Webブラウザが開き、「ZoomMeetingsを開きますか?」のポップアップウィンドウが開く
- 「ZoomMeetingsを開く」をクリックする
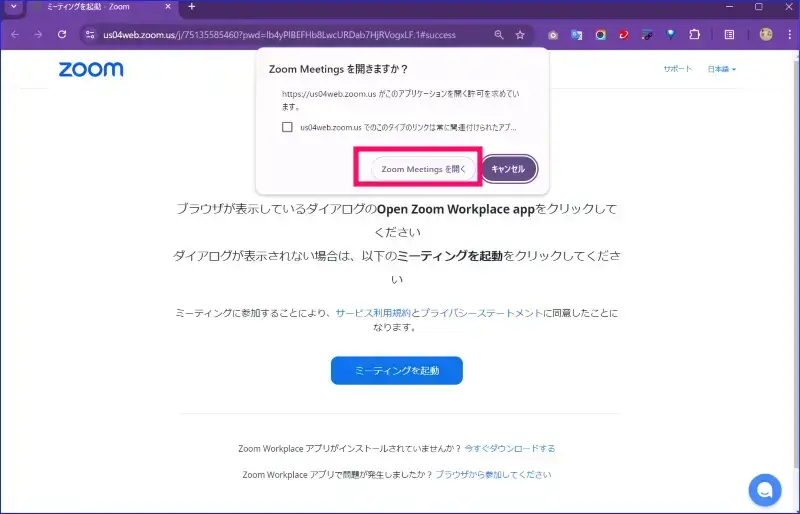
- 待機室か、ミーティングに入室する
もし、Zoomリンクをクリックしても動作しないときは、Zoom招待URLをコピーし、Webブラウザの検索窓に貼り付けてみます。
この方法でも、入室がスムーズにいかないときは、次の方法②で入室してみましょう。
参加方法②ミーティングID、パスコードを入力する
Zoomデスクトップアプリから、ミーティングに参加する方法です。
Zoomアカウントを持っている場合と、持っていない場合に分けて解説します。
PC|Zoomアカウント「登録なし」の場合
- Zoomデスクトップアプリを起動する
- 「ミーティング参加」をクリック
- 「ミーティングID」と参加表示名を入力
- パスコード設定がある場合は、パスコードを入力する
- 待機室か、ミーティングに入室する
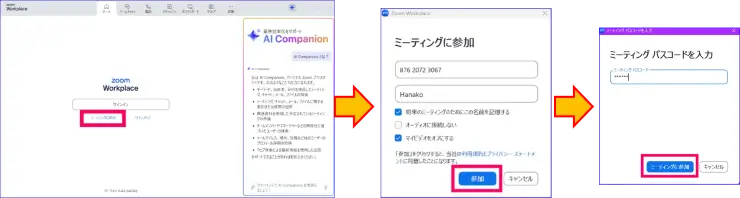
PC|Zoomアカウント「登録あり」の場合
- Zoomデスクトップアプリを起動する
- アカウント登録している場合は、サインインする
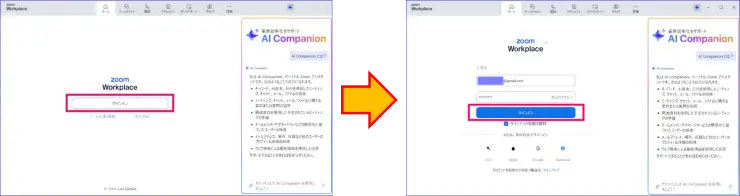
- [ホーム]画面の[参加]をクリック
- 「ミーティングID」と参加表示名を入力し「参加」をクリック
- パスコード設定がある場合は、パスコードを入力し「ミーティング参加」をクリック
- 待機室か、ミーティングに入室する
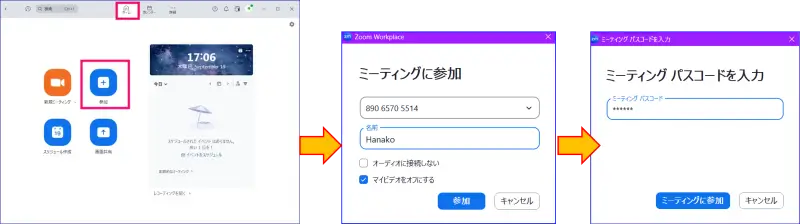
参加方法③ブラウザからの参加する
この方法は、ZoomミーティングにWebブラウザから参加する方法です。
Zoomアプリを入手していない場合に使用できます。
ただ、この方法は、ミーティングのホスト(主催者側)が「ブラウザからの参加」を有効化していない場合は、入室することができません。
記事を読んでいるあなたがホストの場合、こちらのブログを参考に事前準備をしてみてください。
→Zoomにブラウザから参加する方法とホスト事前設定
また、難点を挙げると、ブラウザからの参加ではZoomの操作の反応速度が遅く、「Zoomアプリあり」に比べて機能にかなりの制限があります。
どうしても、Zoomアプリをインストールしたくないなどのやむをえない場合はこちらの記事を参考にZoomに参加してみてください。
→Zoomアプリをダウンロード・インストールしないで参加する方法
スマホのZoomミーティング参加手順
Zoomミーティングにスマホから参加するには、Zoomのアプリの入手は必須となります。
よって、スマホからZoomミーティングに参加する予定の場合は、事前にZoomアプリをインストールしましょう。
Zoomアプリの入手は、iPhoneの場合、AppStoreから、Androidの場合は、GooglePlayStoreから行います。
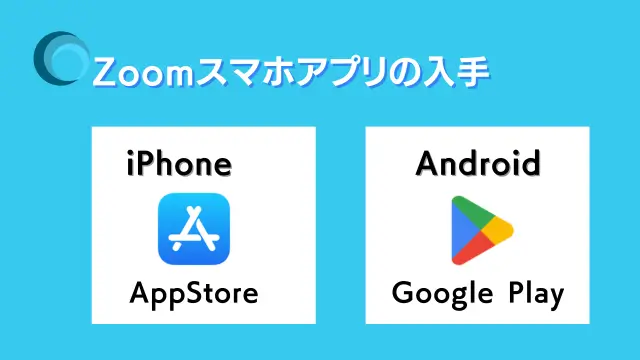
Zoomアプリのインストールの具体的な手順ついてはこちらの記事を参考にしてください。
→初心者でも大丈夫!Zoomにスマホで参加する方法と注意点!
スマホ|Zoomアカウント「登録なし」の場合
- Zoomアプリを起動
- 「ミーティングに参加」をタップ
- ミーティングIDを入力
- 参加表示名を入力し、「参加」をタップ
- パスコードが設定されている場合は、パスコードを入力し、「参加」をタップ
- 待機室かルームに入室する
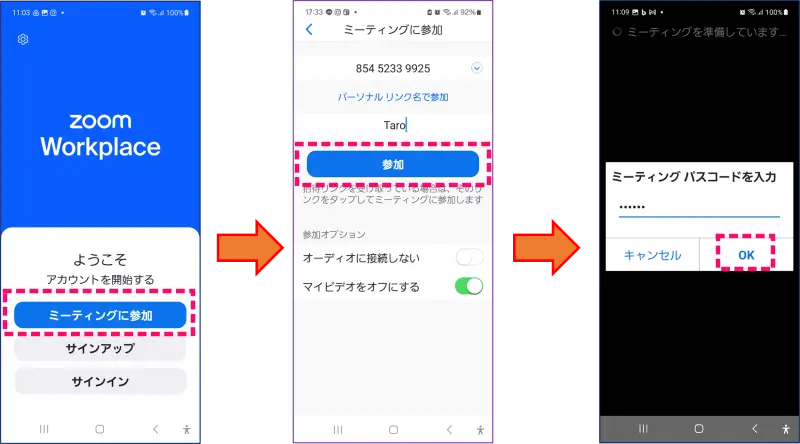
スマホ|Zoomアカウント「登録あり」の場合
- Zoomアプリを起動
- 「サインイン」をタップし、メールアドレス等の認証を行う
- [ホーム]画面の「参加」をタップ
- ミーティングIDを入力
- 参加表示名を入力し、「参加」をタップ
- パスコードが設定されている場合は、パスコードを入力し、「参加」をタップ
- 待機室かルームに入室する
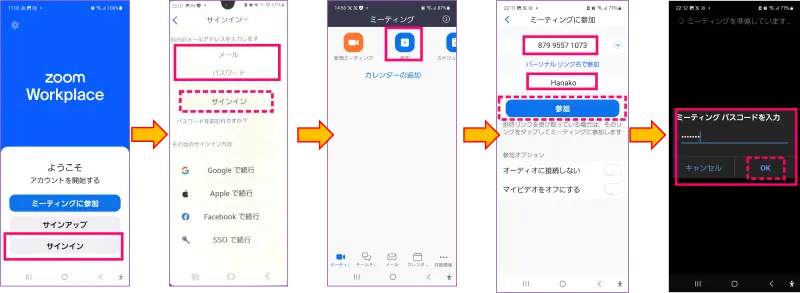
タブレット(iPad)のZoomミーティング参加手順
タブレットからのZoomミーティング参加の準備でも、Zoomアプリの入手を推奨します。
ミーティング参加の手順は、パソコンと同様に3つの方法がありますが次の方法がわかりやすく、最もスムーズで、おススメです。
iPad|Zoomアカウント「登録あり」の場合
- Zoomアプリを起動
- アカウント登録している場合は、サインインする
- [ホーム]画面の「+参加」をタップ
- ミーティングIDを入力し、参加表示名を入力する
- パスコード設定のある場合は、パスコード入力し、[参加]をタップする
- 待機室かルームに入室する
iPad|Zoomアカウント「登録なし」の場合
- Zoomアプリを起動
- アカウント登録なし、の場合は「ミーティングに参加」をタップ
- ミーティングIDを入力し、参加表示名を入力
- 「オーディオに接続しない」をOFFにして「参加」をタップする
- パスコード設定のある場合は、パスコード入力し、[参加]をタップする
- 待機室かルームに入室する
注意!Zoomミーティングに初めて参加する時に必ずすること
各デバイスで、初めてZoomに参加するとき、注意することがあります。
Zoomミーティングに参加した時、「カメラ」や「マイク」、「通知の送信」等の許可をとるアナウンスが表示されます。
これらの表示は、必ず、「許可」を選択するようにしてください。
これは、デバイス(パソコン、スマホ、タブレット)とZoomが連携することを許可するものです。
「許可しない」を選択すると、音声や、カメラ等がつながらない、などのトラブルが起こりス―ムズに参加することができません。
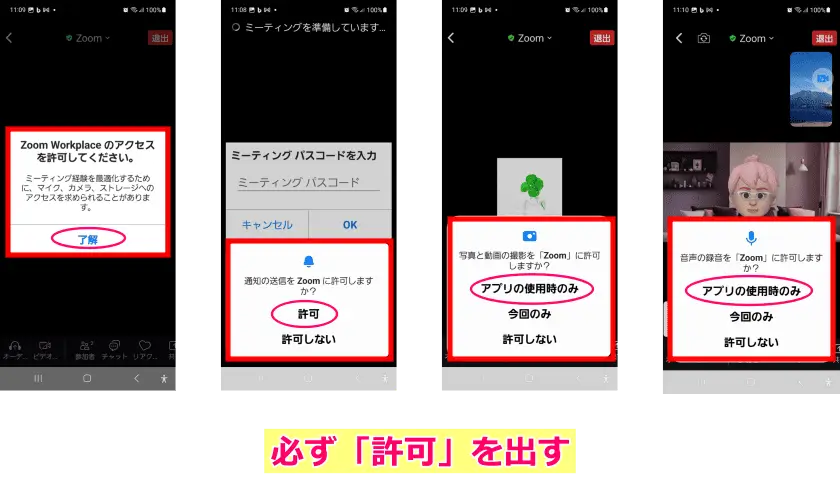
入室と参加直後のよくあるトラブル対応
入室および参加直後に割とよくある、起こりやすいトラブルとその対応、回避法についてピックアップしてまとめました。
Zoomミーティングのリンクをクリックしても動作しない
Zoom招待リンクをクリックしても、ミーティングが起動しないときは、Zoomアプリの[参加]ボタンから入室、「ミーティングIDを入力する」を行ってください。
→Zoomミーティングの参加方法②ミーティングID、パスコードを入力する
招待リンクを送ってきたLINE、メッセンジャーなど使っている媒体によってごくまれにミーティングが起動しないことがあります。
しかし[参加]ボタンをクリックする方法を知っているといざという時に、かなり便利です。
音声トラブル!音が聞こえない
Zoomミーティングに入室はできたものの、相手の声も聞こえない、自分の声も届けられない、、、という時はオーディオの接続がされていません。
焦ってしまいそうですが、そんな時は、落ち着いてZoom画面の下部にあるミーティングコントロールを確認しましょう。
もし、一番左端がヘッドフォンの場合、そのマークをクリック、画面に、表示されたダイアログの「コンピュータオーディオで参加」をクリックします。
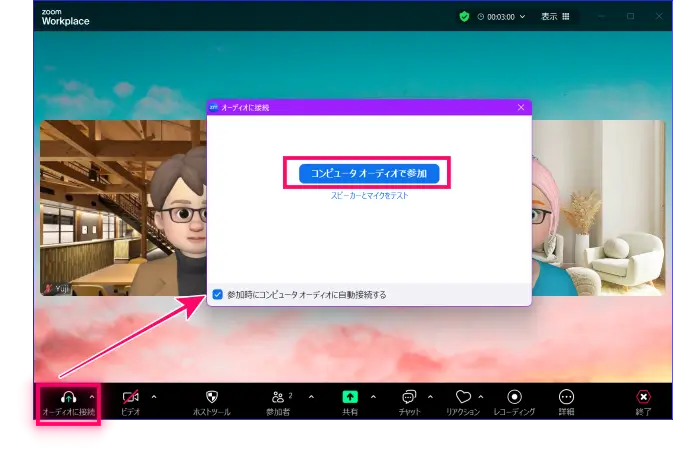
ヘッドフォンマークから、マイクマークに変わります。
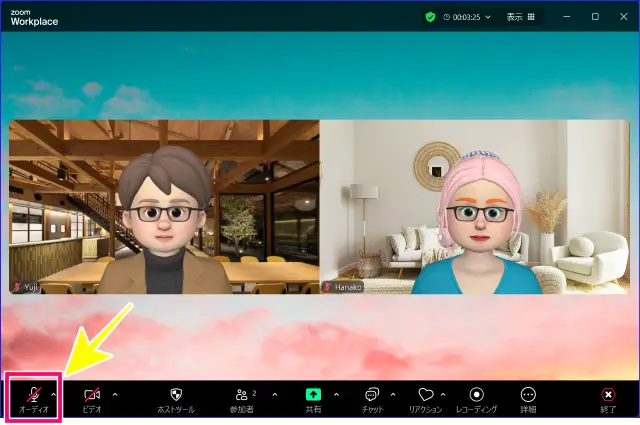
相手の音声が聞こえるようになったら、解決、となります。
また、単純なミスとして、イヤホンをパソコンに接続していない、ゆるくなっている、という事例も多くあります。
今一度、接続部を確認して、差し替えたりしてみましょう。
音声に関するトラブルの原因は実はこのほかにもたくさんあります。
原因別の対処法の詳しい情報については、こちらを参考にして下さい。
→Zoomのトラブル【イヤホンやマイク編】「音声が聞こえない・音が出ない」時の16の対処法
また、当日を迎えるまでに、自分が使用する予定のデバイス等の接続をテストしてみたい、という時はテストミーティングを行うことができます。
使用するデバイスに、マイクやイヤホン等を接続してテストをしてみましょう。
Zoomのテストミーティングの手順について詳しく知りたい方はこちらを参考にしてください。
→Zoomテストミーティングとは?ひとりで接続確認する方法
待機室に入室したのにミーティングが始まらない
Zoom招待リンクをクリックしてZoomの待機室に入室したのに、ミーティングがなかなか始まらないことがあります。
対処としては、待機室のメッセージを確認し、それぞれの対処を行ってください。
〇「ホストは進行中の別のミーティングがあります」
このような表示があるときは、入室したルームとは別のルームをホストが実施していることになります。
ミーティングホストに連絡をし、自分が参加するZoomリンクが間違いないことを確認してください。
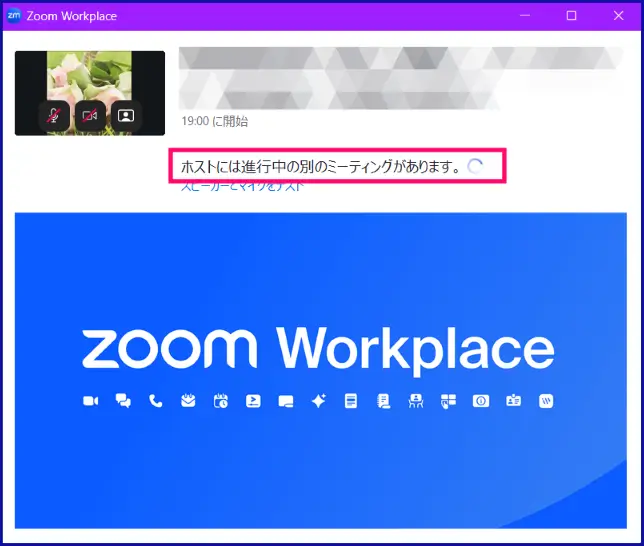
〇「ホストによってミーティングが開始されるのを待機しています」
この表示があるときは、ホストがまだミーティングを開始していません。
時間より早く入室をした場合は、そのまま待機するか、予定時間が近くなってから再度ミーティングに参加してください。
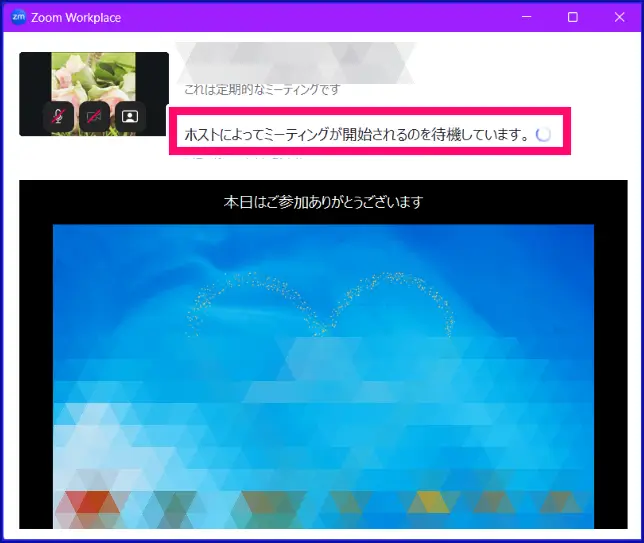
なぜかミーティングに、参加できない、という時の原因と対処法について詳しく知りたい方はこちらを参考にしてください。
→Zoomミーティングに参加(ログイン)できない10の原因と対処法
まとめ
いかがでしたか?
Zoomミーティングへの参加は、準備さえしっかりすればスムーズに行えます。
この記事を参考に、スムーズなオンラインミーティング参加を実現しましょう。
📌《初心者さんはこちらもおすすめ》
Zoomの基本設定や使いやすくする設定方法についてはこちらの記事を参考にしてください。