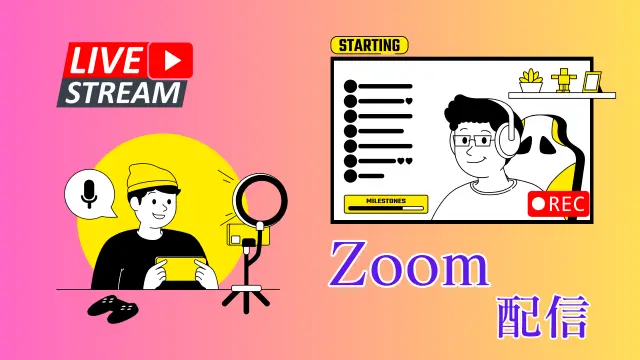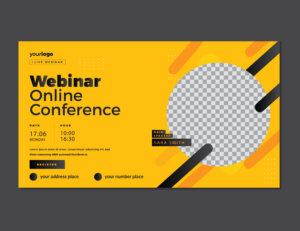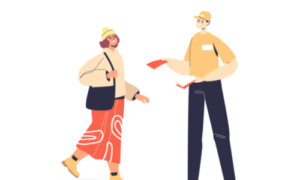今回は、ZoomからFacebookライブを配信する方法について解説します。
Zoomで開催したミーティングやオンラインセミナーの内容を、もっと多くの人に届けたいと考える方は多いかと思います。
そんな時、Zoomミーティングに備わっている「ライブ機能」を活用して、Facebookにライブ配信する方法があります。
とくに個人で事業を行っている場合、ライブ配信は認知拡大や信頼構築に役立つ有効な手段です。
ただ、ZoomとFacebookの連携にはいくつかの前提条件や操作手順があり、初めて取り組む方にとっては少しハードルが高く感じられるかもしれません。
- ZoomとFacebookの連携方法がわからない
- ライブ配信の設定が難しそうに感じる
- そもそも自分にできるのか不安がある
このような理由で、配信に踏み出せずにいる方も少なくないのではないでしょうか。
本記事では、Zoomの基本的な操作にまだ慣れていない個人起業家の方に向けて、Zoomミーティングを使ってFacebookライブを配信するための事前準備から設定方法、当日の配信までの具体的な流れを順を追って解説します。
あわせて、よくあるトラブルへの対処法や、配信をビジネスに活かすヒントについても紹介しています。
配信前の確認や不安の解消に役立てていただければと思います。
ZoomでFacebookライブ配信するメリット
Zoom単体でもオンラインでのコミュニケーションは十分に行えますが、Facebookと組み合わせてライブ配信を行うことで、その活用範囲が大きく広がります。
とくに個人起業家にとっては、既存のZoomミーティングをそのままFacebook上で配信することで、見込み客との接点を増やし、情報発信の効果を高めることができます。
ここでは、ZoomとFacebookを連携してライブ配信を行うことで得られる主なメリットについて整理していきます。
メリット①より多くの人に届けることができる
Zoomは参加者をURLで招待する形式で行うため、参加できる人は基本的に「Zoomにアクセスできる人」に限られます。
一方、ZoomミーティングをFacebookライブで配信すれば、Facebookを利用しているユーザーであれば誰でも視聴可能になります。
特に個人起業家の場合、見込み客の多くがすでにFacebook上に存在していることが多いため、すでにつながっている人だけでなく、新たな層にも情報を届けることができるのは大きなメリットです。
Zoomのライブ機能はFacebookだけではなく、YouTubeも使うことができます。
Zoom×YouTubeライブについて詳しく知りたい方はこちらの記事を参考にして下さい。
メリット②特別な配信ツールを使わずにライブ配信ができる
ライブ配信というと、専用の配信ソフト(OBSなど)を使う必要があると思われがちですが、ZoomとFacebookを連携すれば、Zoomの操作画面からそのまま配信が可能です。
Zoomをすでに活用しているのであれば、新しいツールを覚えることなく、内部カメラ付きのパソコン一台あれば手軽にライブ配信を始められます。
メリット③配信後もアーカイブが残り、資産として活用できる
Facebookライブで配信した内容は、自動的にアーカイブとして保存されます。
これにより、リアルタイムで視聴できなかった人にも届けることができ、コンテンツが資産として残るという利点があります。
セミナーや講座、商品説明など、配信内容を後から見返してもらうことで、長期的な信頼関係の構築にもつながります
配信を始める前にやっておくべき準備
ZoomとFacebookを連携してライブ配信を行うには、事前にいくつかの条件を満たす必要があります。
操作そのものは難しくありませんが、必要な設定が済んでいないと、配信自体がうまくいきません。
ここでは、配信を始める前に設定、確認しておくべきポイントを確認します。
Zoom有料アカウント(Pro以上)が必要
ZoomミーティングのFacebookへのライブ配信機能は、無料プランでは利用できません。
有効にするには、ZoomのPro、Business、またはそれ以上の有料プランに加入している必要があります。
現在、無料プランを利用している場合は、まずプランのアップグレードが必要です。
アップグレード後にライブ配信の設定が可能になります。
Zoomミーティングを無料プランから有料プランにアップグレードする方法について詳しく知りたい方はこちらを参考にしてください。
Zoomでの「ライブ配信機能」の有効化
Zoomのミーティング画面に「Facebookでライブ配信」を表示させるには、Zoomのウェブ設定でライブ配信機能を有効にする必要があります。
手順は以下の通りです。
- Zoomのウェブポータル(https://zoom.us)にサインインする
- 左側のメニューから「設定」をクリック、検索窓に「ライブ」と入力
- 「ミーティングのライブストリーミングを許可する」のトグルをON(青)にする
- 「Facebook」と、「カスタムストリーミングサービス」にチェックを入れる
- 保存する
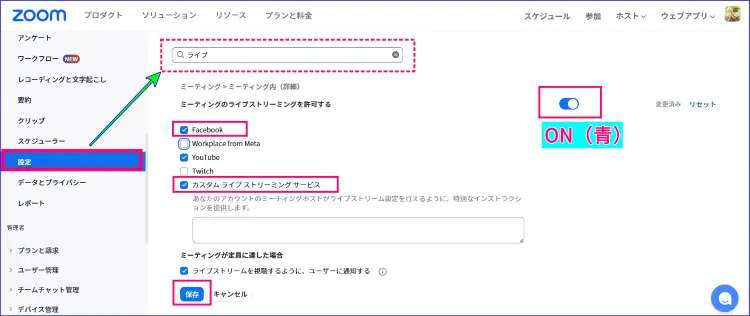
この設定が済んでいないと、Zoomミーティングの画面にライブ配信のメニューが表示されません
配信当日になって慌てないよう、事前に確認しておくと安心です。
Facebookの3つの配信先(個人・ページ・グループ)の違いを知っておく
Facebookでライブ配信を行う際、配信先として選べるのは次の3つです。
- 自分のタイムライン(個人アカウント)
- Facebookページ
- Facebookグループ
どこに配信するかによって、設定や事前準備、配信手順が異なります。
例えば、現在、Facebookグループへのライブ配信手順はタイムラインへの配信手順とは、大幅変更になり変わりました。
理由は、2024年4月22日以降、Facebookでサードパーティアプリは削除され、利用できなくなったためです。
その他に、Facebookページで配信するには、そのページの管理者の許可が必要です。
グループへの配信も同様に、配信者がそのグループの管理者、あるいはライブ配信が許可されているメンバーでなければなりません。
目的や視聴者層に合わせて、配信先をあらかじめ決めて準備しておくこと必要があります。
ZoomからFacebookライブ配信する手順
ここからは、実際にZoomミーティングをFacebookでライブ配信する手順を見ていきます。
先に述べたように、個人のタイムラインに配信するのと、Facebookページ、グループに配信するのでは、配信準備と手順が異なります。
それぞれの設定と配信手順について解説します。
スマートフォンのZoomアプリではFacebookライブ配信に対応していないため、パソコンを使った操作が前提となります。
自分のタイムラインにFacebookライブ配信する手順
ここからは、実際にZoomミーティングを自分のタイムラインにFacebookでライブ配信する手順を見ていきます。
Zoomミーティングを開始する
まず、Zoomミーティングを主催者として、通常通り開始します。
あらかじめスケジュール設定したミーティングでも、即時ミーティングでも構いません。
配信中に画面共有や資料の提示を行う場合は、事前に準備を整えておきます。
ZoomミーティングからFacebookライブの開始を行う
ミーティングが始まったら、
- Zoom画面ミーティングコントロール内の「詳細(…)」をクリック
- [ライブストリーム]>[Facebookでライブ]」を選択クリックする
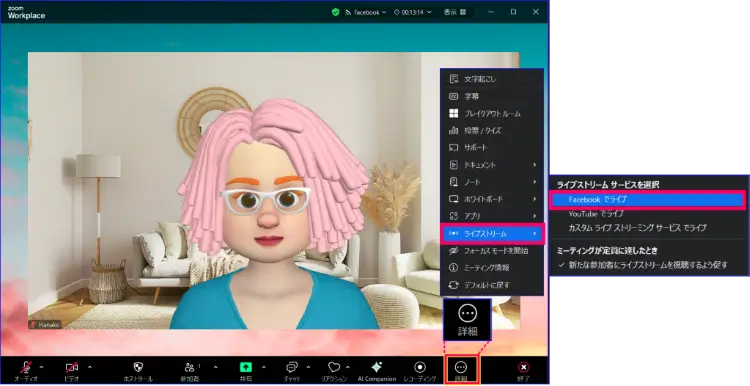
- Zoomウィンドウとは別の新しいブラウザが開き、Facebookライブの設定画面に遷移する
- ZoomからFacebookへのアクセス許可をとるポップアップが表示されるので、「〇〇(Facebook側のアカウント名)として、ログイン」をクリックする
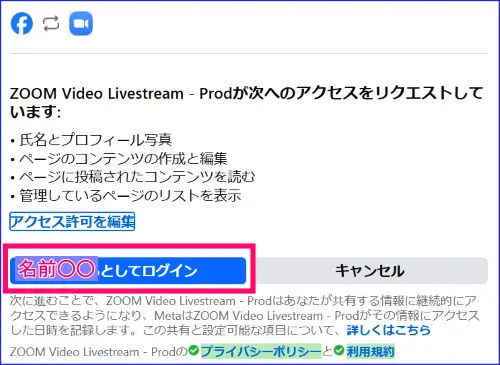
ライブの詳細設定をして配信スタート
FacebookとZoomの連携ができたら、詳細設定を行うウィンドウが開きます。
ZoomミーティングのFacebookのライブ配信画面では、以下の項目を設定していきます。
- ライブのタイトル
- 説明文
- 配信先(タイムライン、Facebookページ)
- 公開範囲(公開・非公開・限定など)
必要な情報を入力したら「ライブへ」ボタンをクリックします。
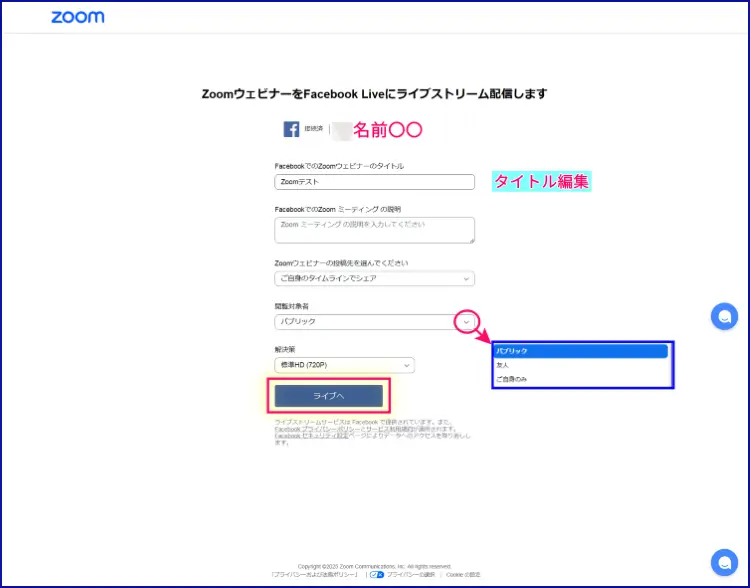
この時点でZoomの映像と音声がFacebookに連携、接続され、ライブ配信がスタートします。
ライブ配信を終了する
ZoomミーティングとFacebookライブを終了するときは、次の二つの方法があります。
- Zoom画面右上の「Facebook∧」をクリックし、「停止」をクリックする
この方法では、Zoomミーティングのみを継続することができます。
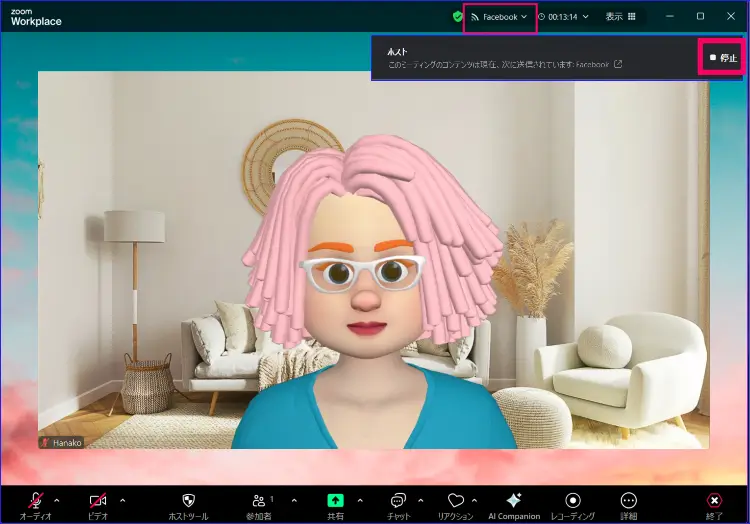
- FacebookライブとZoomミーティングを同時に終了する場合は、Zoomミーティングの「終了」をクリックする
Facebookグループにライブ配信する方法
次に、Facebookグループとページへの配信方法について解説します。
Facebookグループ、またはFacebookページに配信する設定や操作手順は「自分のタイムライン」へのライブ配信のやり方と大きく異なります。
この配信方法では、「いますぐ」ライブを始めたり、イベントとして、日時指定を設定してのライブも可能です。
ここでは、「いますぐ」Zoomミーティング連携のFacebookライブを始める手順を解説します。
次の手順で、準備してみましょう。
Facebookライブイベントの設定を行う
まず、Facebook側の設定を確認していきます。
- ライブ配信予定の Facebook グループまたはページにアクセスする
- 投稿作成で「テキストを入力」をクリック
- 詳細(…)をクリックし、「ライブ動画」をクリック
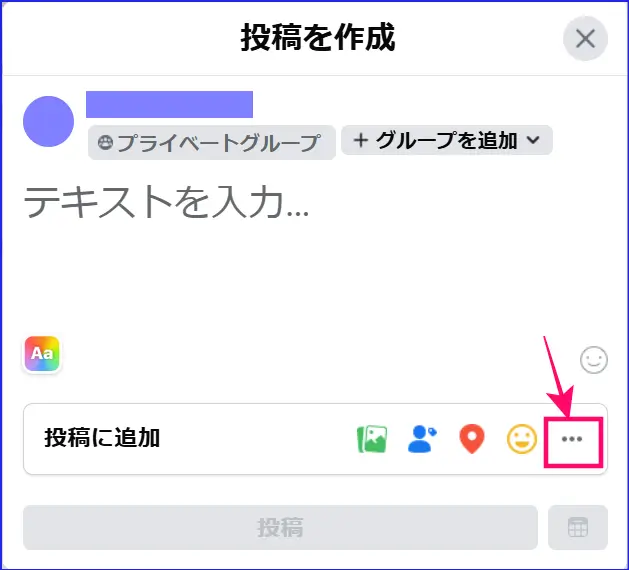
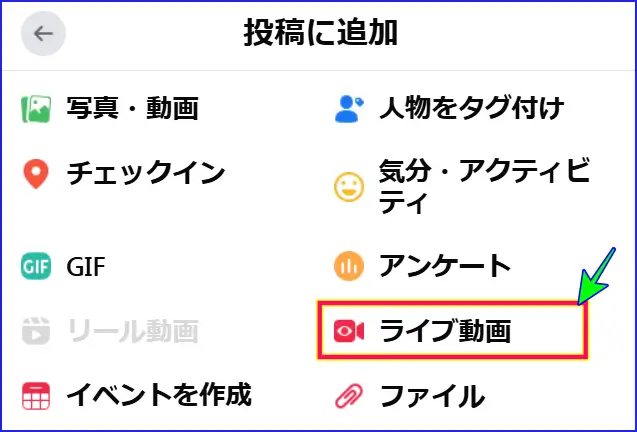
- [ライブ 配信を開始」をクリック
- 日時指定したい場合は[イベントの作成] をクリックする
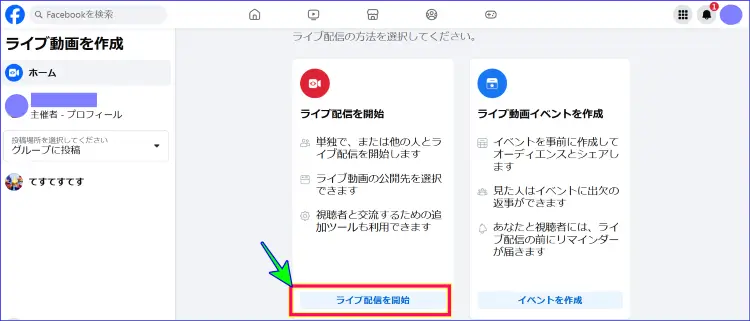
- 動画ソースは、「ストリーミングソフトウェア」を選択する
- ライブの「タイトル」、「説明」があれば入力する
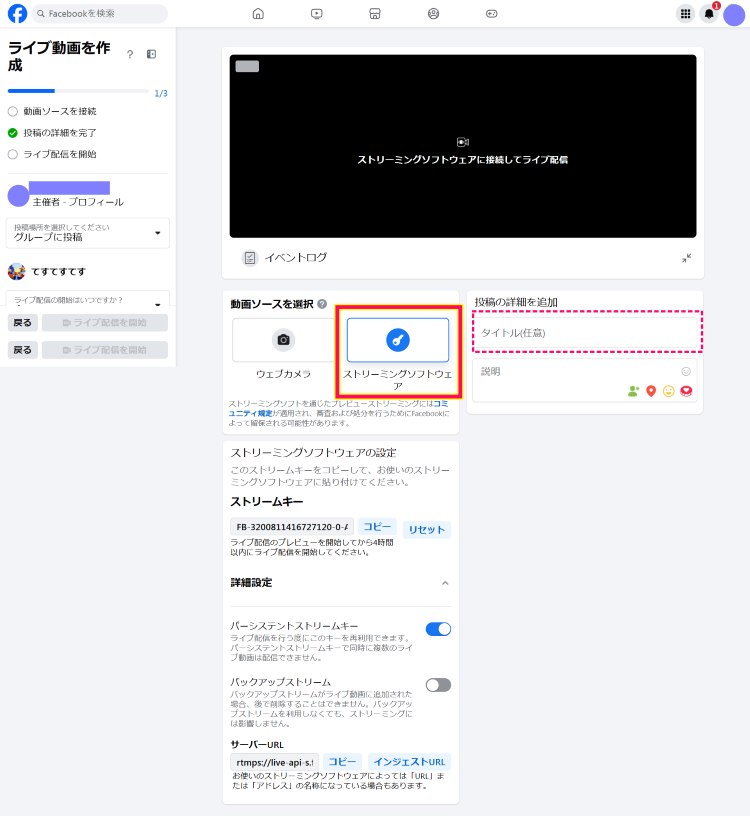
Zoomミーティングのスケジュール作成とライブストリーム設定を行う
次に、Zoomミーティング側の設定を行っていきます。
- Zoom Web ポータルにアクセスし、サインインする
- 設定でカスタム ライブ ストリーミング サービスが有効になっていることを確認する
- ナビゲーション メニューの[ミーティング] をクリックする
- ライブ用のZoomミーティングを作成する
- 「+ミーティングのスケジュール」をクリックし、必要な情報を入力する
- [保存]をクリックすると、詳細オプションを含むタブが表示される
- [ライブストリーミング]タブをクリックする
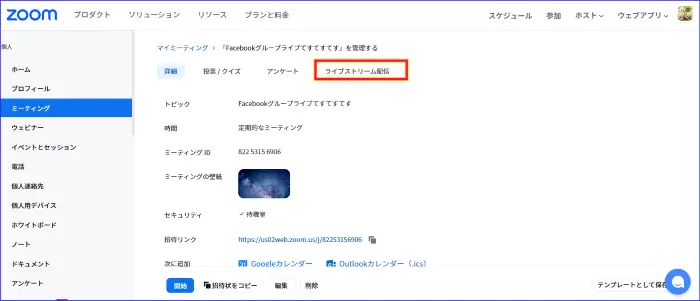
- 「カスタム ストリーミング サービスの設定」をクリックする
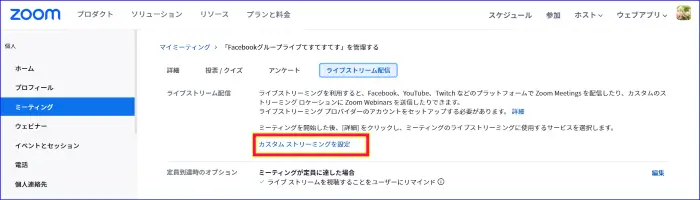
- カスタム ライブ ストリーム設定ウィンドウが表示されるので、 Facebook からの情報をコピーし、対応するフィールドに貼り付けていく
- Facebook の「ストリーミング ソフトウェアの設定」で、ストリーム キー(a)をコピーし、Zoom のストリーム キーフィールドに貼り付ける
- Facebook の「ストリーミング ソフトウェアの設定」で、「詳細設定」をクリックし、「サーバー URL」(b)をコピーして、 Zoom の「ストリーム URL」フィールドに貼り付ける
- 「ライブストリーム配信ページのURL」にライブ配信グループのリンク(c)を貼り付ける
- Zoom の「カスタム ストリーミング サービスを設定」ウィンドウの入力が完了したら、「保存」をクリック
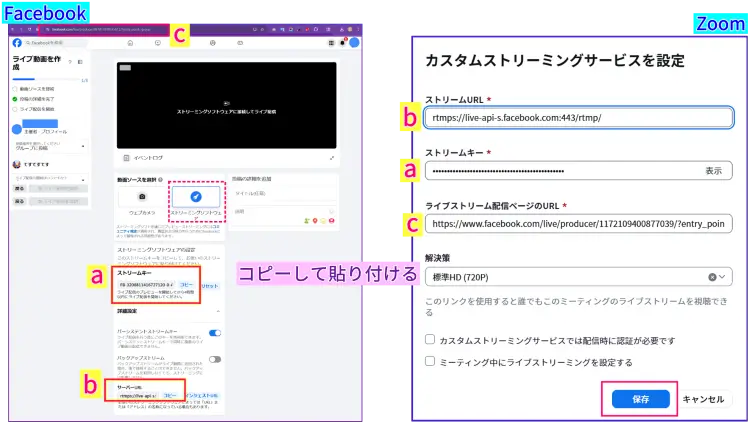
Facebookへカスタムストリームを開始する
ここまで設定ができたらいよいよZoomミーティングのFacebookライブを開始していきます。
- Zoom ミーティングを主催者として開始する
- Zoom ミーティングのミーティングコントロールバーの、[詳細(…)]をクリックする
- [ライブストリーミング]にマウスをあて、[カスタム ライブ ストリーミング サービスでライブ]をクリックする
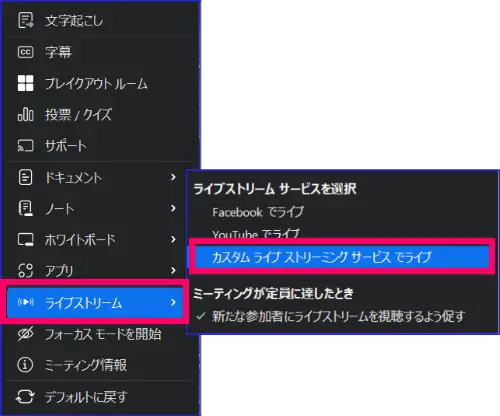
- 新しいウィンドウが開き、Zoomと Facebook が接続される
- Facebookのライブプロデュ―サーで左メニューの表示で「動画ソースを接続」にチェックが入り、Facebookライブの待機状態で表示される
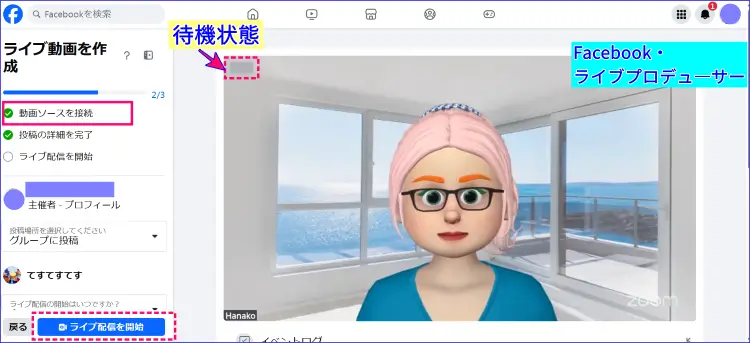
- Zoom画面では、右上に「カスタムライブストリーミングサービス」が表示される
(ただし、この状態ではまだライブは配信されていません。)
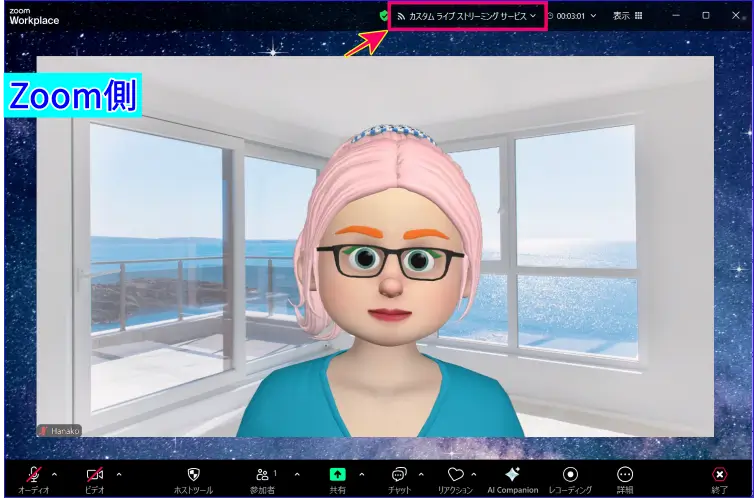
- Facebook左メニューでライブ配信先等を確認し、「ライブ配信を開始」をクリックする
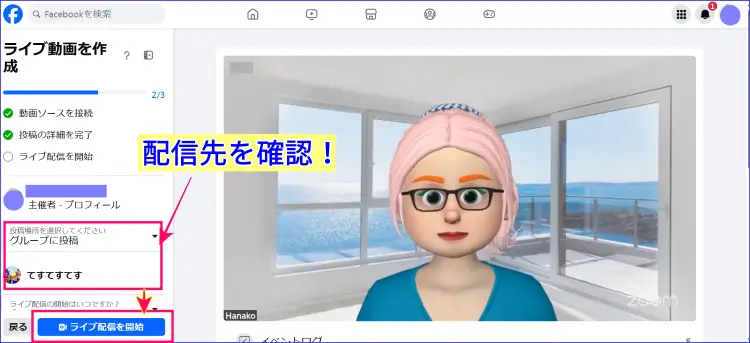
- Liveダッシュボードに配信画面「Live」とコメント欄が表示される
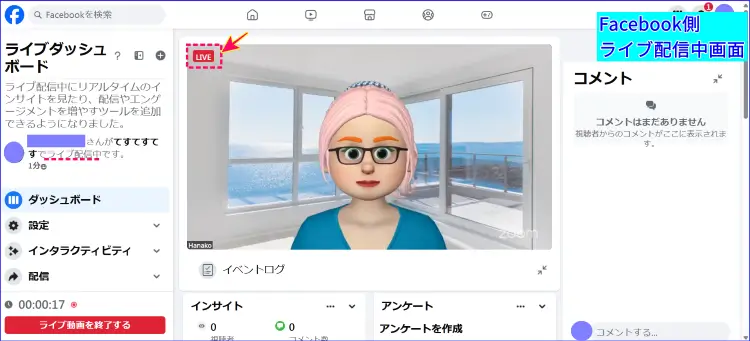
ライブストリーミングを終了する
ライブの停止は、Facebook側と、Zoom側の両方で行うとスムーズです。
状況に合わせて次の手順のいづれかでライブを終了しましょう。
- ライブ ストリームを終了するには、次のいずれかを実行する
- Facebook ライブダッシュボード画面で、[ライブ 動画を終了する]をクリックし、Zoom側の「カスタムライブストリーミング」の「停止」をクリックする
(このオプションを選択すると、Facebook へのライブ ビデオ ストリームは終了し、Zoom ミーティングは継続される) - Facebook ライブダッシュボード画面で、[ライブ 動画を終了する]をクリックし、Zoom デスクトップ アプリのミーティングコントロール ツールバーで、[詳細]をクリックし、[ライブ ストリームを止める] をクリックする
(これにより、Facebook へのライブ ビデオ ストリームは終了するが、Zoom のミーティングは継続される) - Zoom デスクトップ アプリでミーティングを終了すると、ライブ ストリームも終了する
- Facebook ライブダッシュボード画面で、[ライブ 動画を終了する]をクリックし、Zoom側の「カスタムライブストリーミング」の「停止」をクリックする
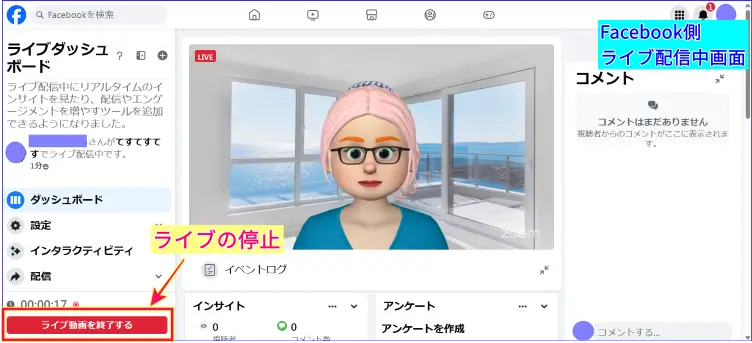
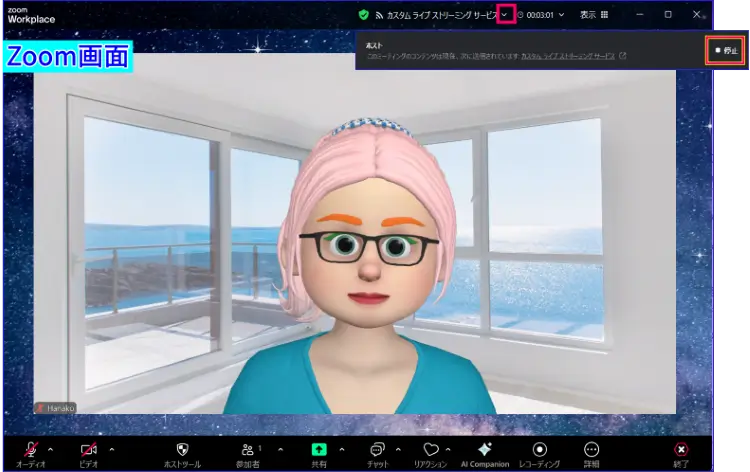
- Facebook側の、[ライブ 動画を終了する]をクリックすると、「ライブ動画のアーカイブを残すかどうか等を選択できる
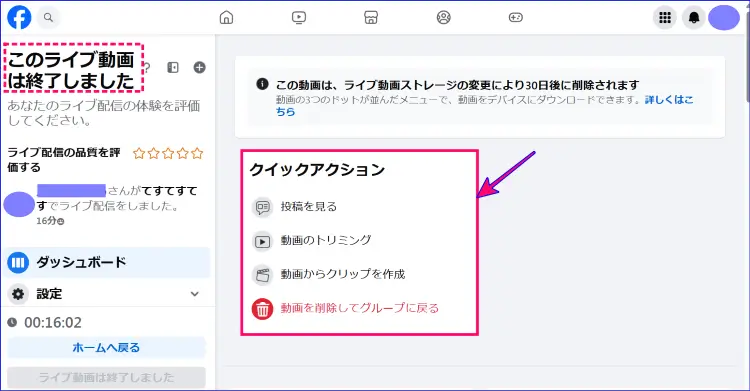
ここで注意することは、ライブの停止は、必ずFacebook側のライブ動画を終了を先に行うということです。
ライブ配信の注意点と操作のヒント
ライブ配信中は、Zoom上で話した内容や共有した画面がそのままFacebookに映し出されます。
多数の人の目に触れることになるので、ライブ内容には十分注意を払って配信しましょう。
また、Facebookの利用規約も把握したうえで、ライブ配信を行うようにしましょう。
FacebookLiveポリシーについてはこちらを参考にしてください。
→Facebook Liveに関するポリシー
その他、Zoom、Facebookライブ配信中の注意点と対策、ヒントは以下の通りです。
配信の遅延がある
Facebook側では、Zoomミーティングとのライブ進行に20秒ほどの遅延が発生します。
そのため、ライブ視聴者とのやり取りにはタイムラグがあることを念頭に置いて、やり取りする必要があります。
オーディオエコーへの対処
Zoomミーティングと、Facebookライブのウィンドウをデスクトップに開いていると、Facebook画面からの音声再生が20秒ほど遅れてこだまのように聞こえてきます。
そのまま、両方の音声を再生し続けると、ライブの進行に集中できなくなります。
対策として、Facebook側のウィンドウの音声をOFFにするとよいでしょう。
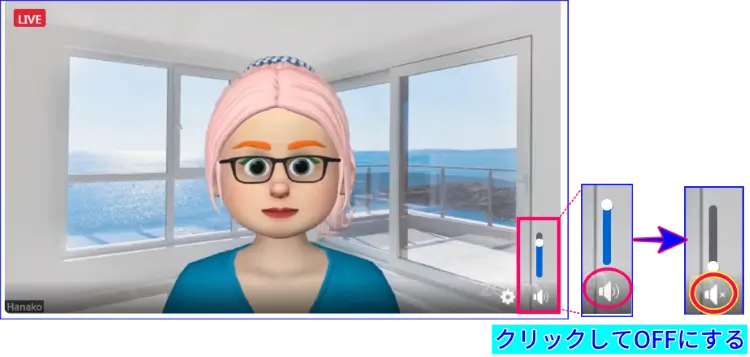
Facebook側のコメントの対応
Zoomの画面上にはFacebookのコメントは表示されません。
Facebook側でライブに参加している人のコメントを確認したい場合は別のウィンドウでFacebookのライブダッシュボードを開いておくと便利です。
配信の終了する手順
ライブ配信を終了するには、Facebook側と、Zoom側のライブ配信停止の両方を行います。
手順はどちらからでもよいというわけではなく、おススメなのはまず、Facebook側の「ライブ動画を終了する」から行います。
その後、Zoom側の「ミーティングの終了」を行います。
Facebook側からライブを終了するのをおすすめするのは、ライブ配信の終了タイミングがわかりやすいのと、ライブ動画をFacebookにアーカイブとして残すか、削除するか選択するのをスムーズに行えるからです。
この時、動画のトリミングやClipも作成できるのでうまく活用するとよいでしょう。
アーカイブの保存期間
ZoomミーティングのFacebookライブ配信は、自動的にアーカイブが残ります。
ただし、アーカイブの保存期間は「30日」とFacebookの仕様がなっています。
ライブ動画を残しておきたいときは30日以内にダウンロードしておきましょう。
ライブ動画のダウンロード方法は、グループ配信の場合とt個人のタイムラインへの配信とでは表示が少し異なります。
それぞれどこでダウンロードすればよいのか確認しておきましょう。
《グループ配信の場合》
- グループにアクセス
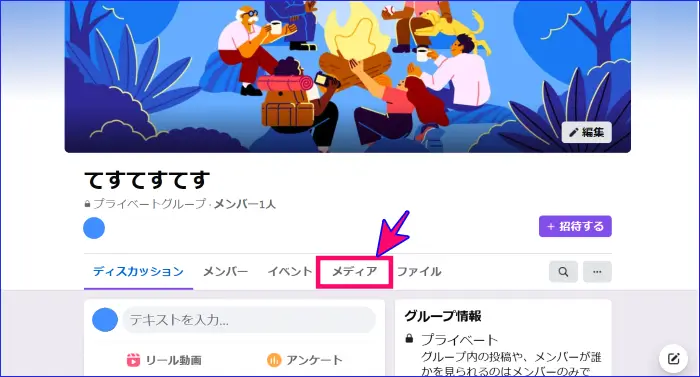
- [メディア]タブ>[動画]をクリック
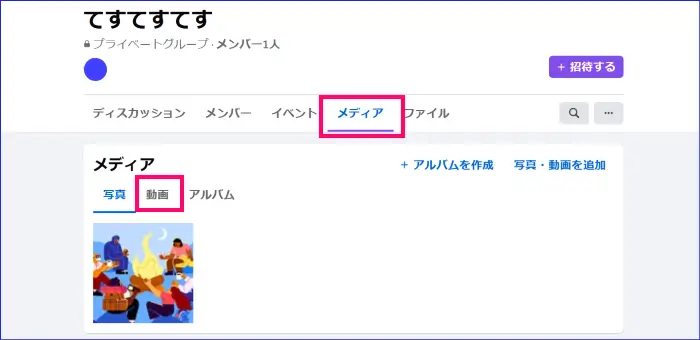
- 任意の動画をクリック
- 開いたタイムラインの右上(…)をクリック
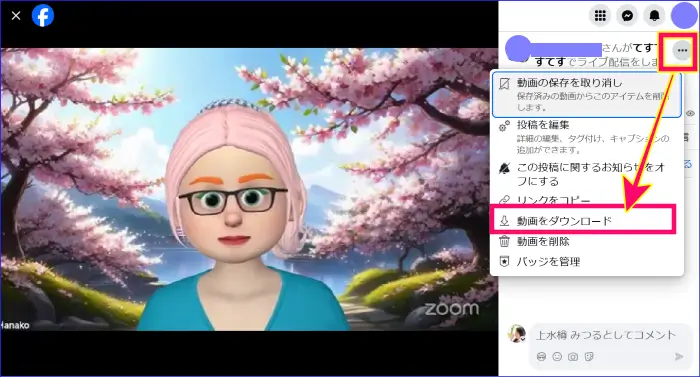
- メニュー内の「動画をダウンロード」をクリック
- パソコン内のダウンロードフォルダを確認する
《個人のタイムラインの場合》
- 個人のプロフィールページにアクセスする
- [動画]をタブをクリック
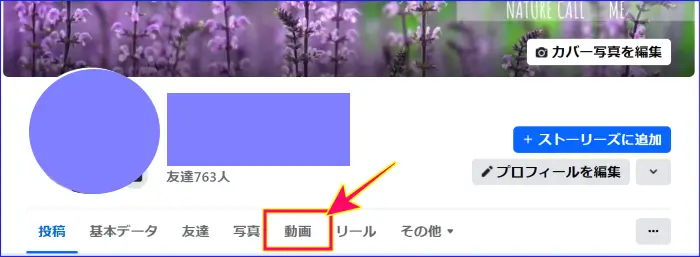
- 任意のライブ動画を選択クリック
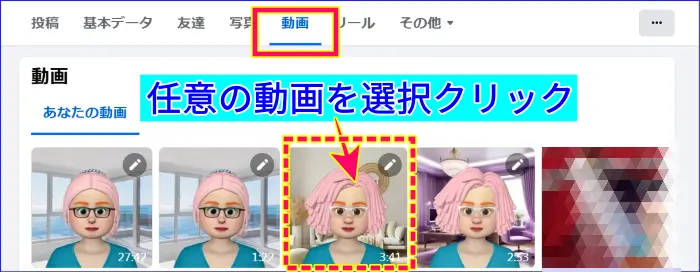
- 右上(…)をクリック
- メニュー内の「動画をダウンロード」をクリック
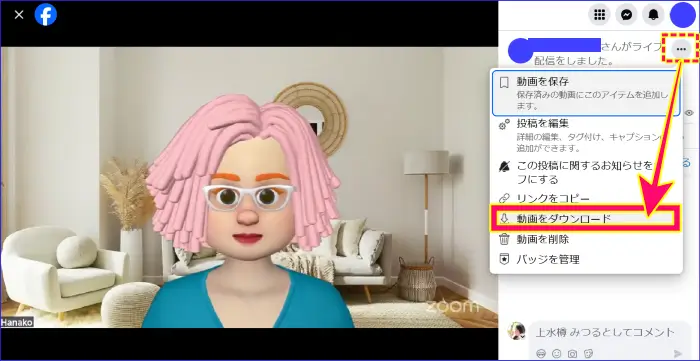
- パソコン内のダウンロードフォルダを確認する
よくあるつまずきポイントとその対処法
ZoomとFacebookを連携してライブ配信を行う際、設定や操作の不備によって配信がうまくいかないケースがあります。
ここでは、実際によくあるトラブルとその解決策を取り上げます。
「Facebookライブ」ボタンが表示されない
Zoomミーティング中に「Facebookでライブ配信」のオプションが表示されない場合は、以下の設定を確認します。
- Zoomミーティングの主催者であるか?
- Zoomウェブポータルで、ライブ配信機能が有効になっているか?
- および、チェックボックスで「Facebook」「カスタムライブストリーミングサービス」が選択されているか
- 利用中のアカウントが有料プラン(Pro以上)であるか?
とくに、無料プランではこの機能自体が使用できないため、プランの確認は必須です。
ブラウザでFacebookのライブ設定画面が開かない
「Facebookでライブ配信」をクリックしてもブラウザにライブ設定画面が開かない場合、次のような原因が考えられます。
- カスタムライブストリーミングサービスで、ストリーミング配信の情報入力が間違っている
- Facebookがログアウトしている
- デフォルトブラウザがうまく起動していない
- 一時的な通信エラーが発生している
Facebookページやグループに配信できない
Facebookページやグループに配信しようとした際、エラーメッセージが出る場合は、次のような原因が考えられます。
- ページの「管理者」権限があるか
- グループの設定でライブ配信が許可されているか
- カスタムストリーミングライブのストリームキーなどが無効、有効期限が切れている
とくに、ライブ配信を行いたいグループやページの権限がないことが原因のことが多いです。
自分がグループの管理者でない場合は、管理者に事前に許可をもらうようにしましょう。
また、Zoomのカスタムライブストリーミング配信設定の情報が古い場合や一度使ったストリームキーではエラーとなり接続できません。
カスタムライブストリーミング配信設定の情報(ストリームキー、ストリームURL)を新たに設定しなおして配信をしてみましょう。
個人起業家におすすめの活用シーンと配信のコツ
ZoomとFacebookライブを組み合わせた配信は、個人で事業を展開している方にとって、情報発信の手段として非常に有効です。
ここでは、具体的な活用シーンと、より効果的に配信を行うためのコツを紹介します。
商品・サービス紹介のライブ
新しいサービスや商品の紹介をライブで行うことで、興味を持っているフォロワーに対してタイムリーに情報を届けることができます。
リアルタイムで視聴者の質問に答えることで、関心度や信頼度を高めることも可能です。
たとえば以下のようなテーマが考えられます。
- 商品の使い方を実演するライブ
- サービスの導入事例を紹介する配信
- キャンペーンや割引情報の告知
一方的に伝えるのではなく、双方向のやり取りを意識することで、より信頼感のある配信につながります。
無料セミナーや体験講座としての配信
見込み客にサービスを知ってもらうきっかけとして、無料セミナーや体験講座をZoom×Facebookライブで実施する方法も効果的です。
興味を持った視聴者がその後の申込みにつながる可能性も高く、集客の導線として活用できます。
あらかじめスライドや資料を準備し、Zoomの画面共有機能を使って解説を加えることで、視覚的にも理解しやすい内容になります。
アーカイブ活用で信頼とファンを増やす方法
ライブ配信はリアルタイム性が魅力ですが、Facebook上には自動的にアーカイブ(録画)が残るため、後から視聴されることも多くあります。
これを活かし、以下のような形でコンテンツを再利用することが可能です。
- 過去のライブをまとめて「よくある質問集」として整理する
- 録画した内容をブログ記事やメルマガに再構成する
- 配信の一部を切り出して、短い動画として再投稿する
このように、1回の配信をきっかけとして、複数の形で価値を広げていくことができます。
まとめ
いかがでしたか?
Zoomミーティングの内容をFacebookライブで配信することで、より多くの人に情報を届けられるだけでなく、個人起業家としての信頼や専門性を広く発信することができます。
本記事では、ZoomとFacebookを連携して配信を行うための前提条件から、実際の手順、つまずきやすいポイント、そして活用事例までを一通りご紹介しました。
操作に不安がある方も、事前に準備を整えておけばスムーズに始めることができ、繰り返し配信していくうちに自然と慣れていきます。
配信した内容はアーカイブとして活用でき、長期的な情報資産としても活用できます。
まずは一度、小さなテーマでも構いませんので、実際にZoomとFacebookライブを連携させた配信に取り組んでみてください。
そこから見える反応やつながりが、今後のビジネスを広げていくきっかけになるかもしれません。
📌Zoomの配信方法はLiveだけに限りません。
Zoomを活用した「配信」はLive以外にもあります。
より多くの人に情報を届けられ、個人起業家としての信頼や専門性を広く発信する方法についてぜひ、こちらもご覧になり参考にしてください。