
Zoomを使っていると、レコーディング機能を使うことが多いです。
そんな時に、レコーディングについて録画がどんな風になるのかよく分からない!
と言うことがあると思います。
そこで今回は、パソコンでZoomを録画する場合のオプション設定についてご説明します。
Zoom録画をする2つの方法
Zoomでレコーディングをする際には
- クラウドレコーディング
- ローカルレコーディング
の2つの方法があります。
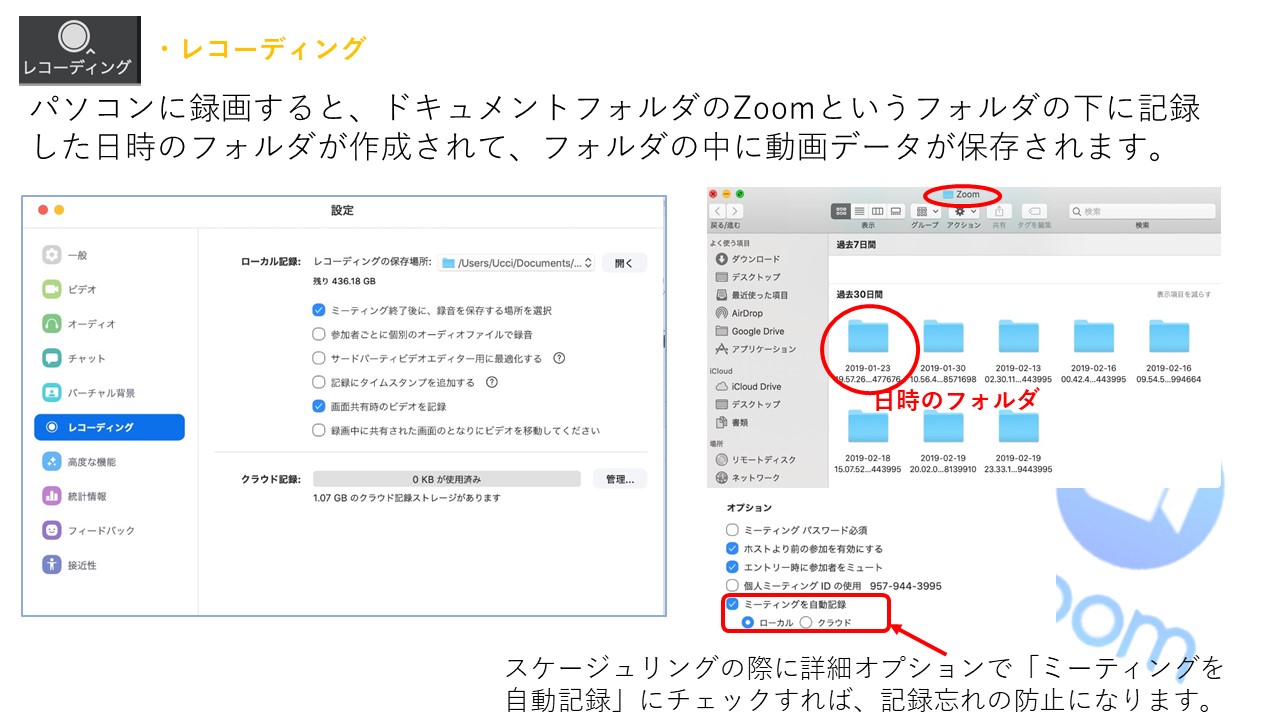
1.Zoomのクラウドレコーディング
クラウドレコーディングとは、クラウドに保存するレコーディング方法です。
モバイル端末のレコーディングにも対応しています。
こちらを使用するには「有料会員」に登録する必要がありますので、注意してください。
利点としては、
- 保存しているデータをブラウザ上で確認ができる。
- クラウド上のレコーディングをダウンロードしてローカルに保存できる。
- ビデオ・音声・チャットテキストの3つが記録される。
URLで動画を共有できます。
以上のような、便利な機能があります。
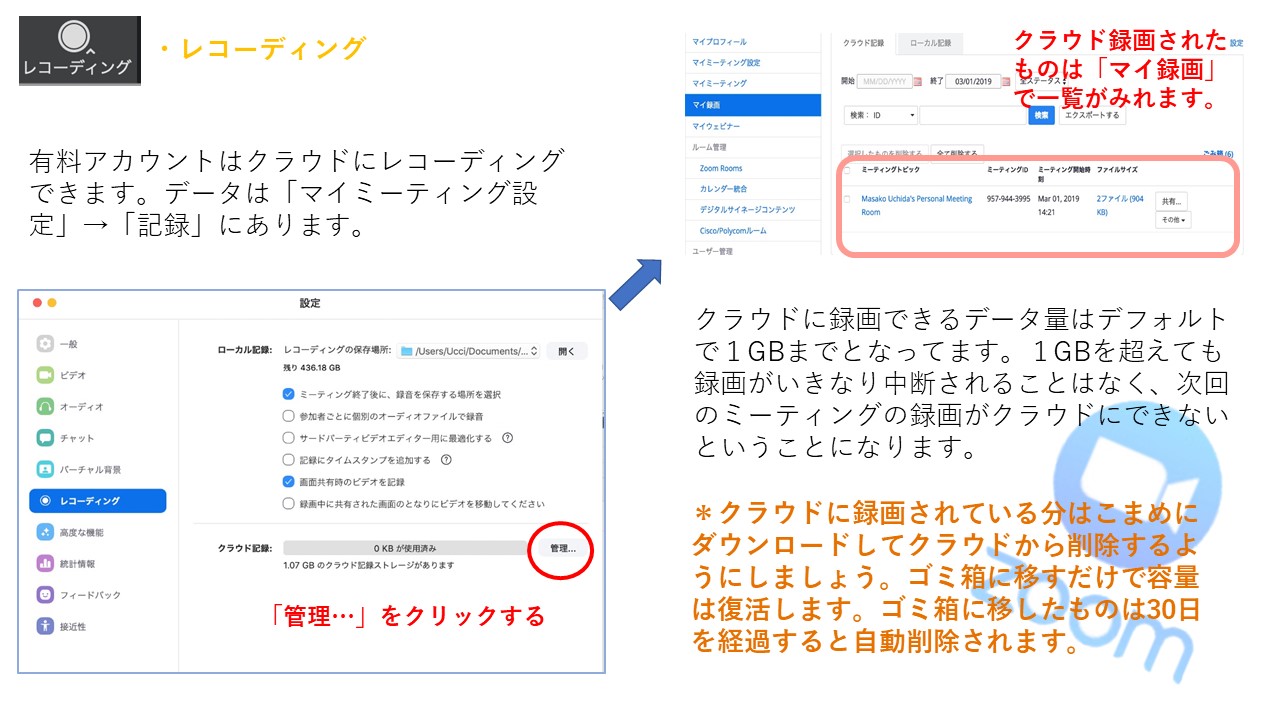
2.Zoomのローカルレコーディング
ローカルレコーディングとは、パソコンの記録領域に保存するレコーディング方法です。
保存されている場所は、トップ画面の「設定」から確認できます。
こちらのローカルレコーディングは、無料プランでも利用できます。
パソコンに録画をすると、ドキュメントフォルダの中のZoomというフォルダーの下に記録した日時のフォルダが作成されます。
フォルダの中に動画が保存されます。
レコーディングの場所についてもっと詳しく知りたい方はこちらの記事をご覧下さい。
→録画した動画はコンピューターの場合どこに保存されますか?
「Zoomミーティングを自動記録」の機能を活用しよう!
スケジューリングの際に詳細オプションで「ミーティングを自動記録」にチェックします。
- レコーディングするのを、ついつい忘れてしまう!
- 慌ててレコーディングできなかった!
など、こちらの「ミーティングを自動記録」は記録忘れ防止になる便利な機能です。
有料アカウントの人はクラウドにレコーディングができます。
データは「マイミーティング設定」→「記録」にあります。
クラウドに録画されたものは「マイ録画」で一覧として表示されるので、そこから見ることができます。
クラウドに録画できるデータ量はデフォルトで1GBまでになっています。
「1GBを超えても録画がいきなり中断される」なんてことはないのでご心配ありません。
ただし、次回のミーティングの録画がクラウドにできないということになります。
クラウドに録画されているものは、こまめにダウンロードしてくださいね。
クラウドから削除するようにしましょう。
ゴミ箱に移すだけで容量は復活します。
ゴミ箱に移したものは30日を経過すると自動的に削除されます。
もし、Zoomのレコーディングが途中で止まってしまった!ということがあった時は、対応方法があります。
こちらの記事で詳しく説明しています。
→せっかくZoomをレコーディング(録画)したのに、変換が途中で止まった!どうしたらいいの?簡単対処法!
Zoomの録画のパターンは3つ
Zoomでレコーディングをする時の録画のパターンは3つあります。
設定画面に入り、「レコーディング」の項目から設定できます。
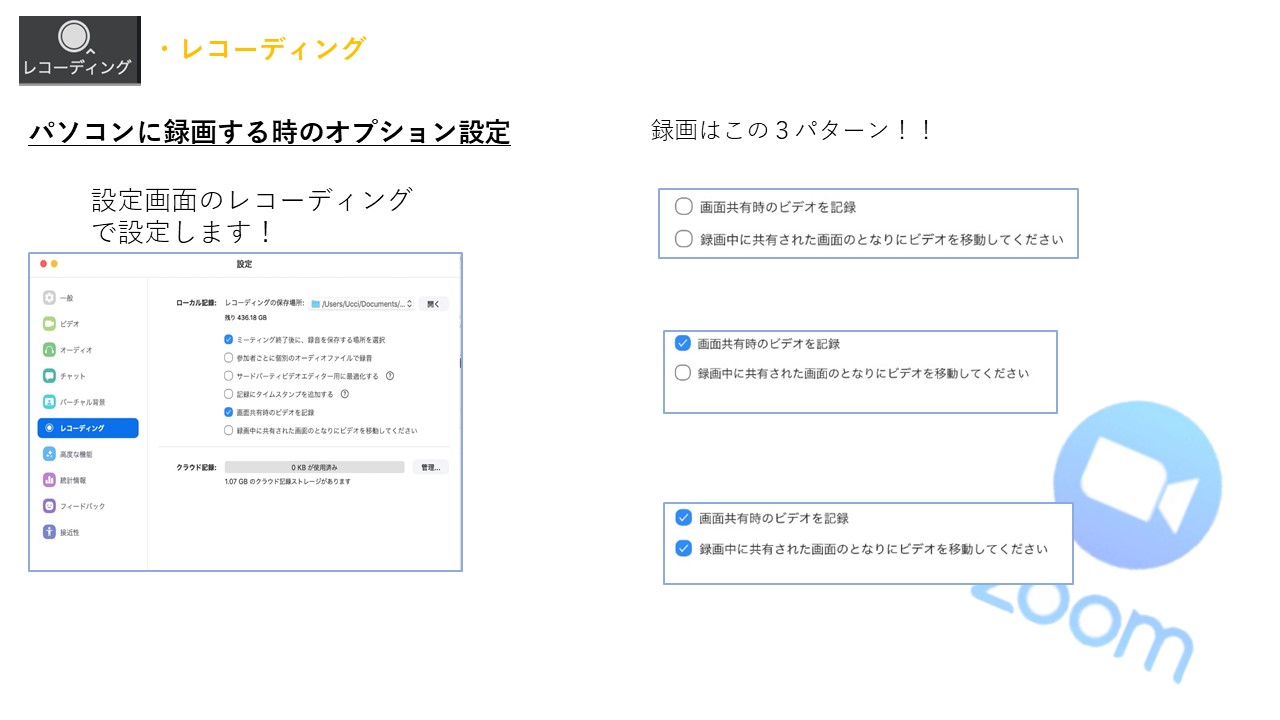
画面共有をしている時、ビデオをOFFにすると話している人の顔は記録させません。
「録画中に共有された画面のとなりにビデオを移動してください」をOFFにすると顔が共有資料の上に表示されます。
「録画中に共有された画面のとなりにビデオを移動してください」をONにすると話をしている人の顔が共有資料の右側に表示されます。
コンピューターにレコーディングすることをおススメしています。
Zoomを録画したものを配布したり、コンテンツにしたりする場合
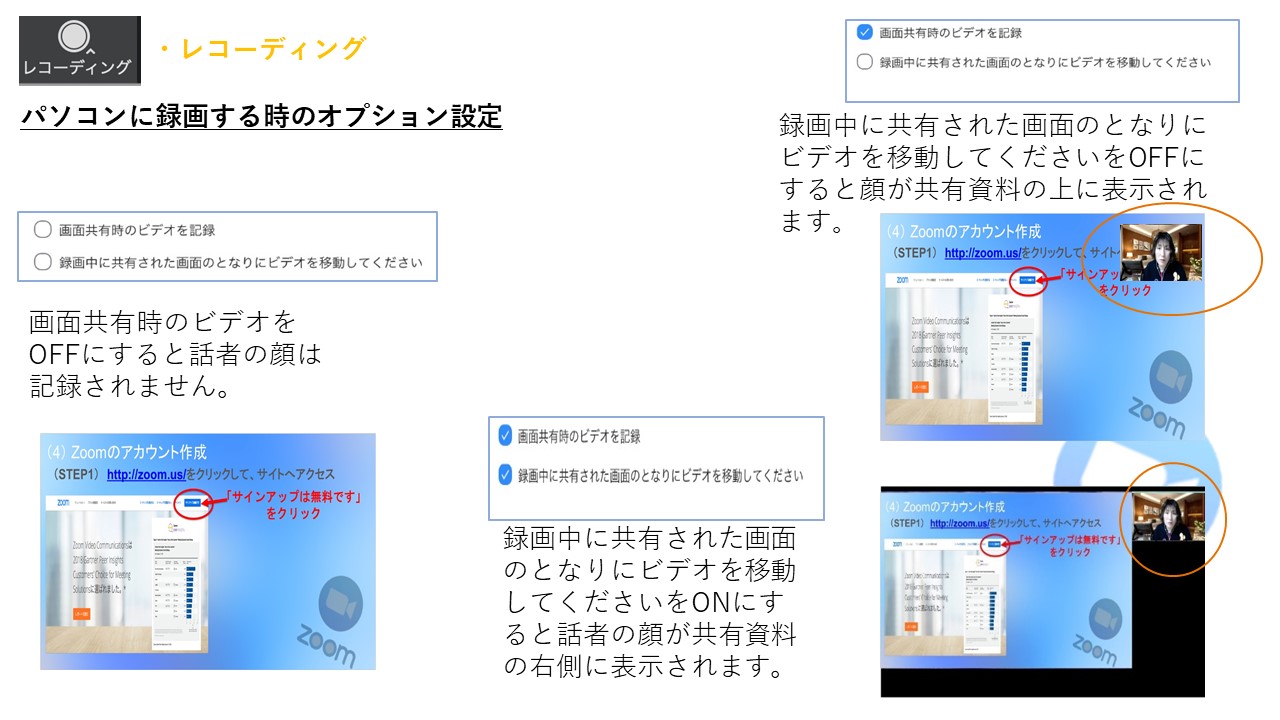
ズームミーティングをクラウドに録画します。
録画したものを配布したり、コンテンツにしたりする場合、気をつけたいのが、ミュートになっているかどうかです。
スピーカービューの録画データは、話をしている人の声や音を出した人が大きく映るようになってます。
ですから、ミュートにしてない状態だと、
- 咳払いをされてしまう
- 誰かの声が聞こえる
- キーボードを打つ音を拾ってしまう
実際に音を出した参加者の顔に自然と切り替わってしまうのです。
録画データを配布する、または、コンテンツにする場合、講師の顔をずっと録画しておきたいですよね。
そんなときは、スポットライトビデオで講師に固定しておくと、講師が映ったものを配布できます
画面のところの「…」をクリックすると
- スポットライトビデオ
- ビデオの停止チャット
というものが出てきます。
スポットライトにしたい場合は、スポットライトにしたい方のスポットライトビデオ選んでください。
スポットライトビデオで固定すると、固定された人が映し出されます。
なにかしらの音を出した人に、画面が切り替わったりすることはありません。
スポットライトビデオ固定された人が映し出されるので、録画データを配布する、または、コンテンツにする場合、非常に便利です。
簡単に設定できますので、ぜひ使ってみてくださいね







