
Zoomミーティングを行う人のほとんどが、必ずと言っていいほど使っている機能、「バーチャル背景」
バーチャル背景とはZoomミーティングで自分の後ろに写る背景を、仮想的な背景に置き換える機能です。
今回は、Zoomバーチャル背景の設定、追加、変更方法、トラブル対処について解説します。
Zoomの「バーチャル背景(仮想背景)」とは?
バーチャル背景(仮想背景)は、自分の背景を好きなようにえらび、変更することができる機能です。
この機能を使えば
- 部屋の中を見せたくない時
- 出先などで背景を映さない方が良い時
- 自分の仕事のイメージに合う背景を使いたい時
などプライバシーを強化したり、プロフェッショナルなイメージを作るのに役立ちます。
Zoomバーチャル背景は誰でも使える?
Zoomバーチャル背景は、使用するデバイスの要件をクリアしていれば、有料、無料アカウント関係なく無料で使うことができます。
また、ZoomアカウントやZoomアプリをインストールしていなくてもパソコンからのwebブラウザ参加であれば、Zoomが準備した背景を使用することができます。
バーチャル背景(仮想背景)使用に必要な3つのもの
では、バーチャル背景設定(仮想背景設定)をする上で、必要な3つのモノは一体なんでしょうか?
それは
- バーチャル背景の要件を満たしたパソコン、スマホ、タブレット等の通信機器
- カメラ
- グリーンスクリーン(クロマキー)
です。
パソコン、スマホ、タブレット等の通信機器
バーチャル背景(仮想背景)を映し出す際には、やはりパソコンの性能が一定以上である必要があります。
もし、機能が足りないと
- 輪郭が綺麗に映らない
- そもそもの映りが悪い
- バーチャル背景(仮想背景)の設定自体が出来ない
などのことが起こります。
自分のパソコンがZoomでバーチャル背景を使うための要件を満たしているかどうかは、使用しているOSがWindowsなのか、Mac なのかで異なってきます。
自分OSがバーチャル背景を使えるかどうかを詳しく確認したい方はこちらを参考にしてください。
→Zoom バーチャル背景のシステム要件
さて、ここで「なんだか、いろいろ書いているけれどちょっぴり小難しいわ。もっと簡単にわかる方法はないの?」
そう感じた方は、自分のパソコンがバーチャル背景を使えるかどうかをカンタンに確認する方法があります。
それはZoomアプリの「背景とエフェクト」の設定画面を確認し、バーチャル背景の選択肢があればZoomバーチャル背景は使える、ということになります。
また、パソコンの性能が要件を満たしていなくても、グリーンスクリーンを使用することで、バーチャル背景が使えるようになるケースがあります。
「グリーンスクリーン」の詳細については、後述します。
一方、スマホやタブレットのバーチャル背景は、OSやメーカーによって一部、使用可能です。
それぞれ条件や設定、操作方法はパソコンのZoomバーチャル背景とは異なります。
スマホZoomのバーチャル背景をについて詳しく知りたい方はこちらを参考にしてください。
→スマホ(iPhone、Android)でZoomのバーチャル背景を使う方法と魅力的な画像設定のヒント
タブレットのバーチャル背景について詳しく知りたい方はこちらをご覧ください。
→【iPad】タブレットでZoomバーチャル背景を設定する方法
カメラ
バーチャル背景(仮想背景)を映し出すためには当然のことではありますが、カメラが必要です。
もちろん、パソコン自体に搭載されているカメラで大丈夫です。
パソコンに搭載されているカメラの機能が良くないとか、もっと良いカメラを使いたいという時には外付けのカメラを使うと良いでしょう。
もちろん、その際には接続をしっかり確認してZoomミーティングに臨んで下さいね。
グリーンスクリーン
グリーンスクリーン(または、グリーンバック)とは、緑色の背景のことで、写真や動画を撮影する際に被写体の背景として設置します。
パソコンの性能によってはバーチャル背景を写すのにグリーンスクリーンが必要になります。
緑色の背景を使うことで、より鮮明にバーチャル背景を映し出すことができます。
通常、パソコンの性能が一定以上あれば、グリーンスクリーンを使用しなくても綺麗なバーチャル背景(仮想背景)を映し出すことが出来ます。
しかし、頭や指、など境界が不明瞭で、ぼやっとしている時や、もっと綺麗に、鮮明に映したい、という時はグリーンスクリーンを試しに使ってみて下さいね。
グリーンスクリーンは、布製のものも良いですが、風の影響を受けない、緑色のプラスチック段ボールもおススメです。
グリーンスクリーン(クロマキー)は、通販で、緑のプラスチック段ボールは、ホームセンターなどで手に入ります。
Zoomバーチャル背景の設定方法と基本操作
Zoomバーチャル背景の設定方法と基本的な使い方を見てみましょう。
バーチャル背景を有効化する
バーチャル背景の設定は、Webマイアカウントで「バーチャル背景」を有効化(ON)にしておく必要があります。
バーチャル背景の有効化の手順は
- WebブラウザからZoomを開いてサインインする
- マイアカウントページ、左ナビゲーションメニューの[設定]を選択する
- 検索窓に「バーチャル背景」と入力
- [バーチャル背景]のトグルをON(青)にする
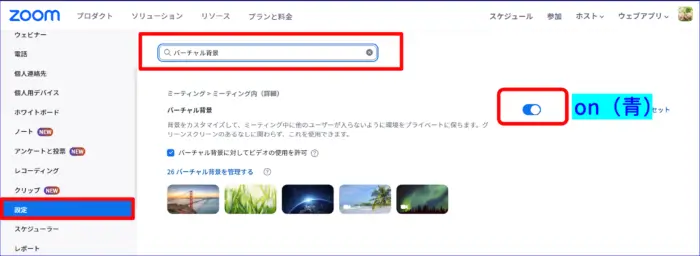
使用するバーチャル背景(仮想背景)を選択、設定する
Webマイアカウントでバーチャル背景の有効化できたら、次はどの仮想背景を使用するかを選択、設定しましょう。
バーチャル背景の選択は、Zoomデスクトップアプリで行います。
- Zoomデスクトップ クライアントにサインイン
- 起動画面右上の歯車マークをクリック
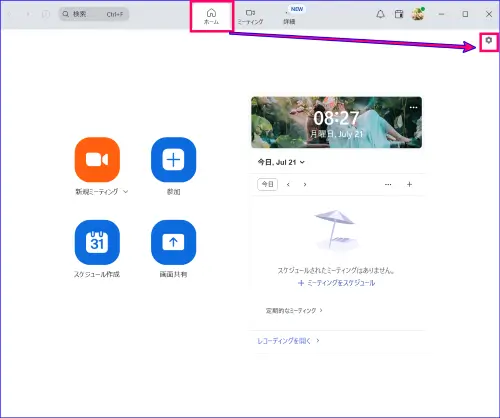
- 画面左側の一覧の中から、「ビデオとエフェクト」を選択し、上部タブ「バーチャル背景」をクリックする
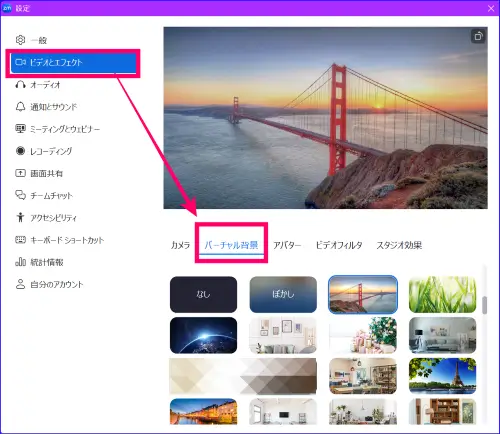
- 画面下の一覧の中から背景設定したい画像を選択すると上部の画面に反映される
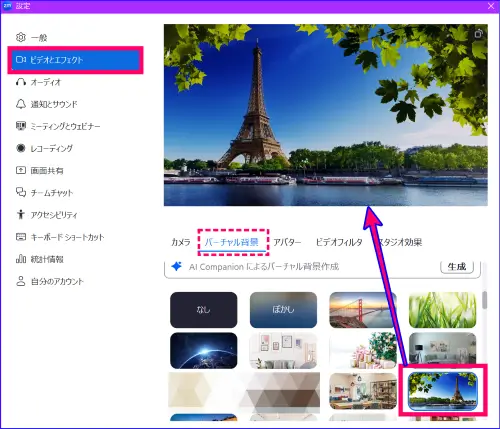
これで、バーチャル背景を設定することができました。
後は、Zoomミーティングを開催、または参加すると、設定したバーチャル背景(仮想背景)でミーティングを行えます。
「ぼかし」はバーチャル背景(仮想背景)を使うわけではありませんが、背景を「ぼやけ」させることで「見せたくない背景」を見せずにZoomミーティングを開くことが出来ます。
「ぼかし」について詳しく知りたい方はこちらを参考にしてください
→ Zoom背景ぼかし機能を解説!『できない時の対策』まで分かる!スマホ・タブレット・PCに分けて解説!
Zoomバーチャル背景の変更設定
バーチャル背景は、背景画像を一度適応させると、変更しない限り次のミーティングに入室する時も同じ仮想背景で入室することになります。
ミーティング開始前に仮想背景を確認したり、別のものに切り替えたいときは、 Zoomデスクトップアプリの[設定]から[背景とエフェクト]で選択、変更できます。
Zoomミーティング中にバーチャル背景を変更する方法
バーチャル背景は、Zoomミーティング参加中にも変更することができます。
手順は、
- Zoom画面の下部にあるミーティングコントロール内の[ビデオ]の右横にある(∧)マークをクリック
- 「背景とエフェクトを調整します...」をクリックする
- デスクトップアプリの[背景とエフェクト]が開く
- バーチャル背景をクリックし、変更したい画像、ビデオに変更する
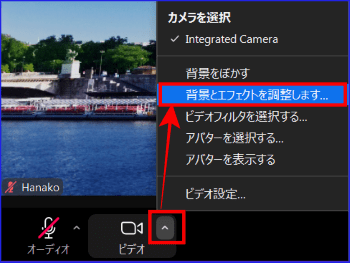

スマホZoomのバーチャル背景の変え方について詳しく知りたい方はこちらを参考にしてください。
バーチャル背景設定(仮想背景設定)の解除方法
バーチャル背景を解除したいときは、上記手順で左上の「None」を選択、クリックします。
これをクリックすると、仮想背景は解除され自分の後ろがそのまま映し出されるので注意が必要です。
ただ、ミーティング中に第2カメラの映像を共有したいときは、バーチャル背景を解除しなければなりません。
解除方法も知っておくとよいでしょう。
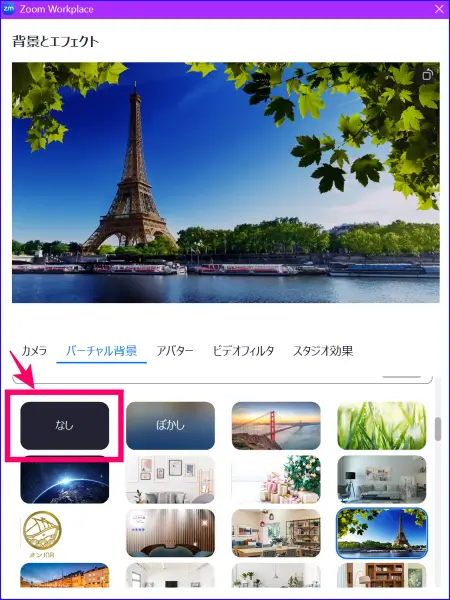
第2カメラって何?という方はこちらを参考にしてください。
→Zoom中にカメラを切り替える方法<第2カメラ・スマホの使い方>
オリジナルのバーチャル背景の追加設定
Zoomバーチャル背景は、デフォルトで画像が2種、ビデオが3種搭載されているので、Zoomアプリをインストールした後すぐに使用することができます。
しかし、ミーティングの内容に合わせて自分の好みの画像やブランディングに使える画像や、ビデオを追加し、雰囲気づくりをすることができます。
画像は、フリー素材から選んだり、自作の画像を使うこともできます。
バーチャル背景に追加できるのは「画像」と「動画」
バーチャル背景は、画像と、ビデオ(動画)を追加することができます。
バーチャル背景の追加方法
バーチャル背景を追加する手順は次の通りです。
- Zoomデスクトップアプリにサインイン
- Zoomデスクトップアプリの右上の歯車マークをクリック
- [設定]をクリック
- 左ナビゲーションの[ビデオとエフェクト]を選択クリック
- 上部タブ「バーチャル背景」をクリック
- (+)ボタンをクリックし、「画像を追加」、「ビデオを追加」から選択
- 任意の画像やビデオをアップロードする
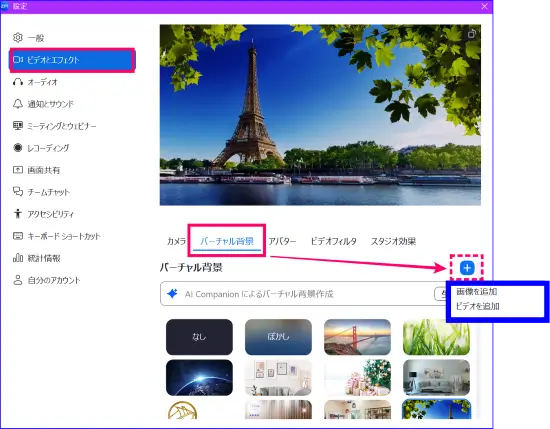
追加するバーチャル背景、画像、動画の推奨サイズ
ここで、注意することは、バーチャル背景の画像や、ビデオには推奨サイズがあるということです。
背景画像のおすすめのサイズは
- カメラの縦横比が16:9
- 1280 × 720 ピクセルまたは 1920 × 1080 ピクセルの画像
- 24 ビット PNG または JPG / JPEG 画像形式
カメラの縦横比がわからない場合は、1280 × 720 ピクセル以上の解像度の背景画像を使用してください。
背景ビデオの場合、
- MP4 または MOV ビデオファイル
- 最小解像度 480 × 360 ピクセル(360p)、最大解像度 1920 × 1080 ピクセル(1080p)
ビデオ バーチャル背景は多くのシステム リソースを必要とするため、画像に比べてよりシステム要件が高くなります。
背景動画をバーチャル背景に設定する時の注意点として、通信状態やパソコンのスペックによっては背景ビデオが通信切断の原因となることがあります。
試しにZoomバーチャル背景を動画にしてみたいという時はこちらの記事を参考にしてみてください。
→Zoomでバーチャル背景(仮想背景)を動画にする方法
→Zoomの仮想背景で使える!おすすめ画像&動画12選
お気に入りのバーチャル背景にする方法
もし、手持ちの写真や画像の中で、使いたい画像が無い場合は、インターネットで無料画像を手に入れることが出来たりもするので、調べてみましょう。
Zoomの仮想背景として使える画像としては、通常の画像サイトが配布している画像もありますし、無印やイケアなどの企業が提供してくれている画像もあります。
探してみると、色々な画像が見つかると思いますが、手っ取り早く見てみたい人はこちらの記事をご覧下さい!
→Zoomの仮想背景で使える!おすすめ画像&動画12選
自作のバーチャル背景をつくる
色々な人が仮想背景を使っているので、時には同じバーチャル背景だったということもあるかもしれません。
また、プロジェクトやイベントに合わせてオリジナリティのあるバーチャル背景に変えたいということもあるでしょう。
その時はバーチャル背景画像を自作するのも良いですね。
自分で背景を作ってみたい!という方はこちらの記事をご参照ください。
→Zoom背景を簡単作成!!Zoomの仮想背景(バーチャル背景)を自分で作成する方法
Zoom AI機能で作るバーチャル背景
実は、Zoomには、AIを使ってバーチャル背景を作成する機能が搭載されています。
簡単な指示をAI機能に出すことで、自分がイメージするオリジナルの背景をサッと作ることができます。
このAI機能を使ったバーチャル背景の作成には、まず、①有料アカウントあること、②機能の有効化(設定)がされていることなどの条件があります。
機能の設定の仕方、具体的な作成操作方法については、こちらの記事を参考にしてみてください。
バーチャル背景がうまくできない時の対処法
バーチャル背景がうまくいかない時の原因は様々なものが考えられます。
原因別の対処法についてみてみましょう。
トラブル①バーチャル背景ができない
バーチャル背景ができない、と一口にってもさまざまな原因が考えられます。
原因:パソコンがバーチャル背景に対応していない
使用しているデバイスがバーチャル背景に対応しているデバイスか確認をしてみましょ
Zoomデスクトップアプリの[背景とエフェクト]を開いたとき、バーチャル背景がない場合は、使用できないデバイス、ということになります。
対応:デバイスの要件確認する
原因:バーチャル背景の有効化ができていない
バーチャル背景は、Webマイアカウントで有効化されていないと使用することができません
パソコンがバーチャル背景を使える要件を満たしている、という場合はWebマイアカウントがONになっているか確認してみましょう。
対応:Web設定でバーチャル背景が有効化になっているか確認する
原因:Zoomアップデートをしていない
Zoomのアップデートを行っていないとバーチャル背景だけでなく、いろいろな機能の不具合が出てくる可能性があります。
Zoomデスクトップアプリのアップデートは、ミーティング前には必ず確認をしておきましょう。
対応:Zoomアップデートを行う
Zoomアプリのアップデートのやり方を知りたい方はこちらを参考にしてください。
→Zoomのバージョン更新に合わせて、PC・スマホ・タブレットでアップデートする方法!
原因:バーチャル背景「None」にしている
Zoomアプリでバーチャル背景を「None」を選択していると、バーチャル背景がはずれた状態となります。
これまでバーチャル背景を使っていたことがあるのに、急にバーチャル背景がはずれている、という時はZoomアプリを確認してみましょう。
対応:Zoomアプリの[背景とエフェクト]で、バーチャル背景を選択する
原因:サインアウトしている
Zoomミーティングに参加する時、Zoomアプリがサインアウト状態になっているとあらかじめ設定していた内容は、ミーティングで適応されず、バーチャル背景がはずれた状態となります。
Zoom画面右上に「サインイン」と表示されているときはその表示をクリックして、サインインすると、バーチャル背景が適応され直ぐに使えるようになります。
対応:サインインする
原因:使用しているデバイスにZoomアプリをインストールしていない
Zoomデスクトップアプリを入手していないデバイスでのzoomミーティング参加は、「サインアウト」している状態と同じ現象になります。
いつもと違うデバイスで、Zoomミーティングに参加するという場合にありうるケースなので、デバイスにZoomデスクトップアプリをインストールできない場合はWebマイアカウントからZoomミーティングに参加するとよいでしょう。
すると、Zoomにデフォルトで保存されているバーチャル背景や、Webマイアカウントに保存しているバーチャル背景を使うことができます。
対応:デバイスにZoomアプリをインストールしていない場合は、WebマイアカウントからZoomミーティングに参加する
Zoomアプリをインストールせずにミーティングに参加する方法を詳しく知りたい方はこちらを参考にしてください。
→ZOOMアプリをダウンロード・インストールしないで参加したい!
トラブル②Zoomバーチャル背景がきれいに映らない時
バーチャル背景を使えることは使えるけれど、
- 綺麗に映らない、
- 顔などがまだらに透けてしまう
などの現象が起こることがあります。
Zoomバーチャル背景の要件を一部満たしていないことが原因の可能性があります。
このような場合、グリーンバックを使うことでバーチャル背景をきれいに映し出すことが可能になるケースがあるので、試してみるとよいでしょう。
グリーンバックの具体的な使い方は後述します。
Zoomバーチャル背景で顔が透ける時の対処法について詳しく知りたい方はこちらを参考にしてください。
→Zoomのバーチャル背景で顔が透ける現象が起きてしまったら!
また、照明や光の当たり方で綺麗に描出できないこともあるので、照明の位置が自分の顔を明るく照らす位置になるように気を付けておくとよいでしょう。
バーチャル背景と自分自身をより綺麗に映すには、
- 自然光を正面から
- ライトは斜め上方から当てる
などして顔に光が当たるようにしましょう。

バーチャル背景をよりキレイに~グリーンスクリーンの使い方
ここまでで、バーチャル背景の設定や操作方法について解説してきました。
バーチャル背景を実際に使ってみて、綺麗に映っていますか?
次は、バーチャル背景をよりきれいに映し出すために、グリーンスクリーンの使い方を見てみましょう。
グリーンスクリーンを使った補正は、Zoomデスクトップアプリで行います。
- Zoomデスクトップアプリにサインイン
- Zoomデスクトップアプリの歯車マークをクリック
- 左メニューの[ビデオとエフェクト]を開く
- 「バーチャル背景」タブを選択し、バーチャル背景画像下部の「グリーンバックがあります」にチェックを入れる
- 「ビデオ背景は単色を推奨します、緑が望ましいです」と表示される
- 「検出された色が正確でない場合は、手動で背景の色を選択します。」の下にある四角枠の色を確認
- 緑以外の色が表示されているときは補正が必要なので、色をクリック
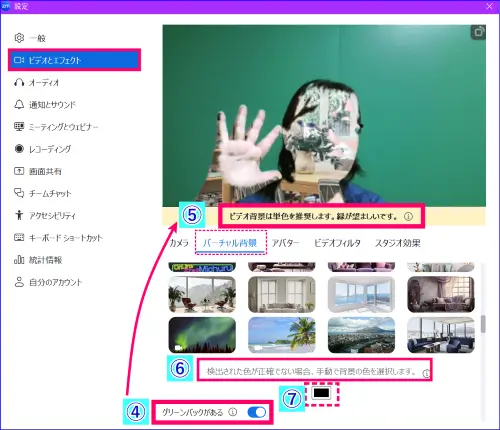
- 画面に [+]ボタンがあらわれるので、グリーンバックの位置でクリックする
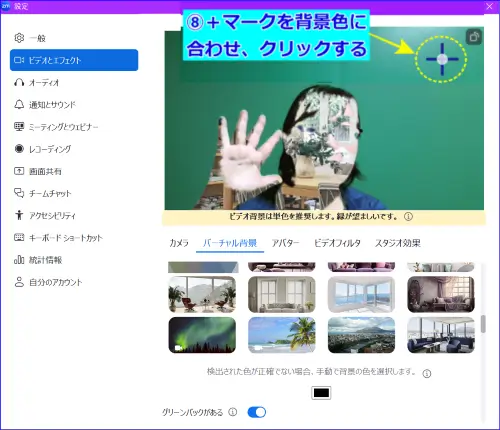
- グリーンに補正され、バーチャル背景がうつる
グリーンバックを使うことで、バーチャル背景の要件を満たしたパソコンであっても、指や、頭の形、髪型などの境界線が明瞭に表示されるようになるため、きれいな描出となります。
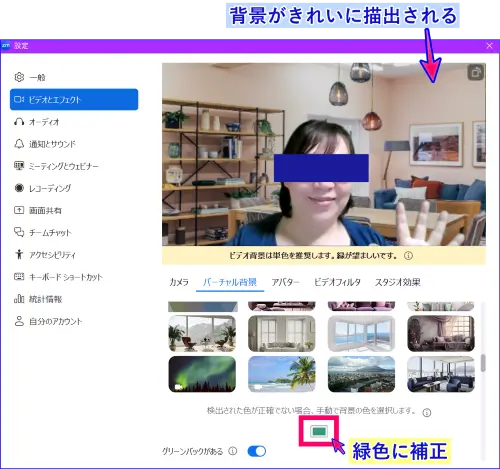
お気に入りのバーチャル背景は、ウェブポータルに保存する
いつも使っているパソコンとは違うパソコンを使ったら、「お気に入りの仮想背景がない」なんていうことがあります。
また、パソコンを買い換えたり、Zoomアプリを再インストールをしたら「普段使っている背景画像が見当たらなくって困った」ということがあります。
これらの問題は、Zoomアプリに登録した仮想背景の画像がそれぞれの機器に登録されていることから起こります。
この問題の解決策はWEBマイアカウントの中に、バーチャル背景(仮想背景)のデータを保存しておくことで解決できます。
その手順は次の通りです。
- Zoomウェブポータルにアクセスし、サインイン
- [設定]の検索窓に「バーチャル背景」と入力する
- 「バーチャル背景」のオプション「バーチャル背景を管理する」をクリック
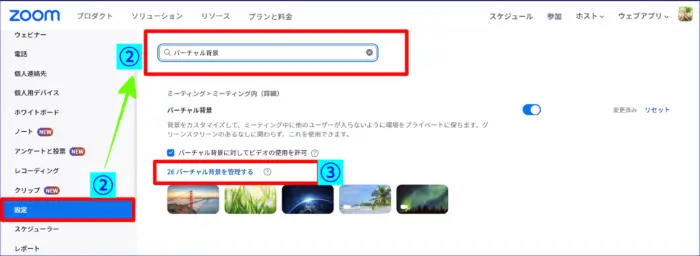
- 「ここにファイルをドラッグ&ドロップ」するか、「またはファイルを選択」をクリックして画像や動画を選択し、「完了」する
ここで、アカウント全体に適応させたいときは、[アカウント管理]の[アカウント設定]で同様の設定を行う。
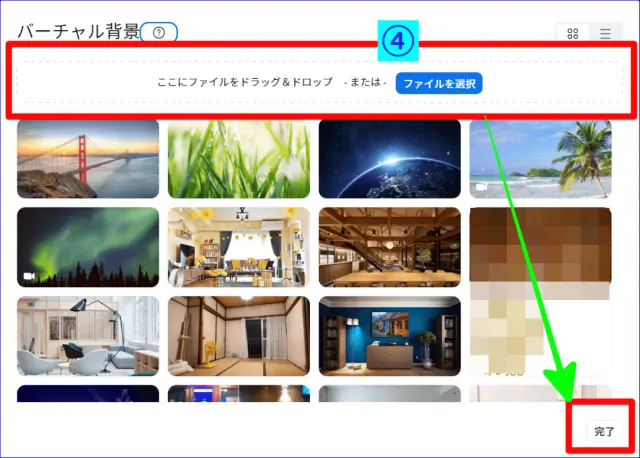
ただし、ウェブポータルにお気に入りのバーチャル背景画像を保存しておくやり方は、有料アカウントのみ可能です。
無料アカウントの方は、この保存方法が使えないので、デバイスごとに背景画像を入れておくことになります。
バーチャル背景(仮想背景設定)をしている時、気を付けること
バーチャル背景設定(仮想背景設定)をしている時に、困ったことが起こる時があります。
それは、相手に何かを見せたい時です。
例えば、相手にメモを見せたい時や紹介したい物を相手に見せようと言う時です。
何が困るかというと、Zoom上で相手に見せたい物にバーチャル背景(仮想背景)が反映され、背景に同化してしまうことで、相手から見えなくなってしまうのです。
この『バーチャル背景(仮想背景)と同化する』という問題は、
- メモなどは自分の体幹の前で見せる
- グリーンバックを使う
などの対処方法があります。
グリーンバックを使うと、自分の体幹の前で見せることなく手にしたものを見せることができるようになるのでお勧めです。
まとめ
Zoomバーチャル背景は、プライバシーを保護したり、ブランディングに役立つ便利な機能です。
事前にバーチャル背景が使えるように設定しておき、ミーティング前やミーティング中に、瞬時に切り替えることも可能です。
お気に入りの画像や、オリジナルの画像も、追加することができるのでシーズンやシーンに合わせて切り替え、さまざまな演出で使ってみるとよいですね。
今はまだ、バーチャル背景が綺麗に使えないという方は、次、デバイスを新しく購入する時のためにシステム要件をチェックしておきましょう。









