今日はZoomで「画面共有をしている際に画面が一部隠れてしまった」場合の対処法・問題解決についてお話していきます 。

画面共有をしている際に、画面が一部隠れてしまい見えにくいと言われました
Zoomの表示方法には、スピーカービューとギャラリービューがあり、自分で表示方法を選択することができます。
この表示方法ですが、画面共有の時も同じで、見せ方を変更することができます。
画面共有をしている時の画面の表示方法は、参加者の側(画面共有をしていない側)が変更出来ます。
ギャラリービューにしている場合、画面共有した画面の上部に、参加者の顔写真が表示され、主催者側の画面が見えにくくなることがあります。
その場合、左右表示モードに変更することで、右側に参加者の顔写真が表示され、左側にPowerPointやホスト側が表示されるようになります。
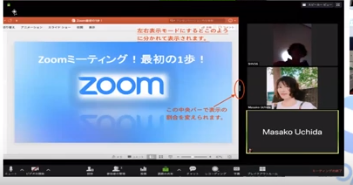
左右表示モードへの変更は、設定画面で行います。
起動画面の右上にある歯車マークから設定画面に切り替えます。
設定画面の「画面の共有」の中に「左右表示モード」という項目があるので、チェックを入れることで、左右表示モードに変更されます。
最初の段階で左右表示モードにしておくと、自分が参加者になった場合にも画面が欠けることなく見ることができます。
自分がホスト側の場合、参加者側の画面が見えにくい状態になっていないか、最初に確認してください。
Zoomの操作に慣れていない参加者の場合、ずっと資料などが見えにくい状態のことがあります。
その場合は、左右表示モードへの変更方法をお伝えし、参加者側で資料などの画面が全て表示できるようにしてください。
なお、左右表示モードは、左右の幅を変更することができます。
左右の幅の変更は、資料画面と参加者の顔写真の画面の境目にある表示バーで調整が可能です。
表示バーを左右に動かし、自分で見やすい範囲に変更してください。
画面共有の基本的な使い方についてはこちらの記事をご参照下さい。
→Zoomで画面共有機能を使い、パワポやホワイトボードの情報を共有する方法
画面共有のすべてを網羅したまとめ記事も合わせてご覧ください。






