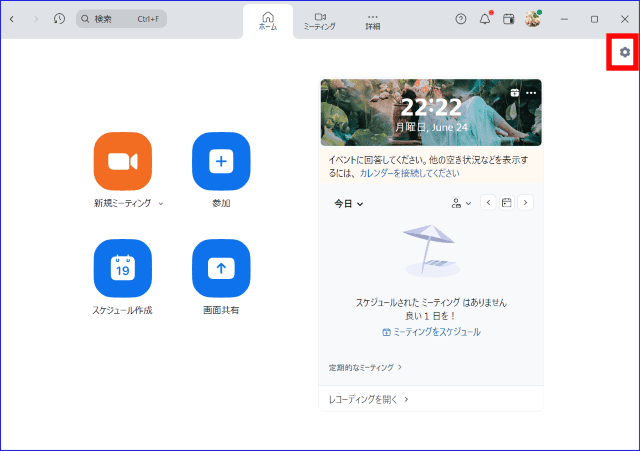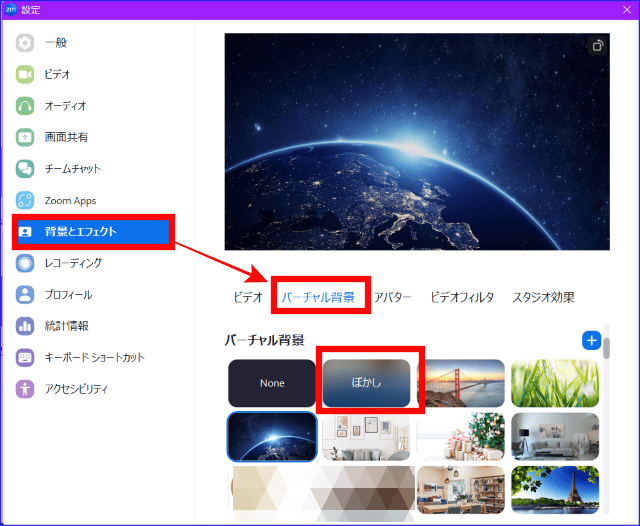世界中でテレワークが推奨されるようになった昨今、自宅などでZoomミーティングに参加するケースが増えてきています。
しかし、自宅などのプライベートな空間の背景を、見せたくないという方も多いのではないでしょうか?
そういう場合は、「背景ぼかし」機能を活用するのがおすすめです。
自分はしっかりと映り、自分の背景は「ぼかし」が入って相手の画面に映るので、部屋が片付いていなくても、ごまかすことができます。
無料ライセンスでも使用できる機能なので、ぜひ使ってみてくださいね。
今回は、Zoomの「背景ぼかし」の設定方法と、「背景ぼかし」ができない場合について、お伝えします。
Zoomの「背景ぼかし」機能とは?

Zoomの「背景ぼかし」とは、Zoomミーティング中に映る背景をぼかすことができる機能です。
「背景ぼかし」機能を使えば、自分の姿は写りますが、背景がモザイク処理されたような状態になります。
ですから、自宅のプライベートの空間や外出先の背景などを、他の参加者に見られるのを防げる機能です。
背景に画像を表示させるバーチャル背景(仮想背景)機能も人気ですが、服や背景などの色によっては上手く背景画像が反映されないことがあります。
しかし、「背景ぼかし」機能ならば、背景だけを綺麗にぼかせるのでおすすめです。
パソコンで「背景ぼかし」機能を使う方法
Zoomで「背景ぼかし」をする場合、2つの設定方法があります。
- Zoomミーティングに参加した後、ぼかしを設定する方法
- デフォルトの設定を変更して、背景をぼかす方法
Zoomミーティングに入室後「背景ぼかし」機能を設定する方法
Zoomミーティングルームに入室してから背景にぼかしを入れる方法は、とても簡単です。
バーチャル背景を設定するのとほぼ同じ方法で出来ます。
- Zoomミーティングのコントロールバーの『ビデオの停止』の右横の『∧』をクリック
- 「背景をぼかす」を選択
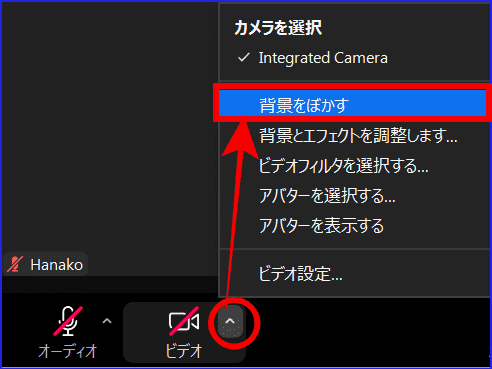
Zoomミーティングの参加者や内容によって、「バーチャル背景(仮想背景)」や「背景ぼかし」など、変えたい方にはこの設定方法が便利です。
デフォルトの設定で「背景ぼかし」機能を有効にする方法
スマホ・タブレットで「背景ぼかし」機能を使う方法
今までは、「背景ぼかし」はパソコンのみの機能でした。
しかし、バージョン5.6.6からは、スマホ・タブレットでも「背景ぼかし」ができるようになりました。
(ただし、Android機種はお使いのメーカによってサポートされていないことがあります。)
以下の手順はiPhoneで解説します。
- モバイルアプリ(iPad・iPhone・Android)のZoomモバイルアプリを起動してミーティングを開始
- ミーティング開始後に画面下部のツールバーをタップ
- 画面右下にある「詳細」をタップ
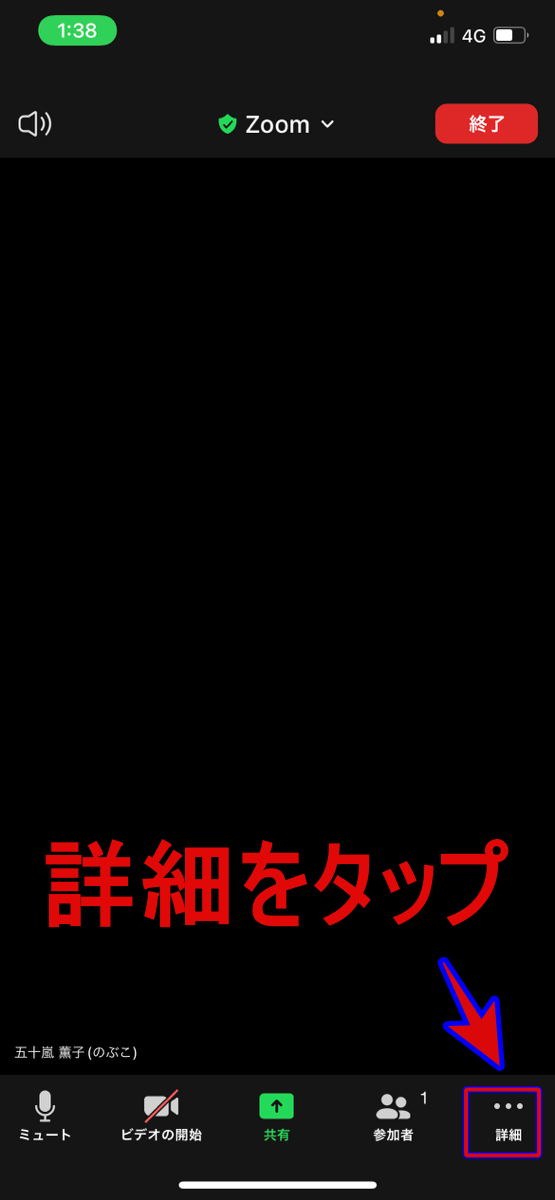
- 「背景とフィルター」の項目をタップ
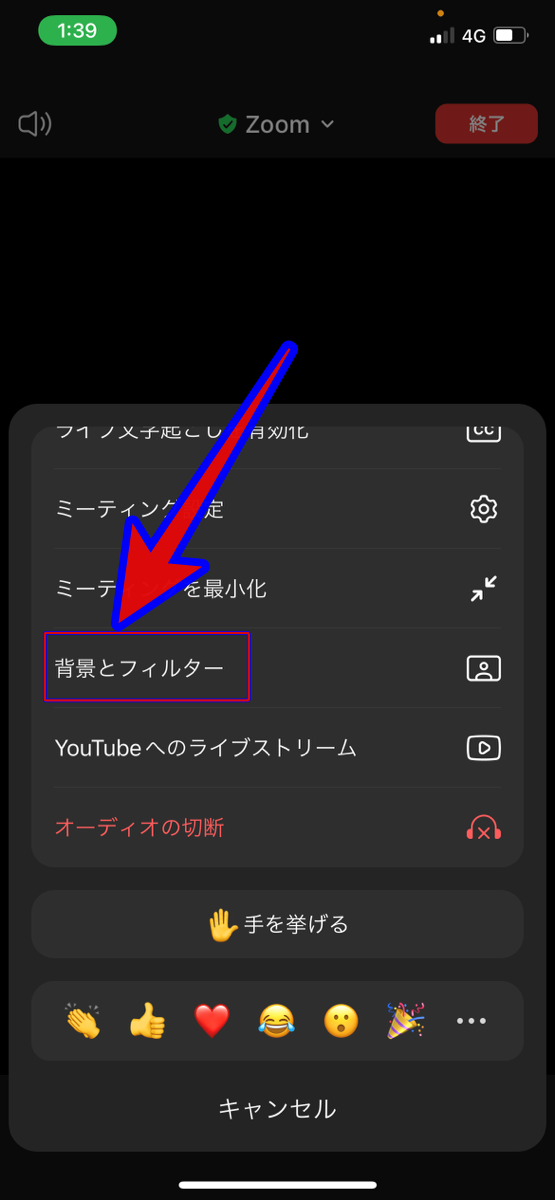
- バーチャル背景の一覧にある「ぼかし」をタップ
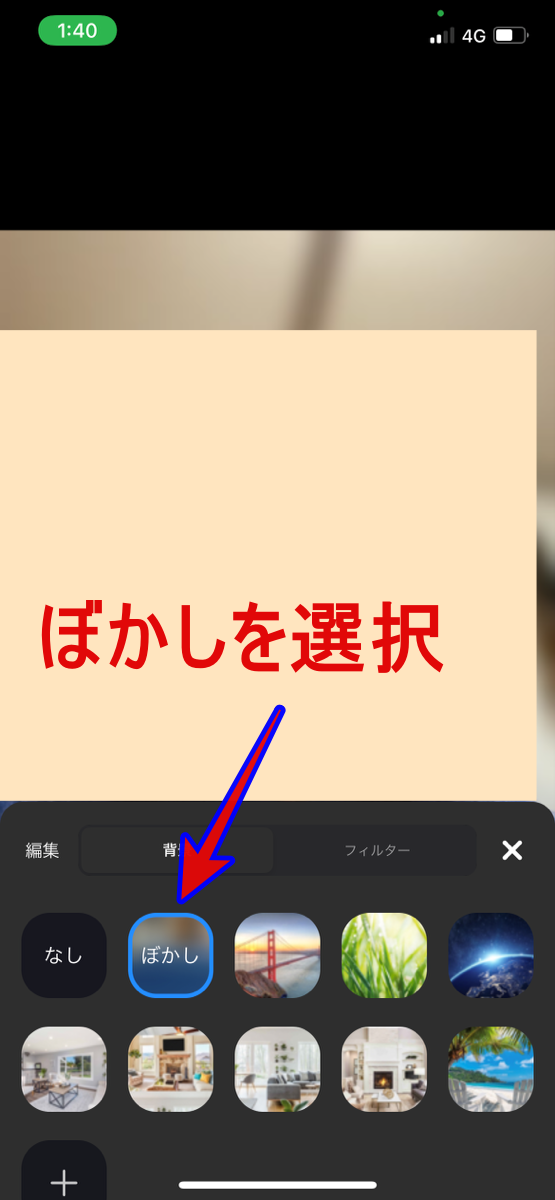
「背景ぼかし」ができない原因と対処法
ここまで、Zoomでの背景ぼかしのやり方についてお伝えしてきました。
しかし、残念ながら、「背景ぼかしができない!うまくいかない!」という声も聞きます。
そこで、背景ぼかしが出来ない時の理由と対処法についてお伝え致します。
背景ぼかしができない大きな原因は
- パソコンやスマホの性能が足りていない
- アップデートしていない
といったものがあります。
背景ぼかしに必要な性能は?
Zoomを使っていて、背景のぼかし機能を使いたいという時、
自分のパソコンやスマホ、タブレットでぼかし機能が使えるかどうかの確認をしたいと言う時は
パソコンやスマホ、タブレットの性能が足りているかについて、Zoomのホームページで案内がありますので、ご確認いただくと良いでしょう。
Zoomでは、以下の様な性能を推奨しています。
ぼかし背景を使用するための前提条件
・Zoom デスクトップ クライアント:
・Windows: 5.5.0(12454.0131) 以降
・macOS: 5.5.0(12467.0131) 以降
・Zoom モバイルアプリ:
・Android 版: 5.6.6(2076) 以降
・iOS 版: 5.6.6(423) 以降
・バーチャル背景のシステム要件を満たしていること
・Zoom デスクトップ クライアントが [撮影用グリーンスクリーンなしの画像のみ] セクションの要件を満たしていること
Windows、Mac、Zoomアプリのバージョン以外の性能については、細かくなりますので、以下のページをご参照いただくと良いでしょう。
ぼかし背景を有効にする方法
では、具体的にどんな事をすれば良いのか、見ていきましょう。
アプリを最新バージョンに更新する
最新版のアプリに更新できていないと、「背景ぼかし」の設定表示が出ていない場合があります。
その場合は、Zoomアプリを更新しましょう。
→Zoomのバージョン更新に合わせて、PC・スマホ・タブレットでアップデートする方法!
背景のぼかし機能はあくまで仮想背景の機能の一種
「背景ぼかし」機能はあくまで「バーチャル背景(仮想背景)」の一種です。
バーチャル背景(仮想背景)は、本当に移っている背景とは、異なる画像を表示させる機能ですが、人によっては仮想背景に違和感を感じたり、気に入った仮想背景がないということで、仮想背景を使わない人もいるかもしれません。
そんな時に、ぼかし機能を使うことで、自分のプライバシーを守りながら、Zoomミーティングに参加することが出来ます。
また、あくまで仮想背景の機能の一部なので、仮想背景を使っている時に起こる問題と同じ問題が起こります。
例えば、相手に何かを見せたい時です。
見せたい物を、カメラに映しても背景と同化して、見せたい物がぼかされるかもしれません。
そんな時の対処法や仮想背景の使い方については、こちらの記事をご覧下さい。
→Zoomミーティング、バーチャル背景設定(仮想背景設定)の使い方、必要な3つのモノ
スマホ・タブレットの機種によってはそもそもできない
スマホやタブレットの機種によっては、そもそも仮想背景の機能自体が出来ない可能性があります。
どんな機種ができて、どんな機種が出来ないのかは、Zoomのホームページで公開されています。
もし、アップデートしたりしても「できない」という時は確認してみましょう。
ただ、残念なことに、Zoomのホームページで公開されている要件をクリアしているとしても、ぼかし機能を使うことが出来ない可能性があります。
スマホやタブレットでZoomミーティングに参加して、ぼかし機能を使いたいという時は、その時になって「ぼかし機能が使えない!」と焦ることにならないように、事前に確認しておきましょう。
どんなパソコン・スマホ・タブレットが「ぼかし機能」を使えるのかの確認はこちらから確認してみて下さい。
仮想背景が綺麗にできない
上述のように、ぼかし機能はあくまで仮想背景の一種です。
つまり、パソコンやスマホ、タブレットの機能や、デバイスのバージョンに機能が左右されます。
例えば、パソコンの場合、容量が少なくなっていたり、古くなってしまい動作が遅くなってしまっている場合は上手く出来ない可能性があります。
そんな時には、データを消したり、移したりすることでパソコンが軽くなり、上手くいくようになるかも知れません。
スマホも同様です。
また、長時間使っていて、熱を持っていたりすると不具合が起きてしまったりするので、長時間使っているような時は、パソコンであれば一度再起動をするとか、スマホやタブレットであれば、熱を冷ますなどで対応することが出来ます。
どうしても上手くいかないと言う時は、パソコンやスマホの買換えも検討してみても良いかも知れませんね。
まとめ

Zoomはどんどん進化しており、パソコンだけでなく、スマホ・タブレットでも「背景ぼかし」ができるようになりました。
在宅で仕事をする機会が多い昨今、「背景ぼかし」は、とても便利な機能です。
プライバシーを守るための機能として、大変役に立ちます。
もっと快適に、どんどんZoomを活用してくださいね。