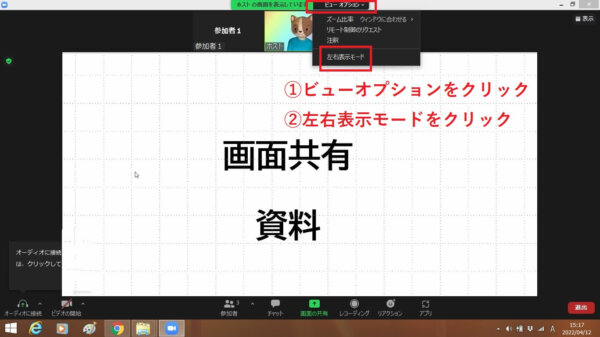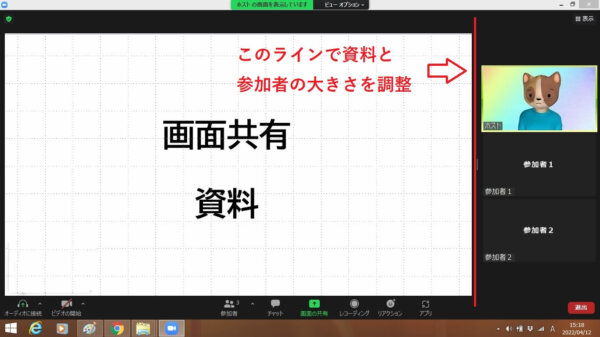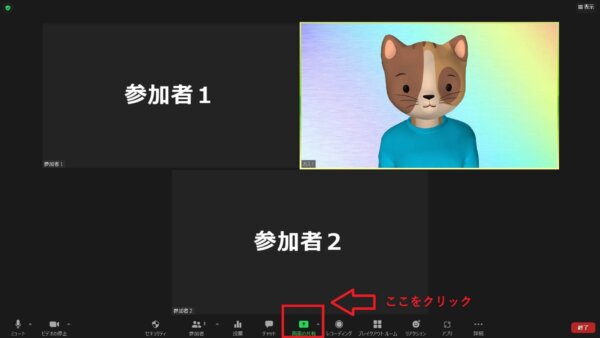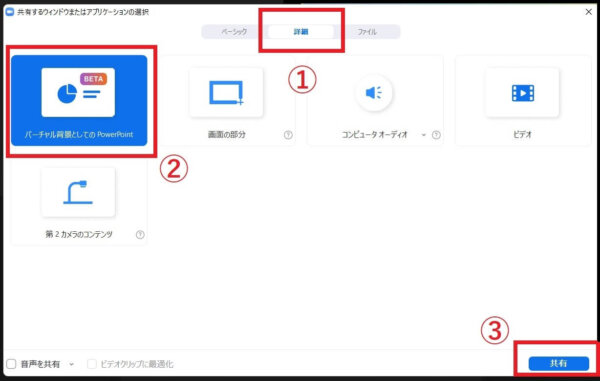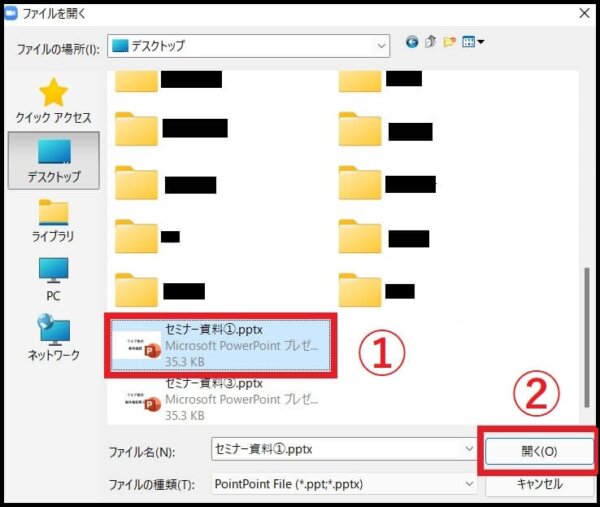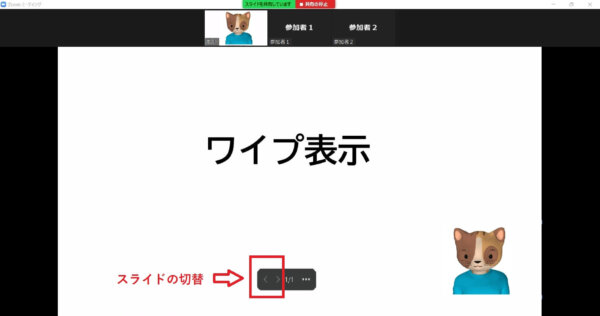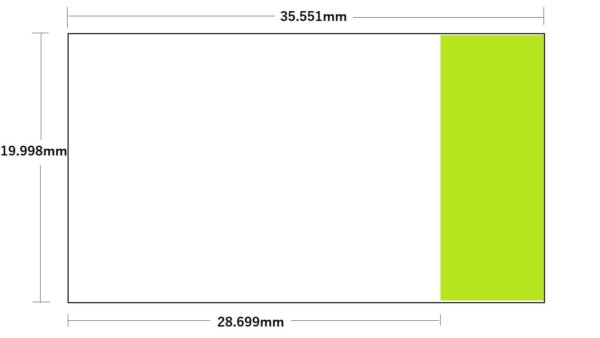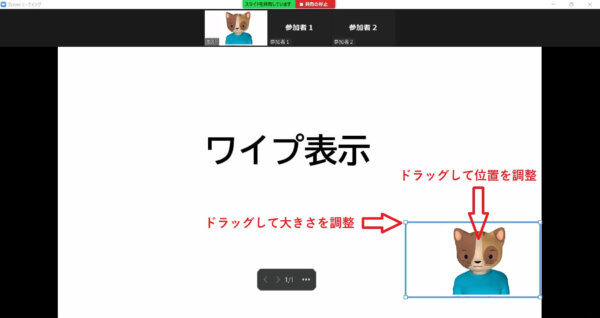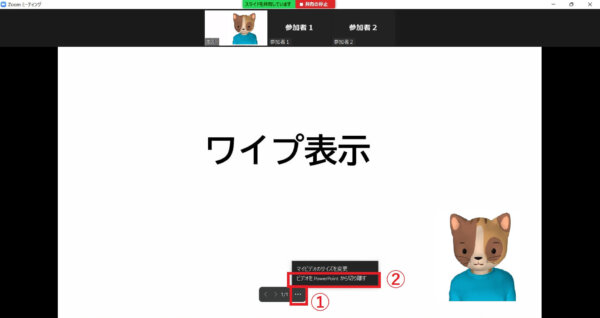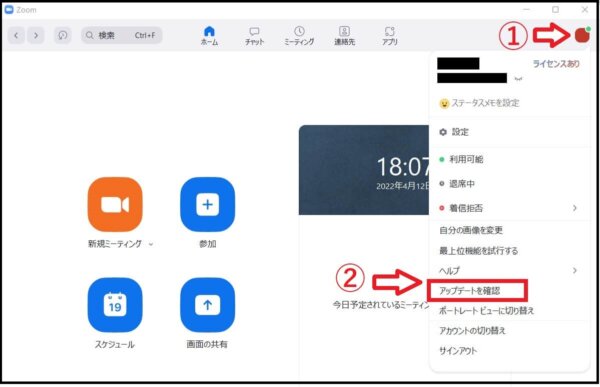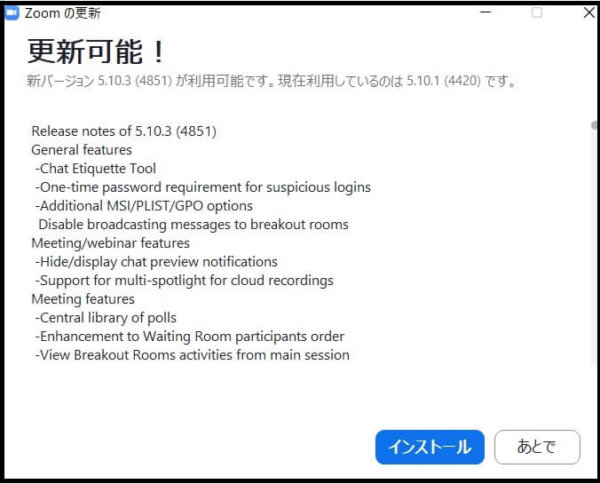Zoomでパワーポイント(以降は「パワポ」に省略)を使ってセミナーやプレゼンをする時に、通常はスピーカー(講師)の姿が見えなくなります。
Zoomの画面共有機能のピクチャーインピクチャー機能を使って、魅力的なセミナーやプレゼンにしてみませんか?
バーチャル背景にパワポ資料を表示して、自分の顔をワイプ表示させることで、Zoomセミナーのパワポ資料と講師の顔を同時に見せることができます。
この記事では、Zoomでワイプ表示を行う方法や、ワイプ表示が上手くできない時の原因や対処方法などもご紹介しています。
Zoomでパワポを使ってプレゼンをする時に、スピーカー(講師)をカッコよく見せたい時に、ぜひ参考にしてみてください。
Zoomの画面共有機能の基本
Zoomで画面を共有する
Zoomで講師の画面で開いている資料を、相手の画面にも同時に表示して見られるようにすることを「画面共有する」といいます。
表示方法は3つあり、それぞれ選択できるデータは以下になります。
-
- ベーシック
- 詳細
- ファイル
画面共有を見る時に資料を見やすくする
「左右表示モード」を設定すると、画面共有している時に、同時に画面に表示されている資料と人の顔を分けて、資料に人が被って見づらくなるのを防ぐことができます。
画面共有を見ている人が使える機能で、画面共有している人は、この機能は使えません。
<左右表示モードの手順>
①画面上部の「オプション」を表示して、「左右表示モード」を選択する
- 左右表示モード スピーカー:画面に表示されている資料と講師の顔のみが表示される
- 左右表示モード ギャラリー:画面に表示されている資料と講師と参加者の一部の顔が表示される
②参加者の人数が多い時は、資料部分と人の部分の間にある縦2本のラインをドラッグすると、表示する大きさを変えることができる。
Zoomの画面共有機能の応用
ワイプ表示
画面共有機能でパワポを見せながら、自分の顔を同時に表示する方法をワイプ表示と言います。
画面共有機能の「ピクチャーインピクチャー」を使用することで、背景にパワポ資料が表示され、手前に自分の顔が表示されます。
<ワイプ表示の手順>
①Zoomアプリを起動して、ミーティングを開始する
②画面下部にあるツールバー「画面共有」をクリックする
③ 「詳細」をクリックする
④ 「 バーチャル背景としてのPowerPoint」をクリックする
⑤「共有」をクリックする
⑥プレゼンに使用するパワポのファイルを選択する
⑦「開く」ボタンをクリックする
⑧スライドのページの切替は、画面下部にある「<」または「>」をクリックする
ワイプ表示する時のパワポ資料のサイズ
ワイプ表示をカッコよく見せるポイントは、プレゼンに使用するパワポ資料の右側に自分の顔が映るスペースをつくります。
<フォーマットの作成手順>
① 下記のサイズのフォーマットを作成する
スライド全体 16:9
左側 4:3
左側がプレゼン用のパワポが表示されるスペースで右側の部分が自分の顔が表示されるスペースになる
② A4サイズのパワポ資料を作成する
③ A4サイズの資料をキャプチャーまたはコピーして、①で作成したフォーマットの左側に貼り付けて、サイズを調整する
ワイプ表示されている自分の顔の位置とサイズ調整
バーチャル背景に使うパワポ資料を画面共有すると、画面の右下に自分の顔が表示されます。
<位置とサイズの調整方法>
① ワイプ表示されている自分の顔をクリックする
② 表示された枠線の内側をドラッグして位置を調整する
③ 枠の四角にあるハンドルをドラッグしてサイズを調整する
ワイプ表示のONとOFFの切り替え
ワイプ表示の必要がない場合は、自分の顔をOFFにして、非表示にすることができます。
<ON・OFFの切り替え方法>
① スライドメニューの「・・・」をクリックする
② 「ビデオをPower Pointから切り離す」をクリックすると、自分の顔が非表示になる
③ 再度、自分の顔を表示してワイプ表示させたい時は、①と同じ操作をして「ビデとPower Pointをマージ」をクリックする
Zoomの画面共有やワイプ表示ができない場合の対処法
画面共有ができない、ワイプ表示ができない時に考えられる原因とその対処法です。
Zoomがアップデートされていない
Zoomのバーチャル背景機能が使えるのはバージョン5.2以降のものです。
バージョン5.2以前のバージョンで、更新をしていない場合は利用することができないので、アップデートを確認してみましょう。
<アップデートの確認方法>
① アプリ画面の右上のユーザーアイコンをクリックする
② 「アップデートを確認」をクリックする
③ 「更新可能!」と表示されたら、自動的にダウンロードが始まる
④「インストール」をクリックする
⑤「クライアントが正常にアップデートされました」という表示が出たら最新バージョンにアップデートが完了
⑥ スマホやタブレットで更新を確認したい場合には、アプリストアから操作する
ネット環境に問題がある
Zoom会議を行う際に画面共有をすると、音声や映像が不安定になる場合は、ネット環境に原因があるかもしれません。
ネット環境が整った場所でZoomを使用することが大事です。
モバイルデータ通信を使用していると、データ通信量が大きくなって、料金が高額になることがあります。
フリーWi-Fiは非推奨なので、自宅の固定回線から有線やWi-Fiで接続することをお勧めします。
回線も安定していて、料金も心配せずに使用することができます。
ビデオがオフになっている
パワポ資料を共有しても、同時に自分の顔がワイプ表示されない場合は、ビデオがオンになっているかを確認してみましょう。
<ビデオの切り替え方法>
画面下部にある「ビデオのマーク」に赤い斜線が入っている場合は、ビデオがオフになっています。
クリックする度に、オンとオフが切り替わるので、赤い斜線が入っていない状態にすると、自分の顔が映ってワイプ表示されるようになります。
プレゼンターの条件を満たしていない
ワイプ表示の機能は、現在BETA版ですが、すべてのユーザーが使用可能です。
ただし、以下の条件を満たしている必要があります。
<条件>
-
- Windows 版 Zoom デスクトップ クライアント バージョン 5.2.0 (42619.0804) 以降
- macOS 版 Zoom デスクトップ クライアント バージョン 5.2.0 (42634.0805) 以降
- 使用しているパソコンが、バーチャル背景のシステム要件を満たしている
- パワポをパソコンにインストール済みである
- Keynote をパソコンにインストール済みである(macOS のみ)
障害情報を確認する
Zoom自体が使えなくなった場合は、障害情報を確認してみましょう。
Zoomの起動や接続などに不具合がある場合は、Zoom側に原因があるかもしれません。
Zoom Service Status(https://status.zoom.us/)のページから確認することができます。
サービスの提供状況が「Operational」になっていれば、Zoomは正常に機能しています。
「Under Maintenance」になっている場合は、メンテナンス中です。
「Degraded Performance」の場合は、パフォーマンスが落ちている(不具合)の状態になっているため、改善するまで待つ必要があります。
まとめ
Zoomの画面共有の機能のまとめ
Zoomの画面共有やワイプ表示などの機能は、通常のウェブ会議だけでなく、ウェブセミナーなどにも役に立ちます。
今回紹介したワイプ表示以外にも、Zoomには様々な表示モードを設定できる機能があるので、いろいろ試してみるといいでしょう。
Zoomの画面共有の機能を使用する時のまとめ
- Zoomの画面共有機能やバーチャル背景機能を使うと、パワポ資料と自分の顔を同時に映すことができるワイプ表示がある
- ワイプ表示するサイズや位置の調整、ワイプ表示・非表示の切り替えなどは自由にできる
- 画面共有やワイプ表示に不具合がある場合は、Zoomのアップデートやビデオ 設定を確認する
- レコーディングした場合、Zoomの設定によって、Zoom会議中に『画面に映っている画面』と『レコーディングの画面』が異なる可能性がある
画面共有のすべてを網羅したまとめ記事も合わせてご覧ください。