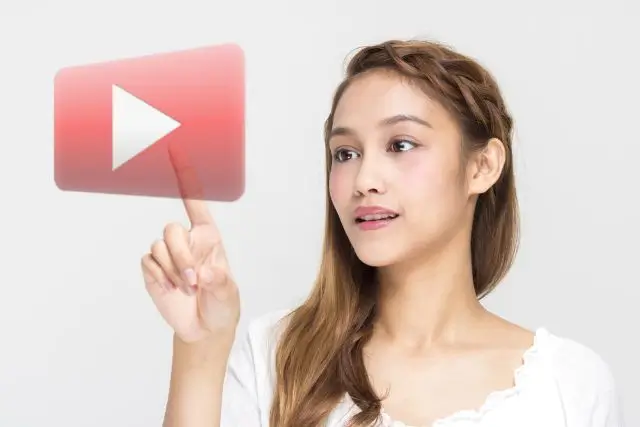
Zoomで開催したオンライン講座や打ち合わせを録画したものの、
- 「この動画を参加できなかった人にも見せたいけれどどうしたら?」
- 「特定の人に共有したいけれど、どうすればいいかわからない」
と悩んでいませんか?
Zoomの録画データは、YouTubeにアップロードすることで手軽に共有することができます。
特に「限定公開」の設定を活用すれば、動画のURLを知っている人だけが視聴できるため、プライバシーを保ったまま動画を共有することが可能です。
この記事では、Zoomで録画した動画をYouTubeにアップロードする手順と、限定公開で共有する方法を初心者にもわかりやすく解説します。
共有範囲の違いや、投稿後に公開設定を変更する方法、YouTubeからアップロードした動画の削除方法までを紹介します。
Zoom録画データがアップロード可能になるまでの流れ
Zoomで録画を行っても、ミーティング終了直後にそのまま動画をアップロードできるわけではありません。
録画データが「YouTubeにアップロードできる動画ファイル」として完成するまでには、いくつかのステップがあります。
特に「コンピュータに保存」を選んだ場合は、自動で始まる変換処理への対応や、保存場所の確認、ファイル形式を正しく理解しておかないと、アップロード作業でつまずいてしまうことがあります。
ここでは、録画から動画ファイルが生成されるまでの流れと、確認しておくべきポイントを順を追って解説します。
録画データの「変換」に注意
Zoomの録画データは、ミーティング終了と同時にすぐ使えるわけではありません。
録画を停止しミーティングを終了すると、自動的に「変換(動画ファイルへの書き出し)」処理が始まります。
特に、コンピュータ(ローカル)録画を選択した場合、この変換が正しく完了しないと動画ファイルは生成されず、動画を活用するすることができません。
次の点に注意して、変換が終わるまでの間は落ち着いて待ちましょう。
以下の注意ポイントを知っておくとよいでしょう。
- パソコンの電源を切らない・スリープにしない:変換が終わる前にパソコンの電源を落とすと、処理が中断され、動画ファイルが正常に作成されない場合があります。
- 変換が終わるまで待つ:録画時間が長いほど変換には時間がかかります。画面に「変換中」と表示されている間は操作せず、完了するまで待ちましょう。
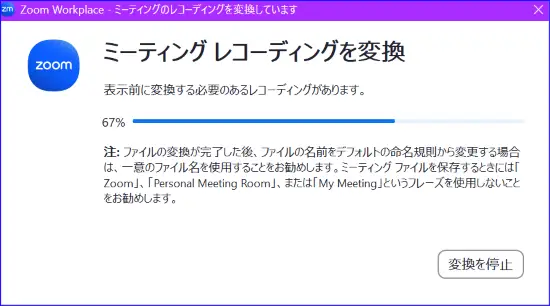

この画面↑↑↑の時は、パソコンを閉じたりしないで変換が終わるのを待ちましょう~
この「変換」が完了すると、ようやく「.mp4」形式の動画ファイルがパソコン上に生成されます。
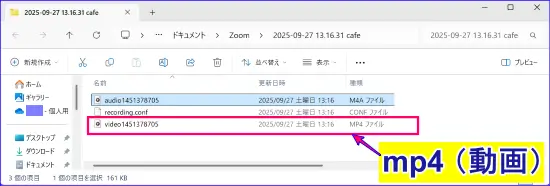
クラウド録画を利用している場合も、動画の変換処理は必要です。
クラウド録画の変換処理はクラウド上で行われるため、パソコンの電源を切っても問題ありませんが、変換完了の通知を待つ必要があります。
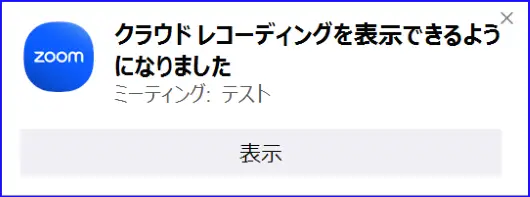
ここまでで、動画をアップロードするための第一段階が完了です。
📌Zoomコンピュータ(ローカル)録画の変換に失敗した時の対処法はこちらを参考にしてください。
録画ファイルの保存場所と確認方法
変換処理が完了したら、次のステップとして録画データがどこに保存されたかを確認します。
保存先がわかっていないと、後のアップロード作業がスムーズに進みません。
Zoomの録画データは、録画方法によって保存先と次の操作が異なります。
下の表を参考に、自分の環境に合った手順を確認しておきましょう。
| 録画方法 | 保存場所 | アップロード前に必要な操作 |
|---|---|---|
| コンピュータ録画 | パソコン内のフォルダ (標準設定:「ドキュメント」>「Zoom」フォルダ) | 特になし (フォルダ内の動画ファイルを確認) |
| クラウド録画 | Zoomのクラウド上 (ウェブポータルの「レコーディングと文字起こし」ページからアクセス) | クラウド上の動画ファイルを パソコンにダウンロードする |
Zoom録画データがどこに保存されているかを確認し、すぐに取り出せる状態にしておくと、このあとの作業がスムーズになります。
コンピュータ録画の場合、保存先のフォルダを開くと、録画データの中には複数のファイルが生成されています。
動画のほか、音声だけのデータやチャット履歴などが含まれていることがありますが、YouTubeにアップロードできるのは「.mp4」形式の動画ファイルだけです。
複数のファイルの中からどれを選べばよいか迷った時は、「.mp4」と表示されているファイルを選択しましょう。
📌Zoomの録画、コンピュータ録画、クラウド録画のそれぞれの録画保存箇所について詳しく知りたい方はこちらで解説しています。
Zoom録画動画をYouTubeに投稿(アップロード)する手順
では、パソコンのブラウザからYouTubeにアクセスして動画を投稿する手順を解説します。
特に動画を共有する場合は、設定のタイミングや公開範囲の選び方が重要ですので、手順とあわせて確認しておきましょう。
YouTubeにアップロードを始める準備
まず、YouTubeに動画をアップロードできるように次の準備を行います。
- ブラウザからYouTubeの公式サイトにアクセスする
- 画面右上にある「+作成」ボタン(📹カメラのアイコン)をクリックし、表示されるメニューから「動画をアップロード」を選択する
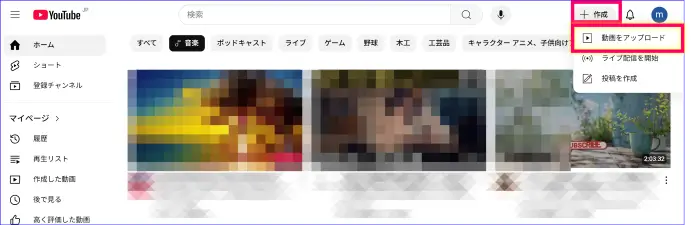
- 初めて動画を投稿する場合は、先にハンドルネームやチャンネル名を入力し、「チャンネルを作成」をクリックする
- ハンドルは日本語でもOK
- プロフィール写真はあとか入力可能なためスキップ可
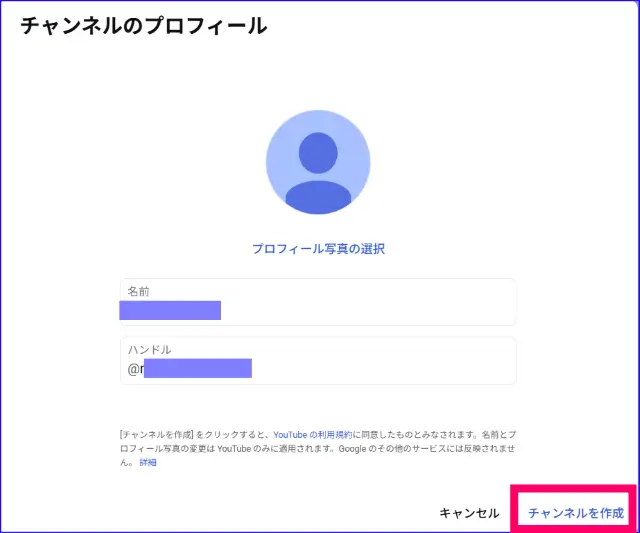
- 動画を投稿するための画面が開く
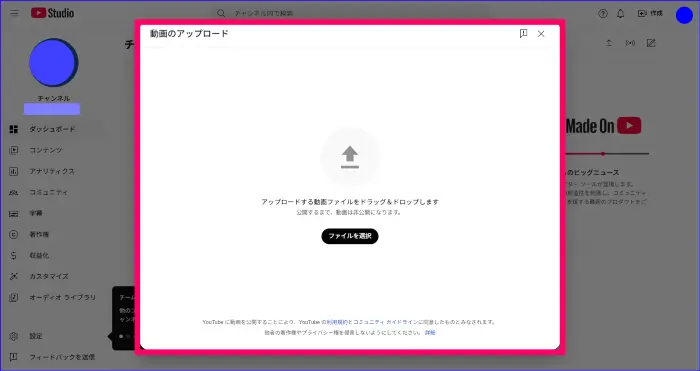
チャンネル作成後の画面は、YouTubeで動画のアップロードや管理を行う専用のページで、「YouTube Studio(ユーチューブスタジオ)」というページになります。
今後、動画の編集や公開設定もこの管理画面から操作することになるので、「YouTube」と「「YouTube Studio」の違いを覚えておくとよいでしょう。
「.mp4」ファイルをアップロードする
次に、動画のアップロードの手順です。
アップロード画面が開いたら、Zoomで録画した「.mp4」ファイルを選択してYouTube Studioに取り込みます。
動画の取り込み方法は、次の二つのどちらでも可能です。
- 画面中央にある「ファイルを選択」ボタンをクリックして、開いたPCのウィンドウからZoom録画フォルダの「.mp4」形式の動画ファイルを選択する
- または、パソコン上の動画ファイルをそのままドラッグ&ドロップする
ここで選ぶファイルは、「.mp4」形式の動画ファイルです。
間違えて音声のみのデータ(.m4aなど)やチャット記録(.txt)を選ばないよう注意しましょう。
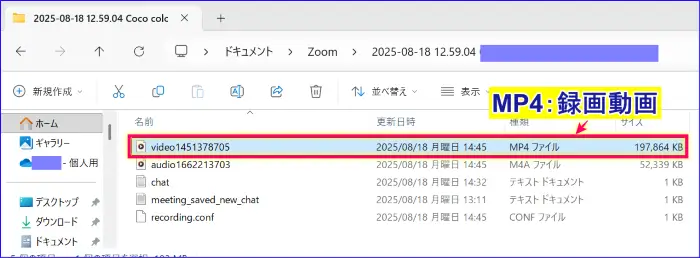
💡アップロードができず、「長すぎる」と出るときの対処法👉
YouTube Studioの初期設定では、15分までの動画しかアップロードできません。
これは、アカウントがまだ「本人確認(電話番号認証)」によって有効化されていないことが原因です。
解決するには、YouTube Studioで本人確認を行い、アカウントを有効化しましょう。
これにより、256 GB または 12 時間までの動画をアップロードできるようになります。
一度設定すれば以後のアップロードにも適用されるため、初回のうちに有効化しておくと安心です。
《設定手順》
- YouTube Studio にアクセスし、左メニューの「設定」をクリック
- 「チャンネル」>「機能の利用資格」を開く
- 「中級者向け機能」の「利用資格あり」の右(⋁)をクリックする
- 「電話番号を確認」をクリックし、SMSまたは音声通話で認証する
参考:動画の長さの上限を引き上げる手続きの詳細はこちらを参考にしてください。
→15分を超える動画のアップロード
動画の詳細設定を行う
アップロードが開始されると、「動画の詳細設定」画面が開くので、必要項目の入力を行います。
- [詳細]の「タイトル」、「説明」、「サムネイル」画像を入力する(これらは後から編集も可能、まずはわかりやすいタイトルを入力しておく)
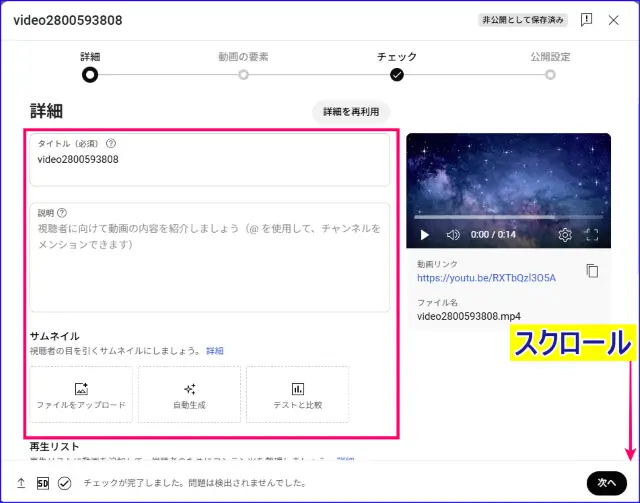
- 画面を下部にスクロールして、[視聴者]の項目で、「いいえ、子供向けではありません」にチェックを入れ、「保存」をクリックする(設定しないと次に進めないので必ずチェックを入れる)
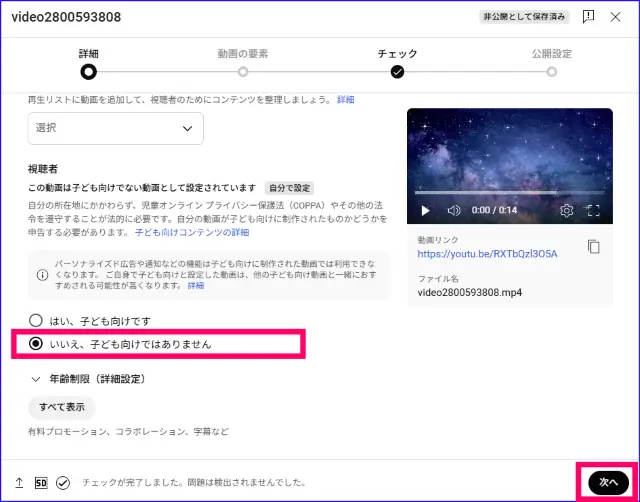
- [動画の要素]の「次へ」をクリック
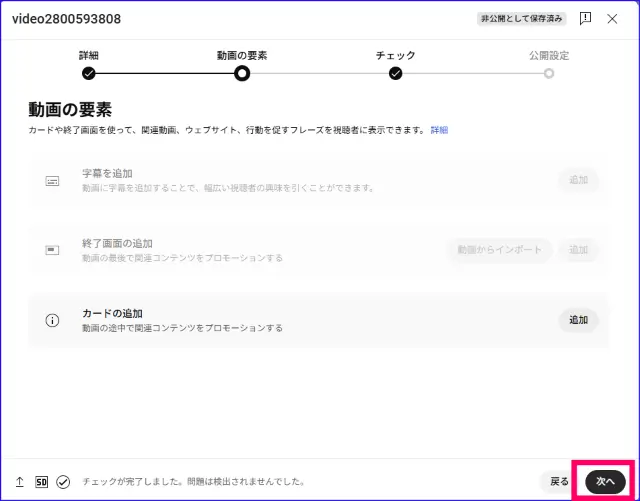
- [チェック]の「次へ」をクリック
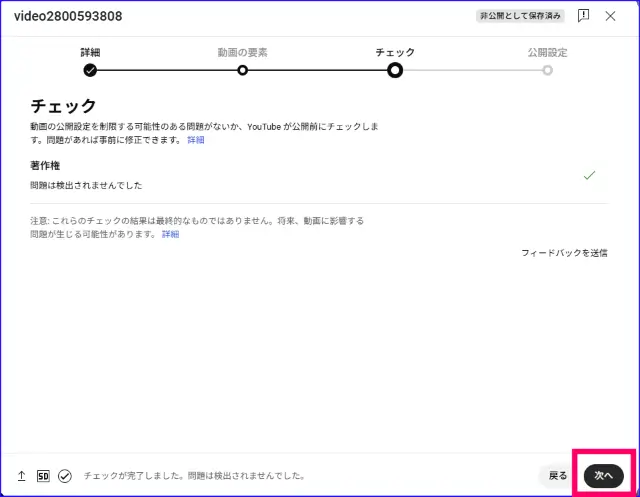
公開範囲を「限定公開」に設定する
動画の詳細設定が完了したら動画の「公開範囲」を設定します。
受講者やクライアントなど、限られた人だけにZoom録画動画を共有したい場合は「限定公開」を選択しましょう。
《限定公開の設定手順》
- [公開設定]の「限定公開」を選択
- 「保存」をクリック
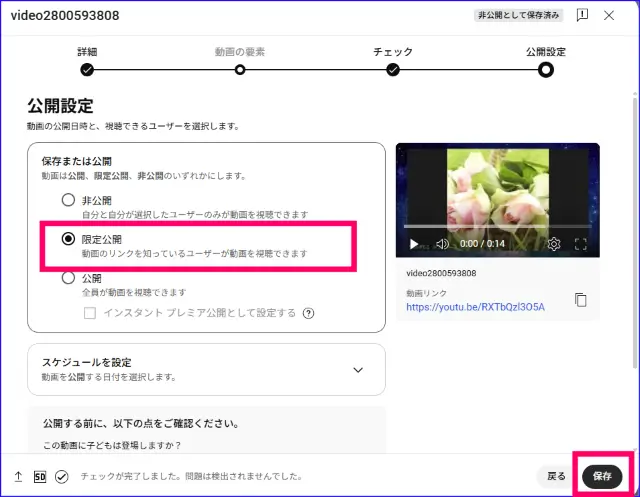
公開範囲の種類と違い(補足)
YouTubeでは、動画の公開範囲を次の3つから選択できます。
| 公開範囲 | 内容 |
|---|---|
| 公開 | 誰でも検索・再生できる |
| 限定公開 | URLを知っている人だけが再生できる |
| 非公開 | 自分だけが再生できる ※特定の人物を招待することも可能 |
アップロード完了と共有URLの確認と共有
アップロードが完了すると、YouTube限定公開の共有URLが発行されます。
ただし、動画が大きい場合や通信環境によっては、処理に数分〜十数分かかる場合もあります。
そのため、公開範囲の設定と保存が終わった時点で、アップロードが完了していない場合があります。
その場合は、「アップロード完了」と表示されるまで、画面を閉じたりパソコンの電源を切ったりしないように注意し、処理が完了するのを待ちましょう。
途中で操作を中断すると、動画が正しくアップロードされないことがあります。
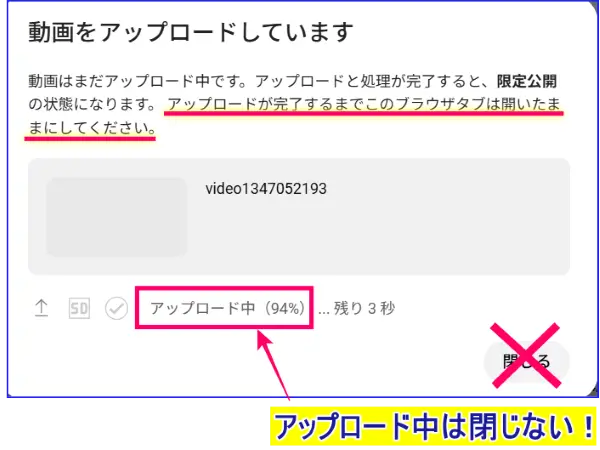
動画のアップロードが完了すると、下記の画面が表示されるので「閉じる」をクリックします。
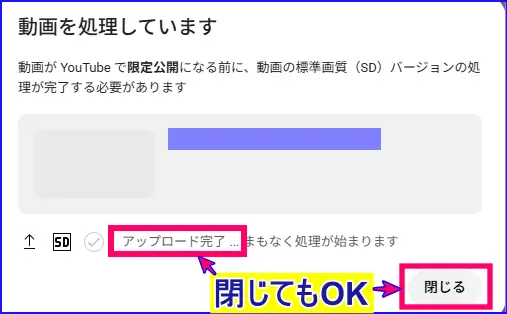
《共有URLを確認する手順》
アップロードが完了すると、自動的に再生用のURL(限定公開リンク)が発行されます。
動画URLの確認方法は次の2通りあります。
- アップロード完了画面からコピーする
アップロード直後の完了画面に表示されるリンクをコピーすれば、そのまま共有用URLとして利用できます。
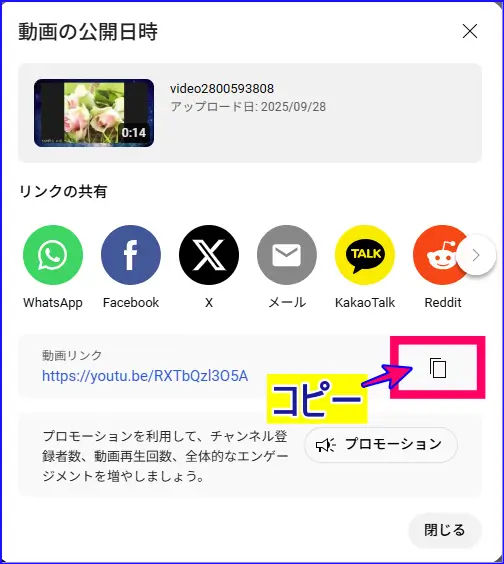
- YouTube Studio動画一覧から確認する
完了画面が表示されなかったり、後から動画のリンクを確認したい場合は、YouTube Studio画面から動画URLを取得します。
- YouTube Studioにアクセスする
- 左側メニューの「コンテンツ」から該当動画タイトルを選ぶ
- 動画タイトル右側の(︙)をクリック、「共有可能なリンクを取得」をクリックしURLをコピーする
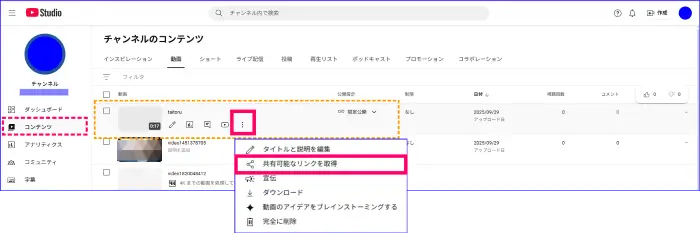
共有時の注意と活用ポイント
YouTube限定公開のリンクを共有するときの注意と活用ポイントは次の通りです。
- 取得したURLをメールやメッセージに貼り付けて送信するだけで共有が可能
- 講座の録画やミーティング記録の共有など、目的に応じて活用できる
- 限定公開動画はURLを知っている人だけが視聴できますが、リンクが転送されると第三者もアクセスできる点に注意!

私は、よく受講生向けに動画マニュアルを作って限定公開で共有しています。
受講生は、何度も復習ができるので、結果が出ますし、成果が出るのも速くなりますね 。
後から「公開」や「非公開」に変更する方法
アップロード、動画の公開範囲は自由に切り替えることができます。
限定公開にした動画を「公開」に変更したり、不要になった動画を「非公開」にすることも簡単です。
手順は次のとおりです。
《YouTube動画の公開範囲を変更する手順》
- YouTube Studioにアクセスする
- 左側メニューの「コンテンツ」をクリック
- 公開範囲を変更したい動画タイトルの[公開設定]の「○○公開」の右(⋁)をクリックする
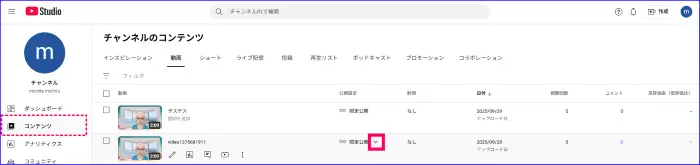
- 「公開」「限定公開」「非公開」から希望の設定を選び、「保存」をクリック
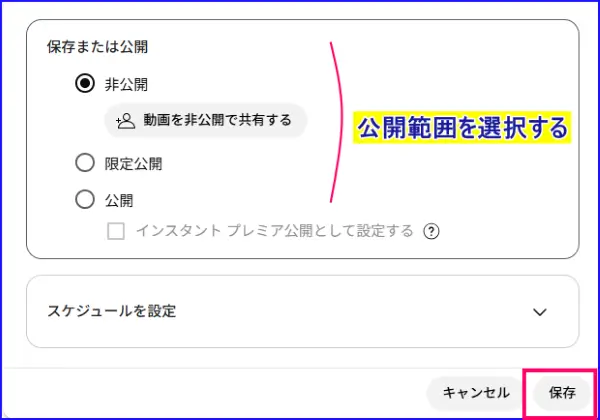
設定の変更は即時反映されます。
たとえば、最初は限定公開で共有しておき、後から「公開」に切り替えたり、公開を中止したいときは「非公開」にも切り替えられます。
また、公開・非公開の切り替えだけでなく、動画そのものをYouTube Studioから削除することも可能です。
《YouTubeにアップロードした動画を完全に削除する場合》
- YouTube Studio の左側メニューから「コンテンツ」を開く
- 削除したい動画タイトルの右側にある(︙)メニューをクリック
- 「完全に削除」をクリック
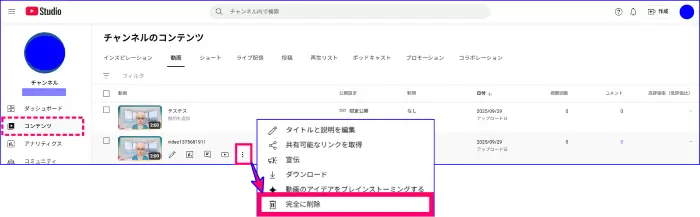
- 確認画面でチェックを入れて「完全に削除」をクリックする
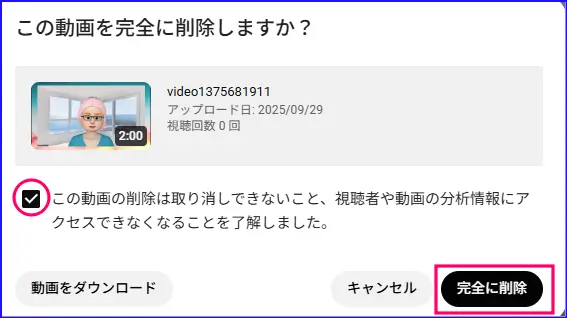
⚠️ 注意:削除した動画は復元できません
動画データを今後も使う可能性がある場合は、削除前に必ず「動画をダウンロード」してバックアップを取っておきましょう。
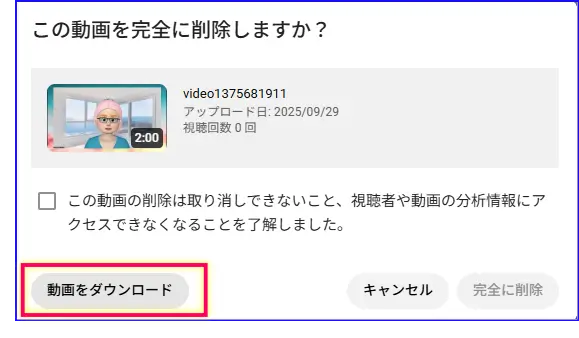

アップロード後も動画の公開範囲は柔軟に管理でき、不要な動画は完全に削除することもできます。目的に合わせて使い分けるといいですね。
まとめ
今回は、Zoomで録画した動画をYouTubeにアップロードして「限定公開」する方法について解説しました。
Zoom録画はそのままでは共有が難しい場合もありますが、
- 録画データを「.mp4」形式に変換完了していることを確認する
- YouTubeにアップロードして「限定公開」に設定する
- 必要に応じて「公開」「非公開」へ変更したり、動画を削除する
といった手順を押さえておけば、受講者やクライアントに安全に共有することができます。
また、アップロード時に「長すぎる」と表示される場合は、本人確認(電話番号認証)によってYouTube Studioのアカウントを有効化することで解決できます。
Zoomの録画動画は、セミナーや講座の復習用コンテンツとして共有したり、社内会議の記録として活用したりと、使い方次第で大きな価値を生み出せます。
本記事の手順を参考に、YouTubeの限定公開をうまく活用してみてください。
◼︎Zoomを使って、集客を試みている方にはこちらの記事もおすすめです。
▶【図解】Zoomの配信方法|ライブ配信と録画配信の手順とコツ
▶【第1話:Zoom集客®基礎】オンラインで30人集客する方法!









