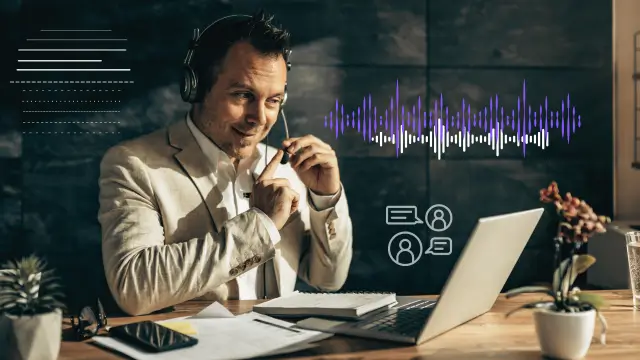Zoomミーティング中に「雑音が気になる」「声が聞き取りにくい」と感じたことはありませんか?
- タイピング音やエアコンの音が入る
- 外の車の音や人の話し声が混ざる
- 録画した映像を再生すると雑音が入っていた
- 他の参加者の環境音が気になる
このようなZoomの雑音を消す・抑える方法を知っておくと、会議やオンライン講座をより快適に進められます。
この記事では、Zoomで雑音を減らすための設定や対策をわかりやすく解説します。
Zoomミーティング中に他の人の雑音を消す方法
Zoomミーティングで聞こえる雑音の多くは、他の参加者が発している音です。
発言者以外のマイクがONになっていると、環境音やキーボード音などが入り込み、聞き取りにくくなります。
ミュート機能を活用して雑音を防ぐ
参加者全員のマイクをミュートにしておくと、不要な音を防ぐことができます。
Zoomに慣れていない参加者の場合、自分のマイクがONになっていないことに気がついていなかったり、ミュート機能が分からない方もいます。
ホストまたは共同ホストであれば、参加者を一括でミュートにできます。
自分がホストの時は参加者をミュートにし、雑音を消してZoomミーティングをスムーズに運営できるようにしていきましょう。
📌Zoomマイクのミュートについて詳しく知りたい方はこちらを参考にしてください。
ミュート状態の確認方法
Zoomでは、自分やほかの参加者のマイクがミュート(消音)になっているかを簡単に確認できます。
自分のマイクがミュート(消音)になっているか確認するには、画面左下、ミーティングコントロールのマイクアイコンをチェックします。
マイクアイコンに赤い斜線があればミュート(消音)状態です。

一方、雑音の発生源がわからない時、参加者のマイクの状態を確認する方法は次の手順で確認することができます。
- Zoom画面下、ミーティングコントロールの「参加者」をクリックする
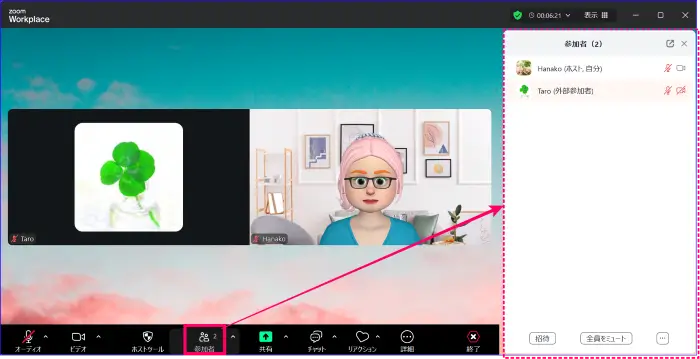
- 表示された「参加者」一覧の名前表示右のマイクアイコンを確認する
- マイクアイコンに赤い斜線が入っていればミュート(消音)状態
- 斜線のないマイクアイコンの場合、マイクがONの状態
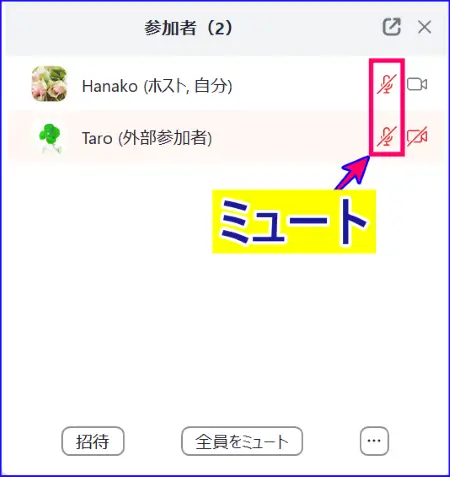
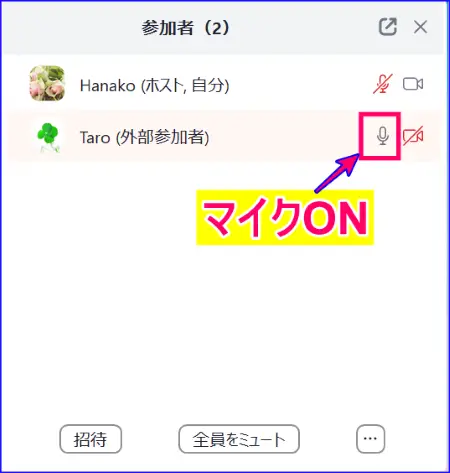
マイクがONの状態で雑音が聞こえる場合はホスト、共同ホストはミュートにしましょう。
発言者以外のマイクをオフにしておくことで、Zoomミーティング中の雑音を大幅に減らすことができます。
自分のマイクから出る雑音を消す方法
自分の周囲の環境音やキーボードの打鍵音なども、相手には雑音として聞こえてしまうことがあります。
タイピング音、エアコンの音、家族の話し声などを抑えるには、Zoomのオーディオ設定を見直すのが効果的です。
ここでは、Zoomで自分のマイクから出る雑音を消す設定方法を紹介します。
Zoomで雑音を消す設定手順
Zoomの「バックグラウンド ノイズ抑制」を設定すると自分のマイクから出る雑音を軽減できます。
具体的な設定手順は次の通りです。
- Zoomアプリを起動して、[ホーム]画面の右上[設定]アイコンをクリック
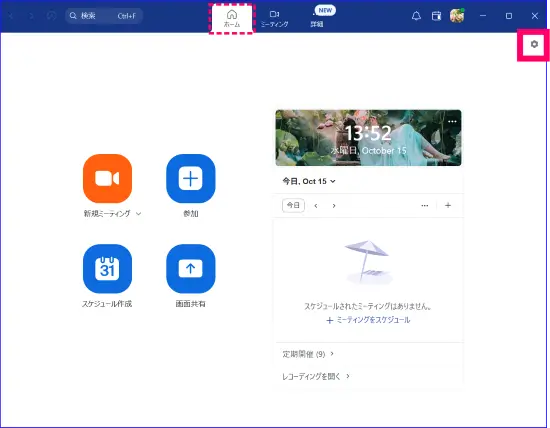
- 左メニュー[オーディオ]をクリック
- マイクモードの「ノイズ除去」にチェックを入れる
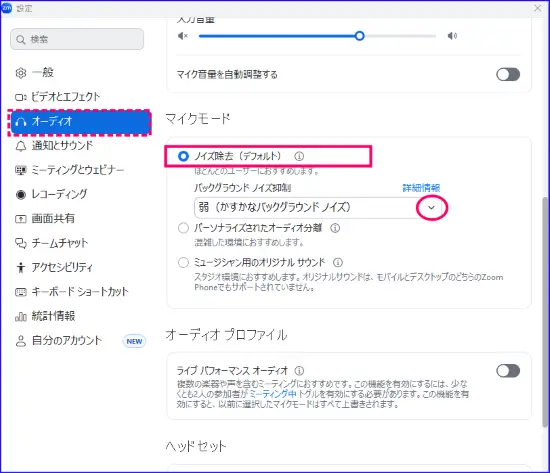
- 『バックグラウンドノイズ 抑制』のドロップダウンメニュー内から《自動、弱~強》を選択する
- 『自動』・・・感知した雑音に対して自動で背景雑音の抑制を行う
- 『弱、中、強』・・・「弱」から「強」になるにつれて、背景雑音の抑制が強くなる
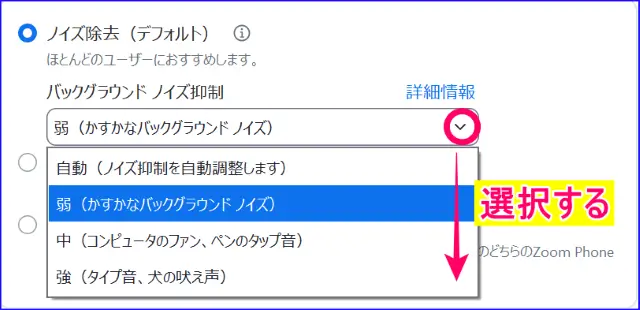
比較的静かな室内では「自動」または「中」、周囲が騒がしい場所では「強」を選ぶのがおすすめです。
ミーティング中に雑音抑制の設定を変更する方法
Zoomミーティング中にも雑音抑制の設定を変更することは可能です。
手順は、次の通りです。
- Zoom画面の下部のミーティングコントロールのマイクアイコン、右横(∧)をクリック
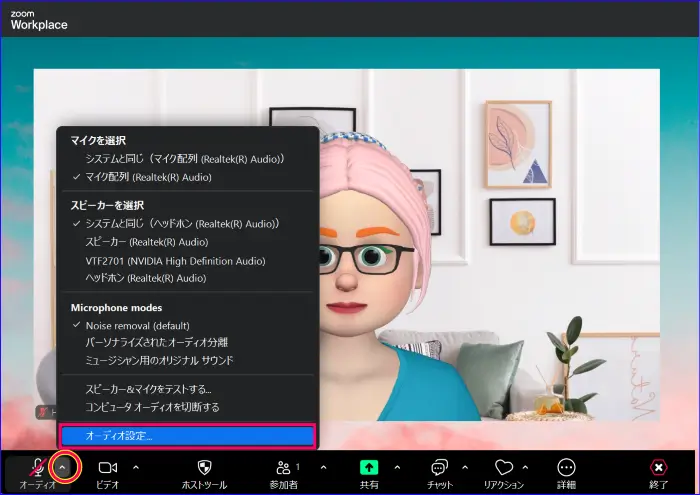
- 開いたメニューの「オーディオ設定」をクリック
- Zoomデスクトップアプリの[オーディオ]の設定内の
- マイクモードの「ノイズ除去」にチェック
- 『バックグラウンドノイズ 抑制』のドロップダウンメニューから「自動、弱、中、強」を選択する
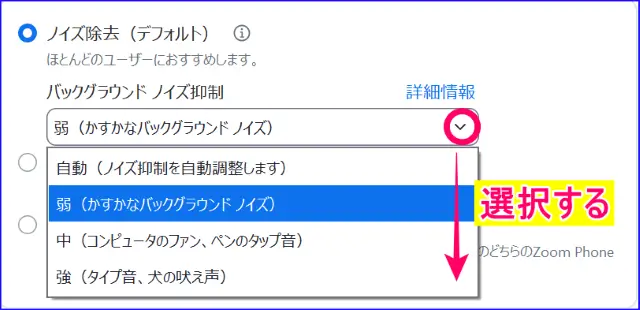
AIで自分の声だけを残す「オーディオ分離」を設定する
Zoomには、AIが自分の声を学習し、周囲の話し声や環境音を低減して自分の声をよりクリアに届ける「パーソナライズされたオーディオ分離」という機能があります。
この機能をONにすると、生活音やカフェなどの雑音が入りにくくなり、相手には自分の声だけが明瞭に届くようになります。
設定と操作の手順は次の通りになります。
初めてこの機能をオンにするときは、まず声紋レコーディングを行うところから始まります。
- Zoomアプリを起動して、[ホーム]画面の右上[設定]アイコンをクリック
- 左メニュー[オーディオ]をクリック
- マイクモードの「パーソナライズされたオーディオ分離」にチェックを入れる
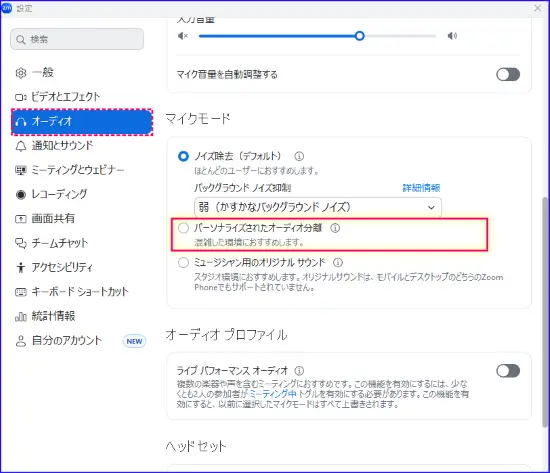
- (初回のみ)「音声レコーディングを作成」をクリック
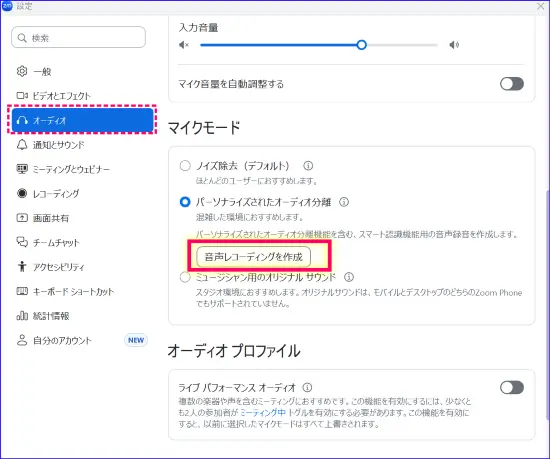
- (初回のみ)表示された文章を[レコーディングを開始]をクリックし、表示されている文章を読み上げる(声紋レーディングを作成)
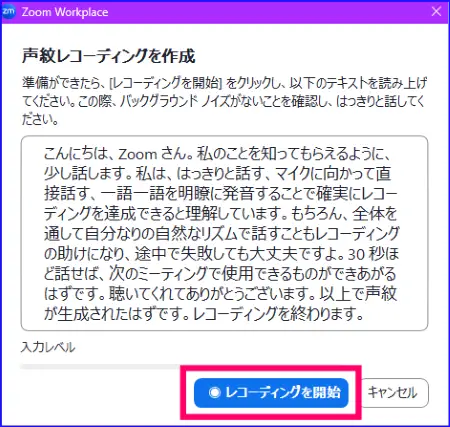
- (初回のみ)読み上げが終了したら、「レコーディングを停止」をクリック
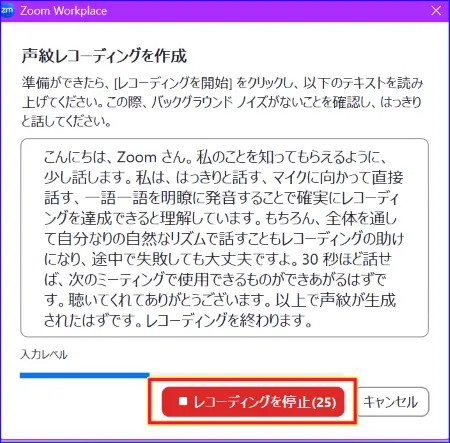
- (初回のみ)「音声が録音されました」を「閉じる」をクリックする
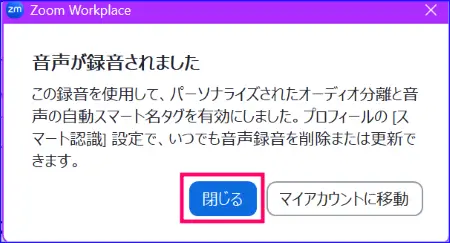
音声プロファイルを作成したら、次回からは環境に応じて、「パーソナライズされたオーディオ分離」のチェックを入れるだけになります。
💡音声レコーディングを削除、更新したい時
音声レコーディングを更新または削除したいときは、Zoomデスクトップアプリの[自分のアカウント]から実施可能です。
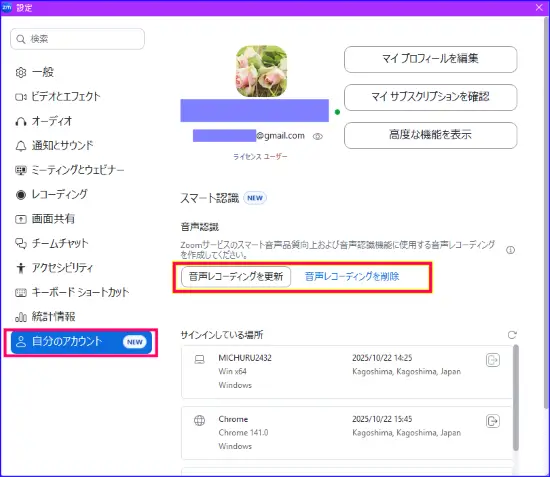
ノイズ抑制機能を使う時の注意点
Zoomのノイズ抑制(背景雑音抑制)機能は、周囲の雑音を減らして音声を聞き取りやすくする便利な機能です。
ただし、設定を強くしすぎると声がこもる、音が途切れるなど、音質が不自然になることがあります。
ノイズ抑制はAIがリアルタイムで「不要な音」を処理してくれる仕組みですが、静かな環境ではかえって過剰に反応してしまう場合もあります。
ノイズ抑制は静かな室内では「自動」または「中」、周囲が騒がしい場所では「高」に設定するのが目安です。
相手から「声がこもって聞こえる」などの指摘があった場合は、ノイズ抑制を一段階下げて調整してみましょう。
また、ティンシャや音叉など、倍音を多く含む澄んだ音はZoomが「不要な音」と判断してしまうことがあります。
こうした音を扱うときは、ノイズ抑制を「低」に設定して、自然な響きを保ちましょう。
また、「ミュージシャン用のオリジナルサウンド」を有効にすると、ノイズ抑制や自動音量調整がオフになり、楽器の音や音楽をそのままの音質で届けることができます。
ただし、雑音も入りやすくなるため、通常のミーティングや講座ではオフにしておくのがおすすめです。
バックグラウンド ノイズ抑制は万能ではありません。
「雑音を完全に消す」よりも、「相手にとって聞きやすい音に整える」ことが大切です。
環境や使う音に合わせて設定を切り替え、自然で快適なミーティング環境を整えましょう。
まとめ
Zoomの雑音を消すには、次のポイントを意識すると効果的です。
- 他の人の音は「ミュート機能」で管理する(ホスト、共同ホスト)
- ミーティング中、参加者は発言するとき以外、原則としてマイクをミュート(消音)にする
- 自分の環境音は「バックグラウンドノイズ抑制」や「パーソナライズされたオーディオ分離」で低減する
- 状況に応じて設定を切り替え、自然な音質を保つ
Zoomには、AIが自分の声を学習して周囲の音を低減する「パーソナライズされたオーディオ分離」機能も搭載されています。
パソコンの性能や通信状況に合わせて、これらの機能を組み合わせながら使うと、より安定してクリアな音声を保てます。
設定を少し見直すだけで、オンライン講座やミーティングの印象がぐっと良くなります。
目的や環境に合わせて、最適な音声設定を見つけていきましょう。
いかがでしょうか?
📌オーディオのすべてを網羅した、まとめ記事も合わせてご覧ください。
→【まとめ】Zoomのオーディオ(マイク・スピーカー)機能の使い方