
Zoomミーティングを開催している時に、雑音が気になったことはありませんか?
- 自分が出している音(タイピング音など)が気になる
- 自分の後ろでしている音(エアコンの音、車の音など)が気になる
- レコーディングした動画を見ていたら、雑音が入っていた
- 自分が話している時に、他の人が出している音が気になる
などがあると思います。
自分の背景にある雑音(バックグラウンド ノイズ)やZoomミーティングの誰かが発している雑音などの種類があります。
これらの雑音は高性能なマイクやスピーカーを使うことで対応出来ることもありますが、そうもいかないこともあります。
Zoomミーティングを開催している時に気になる「雑音」の消し方をお伝え致します。
Zoomミーティング中に聞こえる雑音の消し方
Zoomミーティングをしている時に聞こえる雑音というのは、自分以外の人が出している音です。
自分が話している時や人の話を聞いている時に、雑音があると邪魔になってしまいます。
Zoomミーティングで必須のミュート機能ですが、ミュートになっていないことに気がついていなかったり、初心者でミュート機能が分からない方もいらっしゃいます。
このような時に、参加者がミュートになっていない可能性があるので、確認をしましょう。
他人の音声のミュート管理はZoomミーティングの『ホスト』『共同ホスト』の権限なので、自分がホストの時は参加者をミュートにして雑音を消して、Zoomミーティングをスムーズに運営できるようにしていきましょう。
他人をミュートにする方法はこちらの記事をご参照下さい。
→Zoomで「ミュート(マイクオフ)にする」「ミュート解除する」方法
ミュート機能が働いているかの確認
自分の場合は、Zoom画面の左下のマイクのマークに赤い斜線が入り、「ミュート解除」の文字があると、ミュート状態になっています。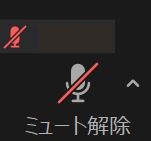
他人の場合は、
1.Zoom画面の下にあるコントロールバーにある「参加者」をクリック

2.画面の右に参加者の一覧が出るので、名前の横にある「マイクのマーク」に赤い斜線が入っていれば、その人はミュートになっています。
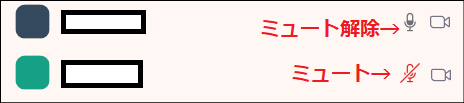
もしくは、参加者の画面の左下に「赤いマイクのマーク」に斜線が入っていればミュート状態です。
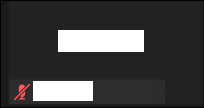
自分の出している雑音を消す方法
冒頭でお伝えしたように、レコーディングした動画を後で確認したら、雑音が入ってしまって聞こえにくい動画になってしまったと言うことがあるかと思います。
このような雑音を消す機能(バックグラウンド ノイズ抑制)もZoomの中で設定可能です。
具体的な方法をみていきましょう。
1.Zoomアプリを起動して、起動画面の右上の『歯車マーク』をクリック
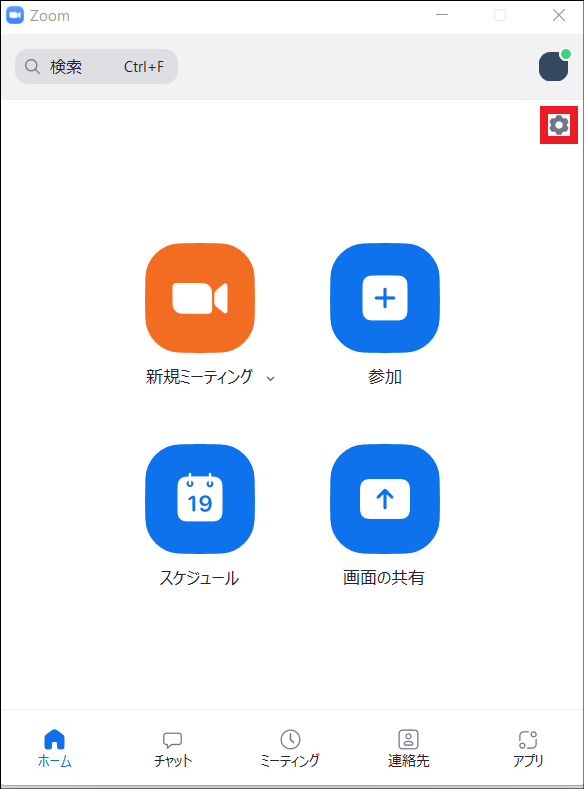 2.『オーディオ』タブをクリック
2.『オーディオ』タブをクリック
3.『背景雑音を抑制』の横にあるドロップダウンメニューをクリックして、設定を変更
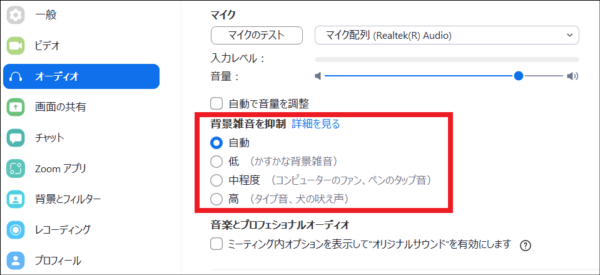
『自動』・・・感知した雑音に対して自動で背景雑音の抑制を行います。
『低~高』・・・「低」から「高」になるにつれて、背景雑音の抑制も強くなります。
Zoomミーティング中に設定を変更する方法
Zoomミーティング中に設定を変更したいと言う時もあるかと思います。
そんな時に、いちいちミーティングを退出する必要があるかというと、そんなことはありません。
Zoomミーティング中にも設定を変更することが出来ます。
1.Zoom画面の下にあるコントロールバーにある「マイクのマーク」横の「^」をクリック
2.「オーディオ設定」をクリック
でZoomの設定画面が開くので、設定を変更しましょう。
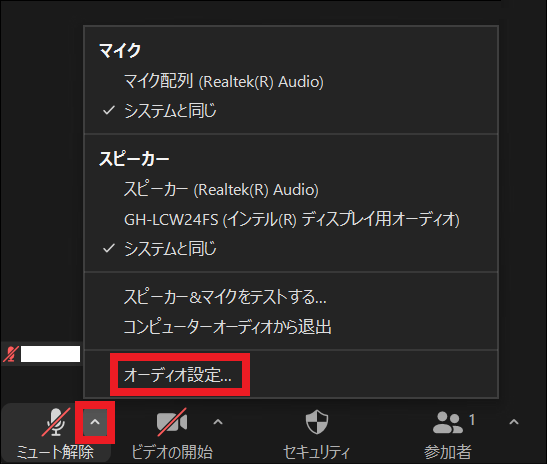
Zoomで動画を流す時には一手間加えましょう
動画をZoomミーティング中に流すことがあると思います。
このような時は、背景雑音抑制機能(バックグラウンド ノイズ抑制機能)を「低」に変更しておきましょう。
さらに「音楽とプロフェショナルオーディオ」をチェックしておけば、動画で流される音が忠実に再生されます。
但し、この機能をオンにすると自動で雑音抑制機能が無効にされるので、通常のZoomミーティングでは解除しておきましょう。
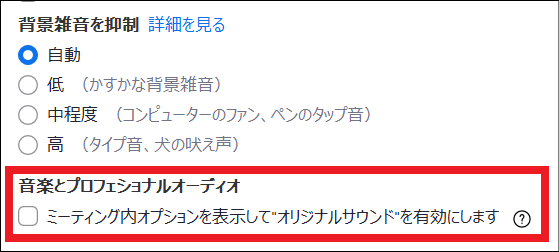
『パソコンのCPU使用率上昇』『ネットワークのデータ転送量増加』と言うことが起こるので、パソコンの機能に合わせて使って行く必要がありますので、ご注意下さい。
Zoomで動画を流す方法はこちらの記事をご参照下さい
ノイズキャンセル機能による弊害
ここまでの設定で背景雑音を消すことは出来るようになります。
一方、弊害もあります。
ノイズキャンセルの機能はZoomのバージョンアップに伴い進化していますが、変化させる必要のない音まで変えてしまうことがあるのです。
背景雑音を抑制してしまうことで、自分の話している声が変更されてしまうかもしれません。
Zoomミーティングに参加している状況に合わせて、背景雑音抑制機能の強さを変更していきましょう。
まとめ
いかがでしょうか?
Zoomを開催している時に「静かにして欲しい時に聞こえてくる雑音」や「話の邪魔してしまう背景雑音」は極力消すようにしましょう。
自分の設定を見直すことはもちろんですが、人に教えることで余計な音に悩まされることなく、Zoomミーティングを開催することができますので、是非とも使い方をマスターしていきましょう!
オーディオのすべてを網羅した、まとめ記事も合わせてご覧ください。






