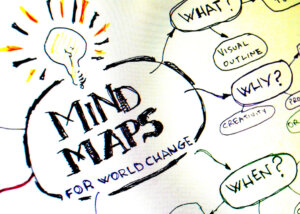Zoomのオンライン講座やイベントで音楽やBGMを流したいのに、「音がこもる」「聞こえにくい」といわれた経験はありませんか?
実は、Zoomは人の声を聞き取りやすくするために最適化されており、そのままでは音楽を高音質で届けにくい仕様になっています。
この記事では、Zoomで音楽やBGMを高音質で流す2つの方法と、設定・音量・通信環境など6つの注意ポイントを最新バージョンに合わせて詳しく解説します。
Zoomで音楽やBGMがうまく流れない理由
Zoomで音楽やBGMを流しても、思ったような音質で相手に届かないことがあります。
これは機器の不具合ではなく、Zoomの音声処理の仕組みによるものです。
Zoomは、もともと会議やミーティングなどの人の話し声のやり取りを前提に設計されています。
参加者の声を聞き取りやすくするために、「ノイズ抑制」や「自動音量調整」といった機能が常に働いており、連続して流れる音楽やBGMは「雑音」とみなされやすいのです。
その結果、Zoomが自動的に音量を下げたり、音を途切れさせたりしてしまうことがあります。
さらに、パソコンやスマホのスピーカーから流した音をマイクが拾う場合も、Zoomが不要な音と判断して処理するため、こもったり不安定になりやすくなります。
つまり、Zoomではマイクを通して音楽を流す方法では高音質を保ちにくいということです。
このような仕組みがあるため、音楽やBGMをきれいに届けたいときは、マイクで音を拾うのではなくZoomの「音声を共有」機能を使う方法が効果的です。
次章では、実際の操作手順を紹介します。
Zoomで音楽やBGMを高音質流す2つの方法
Zoomの機能を使って音楽を高音質で流す方法はZoomの「画面共有」機能を使って音楽やBGMの共有を行います。
この機能を使うことで音が聞き取りにくくなったり途切れたりするのを防ぎ、高音質で再生できます。
ここでは利用状況に合わせて2つの方法をご紹介します。
- 音楽・BGMだけを流す
- 画面共有しながら音楽・音声を流す
この2つの方法は手順がそれぞれ異なるので、その違いを確認しておきましょう。
📌Zoom画面共有について詳しく知りたい方はこちらの記事を参考にしてください。
→【まとめ】 Zoomの画面共有の操作方法と設定ポイント
音楽・BGMだけを高音質で共有する
この方法は、音楽のみを流したい時に使います。
例えば、画面(ビデオ)では自分の姿や見せたいものを映しながら、「音楽をBGMとして流す」というケースです。
手順)
- 共有したい音楽をあらかじめパソコンのデスクトップに起動させておく(itunesやWindows Media Player、You Tubeなど)
- Zoomのミーティングコントロール内の[共有]をクリック

- 開いたパネルの上部タブ[詳細]をクリックし、「コンピュータオーディオ」をクリック
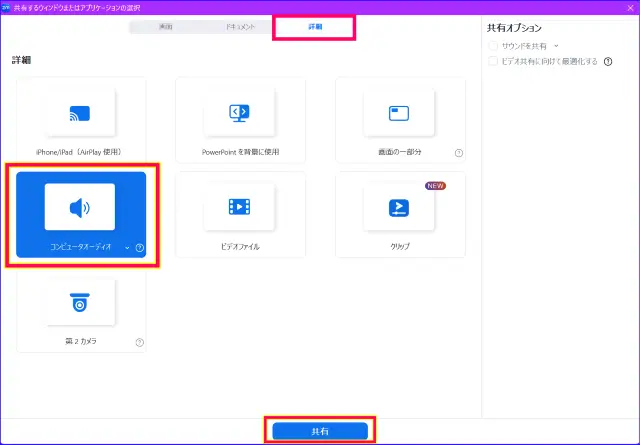
- 音楽を再生する(相手の画面には、何も共有されず音楽のみ流れる)
- 音楽の共有を停止するときは、Zoom画面上部の「自分のコンピュータサウンド」の(…)をクリックし、[共有の停止]をクリックする
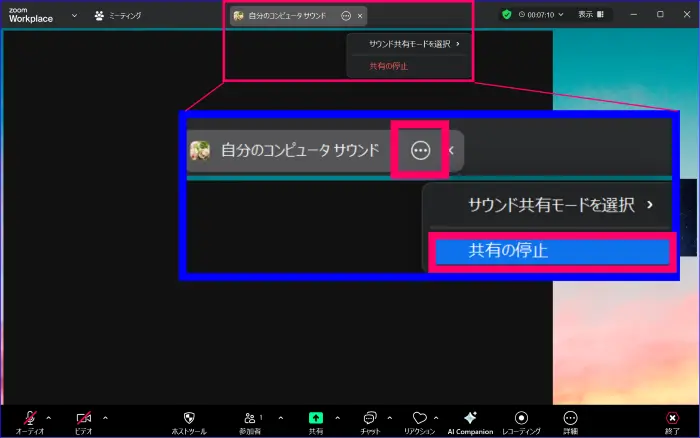
音楽の再生/停止や音量調整は、YouTube等のプラットフォーム側で行います。
画面共有しながら音楽・音声を流す
次は、スライド埋め込みの動画や資料の画面共有をしながら音楽や音声を流す方法についてです。
Zoomミーティング中にYouTubeなどの動画やスライド内の動画などをZoomで再生する時はこちらの方法になります。
手順)
- 動画ファイル、スライド、YouTube等のアプリケーションをPCデスクトップに起動し開いておく(パソコン内の音楽やYouTubeなど)
- Zoom画面下部のミーティングコントロール内の[共有]をクリックする

- 共有するアプリケーションウィンドウを選択し、オプションの「サウンドを共有」にチェックを入れる
- 「共有」をクリックし、音楽や動画を再生する
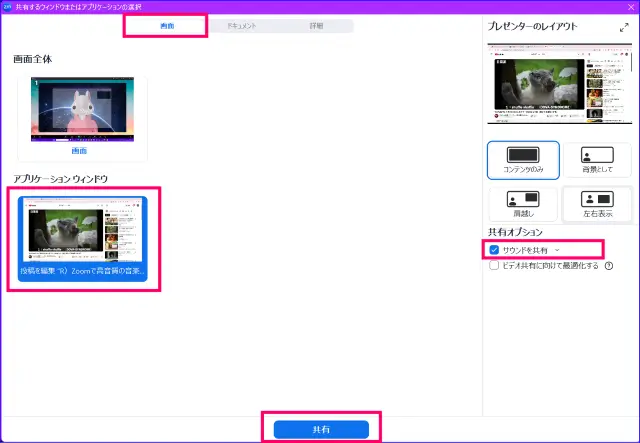
- 共有停止は、フローティングミーティングコントロールの「共有の停止」をクリックする

この方法でも音楽の再生/停止や音量調整は、YouTube等のアプリやプラットフォーム側で行います。
📌Zoomでスライドなどの動画を埋め込みを再生させる時の注意ポイントについて詳しく知りたい方はこちらも参考にしてください。
Zoomミーティングで音楽やBGMを流すときの注意点
Zoomで音楽やBGMを共有するときは、いくつか注意しておきたいポイントがあります。
設定が正しくても、ちょっとした操作や環境によって音が不安定になることがあります。
ここでは、そのトラブルを防ぐための確認事項をまとめました。
参加者のマイクはミュート(消音)にしておく
Zoomでは、他の人が発言したタイミングでBGMの音が一時的に弱まることがあります。
複数人のマイクが同時にオンになっていると、Zoomが「どの音を優先するか」を判断できず、音が途切れたり、切り替わるように聞こえてしまうためです。
音楽を安定して流したいときは、参加者のマイクをミュート(消音)にしてもらうのがよいでしょう。
講師や主催者がBGMを流す場合は、事前に「ミュートにご協力ください」と案内しておくと安心です。
📌Zoomマイクの基本操作と便利な機能を知りたい方はこちらを参考にしてください。
マイクをミュート(消音)にしても音楽は共有される
音声共有でBGMを流している場合、操作者は自分のマイクをミュート(消音)にしても音楽はそのまま相手に届きます。
Zoomの「音声共有」は、マイクとは別の経路で音を送っているため、話さないときはマイクをオフにしても問題ありません。
紙をめくる音やキーボードの打鍵音などの雑音を防げるので、むしろミュート(消音)にしておく方が快適です。
音量は事前にテストして調整する
BGMの音量は、思っている以上に大きく共有されることがあります。
Zoomで音量調整はできないため、音楽アプリやYouTubeの音量バーで直接調整しましょう。
ミーティング前に、スマホや別デバイスで自分の音の聞こえ方を確認しておくと確実です。
一度Zoomを録画して音量バランスをチェックする方法もおすすめです。
📌Zoomの音量が大きいという時の対処法についてはこちらの記事がおすすめです。
通信環境が不安定だと音が途切れることがある
Zoomで音楽を高音質で流したいと「画面共有」の機能を使っているにもかかわらず、音楽が「とぎれとぎれになってます」といわれてしまうことがあります。
原因の一つとして、Zoomの通信環境ということがあります。
Zoomで音声や映像を共有するには一定の通信帯域が必要で、Wi-Fiが不安定だと音が飛ぶ原因になります。
確認方法は、自分自身の通信環境が良くないときは、「ネットワーク帯域幅が低くなっています」と出るので気づきやすいです。
安定した再生のために、
- できるだけ有線LANを使用する
- Wi-Fiルーターの近くで接続する
- 不要なアプリやタブを閉じる
といった対策を行いましょう。
また、自分の通信が安定していても、相手の回線状況が悪いと音が途切れることがあります。
音楽共有がうまくいかないときは、参加者側の通信状態も確認することが大切です。
💡他の参加者の通信状態を簡単に確認する方法
Zoomには、特定の個人のビデオパネルを大きく表示する「ピン」という機能があります。
ピン固定中のビデオ画面の左下に、電波マーク(白・黄・赤)が表示されるため通信の安定度を確認できます。
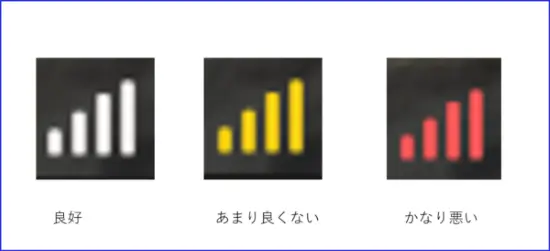
音が途切れるときは、この表示を見てどちら側の通信が原因かを判断すると便利です。
- 特定の参加者のビデオパネル右上の(…)をクリック
- メニュー内の「ピン」をクリック
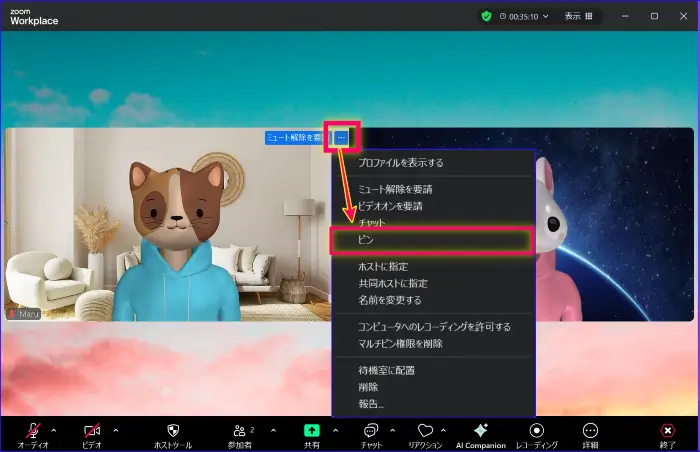
- ビデオ画面の左下に電波強度を表す4本の棒グラフを確認する
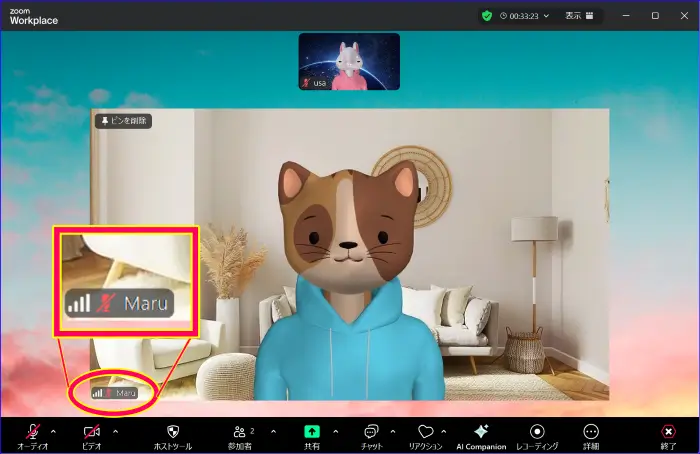
- 解除したいときは、「ピンを削除」をクリック
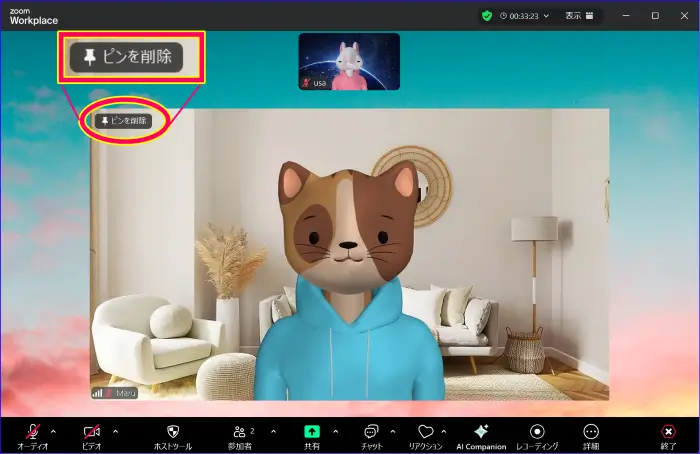
📌Zoomの「ピン」固定について詳しく知りたい方はこ知らの記事を参考にしてください。
音楽共有の操作はパソコンからを推奨
Zoomの画面共有機能はパソコン、スマホ・タブレットに実装されている機能です。
しかし、スマホやタブレットは画面共有の機能がパソコンと比べるとかなり制限があります。
スマホ、タブレットで動画や音楽を流すことができるのは、「画面」の共有のみです。
そのため、BGMとして音楽だけを流すことはできません。
Zoomミーティングで音楽のみを共有したい場合は、パソコンからの操作をお勧めします。
📌スマホ・タブレットのZoom画面共有について詳しく知りたいかたはこちらを参考にしてください。
Zoomで音楽を流すとき、著作権に注意
Zoomセミナーや講座で音楽を流したいとき、Zoomの操作や設定以外で注意するポイントがあります。
それは、Zoomミーティングで共有する音楽は、著作権に注意するということです。
特に、商用でZoomオンラインイベントを行う場合やZoomの録画を活用して動画を作成する場合は、著作権フリーのものか、利用許諾をとった音楽を使用しましょう。
室内の音楽・BGMを参加者に高音質で流すヒント
ここまで、Zoomの機能を使って音楽を高音質で流す方法について解説してきました。
時々、Zoom活用の中で、「Zoomで、部屋の中で流れている音楽を共有しながら話しをしたい」というご要望があります。
その場合、Zoomの設定だけでなく使う機材にもポイントがあります。
室内の音楽をマイクを通して共有するヒントは次の通りです。
《Zoomデスクトップアプリ側の設定》
- [オーディオ]の「マイク音量を自動調整する」をOFF
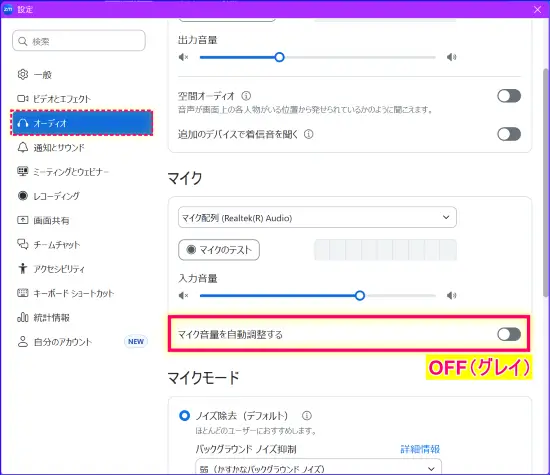
- マイクモードを「ミュージシャン用のオリジナルサウンド」にチェックを入れ、次の2つのオプションにチェックを入れる
- 高忠実度音楽モード
- エコー除去(※ヘッドフォンを使う場合と、楽器の生演奏では無効化する)
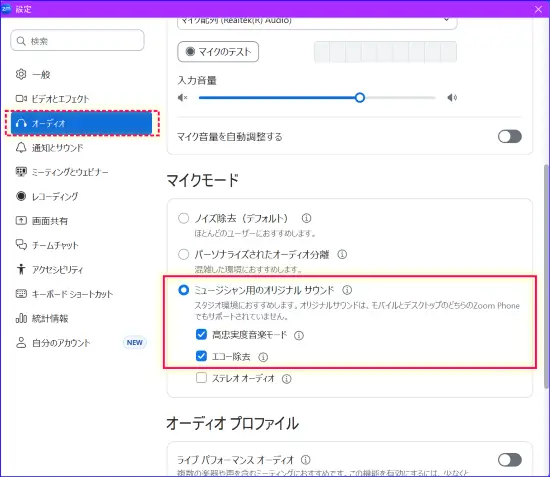
《その他の準備》
- 外付けマイクの準備
- オーディオインターフェース
参考:音楽と歌のオーディオ設定
まとめ
今回は、Zoomのセミナーなどで音楽やBGMを活用したいという時に、高音質の音楽を流す方法、2つと注意ポイントについてお伝えしました。
Zoomミーティングで高音質に音楽を共有するには、「画面共有」機能を使います。
音楽を共有する画面共有機能では、
- 音楽・BGMだけを流す共有方法
- 画面共有しながら音楽・音声を流す共有方法
の2つの方法があります。
それぞれやり方が異なるので手順をしっかり覚えておきましょう。
スマホからの音楽共有は操作に制限があるためパソコンからの操作を推奨します。
音楽や音声の共有がうまくいくポイントや、注意ポイントもしっかり確認し、Zoomセミナーや講座がスムーズに進行できるように準備をしっかりしておきましょう。
【講座やセミナーをスムーズに進めるためのおすすめ(音声関連)情報はこちら】
📌Zoomオーディオのすべてを網羅した、まとめ記事も合わせてご覧ください。
📌Zoomのトラブルでよくある「音声に関するトラブル」の原因と対処法についてはこちらをご覧ください。
📌Zoomのマイクやマイクの設定とおススメを詳しく知りたい方はこちらを参考にしてください。