
Zoomのエフェクト機能をご存じでしょうか?
オンライン会議やビデオ通話が当たり前になってきた今、画面越しでも魅力的に見せたいと思うことはありませんか?
そんな時、Zoomのエフェクト機能を使えば、まるでメイクをしているかのように美しい肌に見せたり、気になる部分を自然にカバーしたりできます。
特に女性にとって「盛れる」美肌に見せるエフェクトは、自信を持ってオンラインに臨むための強力なツールとなります。
また、「化粧する暇がないけど、急いでミーティングに入らないと…」なんていう時もメイクをしたかのように見せる「スタジオ効果」が大助かりです。
そこで、今回は、Zoomエフェクトの基本設定からおすすめの美肌に盛れるエフェクト、メイク機能について解説します。
美肌に見せる、Zoom エフェクト機能とは?
Zoom エフェクト機能は、ミーティング中の自分の顔や背景を加工する機能です。
Zoomには、次のエフェクト機能があります。
- 背景を加工する「バーチャル背景」
- 肌を明るく、滑らかに見せる「外見補正」と「低照度調整」
- リップカラーなどのメイクアップができる機能「スタジオ効果」
- 楽しい雰囲気、ミーティングを盛り上げる「ビデオフィルタ」
- 自分の分身として使える「アバター」
これらのZoomエフェクト機能は、無料アカウントから何方でも使用することができます。
エフェクト機能はZoomミーティングを盛り上げたり、視覚効果を高め、印象に残こるオンラインイベントにすることができます。
その中でも、今回は、オンラインでの身だしなみ、印象を良くするためのツール、「ビデオ(補正)」と「スタジオ効果」「ビデオエフェクト」について解説していきます。
Zoomバーチャル背景についてはこちらで詳しく解説しています。
→Zoomバーチャル背景(仮想背景)の設定と使い方(パソコン編)
→Zoomバーチャル背景をスマホ(iPhone、Android)で使う方法
Zoomアバターについて詳しく知りたい方はこちらを参考にしてください。
→Zoomでアバターを無料で自作!ミーティングで使用する方法!
Zoomにあるエフェクト機能のそれぞれの特徴
3つのエフェクト機能はどんな時に使えるか見てみましょう。
カメラ(ビデオ加工・補正)
カメラ(ビデオ)のエフェクト機能は以下の内容が設定できます。
| ✅外見補正 | 肌を明るくし、綺麗に見せる(美肌効果) |
| ✅低照度に対して調整 | 映りが暗いな、と感じたときに使える 自動調整、手動調整から選択 |
| ✅ポートレート照明 | 背景を暗くしながら人物を強調する機能 この機能を使うと、背景はやや暗く、人物が明るく見える |
ビデオフィルタ
標準装備で59種類のフィルタがついています。
アクセサリのフィルタもありますが、バーチャル背景と組み合わせると、背景が明るくなるフィルタもあります。
背景を明るく見せるには「cinnamon」がおススメです。
また、有料ライセンスの場合、オリジナルフィルタを追加することもできます。
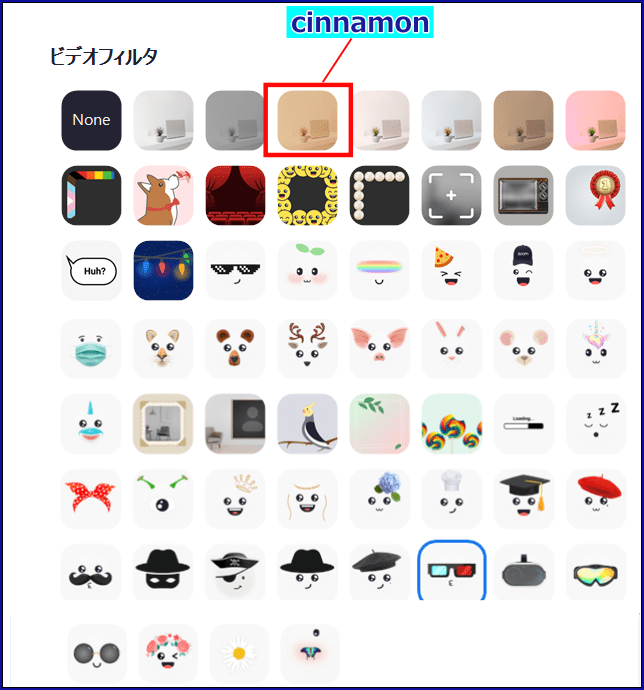
メイク機能「スタジオ効果」
ノーメイクの時やお化粧直しができなかったとき、顔色が悪く見えるときに活躍します。
眉毛、口ひげとあごひげの形と色、透明度、唇の色を選択できます。
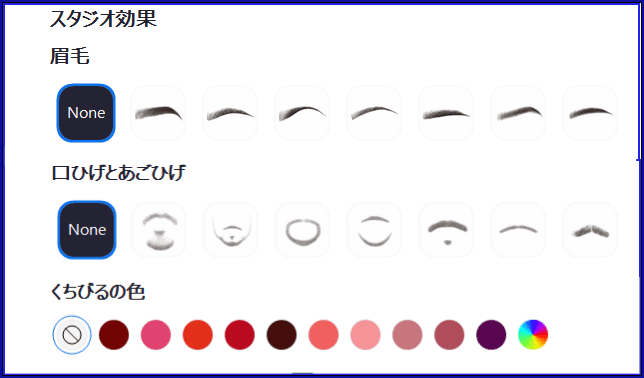
Zoom エフェクトの基本設定と操作方法
Zoomエフェクト機能を使うには、Zoomアプリからビデオフィルタの設定と操作を行います。
Zoomビデオフィルタの有効化
エフェクト機能の「ビデオフィルタ」を使うにはウェブポータルで、「有効化」が必要です。
ビデオとスタジオ効果の有効化については、標準装備なので特別な設定はいりません。
「ビデオフィルタ」の有効化の手順は
- Zoomウェブポータルにサインインする
- 左メニューの[アカウント管理]>[アカウント設定]をクリック
- 検索窓に「ビデオフィルタ」と入力
- ビデオフィルタの項目のトグルをON(青)にする
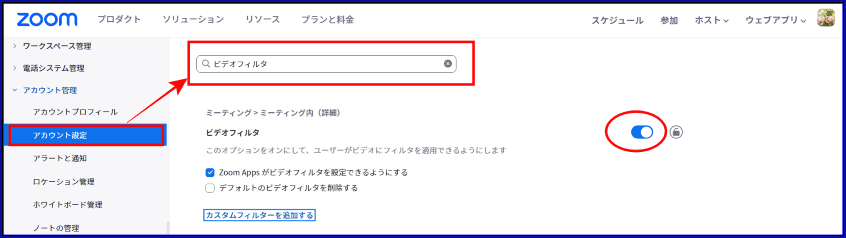
Zoom ミーティング開始前の操作方法
Zoomのエフェクト機能は、ミーティング開始前に設定変更することができます。
- Zoom アプリを起動、サインインする
- Zoomデスクトップアプリの右上、歯車マーク(設定)を開く
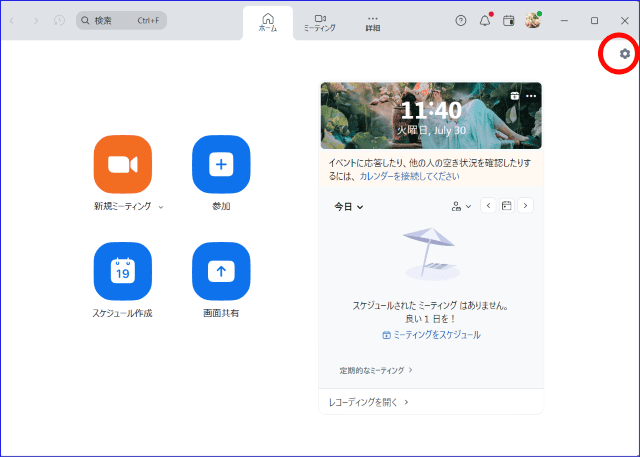
- 左メニュー「ビデオとエフェクト」タブを選択する
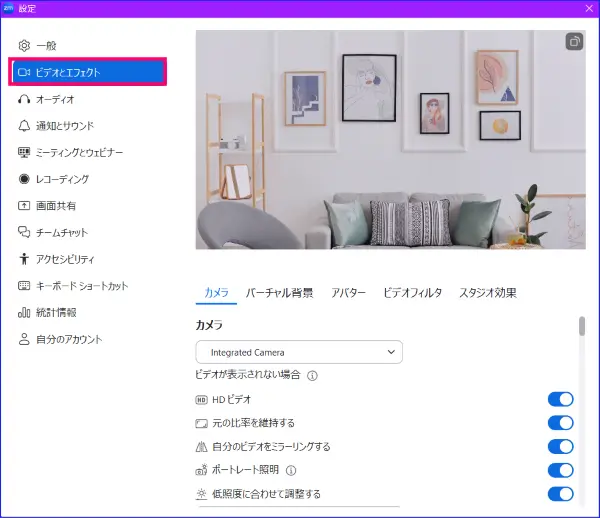
「ビデオとエフェクト」タブを選択した後、上部のタブでメニューを選択し、それぞれ操作していきます。
カメラ(ビデオ補正)
✅ポートレート照明
✅低照度に対して調整:「自動」「手動」を選択
手動を選択した場合は、スライダーバーを左右にドラッグし、調整する
✅外見補正:スライダーバーを左右にドラッグし、調整する
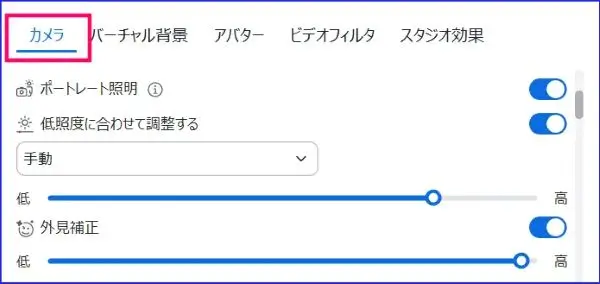
ビデオフィルタ
操作はいたって簡単で、好みのものをクリックすると「有効」になります。
解除したいときは「None」をクリックします。
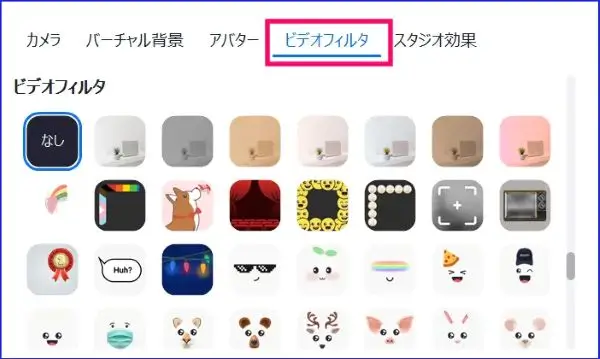
選択したビデオフィルタを「すべてのミーティングに適用させたい」ときは、「ビデオフィルタ」の最下部にある設定のトグルをON(青)にします。

スタジオ効果(メイク機能)
眉毛、口ひげとあごひげ、唇の色を選択できます。
適用するときは、クリック、解除したいときは「None」をクリックします。
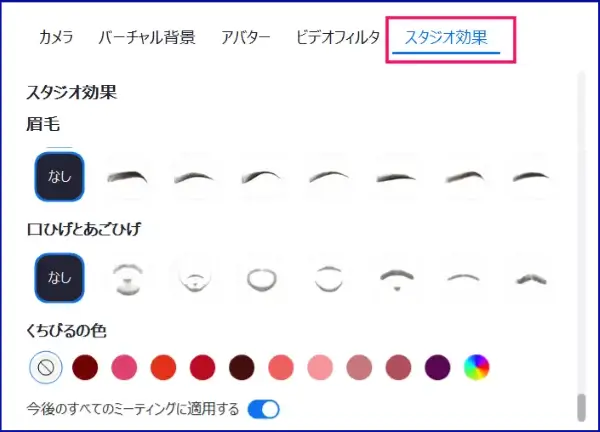
選択したスタジオ効果を「すべてのミーティングに適用」するときは、トグルをON(青)にします。

Zoomミーティング中の切り替え操作方法
エフェクトは、ミーティング中にも切り替えできます。
次の手順でZoom画面から、Zoomアプリにアクセスできます。
- Zoomミーティングを開始する
- ミーティングコントロールバー内の[ビデオ]右横の(∧)マークをクリック
- 「背景とエフェクトを調整します」か「ビデオフィルタを選択する」をクリック
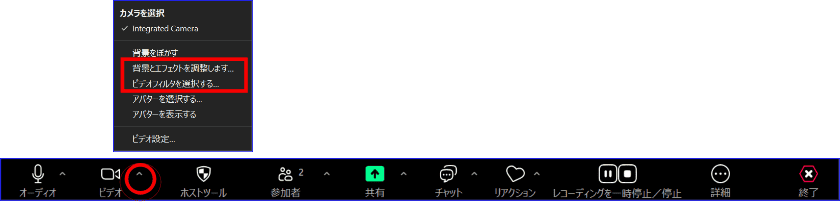
- 任意の機能を上部のタブから選択、クリックし、操作する
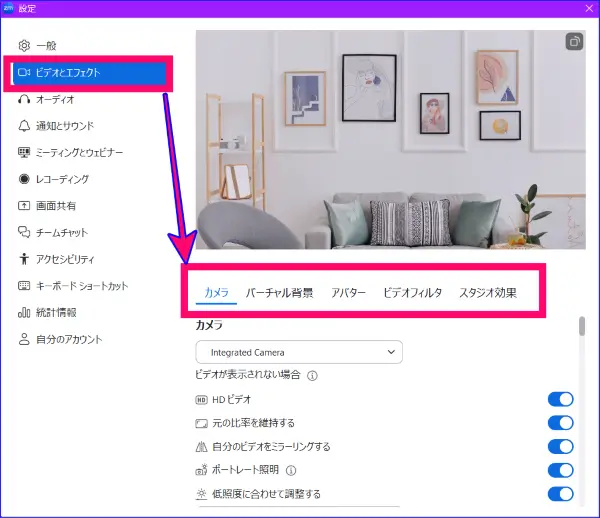
スマホのZoomエフェクト機能の操作方法
スマホZoomの場合、エフェクト機能が使えるOS(iPhone)と、使えないOS(Android)があります。
また、スマホZoomのエフェクトで使えるのは、2024/7/27現在、「外見補正」と「ビデオフィルタ」に限られています。
ここでは、iPhoneでの操作方法について解説します。
Zoomスマホの外見補正
iPhoneの外見補正の操作手順は次の通りです。
- Zoomミーティング前にZoomアプリを起動
- Zoomアプリの詳細(…)をタップ
- [設定]>[ビデオ]>「外見補正」をタップ
- 開いた画面のトグルをON(緑)にし、調整バーをスライドする
- 右上の閉じる(✕)をタップ
Zoomスマホのビデオフィルタ
iPhoneのビデオフィルタの操作手順は次の通りです。
- Zoomミーティング前にZoomアプリを起動
- Zoomアプリの詳細(…)をタップ
- [設定]>[ビデオ]>「背景とエフェクト」をタップ
- 右上の「ビデオフィルタ」をタップ
- 任意のフィルタを選択タップ
- 左上のピンチ・インマーク画像をタップ
スマホZoom、ミーティング中の設定変更
ミーティング中にビデオフィルタの設定変更をお香なう方法は次の通りです。
- Zoomミーティング開始
- ミーティングコントロール内の詳細(…)をタップ
- [背景とエフェクト]をタップ
- 右上[ビデオフィルタ]タブをタップし、任意のフィルタをタップ
- 左上、ピンチ・インマーク画像をタップ
美肌に盛れるおすすめエフェクトの組み合わせ
各エフェクトの組み合わせの使用例を紹介します。
これらの機能は同時に使うことができ、さらに「美肌に盛れる」組み合わせて使うとよいでしょう。
注:アバターとの組み合わせはできません。
🔶外見補正×低照度に対して調整
外見補正:肌のトーンを均一にし、シワやクマを目立たなくします。
低照度に対して調整:映りを明るくして、顔にできるくらい影を少なくできます。
これらの美肌に見せる組み合わせに、「スタジオ効果」の リップカラーを追加することで、顔色が明るく、華やかになります。
🔶バーチャル背景×ビデオフィルタ
背景が明るくなり、結果画面全体を明るくすることができます。
🔶背景ぼかし、またはバーチャル背景×ポートレート照明
被写体にフォーカスを当てます。
ビデオフィルタのカスタム作成のやり方
ビデオフィルタはデフォルトで準備されているもの以外に、オリジナルを作成し、使用することができます。
プロジェクトチームのアイコンや会社のロゴを表示したいときにも使えます。
オリジナルのビデオフィルタの追加の概要は、
- Canvaなどの画像作成ツールで作成
- Zoomのマイアカウントに保存する
これで、ビデオフィルタを追加でき、Zoomアプリで操作できるようになります。
また、カスタムビデオフィルタを使うには次の条件があります。
- 有料ライセンスであること
- Zoomアカウントオーナーであること
- ビデオフィルタが有効になっていること
- 画像要件が次の条件を満たしていること
- カスタムメイドの画像
- PNG または JPG
- サイズは 1 MB 以内
カスタムビデオフィルタを設定する手順は、
- Zoom ウェブポータルにサインイン
- 左メニューの、[アカウント管理]>[アカウント設定] をクリック
- [ミーティング] タブをクリックします。
- 検索窓に [ビデオフィルタ] と入力
- [ビデオフィルタ]の項目内の[カスタム フィルタを追加する] をクリック
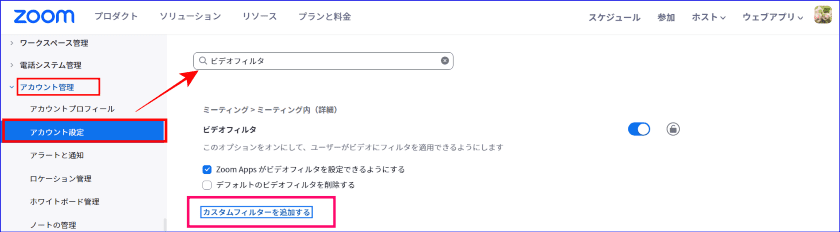
- 画像をドラッグ&ドロップするか、[ファイルを選択] をクリックし、目的のファイルを見つけて [開く] をクリックする
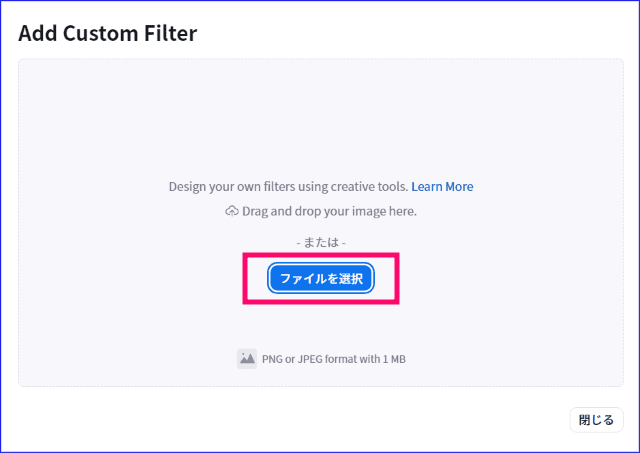
- [カスタム フィルターを編集する] ダイアログで、フィルタの見え方をデスクトップ用とモバイル用でそれぞれカスタマイズする
- 画像の移動:画像をクリックして目的の場所にドラッグする
- 画像のサイズの変更:画像の隅を選択してドラッグする
- 画像の削除:画像の右上隅にある [✖] をクリックする
- 画像の追加:右下の画像アイコンをクリックすると、最大 2 つまで画像をフィルタに追加可能
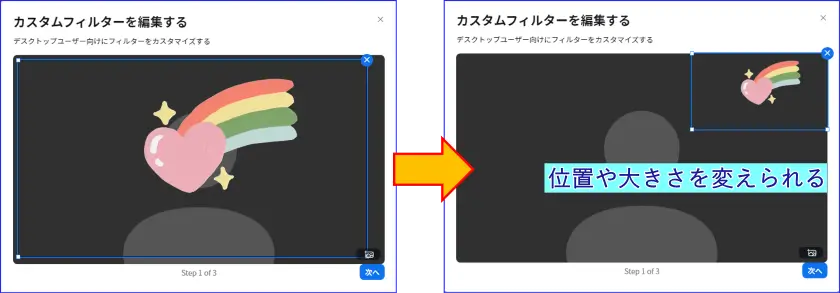
- フィルタ名を入力
- [保存] をクリック
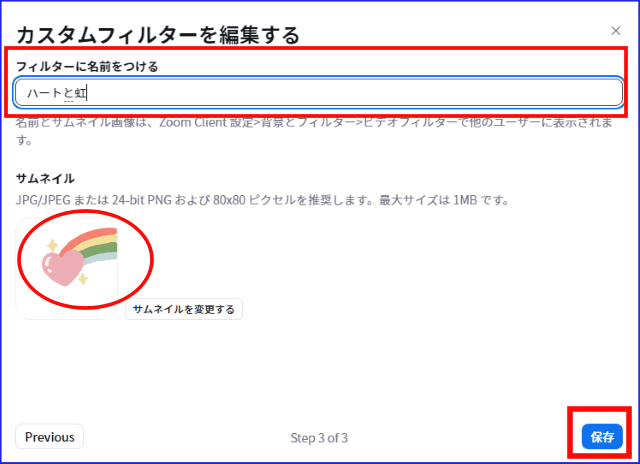
保存されたカスタムビデオフィルタは、アカウント設定の[ビデオフィルタ]の項目に表示されるようになります。
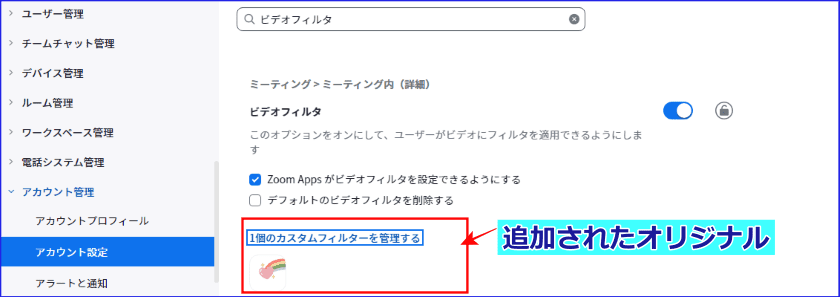
また、Zoomデスクトップアプリの[背景とエフェクト]>[ビデオフィルタ]には、オリジナルビデオフィルタが追加され、操作ができるようになります。
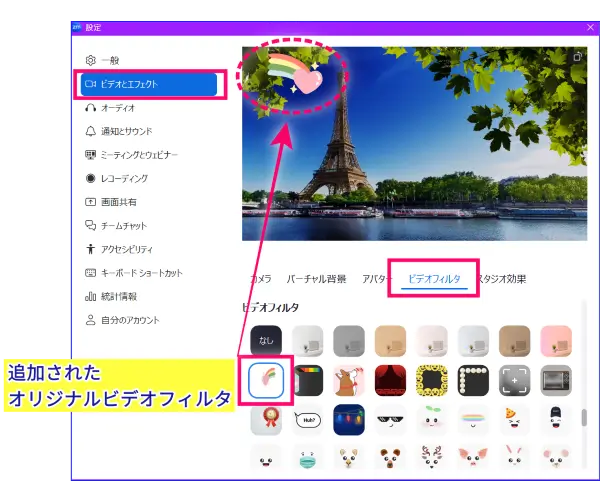
「Zoomエフェクト」に関連するよくあるトラブルとその対処法
Zoomのエフェクト機能に関するよくあるトラブルと、対処法についてです。
トラブル①エフェクトが適用されない
対処法)
- 最新のZoomアプリをインストールしているか確認する。
- Zoomアプリにサインインしているか確認する
- スマホの場合、対応機種であるか確認する
- Zoomアカウント設定でビデオフィルタが有効になっているか確認する
トラブル②ビデオが重くなる
対処法)
パソコンの性能やインターネット接続を確認し、不要なプログラムを終了させる。
トラブル③スタジオ効果の「ひげ」の解除の仕方がわからない
対処法)
- Zoomデスクトップアプリを起動
- プロフィールアイコンをクリックし、[設定]をクリック
- 左メニューの「背景とエフェクト」をクリック
- [スタジオ効果]タブをクリック
- 「口ひげとあごひげ」の「None」を選択クリックする
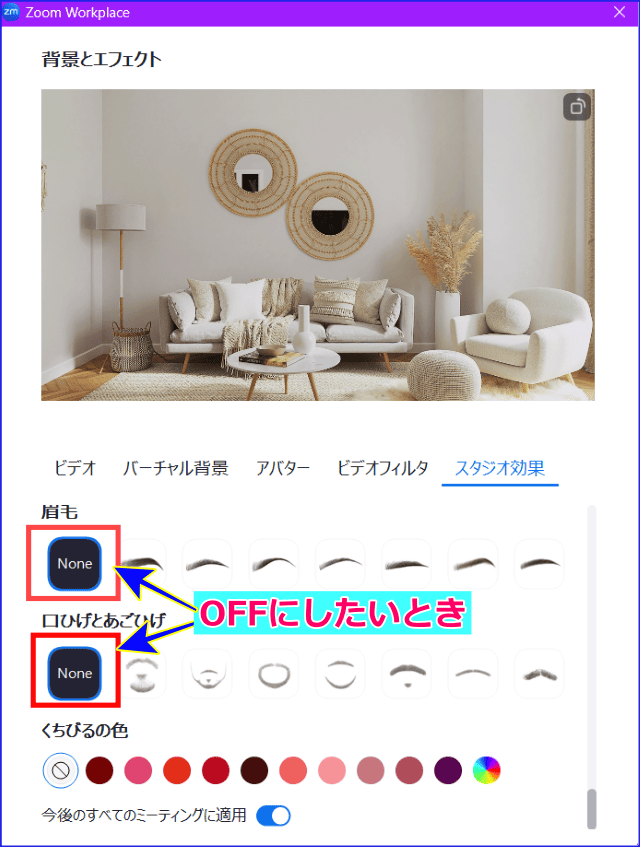
まとめ
Zoomエフェクト機能は、Zoomデスクトップアプリに標準搭載されているメイクや加工機能です。
エフェクト機能をうまく使うことで、画面に映る自分の顔を明るく、美肌に見せることができ、心理的な効果を高め、オンラインの印象を良くすることができます。
ミーティング前やミーティング中に、簡単な操作でできるので、ぜひ、活用してみてください。
また、オリジナルのビデオフィルタを作成し、追加できるので、組織などのチームのイメージ作り、ブランディングにも役立てることが出来そうです。







