
オンライン会議やセミナーでZoomを使っていて、1つの画面だけでは「窮屈だな」と感じることはありませんか?
実は、Zoomはデュアルモニター(2画面)での使用に対応しており、設定もとても簡単です。
2つの画面を使うことで、発表資料と参加者の顔を同時に表示し、会議中のメモや資料を確認するのがグッと楽になります。
この記事では、Zoomをデュアルモニターで2画面表示するための設定方法と、実践的な活用方法をわかりやすく解説します。
在宅ワークやオンライン会議の効率アップにぜひ活用してください。
Zoomデュアルモニター機能とは?
Zoomミーティング中にビデオ レイアウトと画面共有コンテンツを別々の二つのモニター画面に配置する機能を指します。
1 つのモニターに3つのビュー(ギャラリーまたはスピーカー、マルチスピーカー)から選択した画面レイアウトを 表示し、もう 1 つのモニターには共有コンテンツを表示します。
これは、PowerPointのスライドショーのプレゼンテーションや、デスクトップに多数のファイルを開きながらのマルチタスクをこなす場合にとても便利です。
2画面でZoomを使うメリット
Zoomをデュアルモニター(2画面)で使用すると、オンライン会議やプレゼンテーションの質が大きく向上します。
具体的にどのようなメリットがあるのか、詳しく見ていきましょう。
共有コンテンツと参加者の顔を同時に確認できる
デュアルモニターを使えば、2画面表示ができるため、一方の画面で共有コンテンツを表示しながら、もう一方の画面で参加者の表情や反応を確認できます。
これにより、以下のようなメリットが生まれます。
- 参加者の理解度を表情から読み取れる
- 質問やコメントのタイミングを逃さない
- プレゼンの速度を参加者の反応に合わせて調整できる
会議中のメモ作成が楽になる
デュアルモニター環境では、Zoom画面を見ながら、別画面でメモを取ることができます。
これにより、
- 会議の内容を見逃すことなくメモが取れる
- 重要なポイントをその場で整理できる
- 会議後の議事録作成が効率的になる
また、チャットやファイル共有の操作もスムーズに行えるため、会議への集中力も高まります。
操作がスムーズ
プレゼンテーションを行う際、デュアルモニターの威力を最も実感できます。
一つの画面で共有コンテンツを共有しながら、もう一つの画面でPowerPointの発表者ツールでメモと次のスライドを確認でき、切り替え操作がスムーズにできます。
これにより、プレゼンテーションの品質が向上し、よりプロフェッショナルな印象を与えることができます。
また、これらのメリットが組み合わさることで、オンラインコミュニケーションの質が大きく向上します。
シングル画面での作業に慣れている方も、一度デュアルモニター(2画面)環境を試してみることをおすすめします。
Zoomでデュアルモニターを使用する要件
Zoomデスクトップアプリでデュアルモニターを使用するにはOS(windows、Mac)が一定の要件をクリアする必要があります。
次の文献を参考に確認してみてください。
デュアルモニターでZoomデスクトップクライアントを使用する
Zoomのデュアルモニター設定手順
要件のクリアが確認できたら、次は設定手順についてです。
設定は簡単で、Zoomデスクトップアプリから行います。
以下の手順に従って設定していきましょう。
- Zoomのデュアルモニター機能を有効にする
- パソコンの画面の配置を設定する
- Zoomの画面共有の設定
Zoomのデュアルモニター機能を有効にする
まず、Zoomの設定画面でデュアルモニターモードを有効にします
- Zoomデスクトップアプリを起動し、歯車アイコンをクリックする
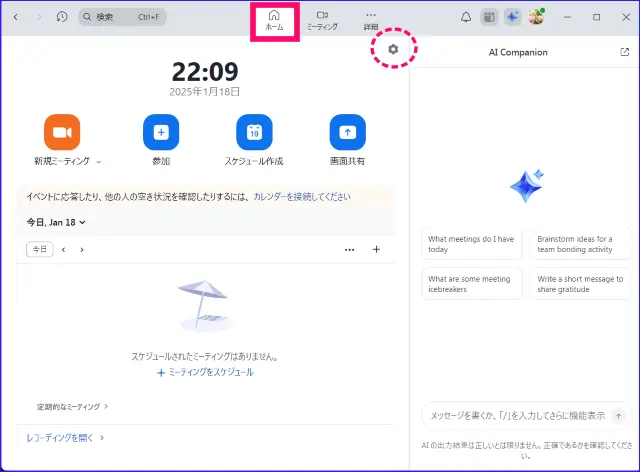
- 左側メニューから[一般]を選択する
- 「デュアルモニターを使用する」にチェックを入れる
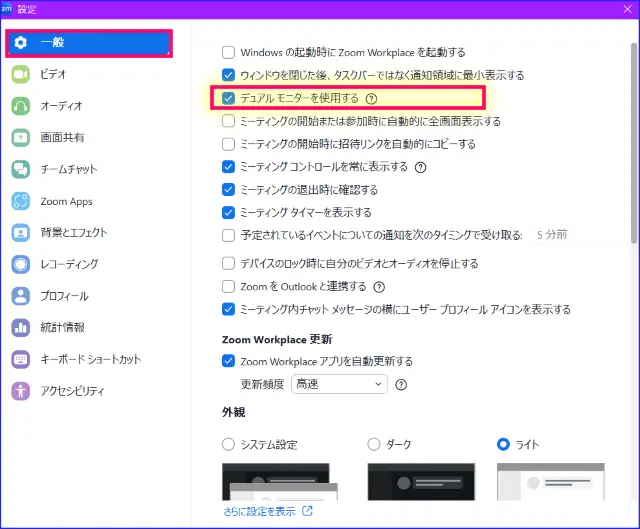
パソコンの画面の配置を設定する
使用するセカンドモニターをパソコンに接続して次の設定を行います。
それぞれのOSに合ったケーブルで接続を行ってください。
《Windows11の場合》
- デスクトップで右クリックし、「ディスプレイ設定」を選択
- [マルチディスプレイ]のメインディスプレイを選択し、「表示画面を拡張する」を選択する
- 各モニターの位置をドラッグで調整し、「適用」をクリック
《Macの場合》
- アップルメニューから[システム環境設定]>左サイドバーの[ディスプレイ]を選択
- メインディスプレイを決め、[使用形態]で設定を行う
- 例:メインモニターを選択クリックし、「メインディスプレイ」に、サブモニターを「拡張ディスプレイ」にして選択する
- [配置]タブでモニターの位置を調整する
デュアルモニターでZoomをスムーズに行う準備
Zoomやモニターの設定、準備ができたら、次はいよいよ画面操作についてです。
Zoomのディスプレイを2画面にすると、シングルモニターの時とは大きく異なる画面配置になるため慣れず、戸惑ったり、焦ることがあります。
そのため、事前の準備と、本番当日のイメージができるように、Zoom2画面のシミュレーション、対策をしておくとよいでしょう。
事前準備としてしておくとよいことは、Zoomミーティングを開始し、本番さながらに操作してみることです。
その中で、
- 共有したい資料を表示するモニターを決める
- 共有したいコンテンツの準備
- 画面共有時に開いておきたい資料やコンテンツを画面に配置してみる
- 入室管理に必要な「参加者一覧」「チャット」等の配置
- メインモニターと、サブモニターの映り方の違い
- 参加者からの見え方をスマホ等の入室で確認
- ミーティングコントロールの位置確認
- コンピュータ録画のレイアウト確認
等を確認しておくとよいでしょう。
これらの設定や準備が完了すれば、デュアルモニターの利点を最大限に活用できる環境が整います。
実際の会議で使用しながら、自分に合った使い方を見つけていってください。
Zoomの画面レイアウトについて理解しておくとデュアルモニターも使いやすくなります。
Zoom画面分割について詳しく知りたい方はこちらを参考にしてください。
→Zoomの画面分割の設定と操作方法
Zoomミーティングのデュアルモニター活用例
自分が、デュアルモニターを使用して、Zoomを操作する側の場合、どんな2画面のレイアウトになるのか、パターン例をご紹介します。
メインモニターはノートPC、ディスプレイモニターをサブモニターとしてテストをしてみました。
Zoom画面、通常(画面共有なし)の場合
画面共有をまだ開始していない時の通常の2画面のレイアウトは次のようになります。
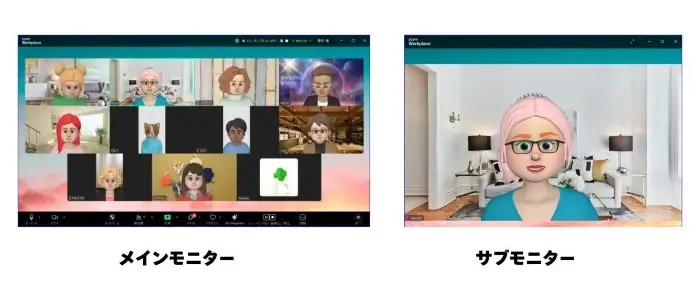
メインモニター:
設定したビューのZoom画面
サブモニター:
スピーカービュー
操作は、ミーティングコントロールのあるメインモニターで行います。
画面共有をしないときは、サブモニターには設定をしていなくてもスピーカービューが映ります。
残念ながらサブモニターのビューの切り替えはできないため、特に映す必要がない時は、画面を小さくするとよいでしょう。
また、サブモニターにはZoom画面のほかに必要な資料などを開いておくのも良いでしょう。
画面共有時(アプリケーション)の場合
画面共有が始まると2つの画面は、次のようになります。
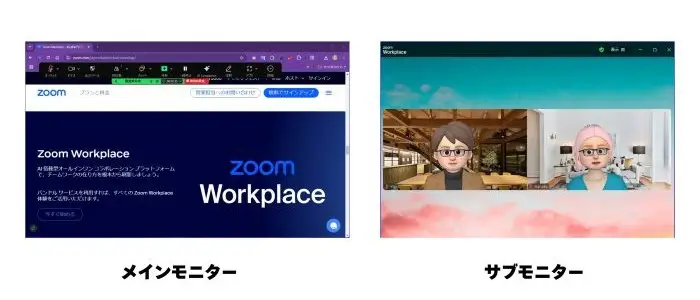
メインモニター:
共有するコンテンツ+フローティングミーティングコントロール
サブモニター:
選択したビュー(ギャラリー、スピーカー、マルチスピーカー)
シングルモニターと比べて、画面共有中の参加者の表情を確認しやすくなるので、反応に合わせて進行を変えていくのもよいでしょう。
画面共有の[詳細]の「画面の一部分」も同じ画面レイアウトとなります。
画面共有時(ビデオファイル)の場合
画面共有の「ビデオファイル」の共有では、〈アプリケーション〉の共有とは異なる2つの画面レイアウトとなります。
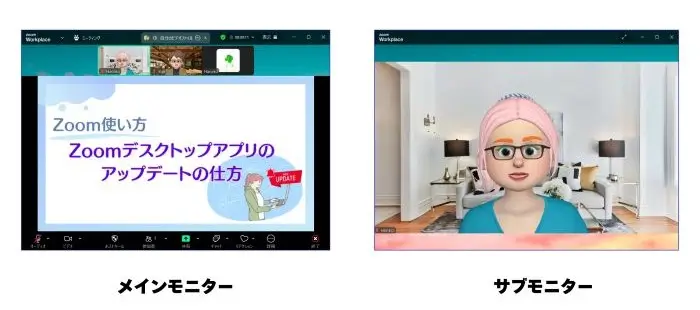
メインモニター:
ビデオファイル操作画面
ビデオは共有コンテンツの上部に表示(標準モードと同じ)
サブモニター:
スピーカービュー
画面共有時(コンピュータオーディオ)の場合
コンピュータオーディオの共有は、音楽の実を共有するときに使用します。
この共有をデュアルモニター機能を使用すると、2つの画面は次のような画面になります。
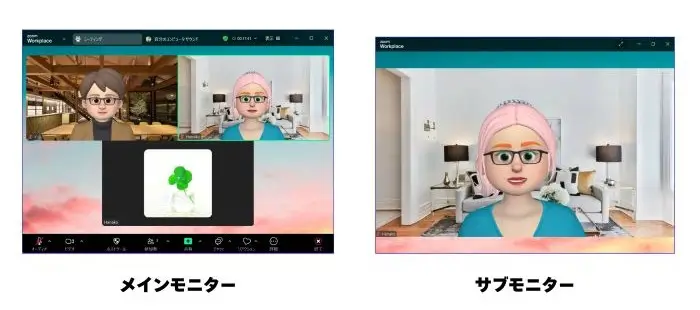
メインモニター:
選択設定したビュー(ギャラリー、スピーカー、マルチスピーカー)と通常のコンピュータオーディオと同じレイアウト
サブモニター:
スピーカービュー
画面共有時(PowerPointの発表者ツールあり)の場合
PowerPointのスライドショーを発表者ツールを使って画面共有するときは、デュアルモニターの便利さを強く実感できます。
通常、PowerPointのスライドショーを、発表者ツールを使っての画面共有は、シングルモニター内で複数のウィンドウとなるため、慣れないと少し戸惑うことがあります。
そのため、共有のコンテンツの選択間違いでスライドショーを共有したいところを、発表者ツール画面を共有してしまったりなどのミスが起こることがあります。
ところが、デュアルモニター機能を使うだけで、次のように表示を分けることができます。
メイン:
発表者ツール
サブモニター:
スライドショー
画面共有の選択さえ間違えなければスムーズに共有できるというわけです。
難点を一つ挙げるとすると、発表者ツールとスライドショーの2画面にすると、残念ながら参加者のビデオが表示されないため、表情が確認できない、という点です。
参加者のビデオを確認しながらプレゼンしたい場合は、開いているウィンドウの位置と大きさを工夫する必要があります。
PowerPointをZoom画面でプレゼンする方法はいくつかあるの状況に合わせて方法を切り替えるとよいでしょう。
PowerPointのスライドショーを画面共有する7つの方法について詳しく知りたい方はこちらを参考にしてください。
→Zoom、パワーポイント7つの画面共有方法|発表者ツールの使い方まで
《その他の2画面活用》
画面共有をしなくても、デュアルモニターを活用することでZoom画面のほかに、表示しておきたいコンテンツを出しておくことも可能です。
たとえば、セミナーなどの参加者名簿をサブモニターに表示させながら、メインのZoom画面で入室管理を行う、などの時に便利です。
メイン:
Zoom画面
サブモニター:
複数のコンテンツ、資料等を表示
まとめ
今回は、、Zoomのデュアルモニター機能の設定と2画面機能の使い方について解説しました。
通常はシングルモニターで行うZoomミーティングも、デュアルモニター機能を使うことでオンライン会議やプレゼンテーションをより効率的に進めることができます。
参加者の表情を確認しながら画面共有ができ、スムーズなメモ取りも可能になるため、会議の質が大きく向上します。
設定も簡単なので、まだ使ったことがない方はぜひ試してみてください。
事前に少し準備をすれば、すぐに使いこなせるようになります。
デュアルモニターでのZoom活用で、あなたのリモートワークがもっと快適になるはずです。








