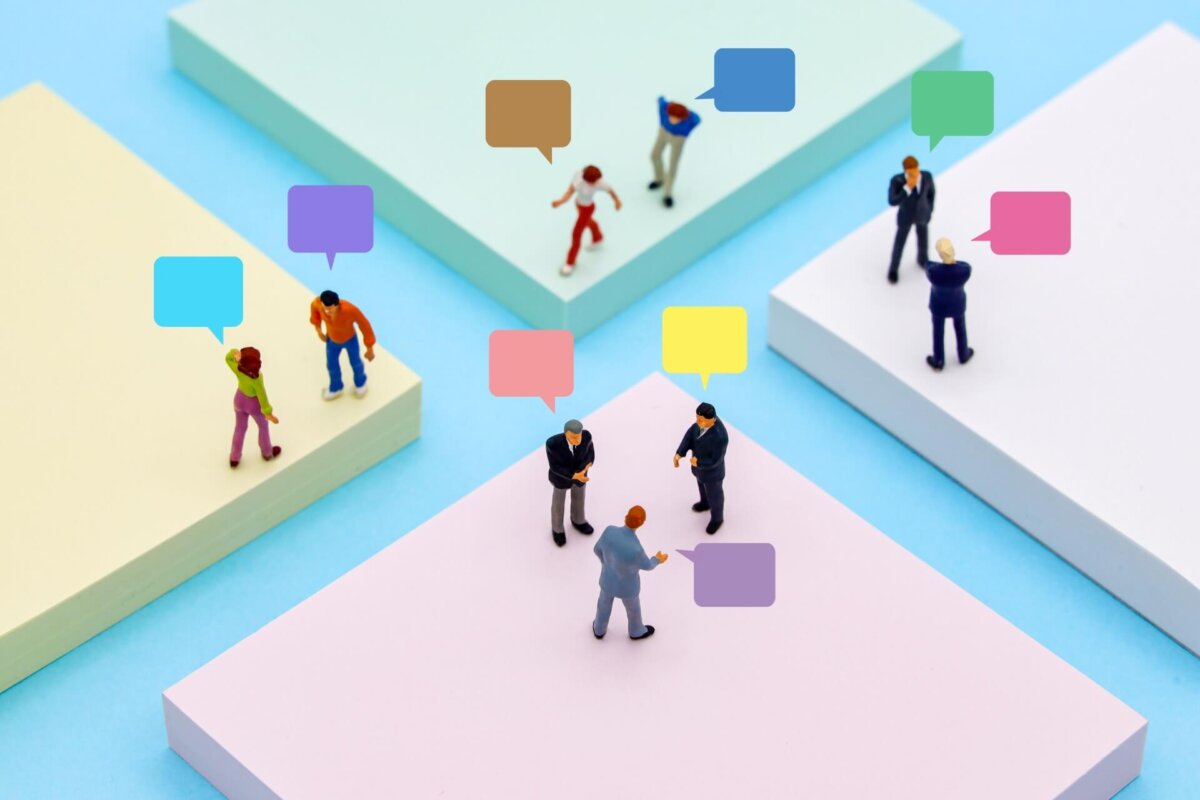
ZOOMミーティングで緊張するシーンはいくつかありますが、その中でもブレイクアウトルームの手動操作は手に汗握る瞬間の一つです。
ブレイクアウトルームとは、ZOOMミーティング中に参加者をいくつかのグループに分けてミーティングを行える機能のことです。
特に、オンライン商談会、会社の研修や中・大規模セミナーでブレイクアウトルームを実施する時は正確にスムーズに操作しなければならないため、とても緊張したりします。
また、あらかじめ参加者がわかっていて、グループ編成も決まっているときに時間短縮で もっとスムーズに割り振りをするいい方法はないのかな?とかんがえたことはありませんか?
今回は、当日の作業負担を減らし、スムーズにミーティングが進行するために便利なZOOMブレイクアウトルームの事前割り当てについて解説します。
この方法は、
- 当日のミーティング中の作業や手間をできるだけ減らしたい
- 参加者がわかっていて、決められたメンバーでグループワークを効率よく実施したい
そんな方に役立つ内容です。
ZOOMブレイクアウトルームの基本を詳しく知りたい方はこちらへ
→Zoomブレイクアウトルーム(グループ分け)機能の管理・使い方まとめ(最新版)
ZOOMブレイクアウトルームの「事前割り当て」とは?
ZOOMブレイクアウトルームの「事前割り当て」とは、ミーティングが始まる前に各ブレイクアウトルームに参加者をあらかじめ作成したルームに参加者を割り振っておくことのできる機能です。
ブレイクアウトルーム事前割り当てを活用できるシーンは社内研修、授業・セミナー中のグループワーク、中・大規模なミーティングやセミナーなどです。
ブレイクアウトルームの事前割り当ては、
- 参加者があらかじめわかっている
- どのようなグループ分けにするか決まっている
という場合に重宝します。
この便利な機能は、前提条件をクリアし、準備さえしていれば無料、有料アカウント関係なくどなたでも使うことができます。
ZOOM無料と有料のアカウントの違いを詳しく知りたい方はこちらへ
→zoomの「無料アカウント」と「有料アカウント」の違いとアップグレードする方法!
参加者をブレイクアウトルームに事前に割り当てるための前提条件
ブレイクアウトルームの事前割り当てを実施する前提条件は次の通りです。
(ZOOMウェブサイト)
- 事前割り当てオプションが選択された状態で、ブレイクアウト ルームが有効
- ミーティングに対してエンドツーエンド暗号化が無効になっている
- ホスト:
- Zoom デスクトップ クライアント
- Windows: バージョン 5.3.0 以降
- macOS: バージョン5.3.0 以降
- Linux: バージョン 5.3.0 以降
- ウェブ クライアント
- 参加者:
- Zoom デスクトップ クライアント
- Windows: バージョン 5.3.0 以降
- macOS: バージョン5.3.0 以降
- Linux: バージョン 5.3.0 以降
- Zoom モバイルアプリ:
- Android: バージョン 5.3.0 以降
- iOS: バージョン 5.3.0 以降
ウェブ クライアント
注: 事前割り当てを使用してミーティングに参加する場合、参加者は、事前割り当てを適用するために、事前割り当てに使用されるメールアドレスに関連付けられた Zoom アカウントにサインインする必要があります。 サインインしていない場合または別のアカウントでサインインしていない場合、事前割り当ては適用されません。
ZOOMブレイクアウトルームの事前割り当ての制限
ZOOMミーティングのブレイクアウトルームの事前割り当て機能には次のような制限があります。
- 最大100のブレイクアウトルームと最大200人の参加者を事前に割り当てることができる
アカウントでブレイクアウトルーム100が有効の場合、最大100のブレイクアウトルームと最大1000人の参加者を事前に割り当てることができる - 1 つのミーティングに対して事前に割り当てることができる組み合わせは 1 セットだけ
- 事前に割り当てることができるのは、Zoomのアカウント(内部または外部の Zoom ユーザー)を持つ参加者のみ
- 外部の Zoom ユーザーである参加者を事前に割り当てるには、参加者のアカウントメールアドレスを直接入力するかCSV ファイルをインポートする必要がある
- 定期的なミーティングで事前に割り当てられたブレイクアウトルームを行う時は、繰り返し開催されるすべてのミーティングにブレイクアウトルームが適用される。定期的なミーティングの内の1つのミーティングを編集して、独自の事前割り当てを適用することはできない。
ZOOMブレイクアウトルームの事前割り当ての手順と2つの方法
それではブレイクアウトルーム、事前割り当てを行う手順を確認していきます。
ブレイクアウトルームの事前割り当てを行うには準備として次の手順が必要です。
いずれもwebポータルサイトからの操作になります。
手順①ブレイクアウトルームと、「事前割り当て」を有効にする
手順②ZOOMミーティングのスケジューリングをする(Webポータルサイト)
手順③作成したスケジュールに事前割り当てを入力する(Webポータルサイト)
という流れです。
ZOOMの設定はどこから?詳しく知りたい方はこちらへ
手順①ブレイクアウトルームを有効にする
ブレイクアウトルーム機能を使い、事前割り当てを行うには、まずブレイクアウトルームを有効にするweb設定が必要です。
- Webポータルサイトへアクセスし、マイアカウントにサインイン(ログイン)します。
- 画面左側のナビゲーションメニューの[設定]をクリック
- 画面上部の検索窓に「ブレイクアウトルーム」と入力しEnterをクリック
- ブレイクアウトルームの設定をON(トグルを青)にします。
- 事前割り当てを有効にするには「スケジューリングの際に参加者をブレイクアウトルームに割り当てる」にチェックを入れます。
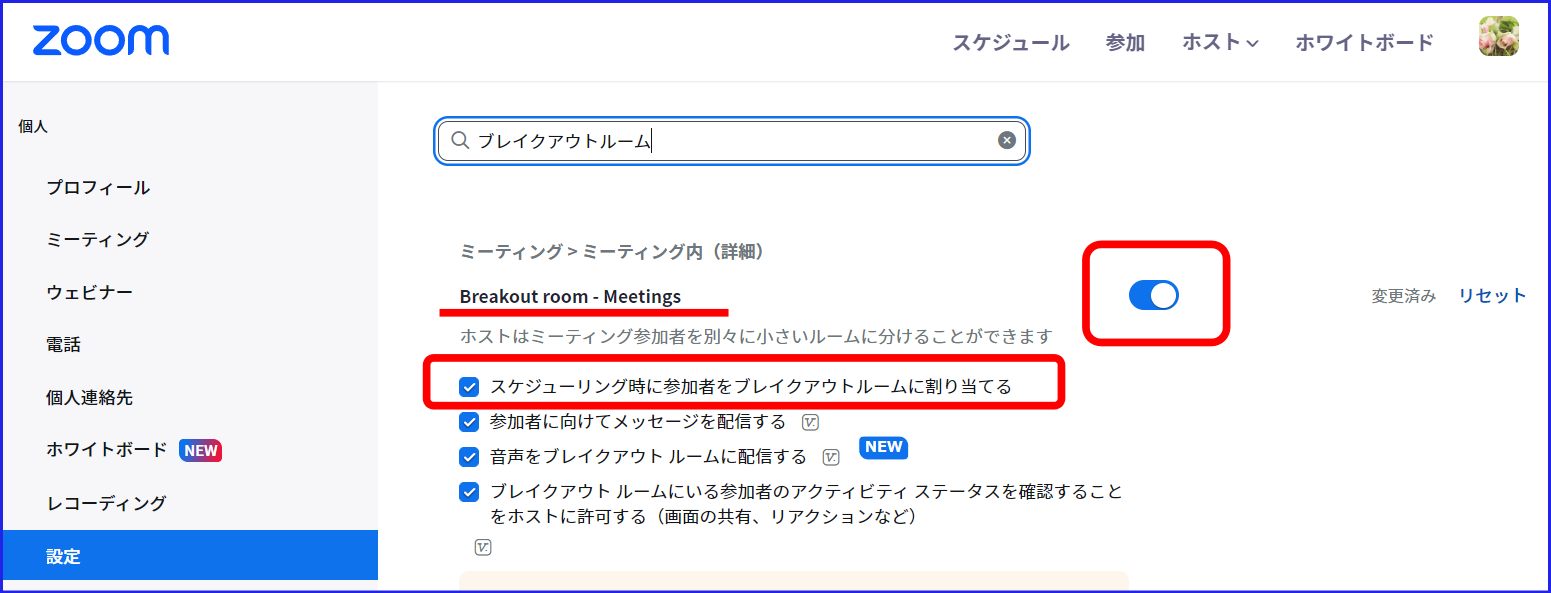
手順②ZOOMミーティングのスケジューリングをする
次に、予定しているZOOM ミーティングスケジュールをWebポータルサイトで入力します。
- Webポータルサイトにサインイン(ログイン)します。
- 画面左側のナビゲーションメニューの[ミーティング]をクリック
- 画面の右上の[⁺ミーティングをスケジューリング]をクリックします
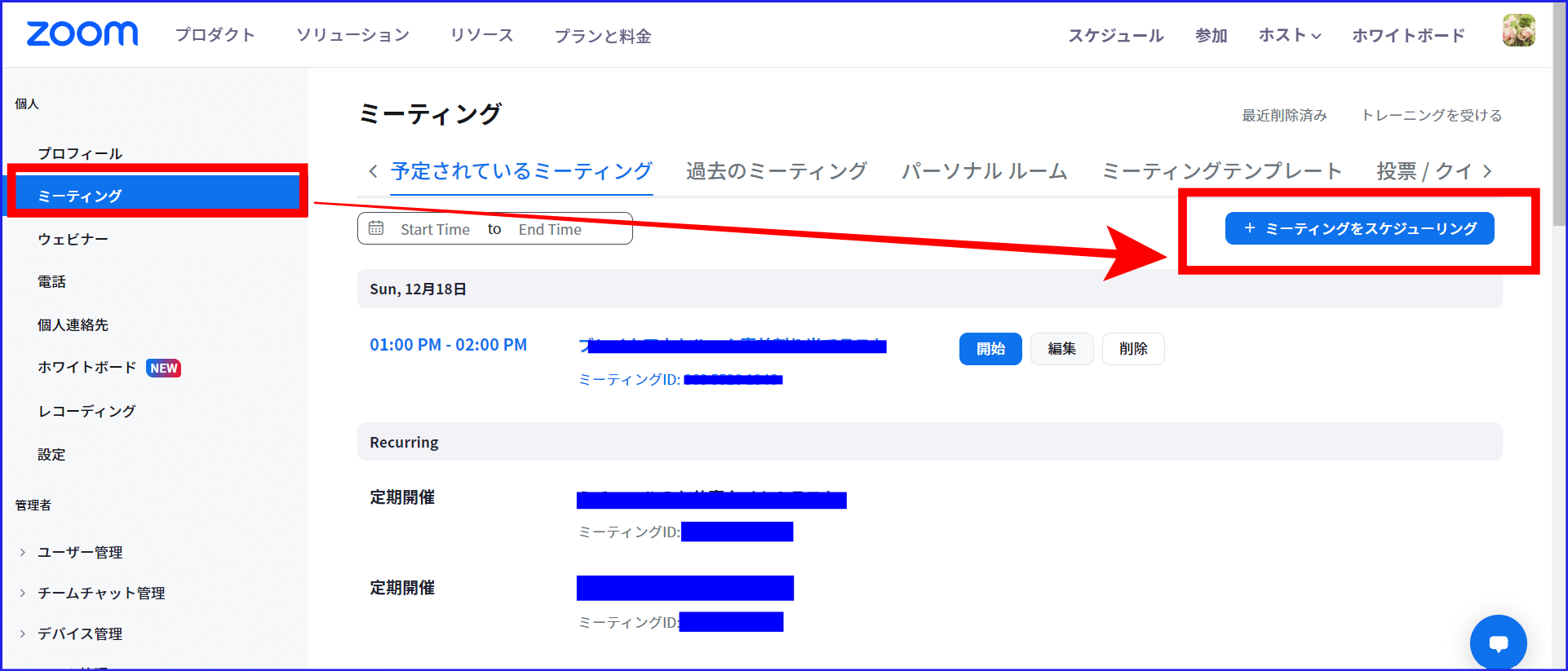
- 必要項目を入力
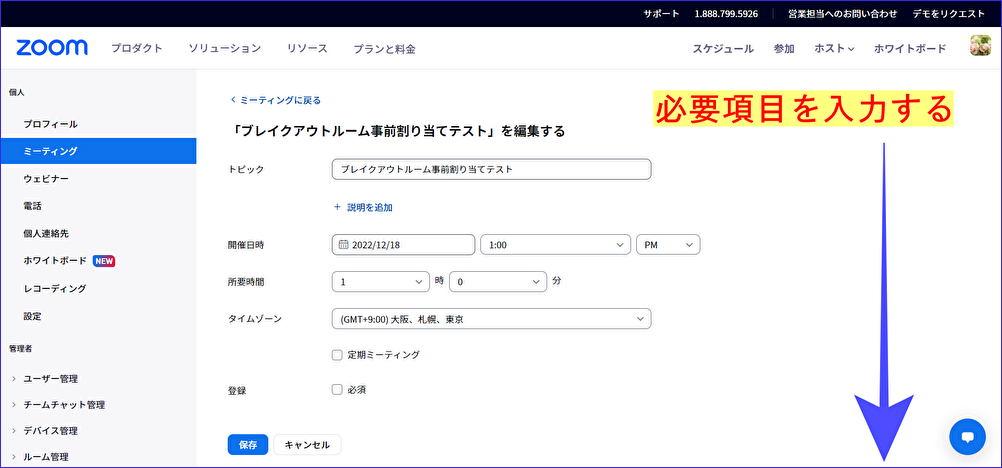
- ミーティングスケジュール内のオプションの[表示]をクリックし、「ブレイクアウトルーム事前割り当て」にチェックを入れます
- チェックを入れると[+ルームを作成][CSVファイルからのインポート]が出現します。
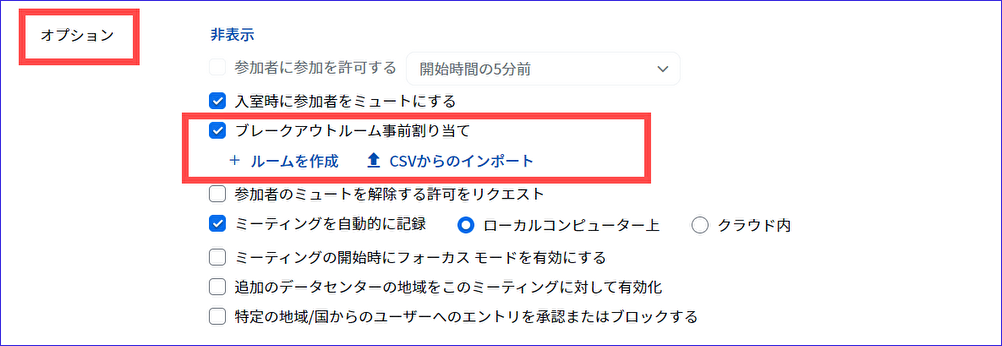
- [+ルームを作成][CSVファイルからのインポート]は後から入力できるので、とりあえずスケジューリングに必要な項目を入力したら[保存]をクリックします。
これで事前割り当てのできるZOOMミーティングスケジュールができました。
注意点としては、事前割り当てのスケジューリングはデスクトップアプリ、スマホのアプリからは設定できないということです。
ZOOMミーティングのスケジューリングついて詳しく知りたい方はこちらへ
→Zoomミーティングをスケジュールする方法
手順③作成したスケジュールに事前割り当てを入力する
ブレイクアウトルームの事前割り当ての入力方法は2つあります。
- Webポータルサイトで手動でブレイクアウト ルームに参加者を事前に割り当てる方法
- CSV ファイルを使用してブレイクアウト ルームに参加者を事前に割り当てる方法
Webポータルサイトで手動でブレイクアウト ルームに参加者を事前に割り当てる方法
- Webポータルサイトでスケジュールしたミーティングにマウスをあて、[編集]を開きます。
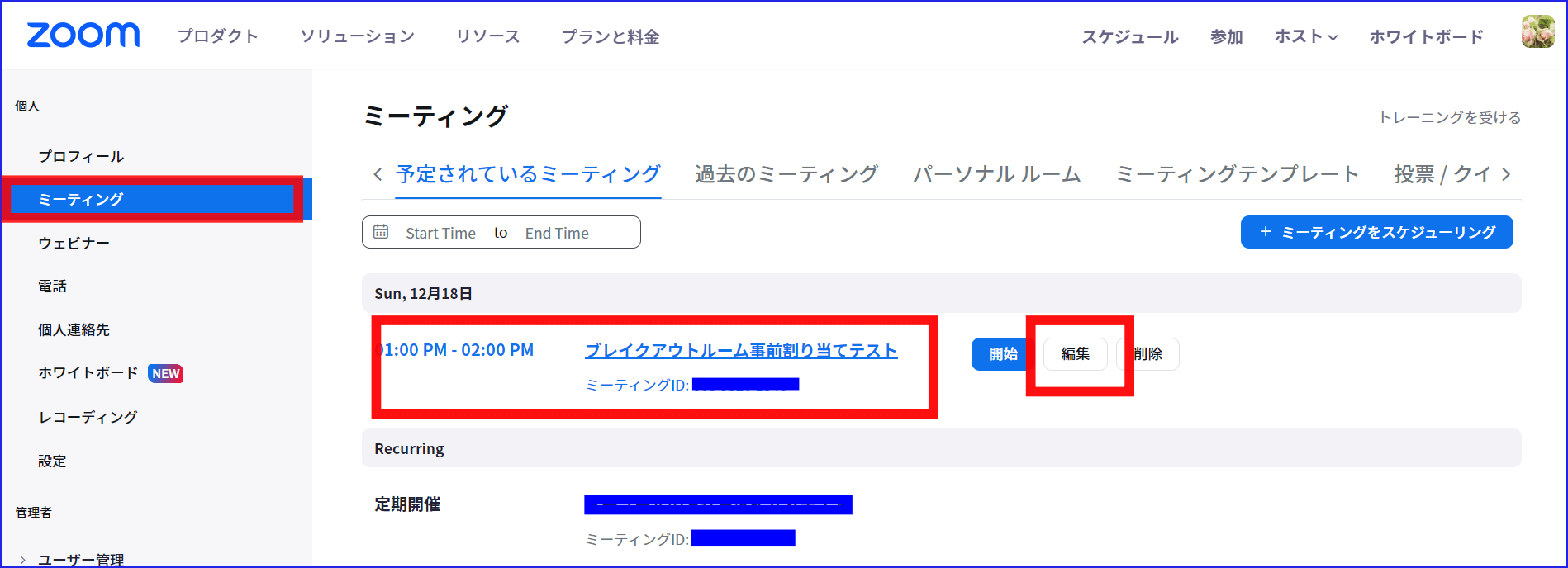
- ミーティングスケジュールをスクロールし、[オプション]の「表示」を開きます。
- [+ルームを作成]をクリック
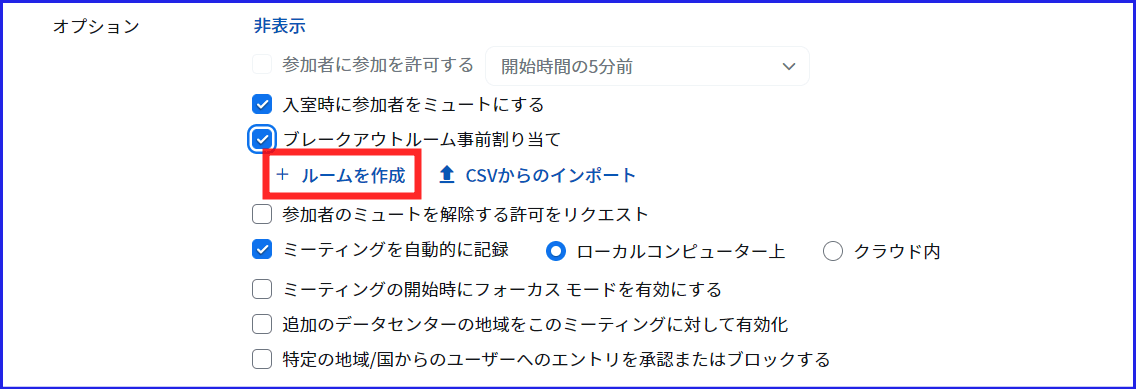
- 必要room数をプラスボタンで増やし、ルーム名があれば入力します。
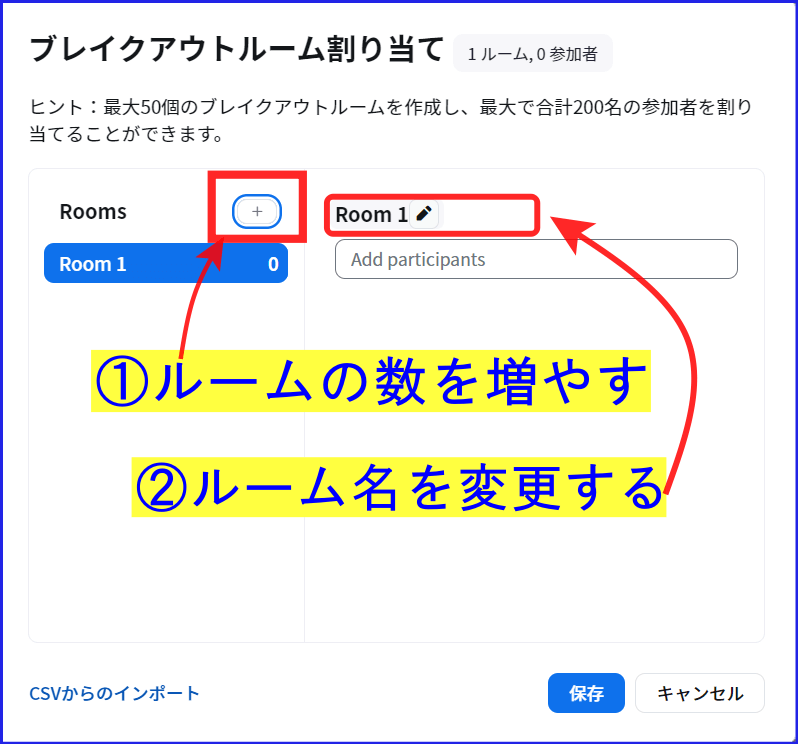
- 参加者のアカウントメールアドレスを入力する。入力してEnterで下部に表示されます。
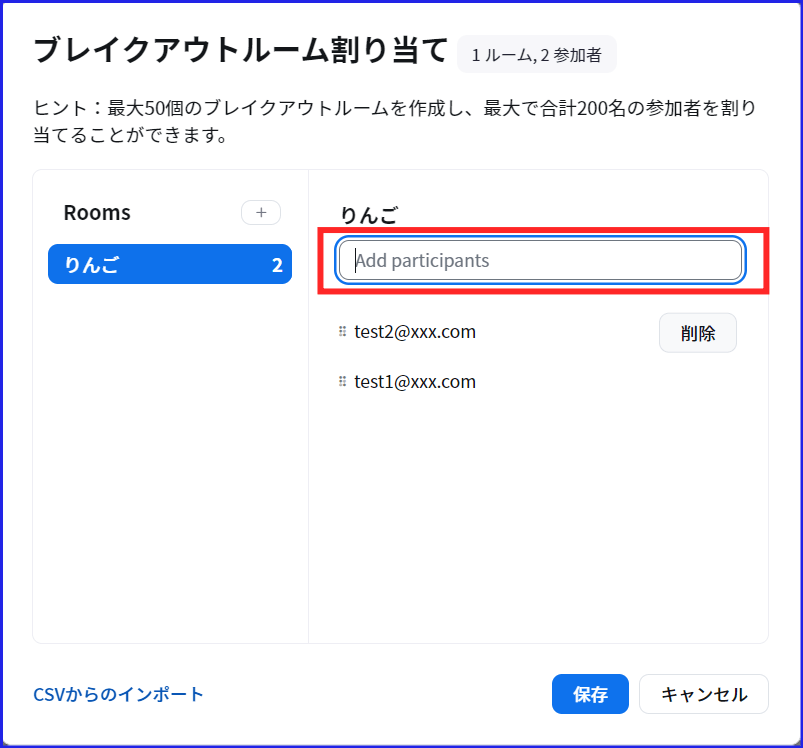
- 入力を間違えたときは、[削除]、ルームを交換したいときは[移動先]をクリックし、ルームを選択します。
- 入力が終わったら、保存をクリック
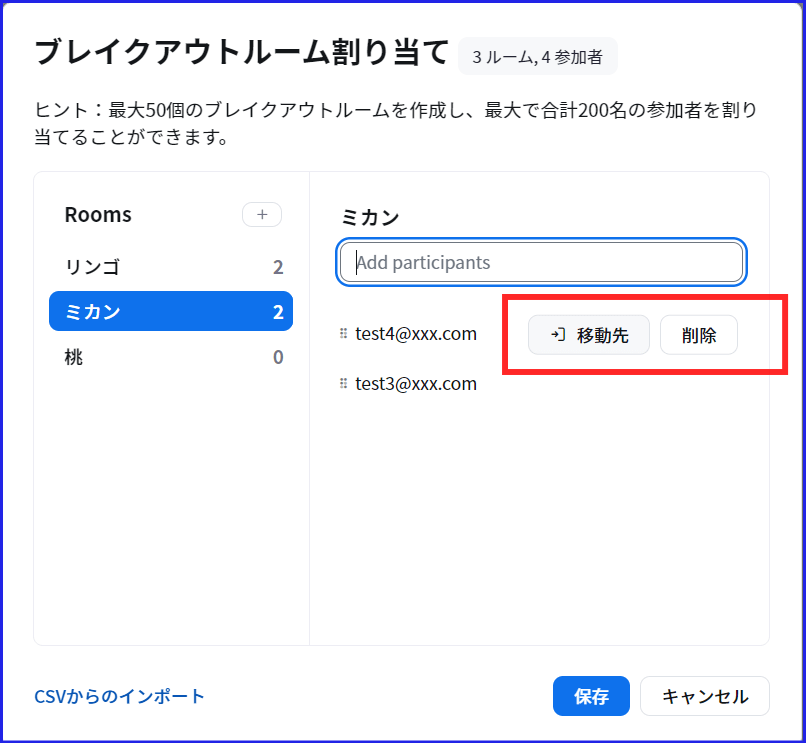
- オプション内に「(数字)ブレイクアウトルーム 編集(青文字)」と表示されます。
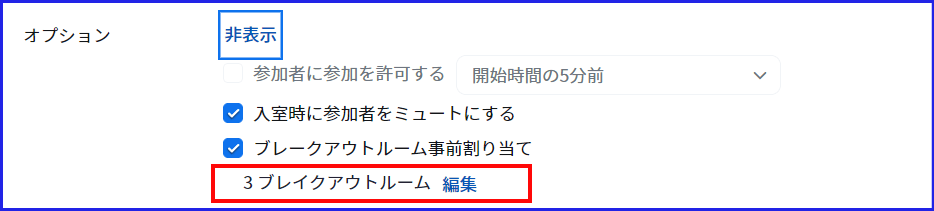
CSV ファイルを使用してブレイクアウト ルームに参加者を事前に割り当てる方法
CSVファイル形式でメールアドレスのデータを一括入力する方法もあります。
- Webポータルサイトでスケジュールしたミーティングにマウスをあて、[編集]を開く
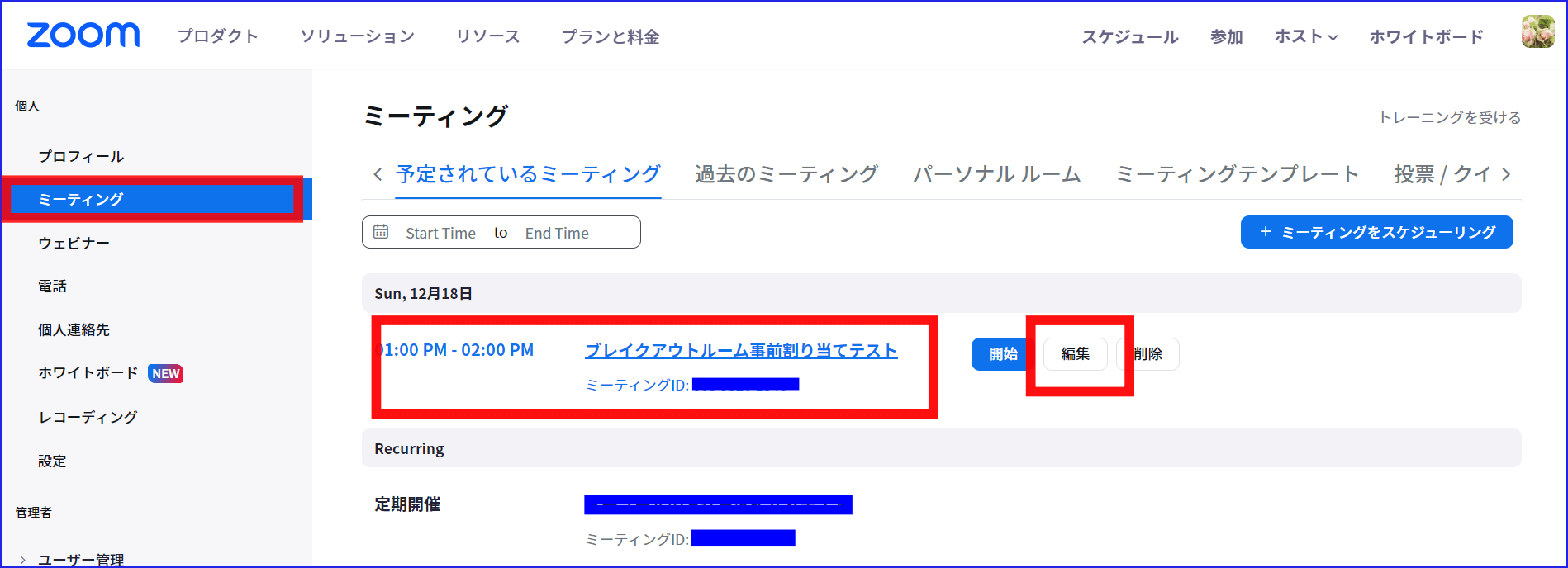
- ミーティングスケジュールをスクロールし、[オプション]の「表示」を開く
- [CSVからのインポート]をクリックする
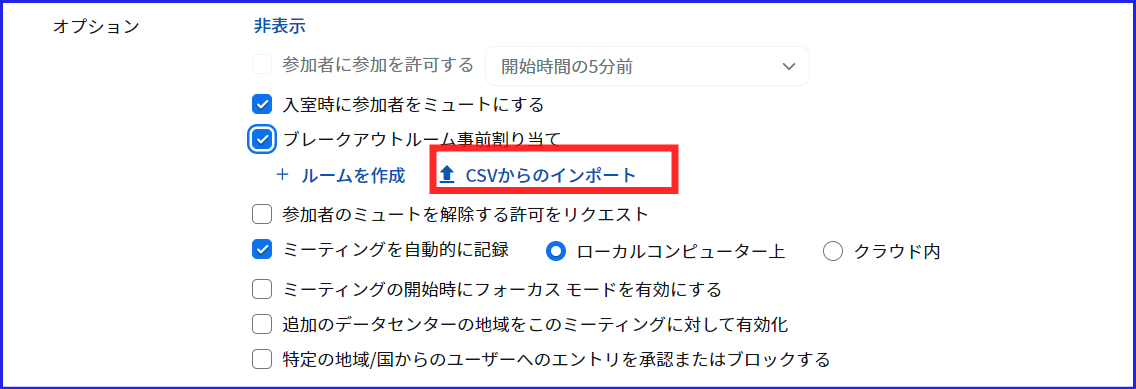
- 枠内に、CSVファイルをドラッグ&ドロップするか、「参照」をクリックし、任意のファイルを選択し開く
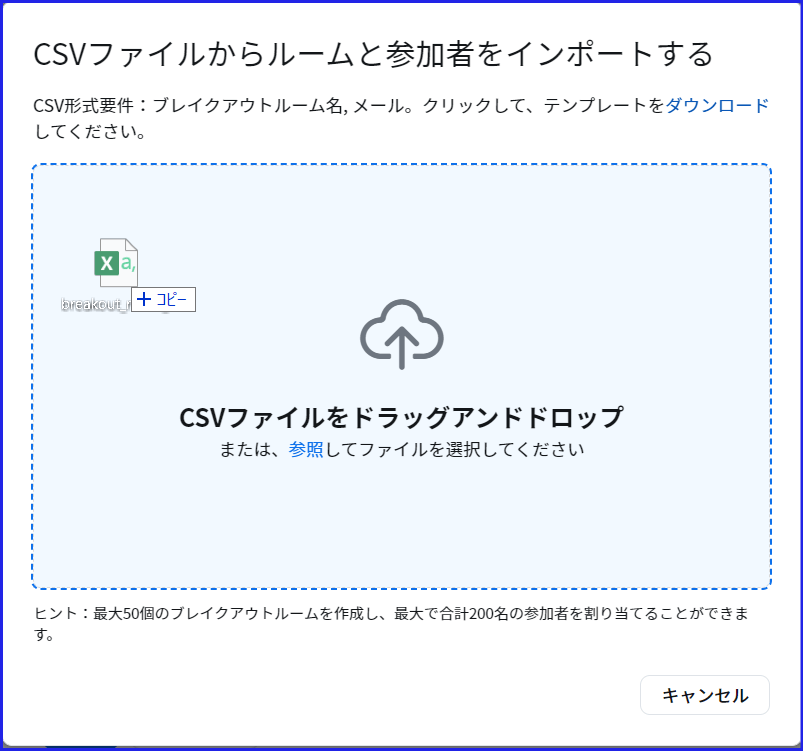
- データはすぐに反映されるので、保存をクリック
CSVファイルの作成時の注意点は、
- 一行目にはメールアドレスを入れないこと
- 一列目に、ルーム名、2列目にZOOMアカウントメールアドレスを入力します。
ファイル形式の入力事例は「ダウンロード」にあるのでこちらを参考に入力するか、ダウンロードしたファイルを上書き活用すると間違いがないのでおススメです。
また、ファイル形式は必ずCSV UTF-8(コンマ区切り)で保存したものを使います。
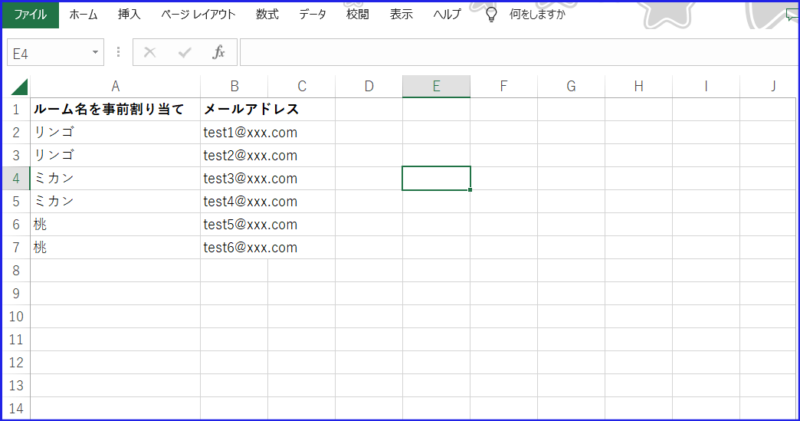
これで、準備は完了しました。
事前割り当ての編集について
参加者の事前割り当ての編集は、ZOOMミーティング開始前であれば何度でも変更可能です。
追加、削除、ルーム変更を行うことができます。
事前割り当てしたブレイクアウトルーム当日の操作方法と注意点
次に、ZOOMミーティング当日のブレイクアウトルームの操作方法と注意点についてみていきましょう。
ZOOMミーティング当日~事前割り当て済みのブレイクルーム操作方法
ブレイクアウトルーム、事前割り当ての基本操作方法
当日の手順は次の通りです。
- 事前割り当てを行ったミーティングスケジュールを開始します。
- ZOOMミーティングを進行し、必要なタイミングでホストがミーティングコントロール内の[ブレイクアウトルーム]をクリックします。
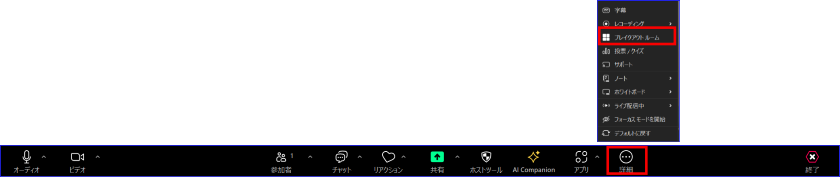
- ブレイクアウトルームの表示が、ミーティングコントロールの中に見当たらないときは右端の(…)詳細を開きその中からブレイクアウトルームをクリックします。
- クリックすると、ブレイクアウトルームの事前割り当てしたルームがすぐに表示され、参加者がミーティングに参加している場合は、割り当てた状態が表示されます。画像は、参加者が未参加の状態です。
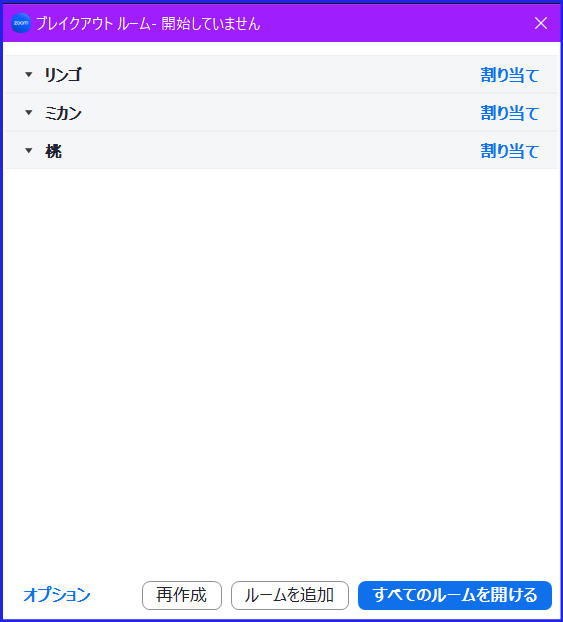
- 次にオプション設定を必要に応じて、変更していきます。入力が済んだら、欄外をクリックし閉じます。

- ブレイクアウトルームコントロールの[すべてのルームを開ける]をクリックしブレイクアウトセッションを開始します。
この時、ブレイクアウトルームの事前割り当てで入力した参加者が、ZOOMミーティングにまだ参加していない場合はブレイクアウトルームコントロールの割り当てには表示されません。
ブレイクアウトルームを開始した後は、ホスト、共同ホストは参加者のルーム移動、メインルームに戻すなどの手動操作はいつものブレイクアウトルーム操作と同様に可能です。
事前割り当てをしていた参加者がブレイクアウトルームを開始後に入室した場合は、予定していたルームの割り当てに反映されないので、手動でルーム移動の操作をします。
ブレイクアウトルームの停止後、再開する方法は3パターン
つぎに、ブレイクアウトルームを一時停止した後、再開したいときの3つのパターンの操作を確認してみましょう。
パターン①同じメンバー、同じルームでブレイクアウトセッションを再度行いたいときはブレイクアウトルームコントロールの[すべてのルームを開ける]をクリックします。
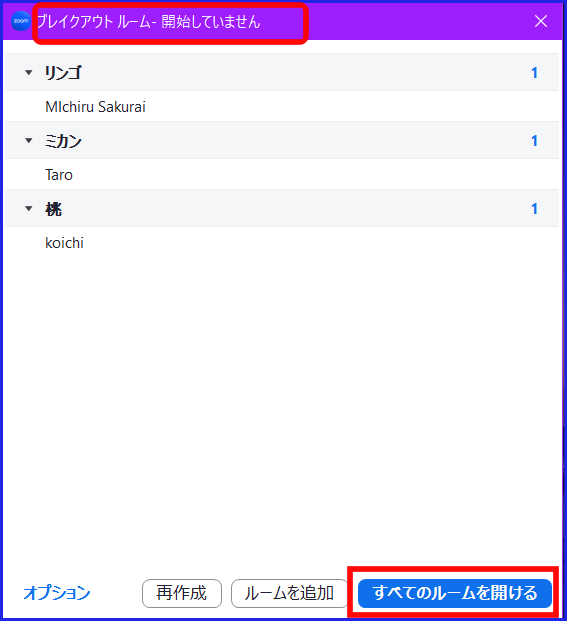
パターン②事前割り当てしたとおりのメンバーでブレイクアウトルームセッションを行いたいときは、[再作成]ボタンをクリックし、[事前に割り当てられているルームに復元」をクリックし、[すべてのルームを開ける]をクリックします。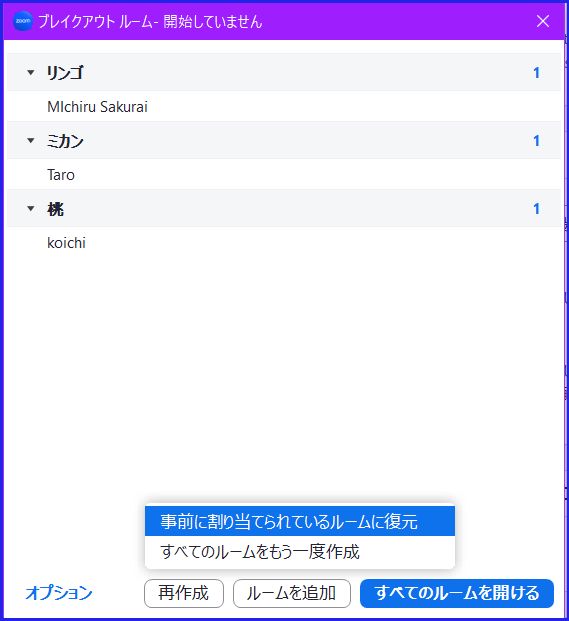
パターン③ルームの作り直しを全面的に行いたいときは、ブレイクアウトルームコントロールの[再作成]をクリックし、「すべてのルームをもう一度作成」を選択、手動、自動、参加者によるルーム選択で作成を行います。
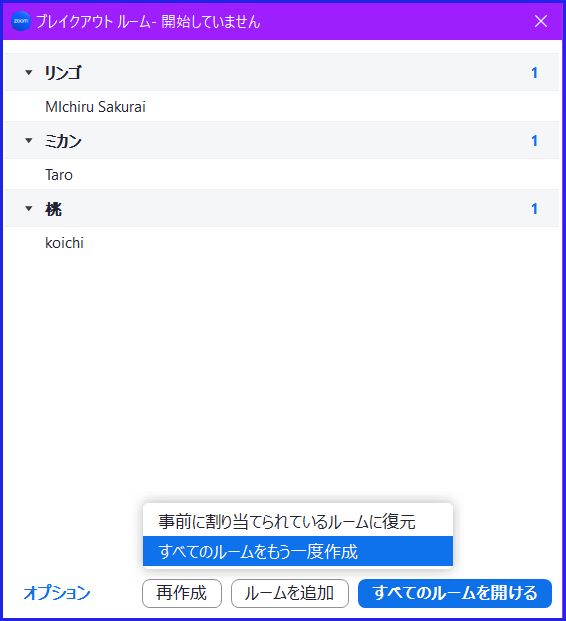
ブレイクアウトルーム、事前割り当てのトラブル対応と予防
事前割り当てができていない原因と対処法
原因①ZOOMミーティングで事前割り当てが有効、かつ事前割り当ての保存ができていない
ブレイクアウトルームの事前割り当ては、web設定で事前割り当てを有効にしたミーティングスケジュールをしなければなりません。
また、設定をしていても事前にZOOMアカウントのメールアドレスのグループ作成を登録してない場合、事前割り当ては機能しないことになります。
事前割り当てを予定しているときはミーティングが始まる直前に再度設定と事前割り当ての登録確認をしておきましょう。
原因②ZOOMミーティングに、事前登録していたメールアドレスでログインした状態で参加者が参加していない
ZOOMミーティングの当日、参加者が、事前に登録していたZOOMアカウントのメールアドレスでZoomミーティングに入室しないと、設定したブレイクアウトルームには割り振りされません。
また、サインアウトした状態のスマホ、タブレット、アカウントを持っていない参加者がWebポータルサイトからZOOMミーティングに参加した場合、事前割り当てはされないので、手動での割り当てが必要です。
そのため、ブレイクアウトルームを開始した時に各ルームに割り当てされていない参加者が存在することがあります。
参加者には登録したメールアドレスのZOOMアカウントで参加するように、アナウンスしておくとよいでしょう。
また、ZOOMミーティングのエントリーを事前登録機能で行っておく方法もあるので活用してみるとよいでしょう。
ZOOMの事前登録機能について詳しく知りたい方はこちらへ
→Zoomの参加者を事前登録する方法を徹底解説!登録~参加まで全て公開!
ブレイクアウトルームの割り振りがされていない参加者の確認方法と対処法
ブレイクアウトルームを事前割り当てで行うと、割り当てができていない参加者が存在することがあります。
その時は手動で割り当てを行うようにすると問題ありません。
しかし、ブレイクアウトルーム開始前は一見するとどの参加者がまだブレイクアウトルームに割り当てが済んでいないのかわかりにくいところがあります。
ブレイクアウトルーム開始前に、割り当てのすんでいない参加者がだれなのか把握する方法は次の通りです。
- ブレイクアウトセッションがスタートしていないとき:
ルームの[割り当て]をクリックすると割り当てのすんでいない参加者を確認できます。
割り当てをしたいルームでクリックし、割り当てが済んだらブレイクアウトルームを開始します。
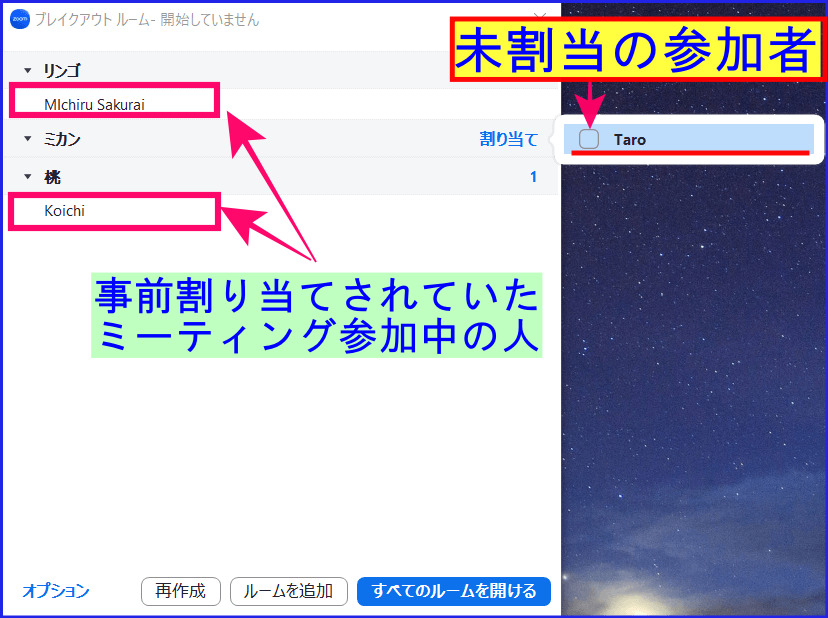
- ブレイクアウトセッションが開始されている時:
ブレイクアウトルームを開始した後、割り振りができていない参加者はメインルームに残ることになります。
慌てずに丁寧にルーム移動するとよいです。
ブレイクアウトルームの操作画面の上部に[未割り当て]の項目があり、どのルームにも割り当てられていない参加者名が表示されます。ブレイクアウトルームに移動させたい参加者名にマウスを当てルームが表示されるので選択すると移動させることができます。
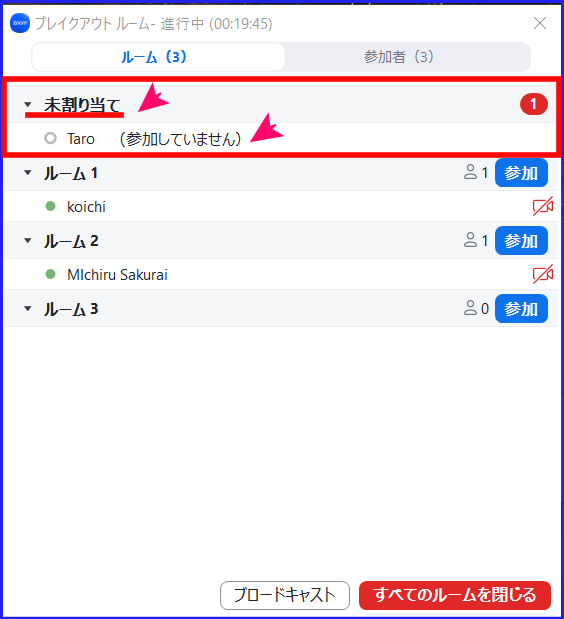
まとめ
いかがでしたか?
ZOOMブレイクアウトルームの事前割り当てについてまとめると次のようになります。
- ブレイクアウトルームと、事前割り当ての有効化をweb設定を行う
- ブレイクアウトルームの事前割り当ては、Webポータルサイトからスケジューリング、入力する。
- ブレイクアウトルームの事前割り当てには参加者のZOOMアカウントメールアドレスが必要
- 事前割り当ての入力は、手動か、CSVファイルから一括で入れることが可能
- 事前割り当ては、ZOOMアカウントメールアドレスで行う
そのため、参加者がZOOMアカウントメールアドレスで入室しなければ当日、ブレイクアウトルームの割り当てはできない - ブレイクアウトルーム中のミーティング途中参加者は手動でブレイクアウトルームへの移動操作となる
ブレイクアウトルームを開始した後は、ホスト、共同ホストは
- ホスト、共同ホストの各ルームの訪問
- ホスト、共同ホストによる参加者のルーム移動
- ブレイクアウトルームへの画面共有、ブロードキャスト
- ホストのヘルプボタン対応については
通常のブレイクアウトルーム操作と同じになります。
ブレイクアウトルームの事前割り当て機能は参加者のZOOMアカウントメールアドレスさえあればスマートに割り振りできるとても便利な機能です。
ZOOMアカウントメールアドレスの取得には、ZOOMの事前登録機能との組み合わせととても相性が良いです。
事前登録機能について詳しく知りたい方はこちらへ
→Zoomの参加者を事前登録する方法を徹底解説!登録~参加まで全て公開!
ぜひ、うまく活用して、スマートにブレイクアウトトセッションを開始できるようにしたいですね。








