
WEBを検索すれば、だいたいのことはわかると思いますが、それでもわからない場合、Zoom社に直接聞いてみたいと思ったことないですか?
実は出来るのです。
今回はメールでの問い合わせの手順お伝えしますね。
Zoom社への問い合わせ方法 ~メール編~
こちらをクリックしていただいて、Zoom社のメール問い合わせであるサポートセンターに移動します。
→Zoomサポートセンター
このURLが分からなくなったという場合の手順は次の通りです。
Zoomアプリの右上にある【 歯車マーク 】をクリック。
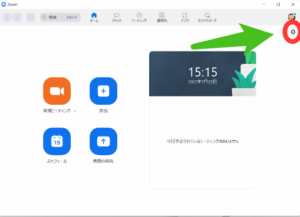
左にある【 フィードバック 】をクリック。
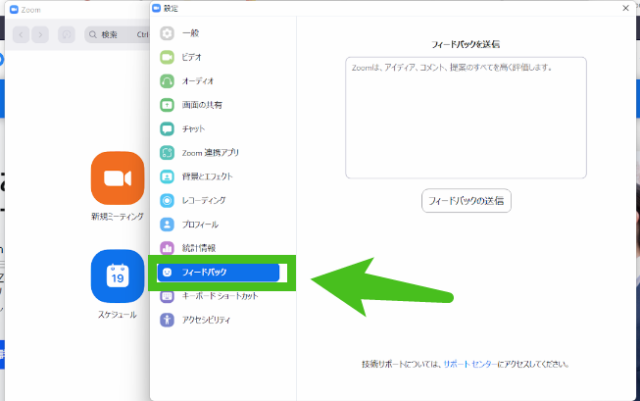
フィードバックの画面に代わったら、下の方にある【 サポートセンター 】をクリック。
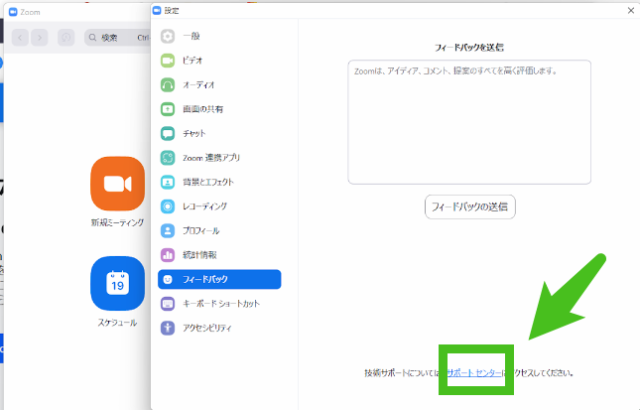
Zoomアプリの裏側にGoogleなどのブラウザが立ち上がるので、Zoomアプリは一度【 ✖ 】で消しましょう。
Zoomサポートのホームページが開いたら、右上にある【サインイン】から【Zoom】を選択してください。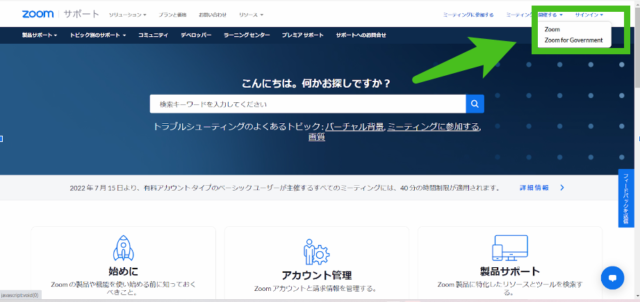
サインインの画面に変わりますので、Zoomアカウントのメールアドレスとパスワード入れましょう。
入力したら青字の【サインイン】をクリックしてください。
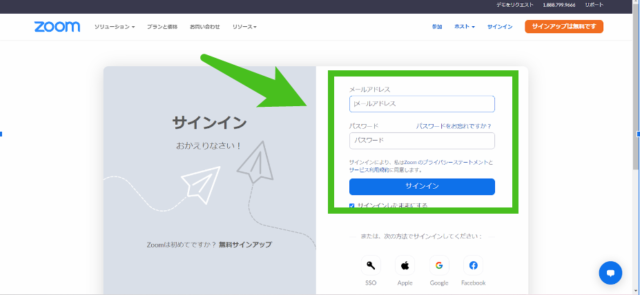
サインインをクリックすると画面変わるので、画面上部の【サポートへの問い合わせ】をクリック。
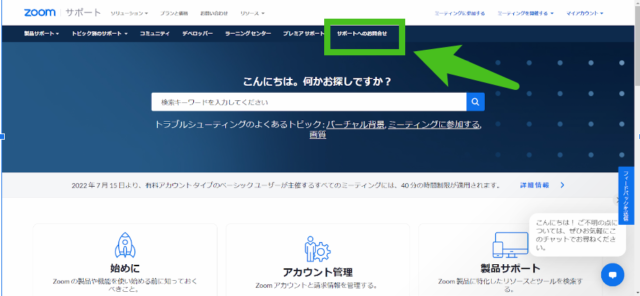
画面変わった後に、オレンジ色の【チケットを送信】まで、少し下にスクロールしてください。

【チケットを送信】があったらクリックしてください。
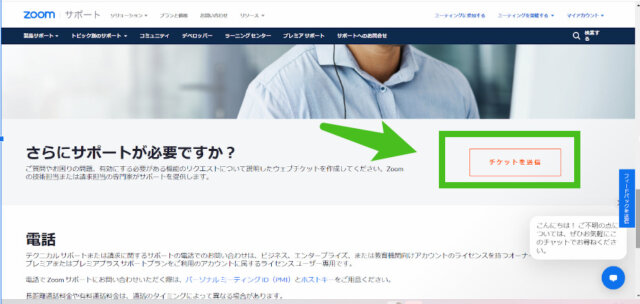
「リクエストを送信」と出てきたら順番に質問内容などを入力していきます。
質問内容の下の四角の右端にプルダウンボタンがありますので、クリックすると選択肢が出てきます。
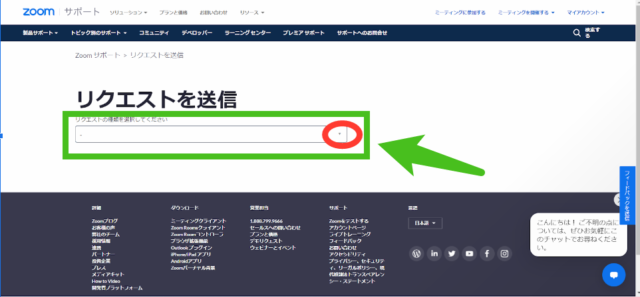
【リクエストの種類を選択してください】
機能についての質問だと、「テクニカルサポート」でいいと思います。
【メールアドレス】【件名】【説明】(質問内容)入力してください。
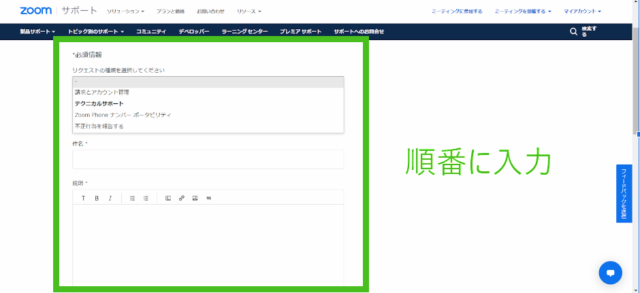
【優先(オプション)】
内容によって選んでください。
【低】でも、すぐにメールで返信がありました。
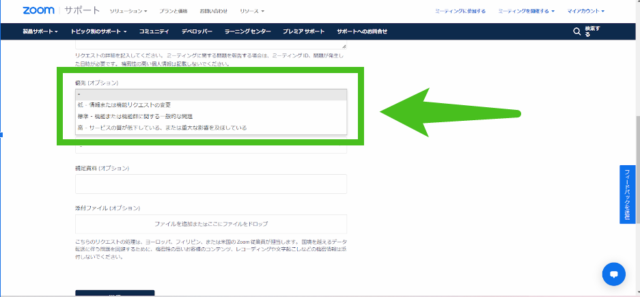
【製品】
Zoomミーティングの場合は【ミーティング】を選択しましょう。
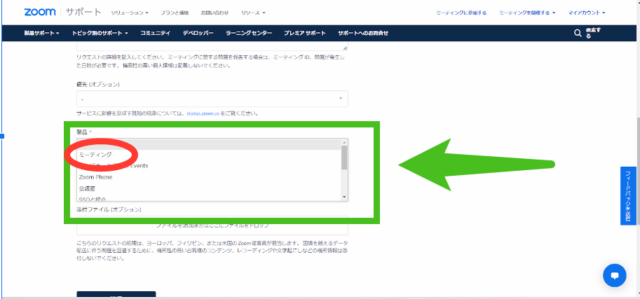
【詳細】
質問内容に近いものを選択してください。
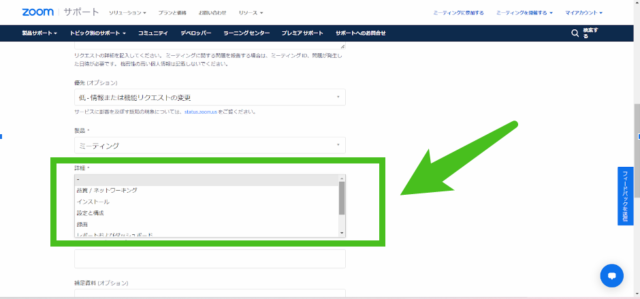
【プラットフォーム】
お使いのパソコンのOSを選択してください。

【ミーティングID】・【補足資料】・【添付ファイル】
があれば記入して、最後に【 送信 】をクリックしてください。
送信した後、Zoomに登録しているメールアドレスに送信完了メールが届いていればOKです。
また【 サポートに問い合わせ 】をクリックした後、
少し下にスクロールすると、【 マイリクエスト 】に質問した一覧表が出てきます。
そちらからも送信できたかが確認できます。
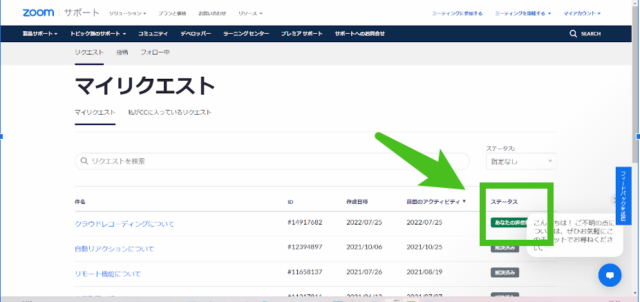
問題が解決したら「解決済みにマーク」をクリックしましょう。
クリックしないと「解決しましたか?」と何度もZoomから連絡来ますよ。
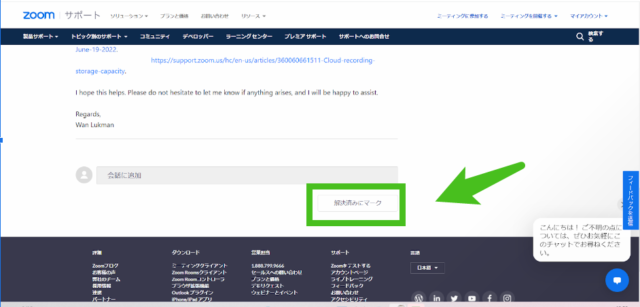
問い合わせ先
その他の問い合わせ先はこちらから
また問い合わせのほかにZoom社はいろいろなサポートを用意してくれています。
サポート内容はこちらから
まとめ
いかがだったでしょうか?
Zoomの機能は日々変化していますので、すべては検索しても見つかりません。
このブログの検索で検索して問い合わせの方法を知っていると、
お困りの手助けになると思いますので
ご活用ください。








