
Zoomをお使いの方で、音声について悩みはありませんか?
「音声(オーディオ)設定」について聞きたいという声を多くいただいています。[/char]
実際に、Zoomを使う時の音声の設定がしっかりできていないと、
「相手の声が聞こえない」「自分の声が相手に伝わらない」など、Zoomの音声のトラブルと重なります。
そこで、今回はZoomの音声(オーディオ)設定について説明します。
使いたいスピーカー、マイクの設定になっていますか?
[char no="2" char="うっちー校長"]Zoomの機能メニュー順に説明すると、一番最初のところにミュートがあります。ミュートは使い慣れている人も多いですよね。[/char] [char no="1" char="のぞみん"]はい!私も、くしゃみをする時とか、ミュートにしています。[/char]
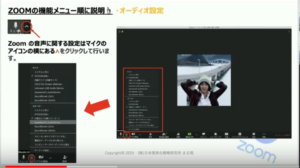
そうですね。ミュートの使い方をご存じの方もいると思いますが、簡単に説明しますね。
ミュートは消音という意味で、マイクを「オン」または「オフ」にするかを選択することができます。
大切なのはミュートの横にある山形マークのボタンです。
この山形マークをクリックすると、色々な選択肢が出てきます。
選択肢が多いのは、私がいろいろパソコンに入れているからです。
音声の設定(オーディオ設定)をここから選べます。
自分が使いたいマイク、聞きたいスピーカーなどを選択できていないと、音が聞こえないことがあります。
例えば、内臓スピーカーで流しているつもりが、外付けマイクをしていた時に外付けマイクのスピーカーになっているとイヤホンでしか聞こえない状態になっていたら、相手の声が聞こえないことになりますよね。
内蔵スピーカーに変えたとたん、「音が聞こえるようになりました!」というのはこれが原因です。
Zoomの音声(オーディオ)設定を確認するには?
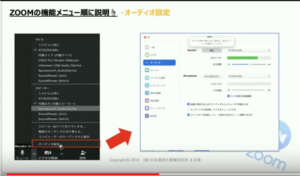
マイクとスピーカーはここで簡単に設定ができます。
- 下のほうにいくと、「オーディオ設定」というのがあります。
- 「オーディオ設定」をクリックすると、Zoomの起動画面の設定にいきます。
- そこの「オーディオ」をクリックして、使用したいスピーカーや使いたいマイクを選ぶことができます。
- ここで内臓スピーカーにしたいのか、外付けのものにしたいのかなどを選択できます。上下マークをクリックすると選べます。音が聞こえない場合は、「使用したいスピーカー」「使用したいマイク」を選べているかを確認します。
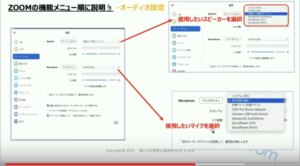
[char no="1" char="のぞみん"]普通はうっちー校長みたいに、こんなにたくさんの選択肢は出ませんよね。普通は2つくらいでしょうか。[/char] [char no="2" char="うっちー校長"]そうですね。外付けカメラを新しく取り付けると、今は優秀なものが多いのでマイク機能がついているものがあるんですね。
ですから、いつの間にかマイクが外付けになってしまっていることがあります。
「声が小さいです」といわれて、音を大きくしたけれど小さいまま…ということが起きます。
これはカメラのマイクになっているからです。
こういうこともありますので、必ず自分が想定しているものと設定しているものが合っているか、音の設定を確認することが大切です。[/char] [char no="1" char="のぞみん"]なるほど…。もうこれからは「音が小さい!」といわれなくてすみますね。[/char] [char no="2" char="うっちー校長"]パソコンの音量を大きくしても、マイクの音量を大きくしないと相手に大きくは伝わりませんね。
使いたいスピーカー、使いたいマイクで変わってくるということです。。[/char] [char no="1" char="のぞみん"]どのマイクを自分が使っているかのチェックをすることが大切ですね。疑問、質問があったら、ぜひYouTubeにコメント書いてくださいね。[/char] [char no="2" char="うっちー校長"]もちろんです。いろんな質問の中から新しい発見があったりするので、それをまた皆さんにお伝えできたらいいなと思います。[/char] [char no="1" char="のぞみん"]次のリクエストなのですが、「無料アカウントから有料アカウントにアップグレードしたんだけど、やっぱり使わないから無料に戻したいのですが・・」という質問がきています。[/char] [char no="2" char="うっちー校長"]アカウントは、無料、有料を自由に使い分けたりできます。使う月が少ないので、年払いにしていたら損する場合もあるので、有料へアップグレード、無料へダウングレードができると、自分に合った経済的な使い方ができますね。[/char] [char no="1" char="のぞみん"]わあ、お得な情報ですね!次回も楽しみにしております。[/char]
オーディオのすべてを網羅した、まとめ記事も合わせてご覧ください。







