
みなさん、Zoomは使い続けていますか?
リモートワークやオンライン授業、家族とのビデオ通話など、私たちの生活にすっかり定着した「Zoom」。
無料でも使える便利なツールとして知られていますが、2022年5月の大きな仕様変更によって、無料アカウントの使い方が変わりました。
それは、「1対1のZoomミーティングでも、40分の時間制限がかかるようになった」ということです。
「え、以前は1対1なら無制限で話せたのに?」と驚いた方も多いかもしれません。
この記事では、無料アカウントにおけるミーティング「40分の時間制限」の課題と注意ポイント、40分時間制限なしで使う方法について解説します。
Zoom無料アカウントの「40分」、時間制限なしが撤廃へ
冒頭でお伝えしたように、2022年5月まではZoomでミーティングを行う時に「無料アカウント」であっても、1対1であれば、時間制限なしでZoomミーティングを行うことができました。
しかし、この時のアップデートで無料アカウントの1対1のZoomミーティングは「40分」の時間制限となり、「時間無制限」が撤廃されることになりました。
そのため、1回のZoomミーティングが40分以上かかる可能性の高いビジネスシーン、商談や、セッションの場合、有料アカウントへの変更を検討したほうが良いケースが出てきました。
有料アカウントと無料アカウントの大きな違いは、実質、「時間制限なし」にあります。
有料アカウントであれば連続30時間のミーティングが可能です。
無料アカウントと有料アカウントの違いを詳しく知りたい方はこちらへ
→Zoomの無料アカウントと有料アカウントの違いが2分で分かる!
Zoomミーティング「40分」時間制限の困ること
無料アカウントの1対1以上のZoomミーティングが時間制限で、40分を迎えるとどんな困ったことが起こるでしょうか?
これまで、プライベートでもセッションでも1対1であれば「40分の時間制限なし」で話していたことができなくなってしまいます。
例えば、
- 40分以上かかる可能性の高いビジネスシーン、商談、セッション等で、参加者に再度入室という手間をかけ、離脱のきっかけを作りイメージが悪い
- 個別でコンサルや仕事の話をしていても、40分で終わらないといけないとあせってしまう
- 遠方の家族や友達と話す時に「40分の時間制限」が会話に水を差してしまう
などです。
「40分あれば大丈夫」と考えるかもしれませんが「40分」は、案外、あっという間です。
場の雰囲気が温まり、まさに「これから」という時にミーティングが終了してしまっては機会損失につながりかねません。
また、無料アカウントのホスト(主催者)のZoomミーティングは、10分前になると、画面には画像のようなアナウンスが出現し、Zoom画面の上部にはカウントダウンも表示されるようになります。
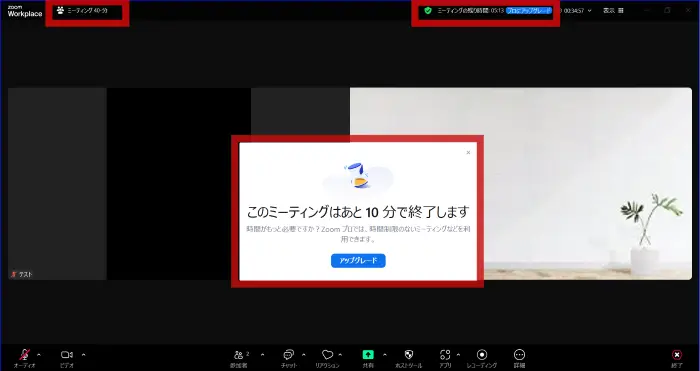
こんな表示が出てしまうと、焦ってしまいますね。
このポップアップは、位置を動かすことができ、右上の「閉じる×」で表示を消すことができます。
その後、無料アカウントの Zoomミーティングでは、40分が経過するとホスト、参加者とも自動的にミーティングが終了し、退出させられます。
この「40分の時間制限」の対処としては、40分経過したあとに再び同じリンクで接続しなおせば問題無くZoomミーティングを続けることが出来ますが、手間になってしまいます。
またそれができるのは多くは仲間内か、プライベートシーンまででしょう。
Zoom画面にこんな表示があったら要注意
Zoomの40分の制限がある時は、Zoomミーティングを始めたら、ある表示が出るようになっていました。

このような表示が出てきたら注意してください。
仕事やプライベートでZoomを使っている方は、40分以内に終わらせるための方法を考えるか、有料アカウントに切り替えるのが良いでしょう。
→Zoomの「無料アカウント」と「有料アカウント」の違いとアップグレードする方法!
Zoomミーティングを40分時間制限なしで使う方法
では、本当にZoomミーティングを40分の時間制限なしで使う方法はないのでしょうか?
Zoomミーティングを40分、時間制限なしで使うには次の方法があります。
一つ目は、参加するミーティングのホストが有料プランであれば参加者側は無料プランでも時間制限なく利用できます。
ミーティングのホストは有料プランの方に依頼するという手もありますね。
二つ目は、Zoomのギフトを運よく受け取った場合、無料アカウントのホストミーティングが40分を超えてもミーティングは終了せず、「40分の時間制限を解除した」という旨のメッセージが表示されるケースがあります。
これは40分の時間制限が解除されたギフトを受け取ったことを意味しています。
40分時間制限の解除はギフトを受け取ったミーティングのみ有効です。
このようなケースはまれで、筆者は一度だけ経験したのみなので「運頼み」の不確実な方法と言えますね
三つ目はやはり、無料アカウントから有料アカウントにアップグレードするということです。
これが一番確実で、安心してミーティングを行うことができる方法です。
Zoomミーティングを お仕事で使うという場合、やはり有料アカウントを検討することをおススメしています。
Zoomは無料アカウントは有料アカウントと比べると時間制限以外にもさまざまな機能制限があります。
「有料アカウントって何ができるの?」と、Zoomの無料・有料アカウントについて詳しく知りたい場合は、こちらの記事を参考にしてください。
→Zoom、無料と有料アカウントの比較とアップグレード方法
まとめ
今回はZoomの無料アカウントでの「40分」の時間制限についてお伝えいたしました。
今まで時間制限なしだったものが急に時間制限がつき、慌てている方も多いかと思います。
有料アカウントと無料アカウントでは、レコーディングや共同ホストなどの機能の差がありますが、用途によっては無料アカウントでも十分に使えるのでとても便利です。
また、有料アカウントと、無料アカウントの複数のアカウントを便利に使い分けるやり方もあるので用途に応じて、どちらのプランが良いか検討してみましょう。
Zoomの複数アカウントを切り替えて便利に使う方法を知りたい方はこちらを参考にしてください。
→Zoom複数アカウントの切り替えと活用方法
その中で、「もっと機能があったほうがいい」「時間制限を気にせずに使いたい」という時は有料プランに切り替えるタイミングと言えそうです。
Zoom有料アカウントへ変更する方法を詳しく知りたい方はこちらへ
→Zoomの有料アカウント登録が5分でわかる!






