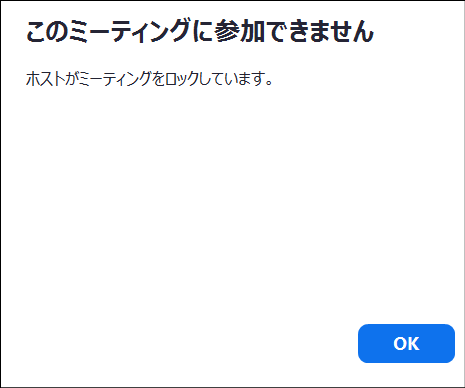あなたがZoomミーティングに参加しようと言う時に、入れない!
なんて言うことはありませんでしたか?
Zoomでは、色々な原因でZoomミーティングに入れないということが起こります。
URLが違う、パスワードが違う、Zoomのバージョンアップに追いついていない・・・
などです。
今回の記事では、Zoomに入れない原因と対処法についてお伝え致します。
Zoomミーティングには入れない?原因は様々。
何かのセミナーや勉強会でZoomミーティングに入ろうと思っても、参加出来ないと言うことがあります。
一口に「入れない、参加出来ない」といっても、その原因は様々です。
ここから一つずつ見ていきましょう
スマホ・タブレットにアプリのインストールをしていない
Zoomではパソコン、スマホ、タブレットで、それぞれ専用のZoomのアプリがあります。
パソコンの場合は、アプリ無しでもブラウザ(Google Chrome、Microsoft Edgeなど)からZoomに入ることができます。
またスマホやタブレットでは、アプリをインストールしていないとZoomミーティングに入れない仕様になっています。
仮に、スマホやタブレットからZoomミーティングに入ろうとして、ZoomミーティングのURLをクリックしても、アプリをインストールしていない状態では、インストールする画面に移り、インストールを促されます。
このように、スマホやタブレットで、アプリをインストールしていない状態では、URLをクリックしてすぐにZoomミーティングに参加する。というわけにはいきません。
下の画像はAndroidのスマホを使い、Zoomのアプリをインストールしていない状態で、招待URLをクリックした画面です。
「Google Playからダウンロード」「Zoomからダウンロード」と出てきます。
この画面からZoomをダウンロードしていきましょう!
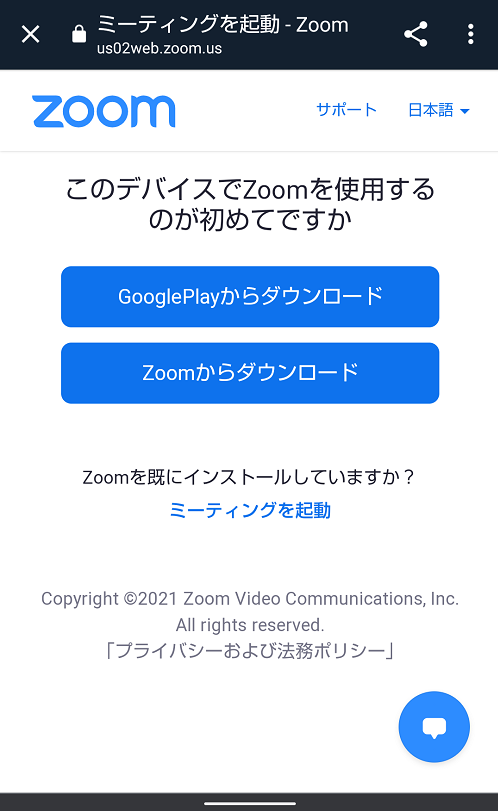
Zoomに入りたいけど、アプリのインストールをしていないから入れない!
という時は、単純にインストールをしてしまうのが一番の解決法です。
PC、iPhone、Androidのそれぞれでインストールの方法が違うので、こちらの記事を参照にインストールしてみましょう。
→最新版Zoom使い方⑪『スマホ・タブレットでも簡単にZoomを始める!アプリのインストールと入室方法』
→最新版Zoom使い方⑫『パソコンでZoomを始める!インストールと入室方法』
Webブラウザのバージョンが古い・非対応/サポートされていないブラウザを使っている
Zoomに入れない原因の二つ目は、
- ブラウザのバージョンが古い
- サポートされていないブラウザを使っている
ということです。
ブラウザのバージョンが古いままで更新されていない場合は、そもそもZoomが対応していない可能性が考えられます。
ブラウザのバージョンの更新はセキュリティなどの観点からも重要となるため、定期的に情報を確認して更新するよう意識しましょう。
また一部の、あまり使われていないブラウザを利用している場合、Zoomが対応していないため入れないというケースもあるかもしれません。
この様な時は、ブラウザを新しいバージョンに変えたり、ブラウザ自体を変えることで、Zoomに入れるようになります。
Zoomのバージョンが古い
Zoomはセキュリティ強化や利便性を高めるために、どんどんバージョンがアップデートされています。
今、パソコンに入れているZoomアプリのバージョンが古い場合、Zoomに入れないことがあります。
また、Zoomが古いバージョンである場合、Zoomミーティングに入れたとしても、音声が聞こえない、画面共有が出来ない等の不具合が起きることがあります。
このような時は、起動画面からZoomのアップデートをしていきましょう。
こちらの記事をご参照下さい。
→「Zoomに入室できない」「最新版のZoomにアップデートできない」場合の対処法
会議への参加人数が上限を超えている
Zoomミーティングはプランによって、参加可能な人数の上限が変わります。
100人が上限のプランであれば、100人までしか参加出来ません。
また、人数の上限はミーティングに参加している端末の数によります。
一人で複数の端末を使って入っている方がいる場合は、実際の人数よりも少なくなってしまいますのでご注意下さい。
参加人数の上限に達している場合は、プランを変更して上限の人数を増やすか、FacebookライブやYouTubeライブなどで行うことで、視聴する人数を増やすことはできます。
但し、ライブでは文字のみのやりとりになってしまうので、リアルタイムで生の声のやりとりをしたいという場合はプラン変更がオススメです。
こちらからプランについての詳細が分かります。
Zoomのホストがミーティングを開始していない
Zoomミーティングに参加出来ない時は、単純にホストがZoomミーティングを開いていない可能性があります。
10時に約束していて、少し前に入ったら、まだ開始していなかったという事もあるかもしれませんね。
この様な時は、ホストがミーティングを始めるのを待ちましょう。
時間を過ぎても始まらない時は、スケジュールを確認したり、ZoomのURLが違っていないか?IDは正しいか?など、確認して、ホストに連絡をとりましょう。
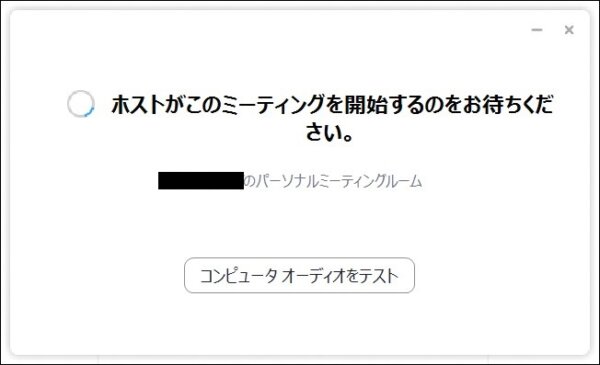
ミーティングへの招待URL・ID・パスワード(パスコード)に間違いがある
入室出来ない単純な問題として、ホストから送られたURLやID、パスワードが間違っている可能性があります。
そもそも、もらった情報が間違っているので、どうやっても入ることは出来ませんね。
また、パスワードを求められ、正しく入力したけど入れないという時は、入力しているパスワードの大文字や小文字のミスがないか確認しましょう。
それでも、入れないという時は、ホストに確認してみるしかありません。
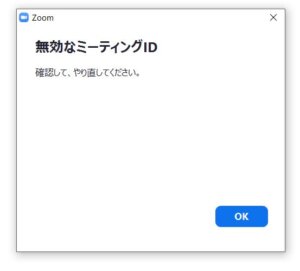
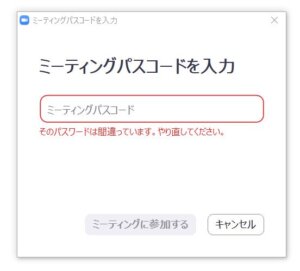
ミーティングのホストが他のミーティングに参加している
Zoomでは、一つのIDで複数のミーティングに参加することは出来ません。
そのため、ホストが別のミーティングを主催していたり、他のミーティングに参加している時も参加者は、そのホストが開いているミーティングに入れないということになります。
この時、「ホストには進行中の別のミーティングがあります」という表示がされます。
このような時は、ホストが参加してミーティングが始まるのを待ちましょう。
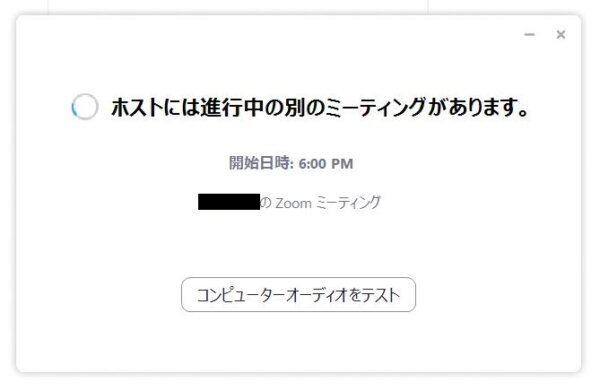
また、ミーティングのホストが設定を変更することで、ホストが入るより前にミーティングに参加することができるようになるので、必要であればZoomのホームページから変更しましょう。
もしくは、複数のアカウントと複数の端末を使うことで同時に複数のミーティングに参加することは可能です。
ホストより先に入室を許可する設定方法
この設定変更はZoomのホームページから行うことができます。
設定の項目の中から、「ホストより先に参加することを参加者に許可」という項目をオンにすることで、ホストよりも先に参加することが可能になります。
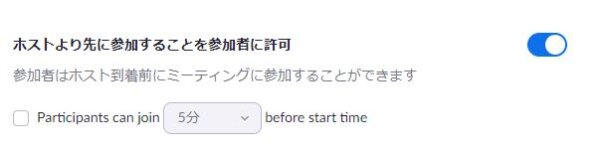
但し、待機室の設定がオンになっていると、「ホストより先に変化することを参加者に許可」の設定は自動で無効になってしまうのでご注意下さい。
下図の赤線部分です。
この待機室の設定も、Zoomの設定から変更できます。

待機室の設定
先ほど言及しましたが、待機室が設定されている時は、参加者は直接Zoomミーティングに入ることはできません。
参加者はミーティングの前に「待機室」に案内されます。
このような時は、ホストが参加者にZoomミーティングの参加許可を出すまで待ちましょう。
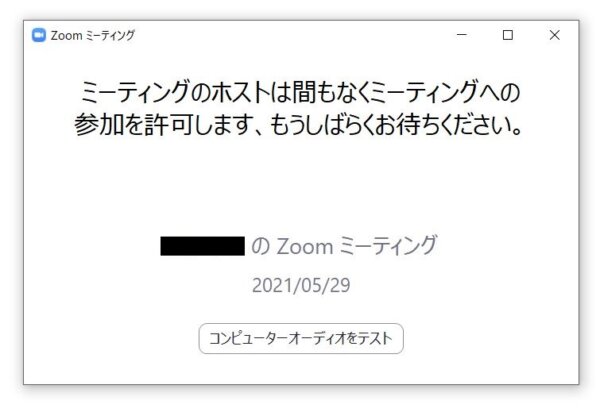
この時、注意しないといけないのは、Zoomミーティングに申し込んでいる名前とZoomで登録している名前が違う場合です。
ホストは事前に申し込んだ名前から参加者を把握しているので、もし違う名前でZoomに参加しようとしたら、待機室に案内されてもホストは「参加者ではない」と判断するかも知れません。
待機室は設定によって、待機室を経由すること無く直接ミーティングに参加できる設定に変更することが出来ます。
待機室の設定はZoomの設定から変更できます。
待機室の使い方についてはこちらの記事がオススメです。

Zoomミーティングがロックされている
Zoomにはミーティングをロックする機能があります。
セキュリティのための機能で、時間を過ぎたら参加者を入れない、だったり予定の参加者が参加したからロックをする、という時に使ったりします。
このロックはホストしか解除できません。
しかも、ロックされたZoomミーティングに入っても、ホスト側にはその連絡は入りません。
もし、予定のZoomミーティングに入ろうしても、以下の様な画像が出てきたら、ロックされた状態なので、ホストや他の参加者に連絡をとってロックの解除をしてもらいましょう。
通信環境が不安定
Zoomは比較的、安定してオンラインミーティングが出来ます。
とはいえ、通信環境が悪ければ入れないことがあります。
例えば、電波が弱いエリア(地方、屋内、地下)の場合、通信環境が不安定になることでZoomに入れない可能性があります。
もちろん、単純にオンラインに繋がっていない時(Wifi接続、テザリング、機内モード、接続設定など)もZoomは使えないので通信の設定を確認してみましょう。
Zoom側の不具合
Zoomミーティングに入れない時、自分の側の設定や通信の問題で無いこともあります。
Zoomの側で不具合を起こしている可能性です。
このような時はZoom社に問い合わせてみましょう。
こちらのZoomのホームページから確認できます
サイトに行くとそれぞれの機能正常に働いているかが書かれています。
「Operational」であれば正常に機能しています。
一方で「Degraded Performance」と表示されている機能は、不具合中であることを意味しています。
Zoomの「入れない」トラブルの実際
今までに、何度もZoomミーティングを開催してきました。
PCを使っていて、Zoomミーティング、Zoomセミナーに入れない!と言う場合の多くは、URLが違っているか、スケジュールを間違えているか、そして、待機室が設定されていて、ホストが入室許可を出さないままでいたか、です。
スマホやタブレットから入れないと言う人の多くは、やはりアプリのインストールが出来ていないという方です。
Zoomのバージョンが古くてZoomに参加できない時はアップデートのお知らせが画面上に出たりもしますし、通信環境、Zoomのトラブルなどで入れない、と言うことはほとんど聞いたことがありません。
つまり、しっかりとZoomのURL、ID、パスコードを伝えておけば、ほとんどの場合「Zoomに入れない」というトラブルは起きないということになりますね。
もちろん、原因は色々ありますので、参加者が入れなくて困らないように原因と対処法については、知っておきましょう。
まとめ
いかがでしょうか?
あなたがZoomに入れない理由と対処法について説明して参りました。
とても便利なオンラインツールのZoomですが、使い方を間違ってしまうと困ったことになってしまいますね。
自分が参加者の時だけで無く、ホストとしてミーティングを開催する時も、この記事に書かれた点を注意して、参加者にも周知することでスムーズな運営が出来るようになりますね。
素敵なオンラインライフをお楽しみください!
◼︎こちらの記事もおすすめです