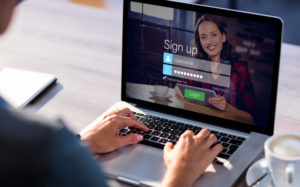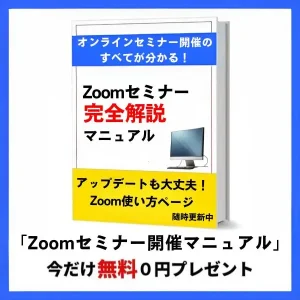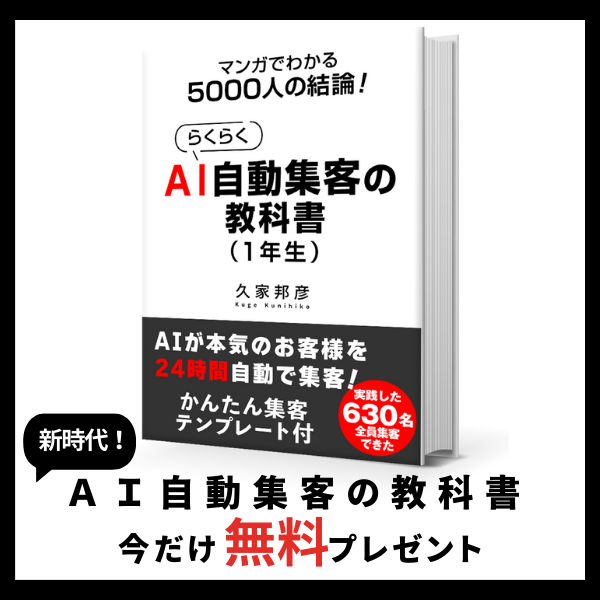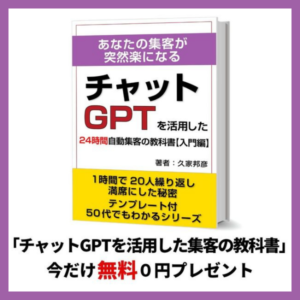最新版の「Zoom使い方・始め方の基礎講座」をお伝えします。
第1回ということで、「Zoom使い方の基礎講座Zoom無料アカウントの取得方法」です。
Zoomは、ものすごく便利なテレビ会議システムです。
ただ、Zoomはどんどんセキュリティを更新しているので「以前、作成された記事に従ったやり方」だと、うまくアカウントが取得できない方も出ています。
今日の「Zoomの使い方」の先生は、1ヶ月の間に200万人が訪れ、PV数600万回を超える「Zoom集客®・使い方オウンドメディアの著者」のうっちー校長先生です。
うっちー校長先生は、日本オンラインビジネスアドバイザー協会(オンジョブ)を主催されています。
この動画や記事を見ないで始めると、「Zoom無料アカウント」の取得がスムーズに進まないこともあります。
簡単!無料ですぐできる!「Zoomのインストール」「Zoom無料アカウント取得」方法を初心者にやさしく解説をしていきます。
Zoomの使い方の最初のステップ!アカウント登録をする
Zoom(ズーム)は、在宅ワークやテレワーク、オンラインビジネスの機会が増えるなか、使い勝手の良さで多くの方々に支持されています。
Zoomのアカウントは、無料ですぐに誰にでも簡単に作ることができ、すぐにZoomを始めることができます。
これから、簡単な手順を記載します。
詳しくは下まで読み進めて下さいね。
- まず、http://zoom.us/をクリックして、Zoomの公式サイトにアクセスしてください。
- すると、「サインアップは無料です」というのがあります。
「サインアップは無料です」をクリックすると、Zoomを登録することができます。
サインアップという言葉に戸惑うかと思いますが、単に「登録」ということですので心配はありません。 - 誕生日を入力する
- 登録画面にいきますので、メールアドレスを入力してサインアップをしてください。
確認作業が必要ですので、受信できるメールアドレスを入力してください。 - 入力したメールアドレスに、メールが届きます。
- 「アクティブなアカウント」をクリックしてください。
- 「あなたは学校の代行でアカウントをつくってますか?」と聞かれるので、「いいえ」を選択してください。
- Zoomアカウントを設定し、ミーティングを始めましょう。
 うっちー校長.
うっちー校長.まだアカウントをつくったことのない方は、上記のステップとなります。
すでに作成済みで2つめ、3つめのアカウントが欲しい方は、一度サインアウトして、「サインアップは無料です」をクリックしてください。
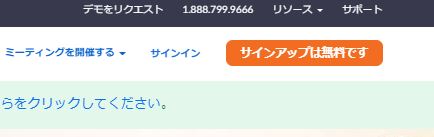
 久家邦彦
久家邦彦なぜ、日本語訳になっているのですか?
 うっちー校長.
うっちー校長.「google chrome 」からhttp://zoom.us/に入っているからです。
この「 google chrome」から 「Zoom」を検索で入力していただくと、日本語で出てきます。 他にも、Zoomのホームページ下にある「言語」から「日本語」に変更できます。
 うっちー校長.
うっちー校長.「サインアップは無料です」から入っていただくと「誕生日を入力する」画面になります。
初めての方はドキドキするかと思いますが、誕生日を入れていただいて「継続する」を押せば大丈夫です。
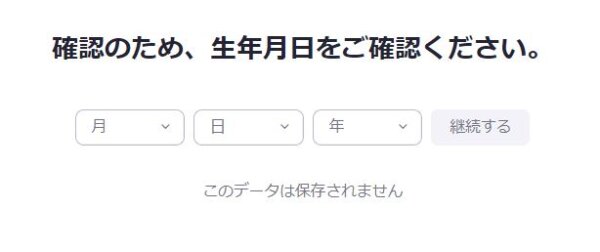
Zoomにメールアドレスを登録する
次に、メールアドレスを入れます。
絶対に返信を受け取れるアドレスにしてください。
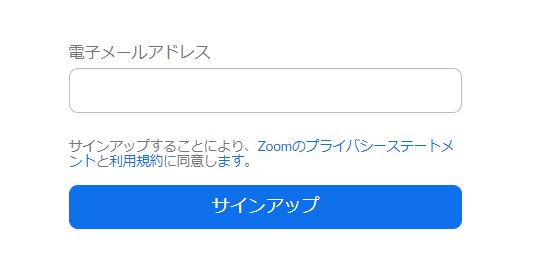
★注意点!「Facebook」とは連携させない
 うっちー校長.
うっちー校長.ここで注意点です!
メールアドレスを入れるフォームに、「Facebookでサインイン」というところがあります。
簡単だからと、「Facebookでサインイン」してしまうのですが、Facebook でのサインアップ(登録)はお勧めしておりません。
なぜかというと 、
- 使用しているブラウザでのサインインが前提で、Facebook アカウントをずっと使い続けないといけない。
- 一度、Facebook でサインインすると、連携を断ち切ることができない。
- 今後、有料版の契約を考えたとき、Facebook のアカウントが乗っ取られた場合、Zoomのアカウントも乗っ取られてしまう。
ですから、Facebook でのサインアップ(登録)はお勧めしません。
受信可能なメールアドレスを入れましょう。
サインアップするとZoomからメールが送られます。
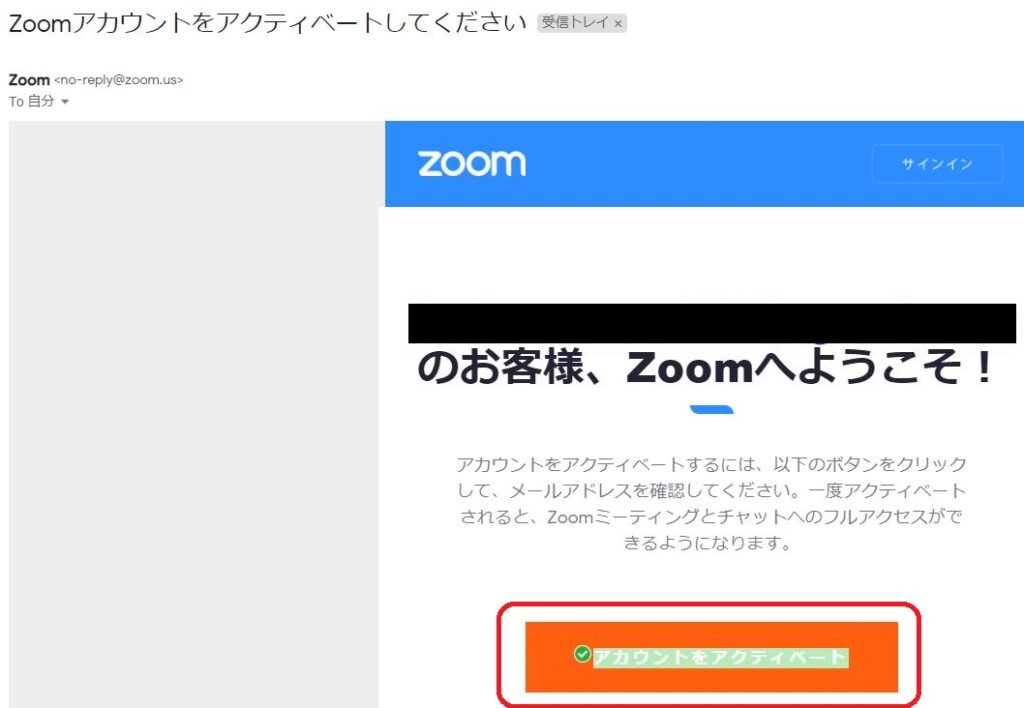
「Zoomアカウントをアクティベートしてください」とでてくるので、「アクティブ化」をするために「アカウントをアクティベート」をクリックします。
氏名、パスワードを入力する
「アカウントをアクティベート」をクリックすると、Zoomのサイトにいくので、氏名やパスワードを入力します。
- 名前を入力して、次に苗字を入力してください。ローマ字でも日本語でもどちらでもいいです。表示したい名前にしておくと、良いかと思います。
- パスワードを入力します。パスワードは皆さんも用心されている方も多いと思いますが、あまり簡単なものは避けるようにお願いします。
大文字と小文字を組み合わせで8文字以上の文字と、1つ以上の数字がないと、パスワード設定できないように、Zoom側で設定されています。 - パスワードと確認用パスワードを入れたら、「続ける」をクリックしてください。
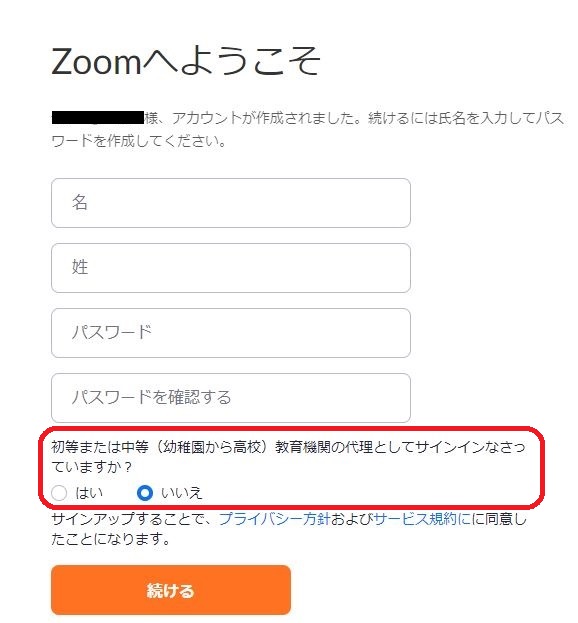
ここで「あなたは学校の代行でアカウントをつくってますか?」と英語で聞かれるようになりました。
<Are you signing up on behalf of a primary or secondary (K-12) institution?>
と書かれているのです。(上図は、日本語化済です)
この画面が出ると、皆さん断念してしまいます。
学校の代行でなく、個人のアカウントをつくるなら「いいえ」にしてください。
 うっちー校長.
うっちー校長.ここまでの手順を進めて行くと、他の人をZoomに招待する画面になりますが、特に招待したい人がいなかったら、何もしなくて大丈夫です。
設定すること無く、「私はロボットではありません」にチェックを入れて、「手順を スキップ」しましょう。
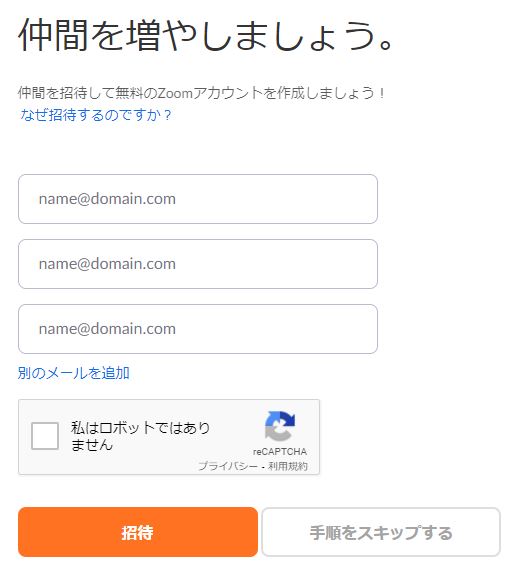
 久家邦彦
久家邦彦「招待」ではなくて、「手順をスキップ」にするのですか?
 うっちー校長.
うっちー校長.はい。すると「無料アカウント」の完成です。
すぐミーティングしたい場合は「Zoomミーティングを今すぐ開始」です。
Zoomの無料アカウントの設定
テストミーティングを開始という画面になるので、
「Zoomミーティングを今すぐ開始」をクリックすると、Zoomミーティングを開始することができます。
また、「マイアカウント」をクリックすることで、アカウントの設定をすることができます。
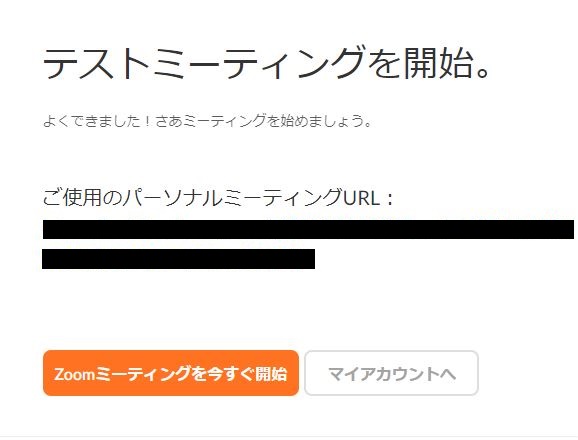
「マイアカウント」を選んだら、自分の設定を確認出来る画面にとぶことができます。
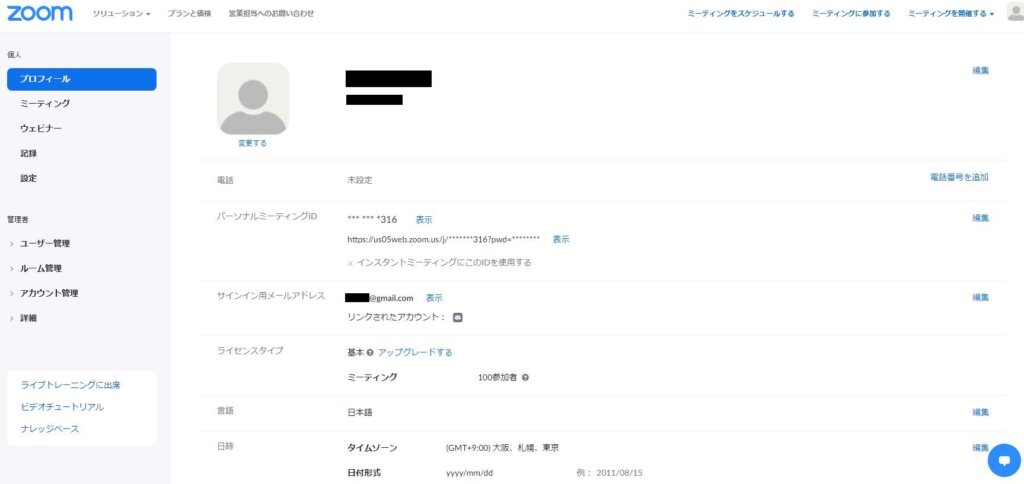
パーソナル個人ミーティングIDを知りたい場合は、「表示」をクリックすると出てきます。
セキュリティが強化されてからは「表示」しないと見られないようになっています。先ほどの「メールアドレス」も表示しないと分からないようになっています。
まとめ
最新版の「Zoomの無料アカウント取得方法」についてお伝えしました。
 うっちー校長.
うっちー校長.「無料アカウント」を作って、どんどんZoomをお使いください。
 久家邦彦
久家邦彦
Zoomはものすごく使いやすいですが、セキュリティの更新でどんどん変更されていきます。
その都度、皆様へ分かりやすくお伝えしますのでお楽しみに!