[char no="1" char="のぞみん"]Zoom集客®ナンバー1!Zoomサポートの「のぞみん」です。
パソコンを使わず、スマホからでもZoomを使うことができますか?[/char] [char no="2" char="うっちー校長"]もちろんです。今日はスマホやタブレットの方でも、簡単にZoomを始められる方法についてお伝えします。[/char]
[char no="1" char="のぞみん"]パソコンではワンクリックでZoomミーティングに入れるのですが、スマホ・タブレットでは入れないのでが…[/char] [char no="2" char="うっちー校長"]そうなんですね。スマホ・タブレットの場合、Zoomアプリをインストールしていないと、Zoomを始められません。[/char]
[char no="1" char="のぞみん"]なるほど!Zoomアプリが必要なんですね。
Zoomアプリのインストールの方法について、教えてください。[/char] [char no="2" char="うっちー校長"]Zoomアプリは無料でインストールできますので、事前にインストールしておくと便利です。
そうすることで、Zoomミーティングやセミナーにスムーズに入ることができます。[/char]

スマホ・タブレットへのZoomアプリのインストールの方法
|
■スマホ・タブレットへのインストール方法
|
※動画は2020年現在の内容となっています。
※2023年現在のZOOMアプリのインストールについて詳しく知りたい方はこちらへ
→Zoomアプリをダウンロード、インストール、アンインストールする方法!PC・スマホ・タブレットに分けて解説!
iPhoneの方はApp Storeで「Zoom」と検索すると「Zoom- One Platform to connect」というのが出てくるので、こちらをクリックします。
android の方もPlayストアで、同様に探してクリックします。
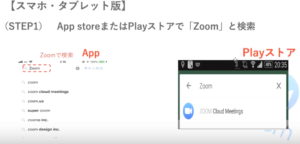
アップストアでは「入手」、Playストアでは「インストール」と出るので、クリックしすると自動でインストールされます。
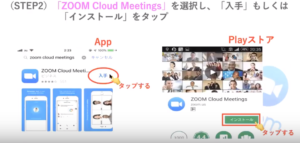
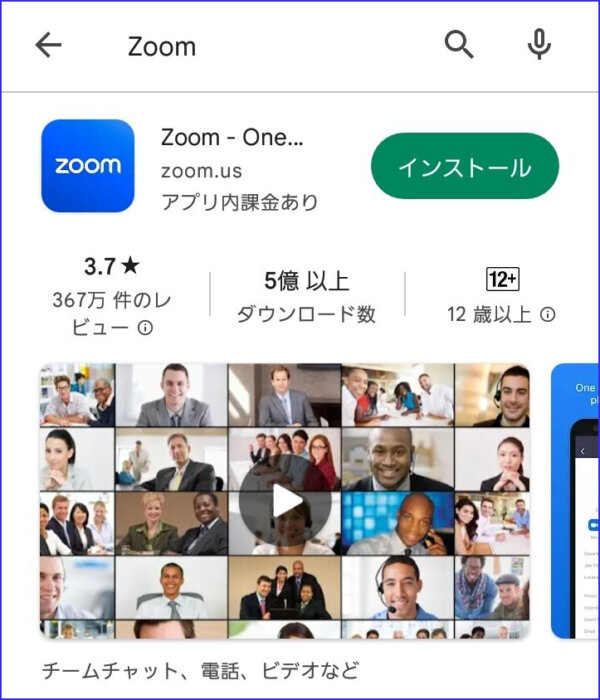
スマホ・タブレットからZoomへの入室方法
|
■スマホ・タブレットからZoomへの入室方法
|
スマホ・タブレットからZoomへの「入室方法」についても説明します。
- アプリを起動します。
- 「ミーティングに参加」を押します
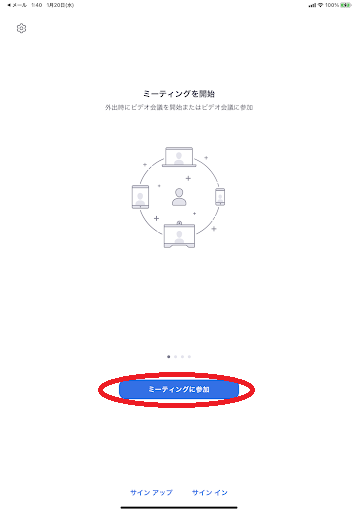
- 「ミーティングに参加」を押して、ミーティングに参加するための「ミーティングID」を入れるところが出てくるので、10もしくは11桁の数字を入力します。
***無料アカウントからの招待は10桁、有料アカウントからの招待は11桁になっています。

- 「ミーティングID」を入力すると、パスワードを入力する枠が出てくるので、入力します。
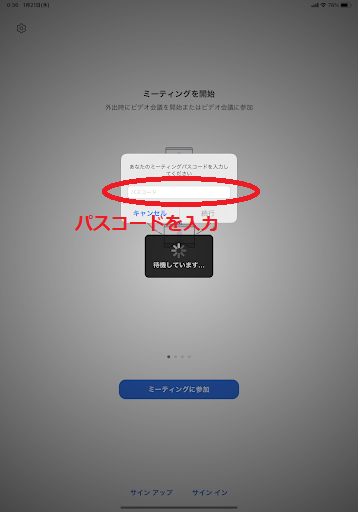
- 「ビデオプレビュー」という画面が出ます。
Zoomに参加した時にこんな風に映る、というのが分かります。
参加時に、ビデオを出したくない時は「ビデオなしで参加」
ビデオを出す時は「ビデオ付きで参加」
を選んで下さい。

- 待機室が設定されている場合は、待機室に案内されるので、
ホスト(主催者)が入室を許可するまでお待ち下さい。
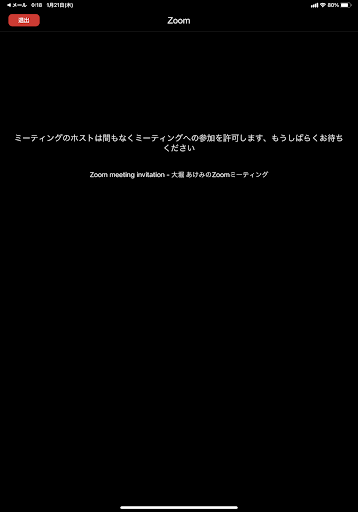
- 入室が許可されると、音声を聞くための選択が出てきます。
「インターネットを使用した通話」を選択します。

- 無事に、Zoomミーティングに参加出来ました!

■2020年版Zoom(在宅ワークWEB会議システム)使い方はこちらから
>>2020年版Zoom使い方①『Zoomの無料アカウント取得方法』
>>2020年版Zoom使い方②『Zoom(テレワークWEB会議システム)への招待方法』
>>2020年版Zoom使い方③『Zoomで相手の声が聞こえない』
>>2020年版Zoom使い方④『ZOOMの仮装背景・バーチャル背景の使い方』
>>2020年版Zoom使い方⑤『ZOOMブレイクアウトルームの使い方』
>>2020年版Zoom使い方⑥『ZOOM「無料」「有料」アカウントの違い』
>>2020年版Zoom使い方⑦『Zoomのレコーディング(録画)方法について』>>2020年版Zoom使い方⑧『Zoomの音声(オーディオ)設定について』
>>2020年版Zoom使い方⑨Zoomの有料アカウントへアップグレード方法について
>>2020年度版Zoom使い方⑩【緊急】Zoomに入室できない!パスワードの強化!【すぐできる解決法】
>>2020年度版Zoom使い方⑪スマホ・タブレットでも簡単にZoomを始める!「アプリのインストールと入室方法」
>>2020年度版Zoom使い方⑫パソコンでZoomを始める!「インストールと入室方法」
>>2020年度版Zoom使い方⑬最新版2020年4月「Zoomミーティングを守る機能変更」
>>2020年度版Zoom使い方⑭Zoom更新に伴う「上手な新セキュリティの設定方法」







