 Zoomでセミナーや配信をされる時の連絡手段として何を使われていますか?
Zoomでセミナーや配信をされる時の連絡手段として何を使われていますか?
Zoomの招待URLをメールで送ったり、LINEやFacebookメッセンジャーを使っている方も多いと思います。
実は、もっと便利なツールがあるのをご存じですか?
それが、Chatwork(チャットワーク)というツールです。
今チャットワークは、国内利用者数No.1のビジネスチャットで導入企業は43万社以上もあるそうです。
Chatwork(チャットワーク)はZoomと連携も出来きるので、おススメです。
Chatwork(チャットワーク)はとても便利なのですが、ご存じでない方もいらっしゃると思うので、この記事では、チャットワークとZoomについてお伝えしていきますね。
チャットワークの新規登録
まだ使ったことが無い方は、コチラからチャットワーク新規登録画面へ。
メールアドレスを入力して「続ける」をクリック。
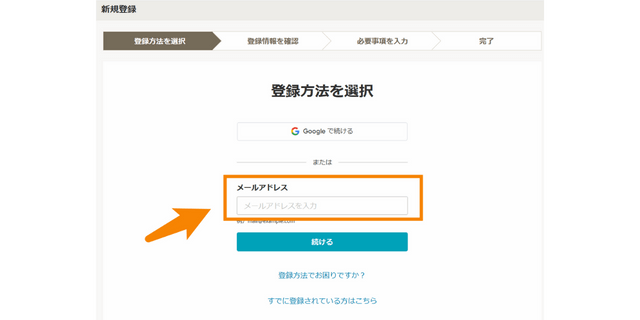
画面変わるので、今入力したメールアドレスにチャットワークから届いているので、メールを確認しましょう。
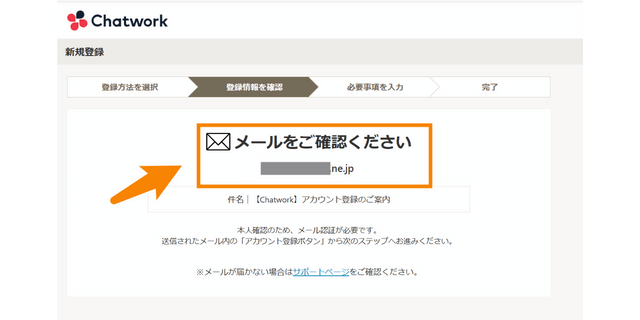
こういったメールが届いているので、本文の真ん中くらいにある、「アカウント発行URL」をクリック。
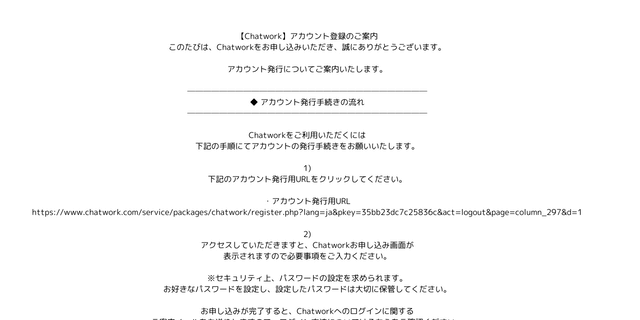
アカウント発行URLをクリックすると、こちらの画面に移動するので、必要事項を入力していきます。
最後に「同意して始める」をクリック。
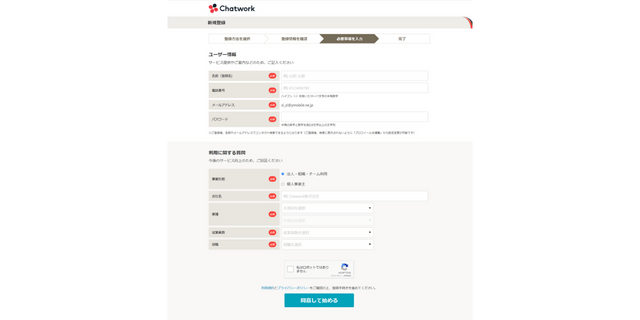
そうするとこちらの画面に移動するので、右上の名前が合っているか確認しましょう。
これで新規登録完了です。
スマホにチャットワークアプリをインストールしておくスマホの写真をパソコンに送ったりなど、いろいろ便利なので、早めにインストールしておきましょう。
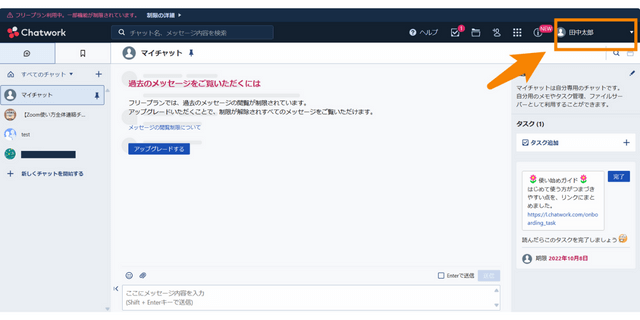
Zoomマニュアルプレゼント
Zoomの基本機能を身に着けるためのマニュアルをご用意しております。
また、Zoomを使ったビジネスを考えている方にも、きっとお役に立てると思います。
ぜひこちらから手に入れてください。
↓↓↓
Zoomとの連携
続いてZoomとの連携をしていきます。
先ほどのご自身のお名前が書いてあるところクリックします。
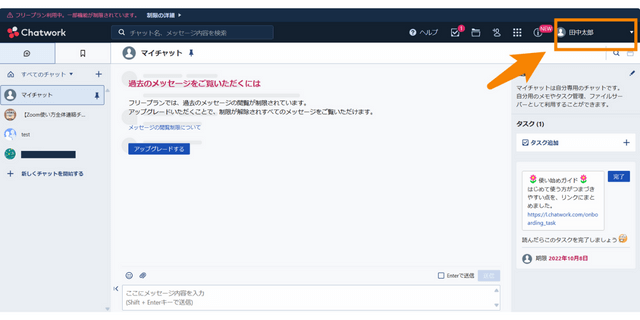
新しいタブで開くので「サービス連携」をクリック。
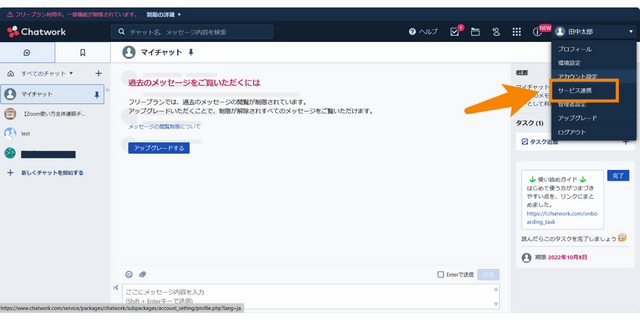
外部連携サービスの「Zoom」のところに書いてある「無効」をクリック。
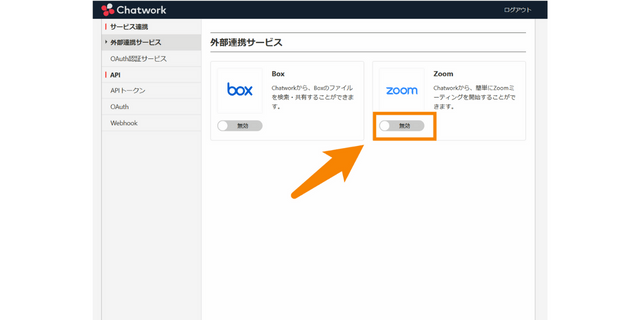
Googlechromeなどのブラウザで、ZoomのWEBサイトが開きますので、Zoomにサインインします。
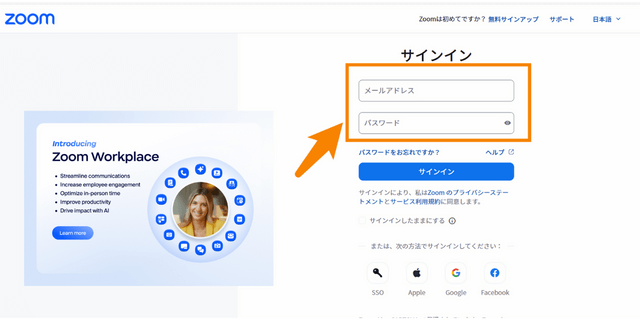
「このアプリに共有アクセス許可の使用を許可します」はチェック入れなくて大丈夫です。
その下の青色の「許す」をクリック。
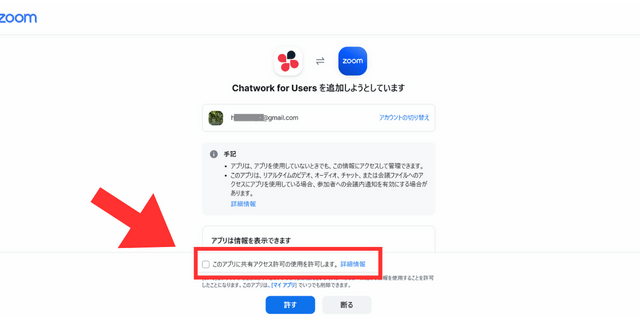
画面がチャットワークのWEBサイトに戻って、先ほど無効だったところが緑色の「有効」に変っています。
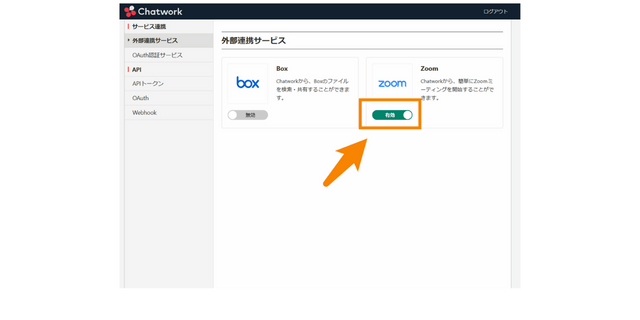
これでチャットワークとZoomの連携完了です。
Zoomに登録しているメールアドレスにも、アプリ連携しましたと連絡が来ています
新しいタブで操作していたので、最初のチャットワークの画面に戻り確認します。
チャットワークからZoomを開始する方法
チャットワークの画面左からZoomを開始したいダイレクトチャット、グループチャットをクリックします。
画面下の「ここにメッセージ内容を入力」の上に4つのアイコンあります。
一番右のカメラのマークをクリックします。
「Zoomミーティングを開始」をクリック。
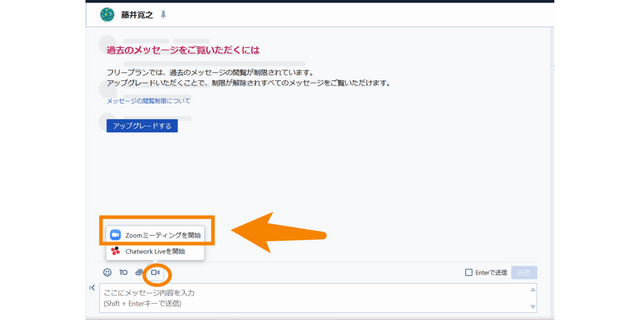
「ビデオ通話」をクリック。(音声通話でもZoomにつながります。)
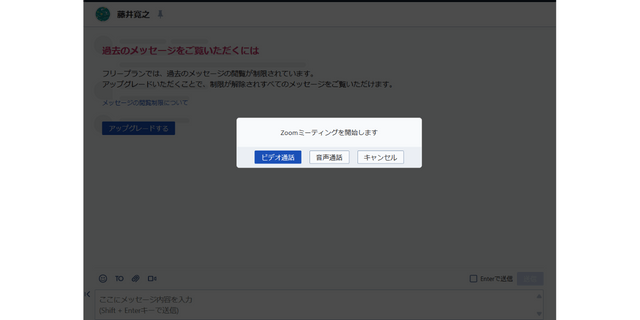
ダイレクトチャットの場合は、すぐに新しいタブでZoomが開始されます。
グループチャットの場合は、グループ内のメンバーを選択する画面が出ます。
「すべて選択」か個別にチェックを入れると、対象の人に「TO」がついて通知が送られます。
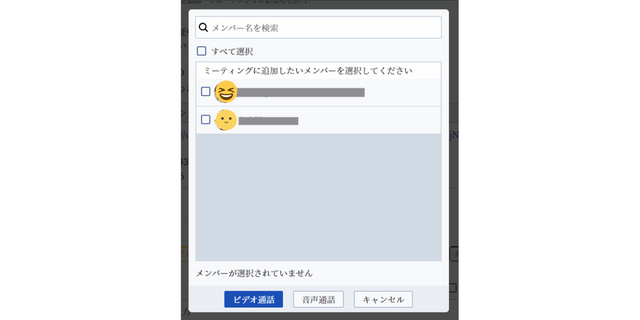
あとは普段使っているZoomの使い方になります。
Zoomの使い方はこちらご覧ください。
チャットワークとZoomを連携した時の注意点
- パソコン版でのみ利用可能です。
- インスタントミーティングが開始されるます。 そのため「15時からミーティングします。ZoomURLはここでお知らせします」というアナウンスが必要ですね。
- 自身のZoomで待機室をOFFにしていても、待機室が有効になります。
チャットワークの使い方
たくさん機能ありますが、簡単にお伝えします。
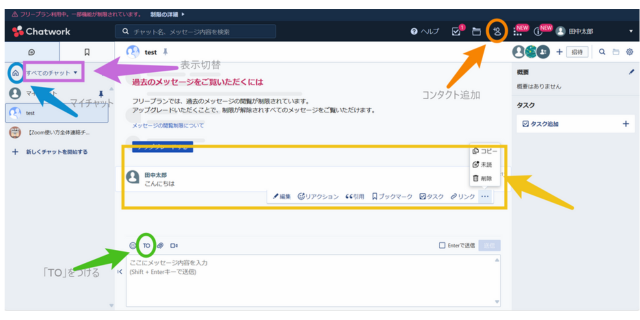
コンタクト追加(オレンジ)
画面右上の人型のマークから知り合いをチャットワークに誘ったり、ダイレクトにやり取りできる人を探せます。
ここのマークに赤い数字があると、誰かからコンタクトの申請が来ていますので、クリックして確認しましょう。
詳しくはこちらご覧ください。
マイチャット(ブルー)
チャットワークに登録すると自動的に「マイチャット」というものが作られます。
ご自身のメモ機能として使えます。
またスマホにチャットワークのアプリをいれて、パソコンと同じアカウントでサインインしておくと、写真のやり取りがしやすいです。
詳しくはこちらご覧ください。
「TO」をつける(グリーン)
ここの「TO」でメッセージを送る人の名前を選択しないと相手に届かない可能性が高まります。
チャットワークでメッセージ送る場合は、必ず「TO」をつける癖をつけましょう。
詳しくはこちらご覧ください。
メッセージ(イエロー)
送信したメッセージにカーソルを合わせるとメッセージの下に編集・リアクションなどいろいろな機能が表示されます。
メッセージを編集したいときは「編集」・メッセージチェックしたら「リアクション」などの機能があります。
チャットワークでよくある質問
チャットワークについてのよくある質問についてまとめてみました。
Q:無料と有料の違い
A:一番大きな違いは、「直近40日以内に投稿された最新5,000件まで閲覧可能」ということです。
他にも無料の場合、ビデオ&音声通話が1対1・データ保存が5ギガ・メッセージの詳細検索が可能など制限があります。
しかしZoomと連携していれば、ビデオ&音声通話が1対複数人で出来ますよ
Q:概要欄が小さくて見えない
A:こちらも無料の制限になります。
広告が表示されるため、表示される行が制限されてしまいます。
無料だと5行くらいしか表示されません。
有料だと18行くらい表示されます。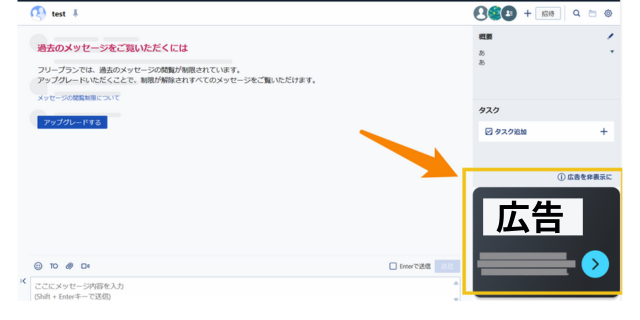
Q:アップグレードの方法
有料プラン1か月お試しもありますので、チャットワークのホームページから登録してください。
ビジネスとエンタープライズ2つありますが、ビジネスプランでいいと思います。
Q:左右の表示が消えてしまう
メッセージを入力する左右の端の上部に「<」や「>」のマークがあります。
(無料の場合は、右の「>」はありません。)
ここにカーソル合わせてクリックすると、左右の表示が消えてしまします。
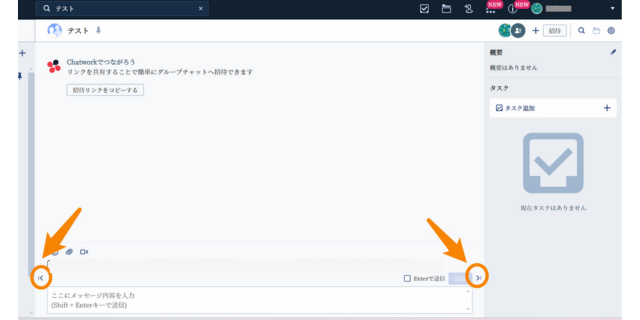
左右の表示が消えたら、画面の左右の下の方に「>」や「<」のマークがありますので、クリックしてもらうと元に戻ります。
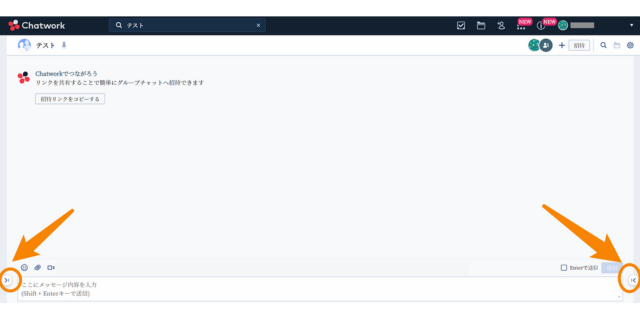
Q:LINEのような既読機能ありますか?
チャットワークにはLINEのような相手が見たかどうかわかる「既読」のような表示はありません。
そのため、送信したメッセージを編集しても、相手がどのタイミングで見ているかわからないので、気をつけましょう。
まとめ
チャットワークとZoomとの連携はできそうですか?
チャットワークでメッセージを送信しあっている中で、Zoomつないだ方が早いなと思ったりしたら、すぐつなげるので便利そうですね。
まだインスタントミーティングしか開始できないので、不便なところもありますね。
チャットワークというコミュニケーションツール を使って、Zoomでつながった方と連絡を取り合ってはいかがでしょうか




