
今回は、Zoomのウェブポータルの基本についてです。
Zoomは、仕事や学校、友人や家族とのやり取りにとても便利なオンラインツールとして、多くの人々に利用されています。
そのZoomの機能を使うのに欠かせないのがZoomのメインサイト、「Zoomウェブポータル」です。
Zoomウェブポータルは、Zoomアカウントを取得するときに必ずアクセスするZoomのサイトです。
また、アカウント開設後も、Zoomの管理や設定などでたびたびアクセスするウェブページとなります。
しかし、この「ウェブポータル」という言葉はあまり聞きなれた言葉ではなく、慣れない方にとっては少し難しく感じられるかもしれません。
そこで、Zoomを使う時、必ず知っておきたい「Zoom ウェブポータル」の基本について解説します。
- Zoomの設定ではウェポータルとZoomアプリ、どう違うの?
- Zoomの記録やレポート管理、どこをみればいいの?
- たくさんの機能がありすぎてよくわからない、
という方は是非読み進めてみてください。
Zoomウェブポータルとは?
Zoom ウェブポータルは、Zoomユーザーが
- プロフィール編集と設定
- ミーティングの開催と参加
- ミーティングの設定
- 録画やアンケート、投票結果などのレポートの管理
- アカウント管理
- Zoomプランの管理と支払
などを行える、ウェブサイトです。
ブラウザ上で操作できるため、パソコンやスマートフォンなど、場所やデバイスを問わずにアクセスできます。
Zoomマニュアルプレゼント
Zoomの基本機能を身に着けるためのマニュアルをご用意しております。
また、Zoomを使ったビジネスを考えている方にも、きっとお役に立てると思います。
ぜひこちらから手に入れてください。
↓↓↓
Zoomウェブポータルのメリットとデメリット
Zoomウェブポータルの特徴をまとめると次のようになります。
🔶メリット
- 場所やデバイスを選ばない: インターネット環境があれば、どこからでもアクセスできる
- 一括管理: ユーザー設定、ミーティング設定、アカウント管理などをまとめて行える
- 詳細な設定: デスクトップアプリよりも詳細な設定が可能
- 便利な機能: 録画視聴、レポート閲覧、ウェビナー開催など、様々な機能が利用できる
- 利便性: インストール不要で、ブラウザ上で操作可能
- 多機能性: ミーティング/ウェビナー管理、プロフィール編集、アカウント管理など、様々な機能を網羅
- 一元管理: 複数のZoomアカウントをまとめて管理可能
- アクセス性: インターネット環境があれば、どこからでも利用可能
- セキュリティ: パスワード保護や二段階認証など、セキュリティ対策が充実
🔶デメリット
- デスクトップアプリより機能が少ない: 一部の機能はデスクトップアプリでのみ利用可能
- 操作に慣れる必要がある: 初めて利用する場合は、操作に慣れるまで時間がかかる場合がある
Zoomウェブポータルの主な機能の概要
Zoomウェブポータルにはさまざまな機能が集約されています。
下記項目は、プロプランを例にまとめたものです。
| 項目 | 内容 |
|---|---|
| ホーム | 下記項目の取り出し プラン管理、レコーディング、ホワイトボード、お問い合わせ、ラーニングセンター、追加のプロダクトなど |
| プロフィール | 氏名、顔写真、メールアドレスなどのプロフィール情報を編集できる 参考:カメラオフの時に表示!Zoomプロフィール画像のアイコン設定について |
| ミーティング管理 | ミーティングの設定、編集(「予定している」、「過去実施した」、「定期」) 参考:Zoomミーティングをスケジュールする方法 パーソナルルームのミーティングID、パスコードの変更 参考:ZoomのパーソナルミーティングIDの設定と使い方 |
| ホワイトボード、Note、Clip | ホワイトボード、Note、Clipの作成と管理 参考)【2024年】Zoomの新しいホワイトボード機能の使い方 |
| アンケート | 投票・アンケートの作成と管理 参考)Zoom投票機能の使い方! 設定方法から活用例まで 参考)Zoomのアンケート機能|ミーティング終了後に表示する方法 |
| レコーディング | ローカル・クラウド録画の記録と管理 参考)Zoom録画(レコーディング)の保存先はどこなのか?ローカル、クラウド録画別に解説 参考)便利なZoomクラウドレコーディング。保存先からデータを共有・ダウンロードまで |
| レポート | ミーティング参加者や使用状況などのレポート(投票機能やアンケートの結果)を確認、ダウンロードができる |
| ミーティングの作成と開催 | Zoomミーティングを作成し、ミーティングを開始することができる |
| プランと請求 | プラン変更、支払い情報の確認 参考)Zoom、無料から有料アカウントにアップグレードする方法 |
| ユーザー管理 | ユーザーの追加・削除、連絡先の管理などを行える |
| チームチャットの管理 | チームチャットチャネル管理が行える 参考)【2024年】Zoomチームチャット機能の使い方 |
| アカウント管理 | アカウントの設定、ホワイトボード、ノート、レコーディング、Clip、AICompanionの管理が行える |
| その他 | Zoomサポート、Zoomダウンロードセンター、ZoomテストなどZoomのサポートに関するウェブページ 参考)Zoomテストミーティングとは?ひとりで接続確認する方法 参考)Zoom社に質問!メールでの問い合わせ先、方法はこちら! |
| Zoomミーティング | Webアプリ、WebからのZoomミーティング開催及び参加 |
この他に、Zoom Roomsの追加や、ウェビナーへの申し込みもこちらで行うことができます。
Zoomマニュアルプレゼント
Zoomの基本機能を身に着けるためのマニュアルをご用意しております。
また、Zoomを使ったビジネスを考えている方にも、きっとお役に立てると思います。
ぜひこちらから手に入れてください。
↓↓↓
Zoomウェブポータルへのアクセスの仕方
Zoomウェブポータルへのアクセスの仕方は次の通りです。
- Zoomのウェブサイトにアクセスし、サインインする
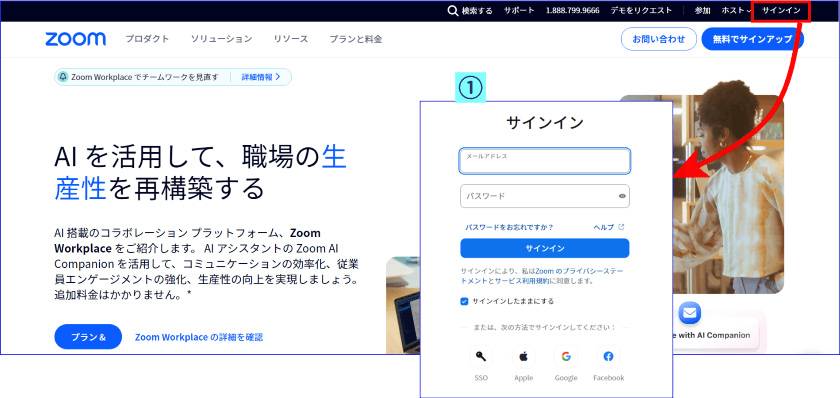
- 画面左側のナビゲーションメニューから、目的の機能を選択する
- 各機能の操作を行う
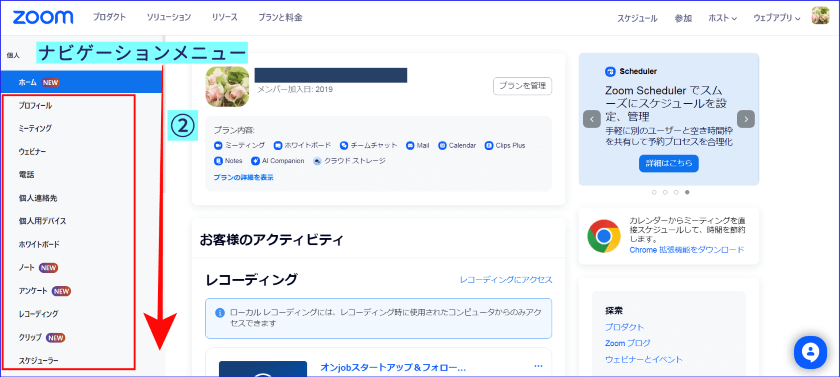
Zoomのサインインについて詳しく知りたい方はこちらを参考にしてください。
→Zoomにサインイン(ログイン)する方法~アカウントの設定までを解説!
また、Zoomデスクトップアプリからも次の手順でアクセスが可能です。
- Zoomデスクトップアプリを起動し、サインイン
- [ホーム]画面の右上、アイコンをクリック
- [設定]をクリックする
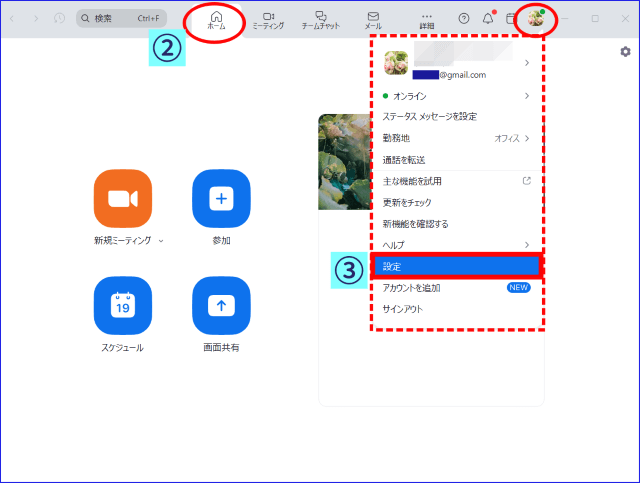
- Zoomデスクトップアプリの[一般]の下部「さらに設定を表示」をクリック
- Zoomウェブポータルの[設定]にアクセスしたら、Zoomデスクトップアプリの[一般]を閉じる
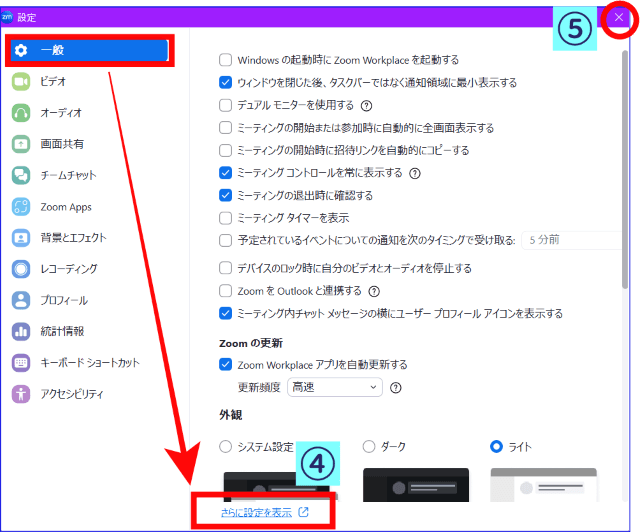
- 画面左側のナビゲーションメニューから、目的の機能を選択する
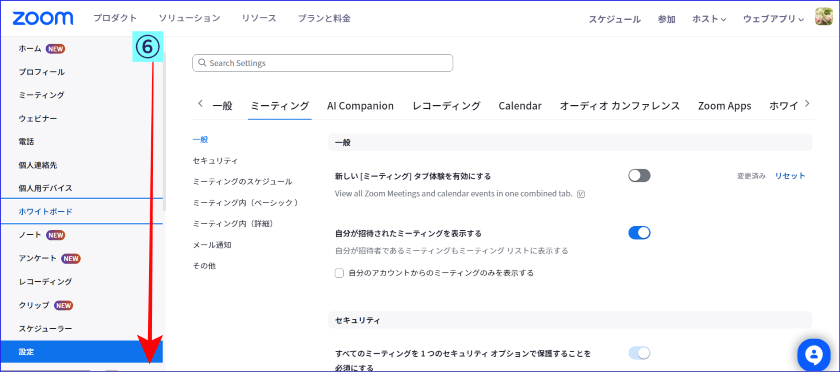
Zoomウェブポータルと、Zoomアプリとの関係性について
Zoomを使い始めていくと、「Zoomの設定は、ウェブポータルでするの?それともアプリでするの?」と、その仕組みをやや難しく感じる方も少なくありません。
ウェブポータルでは、Zoomのアカウント全体の設定、グループ、ユーザー別の設定を行うことができます。
基本、ウェブポータルとZoomアプリの関係性は、
- Zoomのさまざまな機能はアカウント全体の設定、グループ、ユーザー別にウェブポータルで有効化(ON)する
- すると、Zoomアプリでその機能を使える
という仕組みになっています。
そのため、ウェブポータルで有効化されていない機能は、Zoomアプリでは表示されないため、ミーティング中に使うことはできません。
Zoomで使いたい機能があれば、あらかじめウェブポータルで、「ON」に設定しておく必要があります。
Zoomの機能をウェブポータルで有効化したらZoomアプリで詳細な設定を行います。
Zoomアプリの設定は、機動性に優れ、ミーティング中に設定変更できるものも多くあります。
ここで、注意するポイントは、デバイスが変われば、Zoomアプリをインストールしていてもアプリの設定を変更していなければ、自分がしたはずの設定は適応されません。
- Zoomアプリはデバイスごとの設定が必要である
- ウェブポータルはウェブ上に設定されているため、デバイスが変更されても変わらない
と覚えておくとよいでしょう。
Zoomミーティングに複数のデバイスで入室する場合は、各デバイスごとにアプリの設定を確認していきましょう。
Zoomウェブポータルに関するよくある質問(Q&A)
「Zoomウェブポータル」に関するよくある質問についてまとめました。
Q: Zoomウェブポータルにサインインできないのですが?
A:サインインできない原因はZoom に登録のメールアドレス、パスワードに問題が生じている可能性があります。
下記の一般的なトラブルシューティングを実施し、原因の特定と修正を行ってみてください。
- インターネット接続が安定しているか?
- アプリのバージョンが最新であるか?そうでない場合はアップデートを行う
- 使っているデバイスの再起動を行う
そのうえで、解決しないときは次の方法をお試しください。
- サインイン用のメールアドレス、パスワードをもう一度確認し、再入力しなおす
- サインイン用のパスワードを忘れてしまった場合は、パスワードをリセットする
- エラーコードが出た場合は、Zoom のエラーコード リストを確認して問題を特定し、修正していく。問題が解決しない場合は、Zoomサポートにリクエストを送信する
Zoomサインインのパスワードをすっかり忘れた、という時の対処法「パスワードリセット」について詳しく知りたい方はこちらを参考にしてください。
→Zoomアカウントのパスワードを忘れた時のリセットとロック解除方法
Q:Zoomウェブポータルを日本語表示にするには?
A:Zoomウェブポータルの言語を日本語に変更する方法は次の通りです。
- Zoomウェブポータルサイトにサインイン
- [ホーム]をスクロールし、フッターの右側の「[言語]のプルダウンから「日本語」を選択する
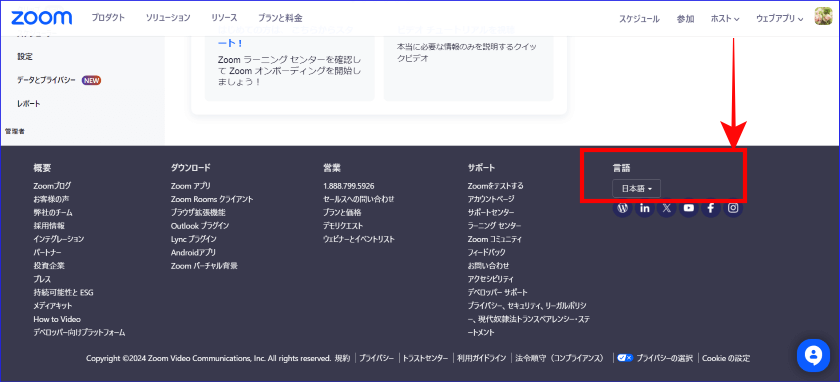
まとめ
いかがでしたか?
Zoomウェブポータルは、Zoomをより便利に活用するためのツールです。
- プロフィールの編集
- ミーティング設定を管理
- アカウント管理
など様々な主要機能が網羅されています。
場所やデバイスを選ばずにアクセスでき、Zoomサービスを一元的に管理できるというメリットがあります。
ぜひ活用してみてください。




