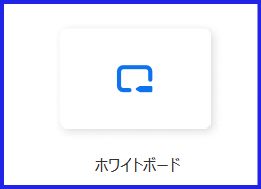今回は新たに追加された、新しいZoomの「ホワイトボード」機能の使い方についてお話していきます。
実は、Zoomには機能も使い方も全く違う異なる「ホワイトボード」が2種類あります。
1つが従来型の「Zoomミーティング中の画面共有」で使っていたホワイトボード(クラシック)。
もう1つがZoomオンラインホワイトボードです。
この新しいホワイトボードはこれまでもさまざまな個所に表示されていました。
- ZoomのWebポータルサイト
- Zoomデスクトップアプリ、
- Zoomミーティング中のミーティングコントロール内
主にこれらの箇所に表示がされていたため、「どう使うのかな?」と気になったいた方も多いのではないでしょうか。
ホワイトボード機能はアイデアを出す作業で使ったり、言葉だけでは伝わりにくい時などに図や絵を描いて伝えることができる便利な機能です。
ホストだけで無く、参加者も書き込むことが出来るので、アイデアを共有していくことが可能です。
この新しいホワイトボード機能は2022年に追加され、2024年1月31日のアップデートで画面共有のデフォルトの『ホワイトボード』として更新されました。
- これまでのホワイトボード(クラシック)と何が違うのか?
- 新しいホワイトボードの特徴
- 新しいホワイトボードの使い方
- 画面共有で従来型のホワイトボードを使う方法
について解説します。
最新版と旧式版(クラシック)2種類のホワイトボード機能の違い
冒頭でお伝えしたように、Zoomのホワイトボードというのは2種類あります。
新しく追加されたオンラインホワイトボード機能も、以前からあったホワイトボード(クラシック)機能も同じ名前のホワイトボードなので、混同してしまっていたかもしれません。
見分け方は、
従来型のホワイトボードはホワイトボード(クラシック)と表記され、デザインは下記のようになっています。
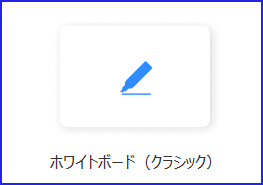
新しいホワイトボードは、ホワイトボードと表記され、画像も異なっています。
ミーティングコントロール内の「Newホワイトボード」

これまで、ホワイトボード(クラシック)はZoomミーティング中のみ使える「画面共有」のデフォルト機能でした。
ところが、2024年1月31にのアップデートで新しいホワイトボードが「画面共有」の表示でデフォルト機能となりました。
では、ホワイトボード(クラシック)は使えないのか?というわけではなく、設定をすれば従来通りのホワイトボード(クラシック)を使うことができます。
従来型のホワイトボード(クラシック)を画面共有のデフォルトの選択にしたい、という方はその方法を後述するのでご覧ください。
また、Zoomの中でのみ使えるホワイトボード(クラシック)機能の詳細についてはこちらの記事をご覧ください。
→Zoom、画面共有のホワイトボード(クラシック)の使い方
大きな違いは、使えるのがZoomミーティング内だけかどうか
この2つのホワイトボードの違いのポイントは、「Zoomミーティング中のみ使えるホワイトボード」か「Zoomミーティング開始に関係なく使えるホワイトボード」かどうかという点です。
新しいホワイトボードでは、Zoomミーティングを開かなくてもホワイトボード機能を使うことができます。
保存は、クラウド上のため使用するデバイスが異なってもZoomアカウントにアクセスさえできれば時と場所を選ばず、作成、閲覧が可能です。
また、ミーティング外でも共有やコレボレーションすることができるので、とても便利に使うことができます。
Zoomアプリ内で情報共有を完結できる
これまで画像、ファイルなどの資料を他のミーティング参加者に共有するには、Line、チャットワークやGmailなどのコミュニケーションツールに送信したり、Zoomミーティングではミーティング中に画面共有をしなければなりませんでした。
ところが、新しいホワイトボード機能では、クラシック版ではできなかった画像の添付や、ファイルの添付も可能になっています。
そのため、新しいホワイトボード機能を活用すると、画面共有の機能を使わなくても情報共有を「Zoomアプリ」の中で完結することができます。
ホワイトボードの個別のボードリンクをシェアし、アクセスできる人が何時でも閲覧できるようにすることも可能です。
また、Zoomミーティング中にも、Newホワイトボード機能は画面共有できるため、ミーティング中に新しいホワイトボードの内容をプレゼンテーションすることも可能です。
従来型のホワイトボード(クラシック)機能と同様、「PNG」や「PDF」といったファイルに変換して出力することも可能で、情報共有の形式を選択できるようになりました。
契約プランで使用制限がある
新しいホワイトボード機能は、無料プランから追加料金なく使用することができます。
ただし、無料プランとプロプラン(有料プラン)では使用できるボード数に制限があります。
一方、ホワイトボード(クラシック)は、アカウントさえあれば、無料から使え、使用制限なく使えます。
新しいホワイトボード機能のプラン別、使用制限は次の通りです。
◎Zoom ビジネスおよびエンタープライズ
編集可能なホワイトボードの数:無制限
◎Zoom Meetings ベーシックおよびプロ
編集可能なホワイトボードの数:3つ
利用可能なクラウドストレージ:25MB
ただ、無料プラン、プロプランのボートは3つとなっていましたが、プロプランでは実際4枚目のボードを追加し、他の3枚を編集してみましたが、今のところ使えるようです。
しかし、いつ使えなくなるかわからないので、バックアップとオプションプランを追加するのを検討する方が安全かもしれません。
一方、無料プランでのNewホワイトボードの4枚目を作成しようとしたところ、アップグレードするようにアナウンスが表示されました。
無料プラン(ベーシック)では制限通り、という状況でした。
無料プラン、プロプランの方は追加オプションで新しいホワイトボードを1Gまたは、無制限のプラン(月払い、また年払い)から選択しで使用することができます。
プラン変更はしなくても新しいホワイトボードをもっと活用したい場合は追加オプションを使うのも手ですね。
Zoom無料プラン(ベーシック)の機能について詳しく知りたい方はこちらを参考にしてください。
→Zoomプラン、ベーシック(無料)でどこまで使えるか徹底解説!
結論、二つの「ホワイトボード」は、機能としては別物
二つのホワイトボードは機能としては別のもの、ということはわかりましたね。
ここで、Zoomの二つのホワイトボードの違いについてもう少し詳しく整理してみました。
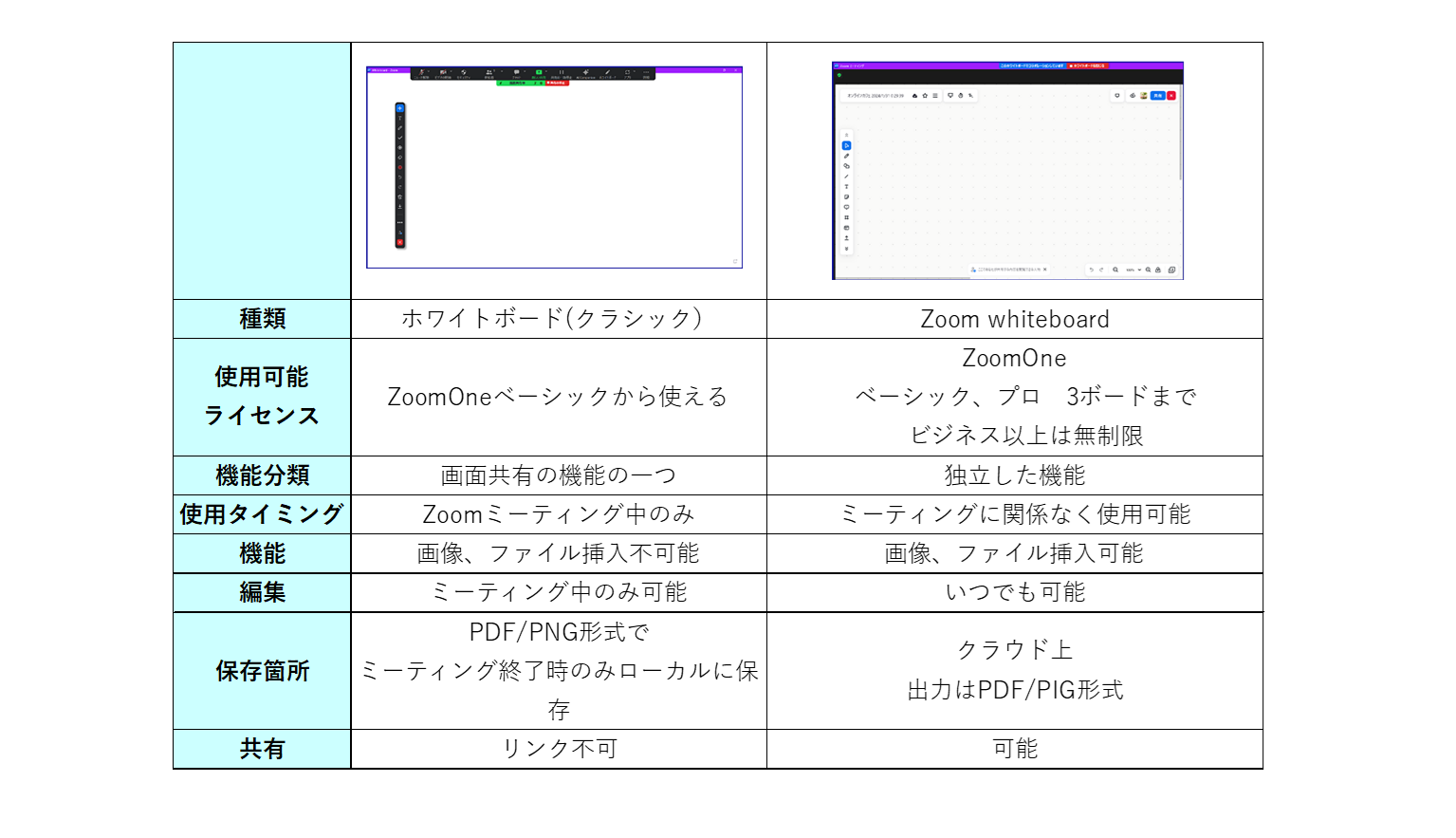
◎ホワイトボード(クラシック)は、
- Zoomミーティング中のみ使うことができる
- 無料アカウントからだれでも使うことができる
- テキストやスタンプ、ペンなどで描出できるが、画像の添付や、ファイルの添付はできない
- Zoomミーティングが終了すれば、PDF/PIGで保存しなければ他者に共有できない
◎新しいホワイトボード機能は、
- Zoomミーティングの実施に関係なく、時を選ばず使用することができる
- クラウド上に保存されているため、Zoomデスクトップアプリからだけでなく、ZoomWebページ、スマホからもアクセスができる
- オーナーが他のメンバーにアクセス許可をした場合、内容を共有したり、編集権限を許可することもできる
- ZoomOneのベーシック(無料プラン)、プロ(有料プラン)のユーザーは、3ボードまでは追加料金なしで使うことができ、ビジネスアカウント以上では無制限に使える
- テキスト、スタンプ、ペンのほかにテンプレートや付箋などが使える。特筆すべきは、クラシックバンでは不可だった、画像の添付、Powerpoint、PDFなどのファイルの添付が可能
- 月払い/年払いのオプションメニューで、ボードを増やすことができる
Zoomマニュアルプレゼント
Zoomの基本機能を身に着けるためのマニュアルをご用意しております。
また、Zoomを使ったビジネスを考えている方にも、きっとお役に立てると思います。
ぜひこちらから手に入れてください。
↓↓↓
新しいホワイトボードのはじめ方
新しいホワイトボード機能は、Zoomミーティングを開かなくても使うことができます。
具体的な使い方についてみていきましょう。
起動とアクセスは4か所から
新しいホワイトボードへのアクセスの経路は、次の4か所から可能です。
- サインインしたZoomアプリ(パソコン、タブレット、スマホ)
- ZoomWebポータルサイトのWebアプリから
- ZoomWebポータルサイトのナビゲーションメニュー内
- Zoomミーティング中のミーティングコントロールバー内
Zoomアプリ(パソコン、タブレット、スマホ)からのアクセス
Zoomアプリ(パソコン、スマホ、タブレット)にサインインした状態でホワイトボードにアクセスすることが可能です。
新しいホワイトボードを作成したり、既に作成しているホワイトボードを閲覧、入力することができます。
《パソコンのデスクトップアプリの場合》
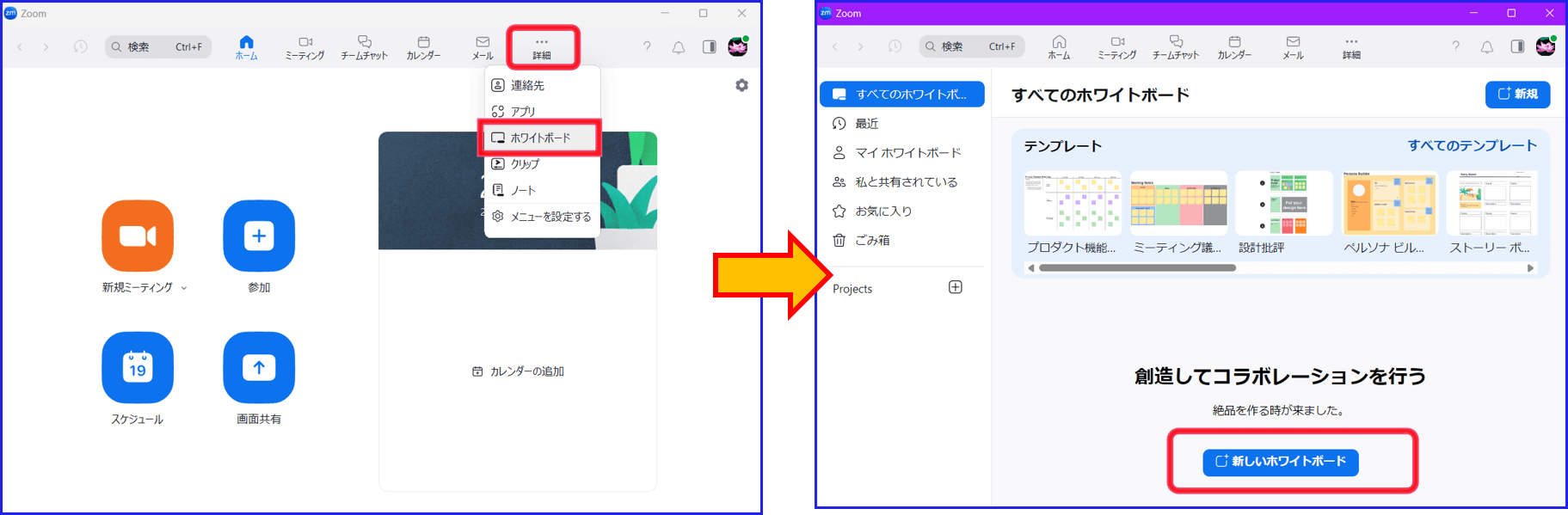
タブレットの場合は、Zoomデスクトップアプリとほぼ同じ表示になります。
《スマートフォンの場合》
スマートフォンの新しいホワイトボードの起動は、次の手順で開くことができます。
- Zoomアプリを起動し、サインイン
- 画面下部の詳細(…)をタップし、、[ホワイトボード]をタップ
新規のホワイトボードを作成、既に作成したホワイトボードを閲覧、編集も可能です。
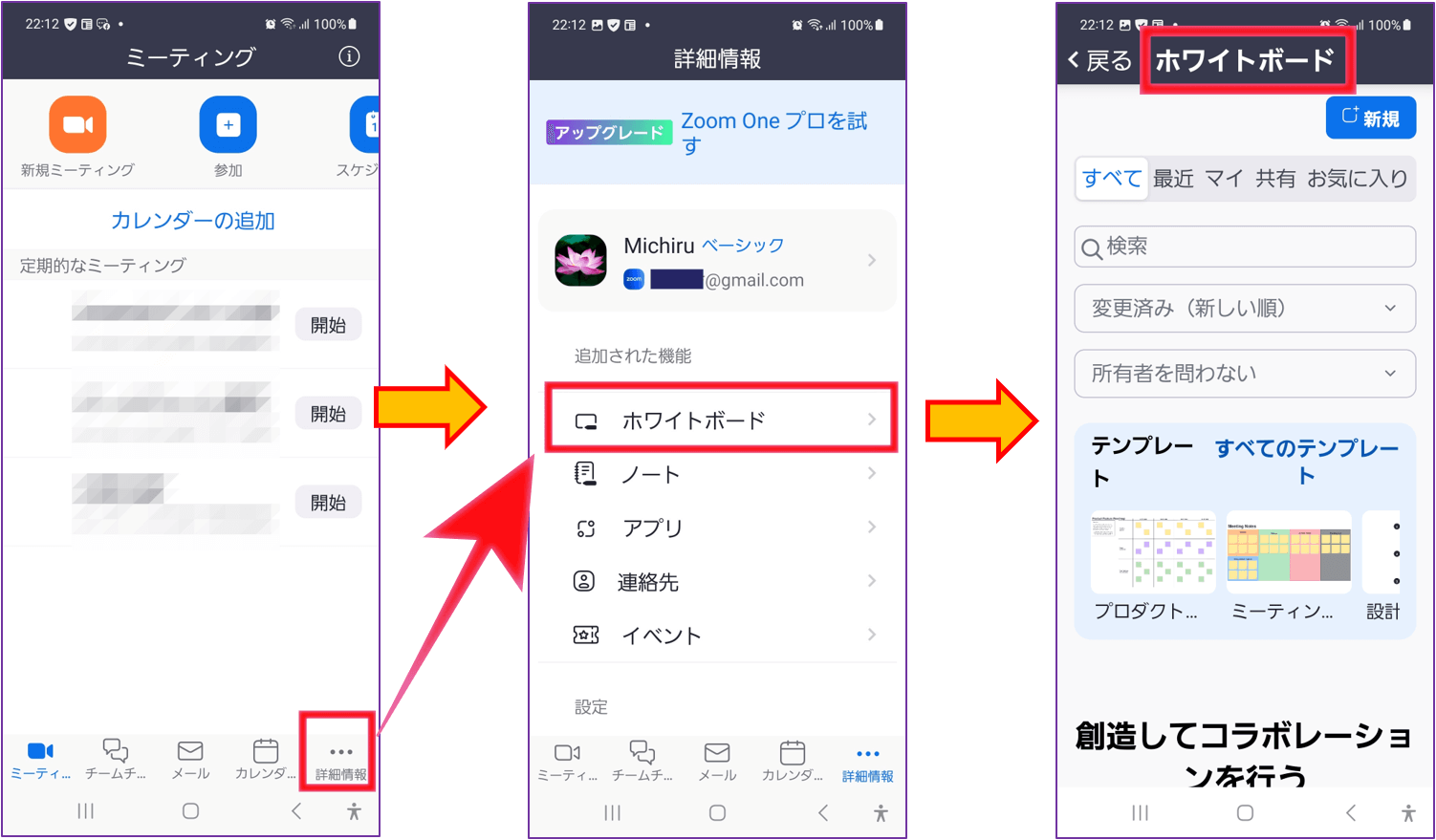
ZoomWebポータルサイトのWebアプリからの起動
ZoomのWebポータルサイトから『サインイン』し、Webアプリからもホワイトボードを起動できます。
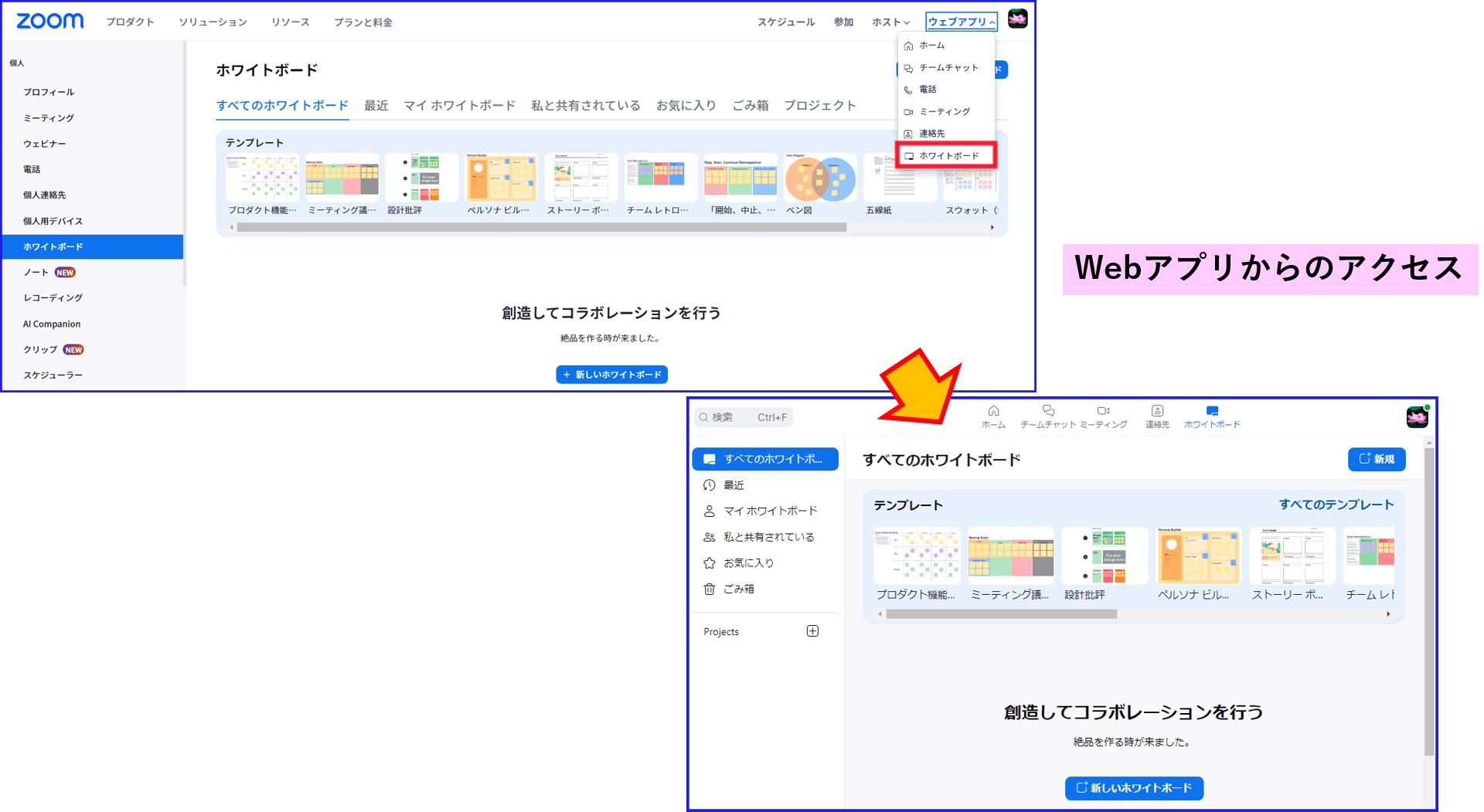
ZoomWebポータルサイトのメニューから起動
Webポータルサイトの、ナビゲーションメニューにも[ホワイトボード]があります。
クリックして開くとホワイトボードを起動できます。
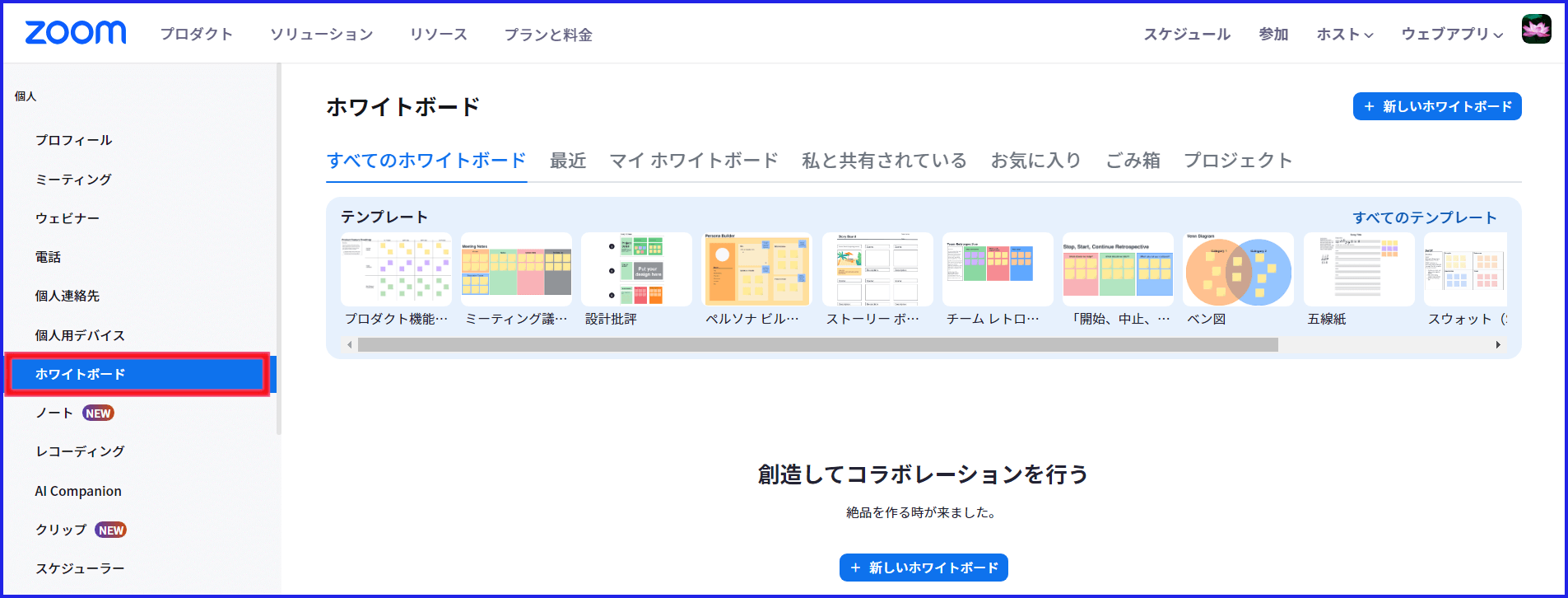
Zoomミーティング中、ミーティングコントロールバー内から起動
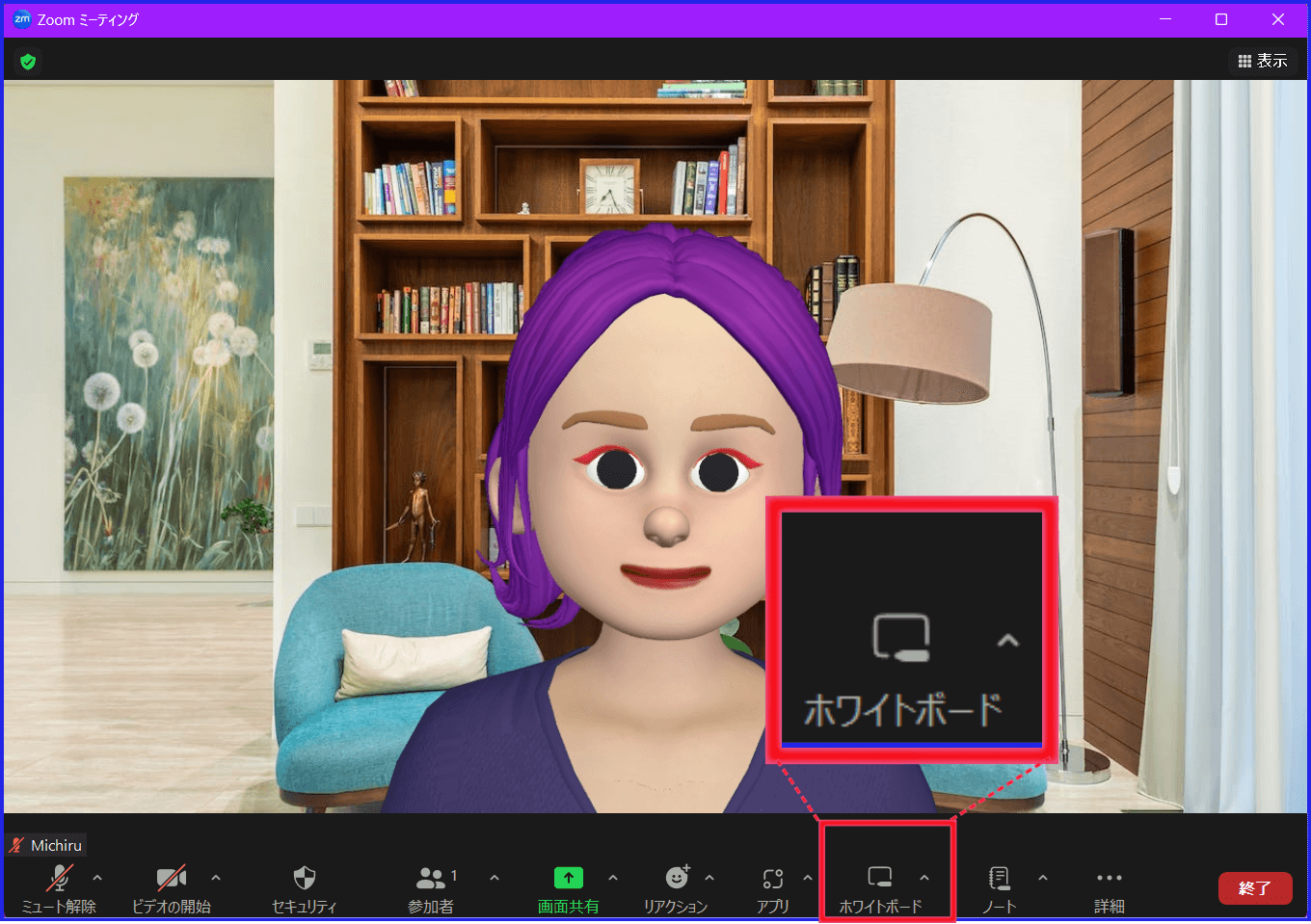
Zoomミーティングコントロール内のホワイトボードの起動は、ミーティング参加者に共有するのが前提となります。
ミーティングコントロールのホワイトボードをクリックすると、「新しいホワイトボード」か「既存のホワイトボード」を選択が表示されます。

新しいホワイトボードは、ミーティング中に何も書かれていないホワイトボードを共有しながら作成するのに適しています。
一方、既存のホワイトボードは既に作成されたホワイトボードを共有し、プレゼンをしたり、参加者とコラボレーションするのに適しています。
新しいホワイトボードの作成方法
ここでは、Zoomミーティング中のホワイトボード作成とをミーティングを行っていない時のホワイトボードを作成する手順について解説します。
Zoomミーティング中に作成する方法
- Zoomデスクトップクライアントから ミーティングを開始する
- ミーティング中のコントロールバーの[ホワイトボード]の「新しいホワイトボード」を選択する
- タイトルをつけ、ツールを使って作成していく
この時、保存は自動保存のため、新たな操作は必要ありません。
Zoomデスクトトップクライアントからの作成方法
Zoomデスクトップアプリからの作成はミーティングを行っている時も、行っていないときにも行えます。
ミーティングコントロール内の[ホワイトボード]をクリックすると、必然的に参加者にコラボレーションすることになります。
しかし、Zoomデスクトップアプリからホワイトボードを起動、作成するとコラボレーションせずに作成することが可能です。
- Zoomデスクトップクライアントを起動し、サインイン
- 詳細(…)内の[ホワイトボードを起動]
- ホワイトボードを起動したら、[新規]か、[新しいホワイトボード]をクリックする
この時、テンプレートを活用したいときは、好みのテンプレートを選択、[テンプレートを使用]をクリックする - ホワイトボード作成が開始される
- ツールを使って作成していく
この時保存は自動保存のため、新たな操作は必要ありません。
ZoomWebポータルサイトからの作成方法
- Zoom ウェブポータルにサインイン
- [ホワイトボード]をクリック
- 右上にある [ + 新規] をクリックして新しいホワイトボードを作成する
ホワイトボードツールの使い方
新しいホワイトボードを起動させると、ツールバーが表示されます。
以前はあった、「Move Toolbar」というツールバーを移動させることができる機能は、今(2024.3.1現在)はなくなり、移動をさせることができなくなっています。
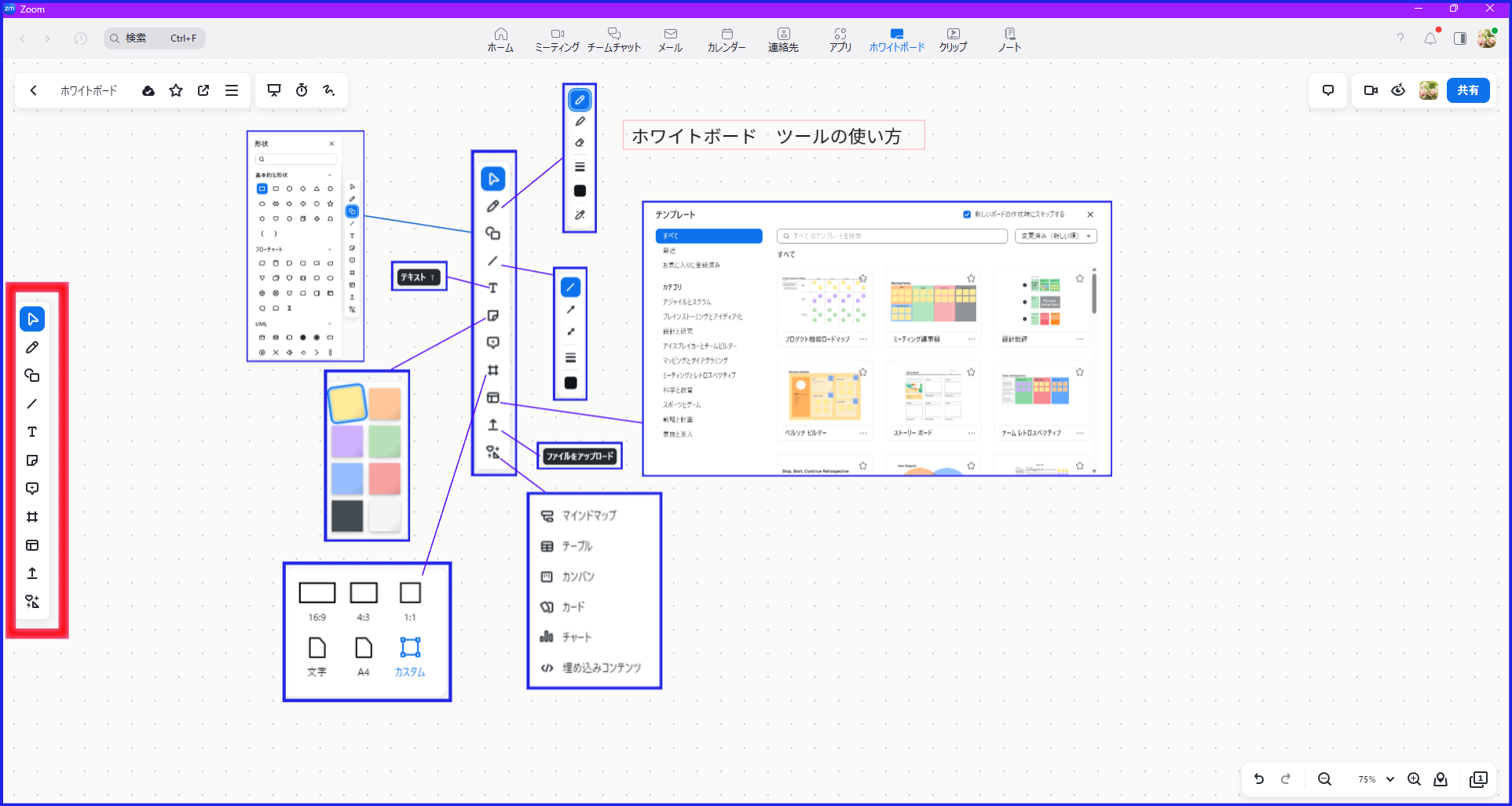
具体的な使い方についての解説です。
まずタイトルを入力し、ツールバーから選択してホワイトボードに書き込んでいきます。

ホワイトボード編集ツールの詳細内容
選択:範囲を選択したり、既に書いた画像などを選択して、移動させたりできます。
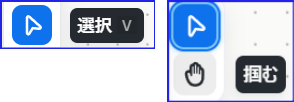
また選択をクリックすると、「掴む」が表示されます。
この「掴む」はホワイトボードをつまんで移動するときに使うと便利です。
ペン:フリーハンドで線を引くことができる
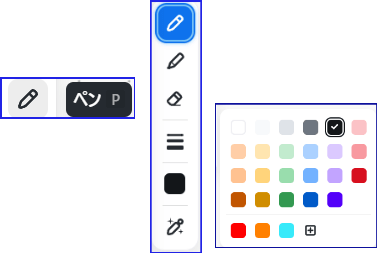
ペンの種類は、ペン、蛍光ペン、フリーハンドで描いたものをきれいな図形にするスマートペンなどがある。ペンの色、太さを選ぶことができる。
図形:円や四角などの図形を選ぶことが出来る
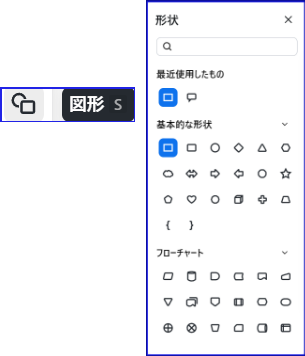
線:直線や矢印をひくことができ、太さ、色も選べる。
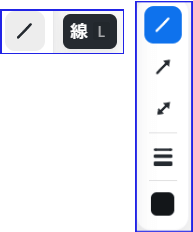
テキスト:文字を書くことができる
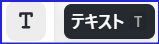
付箋:カラフルな付箋を選択し、その中に文字が書ける
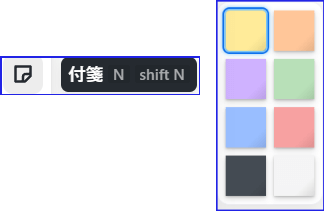
コメント:特定の要素または領域にコメントをつけることができる
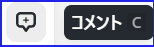
フレーム:キャンバス内を整理できるように、囲み枠を表示させることができる
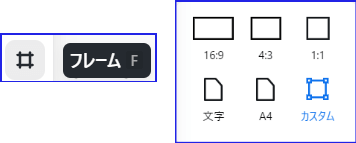
テンプレート:SWOT分析など事前にフォーマットされた、構造、レイアウトのテンプレートがある。マインドマップ、アイディアだしなどに付箋ワークとして使える
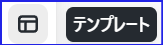
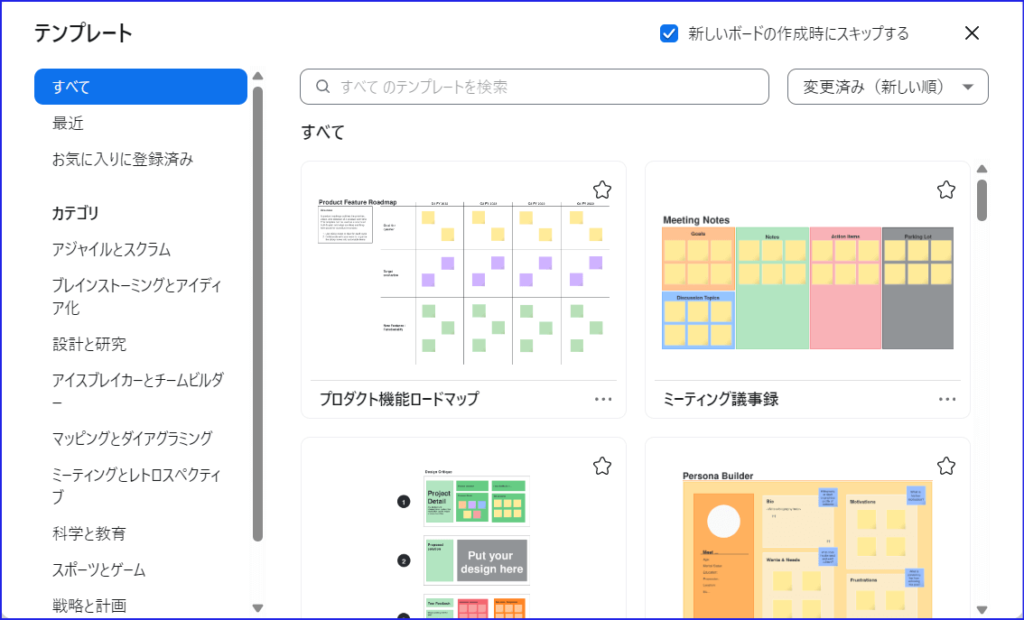
その他のツール:マインドマップ、テーブル、カンバン、カード、チャート、埋め込みコンテンツなどがある
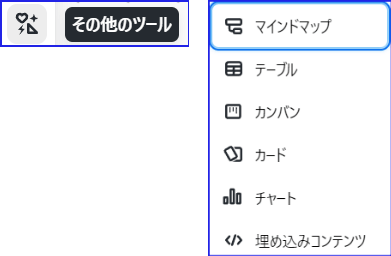
カンバン:チーム作業等のスイムレーンの管理、進捗確認に使える
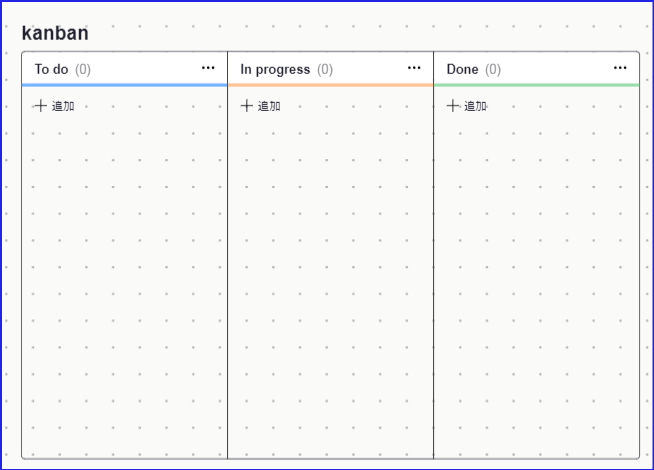
スイムレーンとは、作業の役割と共有、責任を視覚的に区別し可視化する表現手法です。
埋め込みコンテンツ:YouTubeやVimeoなどのコンテンツをを埋め込むことができる
Zoomホワイトボードコントロールの使用方法
〇ボード左上セクション
![]() スターアイコン:ユーザーがお気にいりに登録でき、酸素ようしやすくなる。
スターアイコン:ユーザーがお気にいりに登録でき、酸素ようしやすくなる。
スター付ホワイトボードはZoomデスクトップアプリやWebポータルサイトのホワイトボードダッシュボード内の[お気に入り]のタブに表示される。
![]() さらなる表示:ホワイトボードの表示されないアクションメニュー
さらなる表示:ホワイトボードの表示されないアクションメニュー
- ボード
- ボードの複製:ホワイトボードのcopyを作成
- ボードをプロジェクトに移動:プロジェクトを選択する(プロジェクトについては後述する)
- このホワイトボードをお気に入りに登録する:ユーザーが開いているボードを「お気に入り」登録できるボードをロック:編集者(エディター)や、コメント投稿者、閲覧者がホワイトボードのコンテンツを開いて編集することを一時的に禁止する。ただし、オーナーは編集機能を保持する。
- バージョン履歴:以前のバージョンのホワイトボードを復元できる。
- アクティビティ:変更の確認ができる。
- バージョン:ふりホワイトボードバージョンをプレビュー、復元できる。
- ゴミ箱に移動:ホワイトボードを削除する。※削除後、○日完全削除
- 環境設定
- グリッド: ユーザーがキャンバス上でコンテンツを整列および整理するときに使う背景オプション
- なし: グリッド線が表示されない空白のキャンバスを表示。自由形式の図面やデザインを作成する場合に使うとよい。
- 線グリッド: キャンバス上に等間隔の水平線と垂直線のグリッドを表示。キャンバス上でテキスト、画像、その他の要素を位置合わせするのに役立つ
- 点グリッド: キャンバス上に等間隔のドットのグリッドを表示。正確な測定と位置合わせが必要な正確な図面や図を作成する場合に使う。
- グリッドにスナップ: オブジェクトを完全に整列させ、ボックスを含むグリッドを手動で作成する。グリッドへのスナップ機能は、図形、テキスト ボックス、付箋、線、画像などを含むすべてのキャンバス オブジェクトに適用できる。
- アライメントガイド: ユーザーがオブジェクトや要素を相互に、またはキャンバス上の特定の参照点に対して位置合わせできるようにする。
- ギャップ ガイド: ユーザーがオブジェクト間の一貫した間隔を維持するときに使う。
- オブジェクト サイズ ガイド:ユーザーがオブジェクトのサイズや比率を一貫して維持できるようする。
- グリッド: ユーザーがキャンバス上でコンテンツを整列および整理するときに使う背景オプション
- 表示: ユーザーがホワイトボードで作業しているときに、コメント、共同作業者のカーソル、位置合わせガイド、ギャップ ガイド、オブジェクト サイズ ガイドなどの特定の要素を表示できるようする。
- コメント: ユーザーがコメントを表示できるようにする
- コラボレータ カーソル: キャンバスをクリックしなくても、マウスを動かすとカーソルが表示され、同じホワイトボードで作業している他の人を確認できるようになる。一度に最大 10 個のアクティブ カーソルを表示できる。
- 投票: ユーザーが付箋を選択すると、簡単にアンケートを作成し、他の人に送信できる。投票結果はリアルタイムで表示される
- オブジェクトの寸法:
- 検索:検索を実行し、付箋、テキスト フィールド、図形内のテキストなど、ホワイトボード内のテキストを検索
- エクスポート: ユーザーはホワイトボードのコンテンツを PDF、PNG、または CSV ファイルとしてエクスポートできる。エクスポートされたPDF、PNGの保存箇所はデバイスのローカルに保存される。
- ヘルプ: プラットフォームをより効果的に使用できるように、ヘルプ センターのリソースとホワイトボードのキーボード ショートカットに関する情報をユーザーに提供する。これにより、ユーザーはプラットフォームの使用中に遭遇した不適切なコンテンツや行動を報告することもできる。
- フィードバックを送信: ホワイトボードの使用体験について詳細なフィードバックを提供できるアンケートにユーザーを誘導する。
- 詳細: 現在使用されているホワイトボード アプリケーションのバージョンに関する情報を表示する
 タイマーアイコン: ユーザーは、指定した時間のカウントダウン タイマーを設定できる。会議外で設定されたタイマーは会議中には表示されず、会議中に設定されたタイマーは同じ会議内のユーザーにのみ表示される。
タイマーアイコン: ユーザーは、指定した時間のカウントダウン タイマーを設定できる。会議外で設定されたタイマーは会議中には表示されず、会議中に設定されたタイマーは同じ会議内のユーザーにのみ表示される。 レーザーアイコン: ドキュメントを編集せずに簡単に強調表示や注釈を付けることができる。
レーザーアイコン: ドキュメントを編集せずに簡単に強調表示や注釈を付けることができる。
〇ボード右上セクション
 コメント:任意の場所にコメントしたものがまとめて表示される
コメント:任意の場所にコメントしたものがまとめて表示される
 ミーティング:Zoomミーティング外で使用しているときに表示される。
ミーティング:Zoomミーティング外で使用しているときに表示される。- この表示をクリックすると、Zoomミーティングがインスタントミーティングで開始される。
インスタントミーティング記事リンク
 オール アイズ オン ミー:共有していいるユーザーがどこを見て説明しているのか、加者加者の視線を集めることができる。クリックすると青く点灯し、「あなたは〇人にフォローされています[プレゼンテーションの停止]」が左側に表示される。
オール アイズ オン ミー:共有していいるユーザーがどこを見て説明しているのか、加者加者の視線を集めることができる。クリックすると青く点灯し、「あなたは〇人にフォローされています[プレゼンテーションの停止]」が左側に表示される。
- アイコン:ホワイトボードのコラボレーションをしている時、参加しているユーザーのアイコンを表示。
クリックすると、ミーティング参加中にボートをみている人と、ミーティングに参加せずに見ている人がわかる  共有ボタン: ユーザーが自分のホワイトボードを他のユーザーとリアルタイムで共有できるようにする。共有の権限のついては後述する。
共有ボタン: ユーザーが自分のホワイトボードを他のユーザーとリアルタイムで共有できるようにする。共有の権限のついては後述する。 ホワイトボードを閉じる:ホワイトボードを閉じるときに使える。Zoomミーティング中にコラボレーションしている時のみ表示される
ホワイトボードを閉じる:ホワイトボードを閉じるときに使える。Zoomミーティング中にコラボレーションしている時のみ表示される
〇ボード右下セクション
 元に戻す:ひとつ前にやった作業をもとに戻す
元に戻す:ひとつ前にやった作業をもとに戻す
 やり直し:ひとつ元に戻したものをやり直す。
やり直し:ひとつ元に戻したものをやり直す。
 ズームアウトアイコン:ホワイトボードの特定の領域をズームアウトする。
ズームアウトアイコン:ホワイトボードの特定の領域をズームアウトする。
 ズームインアイコン:ホワイトボードの特定の領域をズームインする
ズームインアイコン:ホワイトボードの特定の領域をズームインする
 ズーム率アイコン:画面上のホワイトボード コンテンツの拡大または縮小のレベルを設定する。ホワイトボード コンテンツのサイズを 50%、100%、200% と調整でき、また、[画面サイズに合わせる]オプションを選択して、表示される寸法を正確に制御することもできる。
ズーム率アイコン:画面上のホワイトボード コンテンツの拡大または縮小のレベルを設定する。ホワイトボード コンテンツのサイズを 50%、100%、200% と調整でき、また、[画面サイズに合わせる]オプションを選択して、表示される寸法を正確に制御することもできる。
 ページ:ホワイトボードのページを増やす。
ページ:ホワイトボードのページを増やす。
以前あった消しゴムはなく、消したいものの上でクリック、「消去」するか、選択した後に「Delete」キーを押すと消去される。
 ミニマップ:コンテンツがキャンバス上のどこにあるかを確認することができる。ボードのどの部分に位置しているか、簡単に移動できる
ミニマップ:コンテンツがキャンバス上のどこにあるかを確認することができる。ボードのどの部分に位置しているか、簡単に移動できる
 ページを増やす:追加ページを作成する
ページを増やす:追加ページを作成する
新しいホワイトボードに添付できるもの
新しいZoomのホワイトボードは、ホワイトボード(クラシック)と比べて、表示できる内容がアップグレードしました。
- テキスト
- ペンによる描画
- スマート描画
- 図形や線(矢印、フローチャートなど)
- マインドマップ
- テーブル
- カンバン
- カード
- 付箋
- チャート(グラフ)
- 埋め込みcontents
- WebページのURL
- 画像、PDFなどのファイルなどのアップロード
ミーティング中のホワイトボードのコラボレーション手順
次は、Zoomミーティング中の新しいホワイトボードを参加者に共有する方法についてです。
ホワイトボード(クラシック)では、参加者にミーティング中に共有することを「画面共有」と呼んでいましたが、Newホワイトボードの共有は「コラボレーション」と表示されます。
ホワイトボードを共有開始すると、共有者の画面には、「このホワイトボードでコラボレーションしています」と表示されます。

ホストは、画面共有と同様、参加者にホワイトボードのコラボレーションの権限の許可をだしたり、無効にすることもできます。
ホワイトボードのコラボレーション権限を変更するときは、ミーティングコントロール内のホワイトボードのアイコンの右(∧)マークをクリックし、設定します。
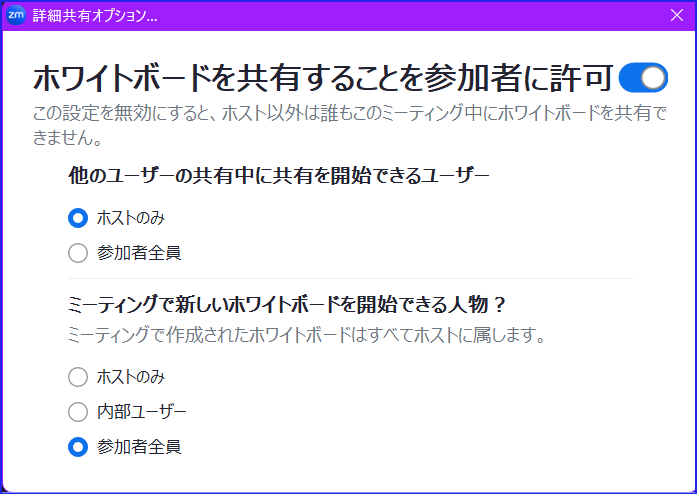
Zoomミーティング中のホワイトボードのコラボレーションの開始手順は、
- ミーティングコントロール内の「ホワイトボード」をクリック
- 「新しいホワイトボード」「既存のホワイトボード」の中から選択する
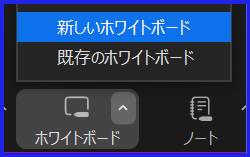
- 「新しいホワイトボード」は、すぐにコラボレーションが始まる
「既存のホワイトボード」を選択した場合、すべてのホワイトボードが表示されるので、任意のホワイトボートを選択する - 選択後は、アナウンスボードにアクセス権限が表示され、どちらか必要な項目にチェックを入れ、[ボードを開く]をクリックする
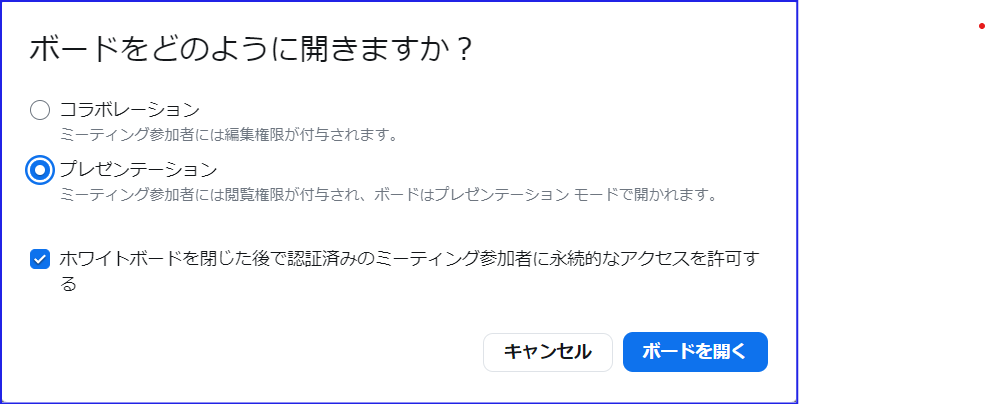
〇「コラボレーション ミーティング参加者には編集権限が付与されます」
〇「プレゼンテーション 「ミーティング参加者には閲覧権限が付与され、ボードはプレゼンテーションモードで開かれます。」
〇「ホワイトボードを閉じた後で認証済みのミーティング参加者に永続的なアクセスを許可する」
認証済みのミーティング参加者とはサインインしているZoomミーティング参加者を指します。
つまり、こちらにチェックを入れた場合、サインインしたミーティング参加者は、いつでもこのホワイトボードにアクセスすることができます。
- 共有を停止するときは「ホワイトボードを閉じる」をクリックする
ミーティング中に作成したホワイトボードを共有する場合、次の項で解説します。
Zoomマニュアルプレゼント
Zoomの基本機能を身に着けるためのマニュアルをご用意しております。
また、Zoomを使ったビジネスを考えている方にも、きっとお役に立てると思います。
ぜひこちらから手に入れてください。
↓↓↓
ホワイトボードを他のユーザーと共有する方法
作成したホワイトボードをプロジェクトやチームメンバーなどほかのユーザーにいつでも閲覧または編集できるように共有する方法は次の通りです。
- ホワイトボードを作成するか、ホワイトボードを開く
- [ホワイトボード] ページの右上にある [共有] をクリック
- ホワイトボードの共有先にするユーザーのメールアドレスを入力し、各ユーザーの権限を設定を行う。
ユーザー権限は、連絡先入力ボックスの右側にあるドロップダウンの「エディター、コメンター、ビューワー」の中から選択する。 - オプションで、メッセージの入力し、[ホワイトボードを共有] をクリック
- 共有した相手には、ホワイトボード共有の招待メッセージが送られる
また、ホワイトボードの共有方法として、リンクアクセスも可能です。
[リンクをコピー] をクリックし、クリップボードにコピーし、他のユーザーにメッセージまたはメールにリンクなどに貼りつけて送ります。このリンクは、チャットメッセージやZoomチームチャット、電子メールなどに貼り付けて送ることができます。
Zoomチームチャットの使い方について詳しく知りたい方はこちらを参考にしてください。
→【2023年最新】Zoomチームチャット機能の使い方
ホワイトボード共有を閲覧のみにする方法
共有したユーザーに
- 編集権限はなし、
- 閲覧やコメントのみ許可したい
そんなときには、前述の手順で「コメンター」か、「ビューワー」の権限にします。
コメンター(コメント者):リンクへのアクセス権を持つユーザーはボードにコメントできる
ビューワー(閲覧者):リンクへのアクセス権を持つユーザーはボードを閲覧できる
ホワイトボード共有者に編集を許可する方法
共有したユーザーに
- ホワイトボードの編集権限を付与したとき
その時は、「エディター」の権限を付与します。
エディター(編集者):リンクへのアクセス権を持つユーザーはボードを編集できる。
プロジェクトでの共有方法
チームやプロジェクトなどの特定のメンバーとホワイトボードを共有したいときに[プロジェクト]を作っておくと一括で権限を付与できるのでとても便利です。
まず、プロジェクトの作成方法は
- ZoomWebポータルサイトにサインイン
- 左ナビゲーションの[ホワイトボード]をクリック
- [プロジェクト]タブをクリックし、[+新しいプロジェクト]をクリック
- プロジェクト名、メンバー追加と権限をプルダウンから選択、(任意)招待メッセージを送る
これ、[プロジェクト]は作成されます。
次にプロジェクトチームにホワイトボードを共有する方法は、
- 共有したいホワイトボードを開き、右上の[共有]をクリック
- [プロジェクト共有済み]をクリックし、[プロジェクト]を選択する
これで、プロジェクトチームにホワイトボードをプロジェクトメンバーが閲覧、コメント、編集のいずれかができるようになります。
新しいホワイトボードが画面共有のデフォルトに
2024年1月31日のアップデートで、画面共有のデフォルトのホワイトボード機能が、これまでのクラシック版から新しいホワイトボードになりました。
ホワイトボード(クラシック)も使うには?
「画面共有で使えていた、これまでのホワイトボード(クラシック)は全く使えないの?」というかたもいるかもしれません。
両方のホワイトボードの良さを使っていきたい、という方には次の設定を行うと、これまで同様ホワイトボード(クラシック)と新しいホワイトボードの両方を使い続けることができます。
ホワイトボード(クラシック)を画面共有のデフォルト設定にする手順は次の通りです。
- Zoomのホームページ内の『設定』>『ミーティングにて(基本)』の中の「ホワイトボード(クラシック)」を検索
- オプション設定の「Use Whiteboard by default if available」のチェックを外す
- Webポータルサイトからサインアウト、サインインを行う
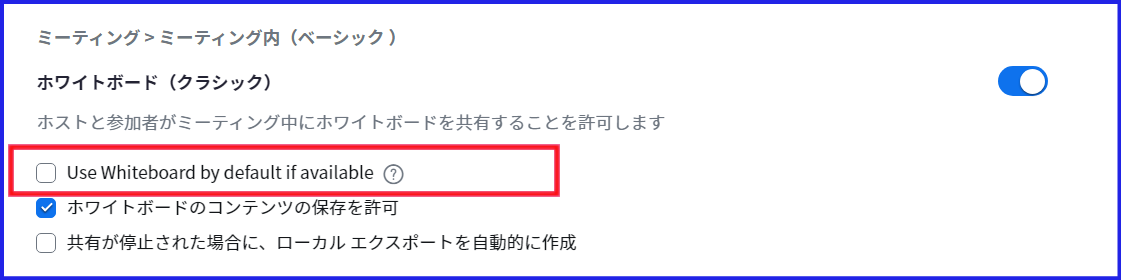
これで、「画面共有」の中デフォルトのホワイトボードが「ホワイトボード(クラシック)」形になります。
また、ホワイトボード(クラシック)の使い方についてはこちらの記事もご参照ください。
新しいホワイトボードは、Zoomミーティング中にはミーティングコントロール内に表示されているので、二つのホワイトボードの使い勝手の良いところを、シーンに合わせて使い分けるとよいでしょう。
もちろん、新しいホワイトボードをメインに使いたい、という方は上記設定の✅は入れたままで大丈夫です。
Newホワイトボードに関するよくある質問(Q&A)
新しいホワイトボードに関する質問についてまとめました。
Q:Zoomのホワイトボードは自動保存されますか?
A:新しいホワイトボードを開くと、開いたたびに新しいボードができます。
また、ホワイトボードに記入する毎に自動で保存さるため、「保存」をする必要がありません。
Q:Zoomの新しいホワイトボードは、スマートフォンからも使えますか?
A:スマートフォン、タブレットからもZoomの新しいホワイトボードを作成したり、コラボレーションすることが可能です。
ホワイトボードの表示や操作方法は、デバイスが変わってもパソコンからの操作と変わりありません。
ただ、画面がとても小さいので見やすさ、操作しやすさは少し課題が残るところです。
また、スマホからホワイトボードの保存を行う場合、PNGのみ可能でPDF、CSVファイルは保存することができません。
Q:ホワイトボードの復元はできますか?
A:ホワイトボードをゴミ箱に移動させた場合、ごみ箱から完全に削除されるのは30日後です。
それ以前であれば復元が可能です。
そのときは、次の手順で復元することができます。
- ZoomWebポータルサイトにアクセスする
- 左ナビゲーションの[ホワイトボード]をクリック
- 開いたページの[ゴミ箱]タブをクリック
- 復元させたいホワイトボードを選択し、右の(…)をクリック、「復元」を選択する
また、ホワイトボードの編集履歴で内容を復元したいときは、
- ホワイトボードを開く
- 左上セクションのハンバーガーメニュー
 をクリック
をクリック - ボード>バージョン履歴をクリックし、「バージョン」タブで選択する
まとめ
Zoomの「新しいホワイトボードの使い方」について解説しました。
これまでメインで使っていたホワイトボード(クラシック)とは異なり、新しいホワイトボードは、次のような特徴があります。
- Zoomミーティングの実施に関係なく、アカウントにアクセスできればデバイスを選ばず使用することができる
- クラウド上に保存され、何回も開いて使うことができる
- テキスト、スタンプ、ペンのほかに特筆すべきは、画像の添付、Powerpoint、PDFなどのファイルの添付、コンテンツのリンク埋め込みがが可能となった
- ZoomOneのベーシック(無料プラン)、プロ(有料プラン)のユーザーは、3ボードまでは追加料金なしで使うことができ、ビジネスアカウント以上では無制限に使える。また、オプションプランで追加が可能。
- オーナーが他のメンバーにアクセス許可をした場合、内容を共有したり、編集権限を許可することもでき、チームの情報共有とコラボレーションができる
ZoomのNewホワイトボードを使うとプレゼンテーションから情報共有まですることができます。
Zoomの機能と、うまくかけ合わせ、仕事の効率化、コミュニケーションの手段として、ぜひ活用してみてください。