
現在、在宅ワークやオンライン会議が珍しくなくなってきました。
リモートワークを取り入れたのはよいものの、会社や組織のプロジェクトメンバーとのコミュニケーションが十分ではなく、もっと効率的な情報共有や連携、意見交換がしたいと感じたことはありませんか?
チームプロジェクトでは、オンライン会議外でも継続的なコミュニケーションが必要です。
今回は、そんなシーンに活用できるZoomチームチャットの使い方(メンバーの招待から基本的な使い方、グループ管理方法)について解説します。
Zoom チームチャットとは?
Zoomチームチャットはミーティング中に使える「Zoomミーティングチャット」とは別の機能になります。
Zoomミーティングが進行中でなくても使用できるチャットです。
Zoomミーティングチャットとの違いは?
では、ミーティングチャットと、チームチャットの違いはどこにあるのでしょうか?
Zoomミーティングチャットは、Zoomミーティング中の参加者とコミュニケーションします。
一方、Zoomチームチャットは、いつでも Zoom デスクトップやモバイルアプリから、社内外の連絡先を知るメンバーとメッセージを交わし、コラボレーションを行うことができます。
このようにZoomミーティング中かどうか?に関係なく使えるのが「チームチャット」になります。
Zoomミーティング中に使える、「ミーティングチャット」について詳しく知りたい方はこちらを参考にしてください。
→Zoomミーティングチャット機能の設定と使い方、完全マスター!<入力から改行、送り方、制限、保存と履歴まで!>
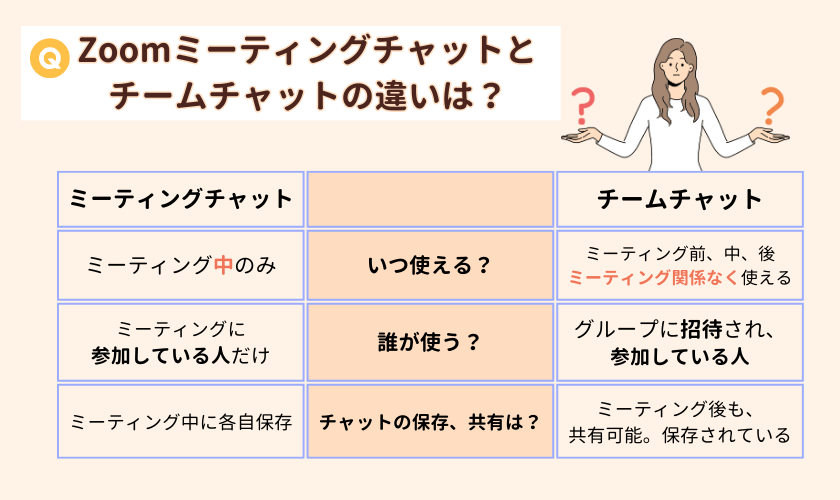
Zoomチームチャット3つのタイプのグループ作成とその特徴
Zoomチームチャットは、次の3タイプのグループを作成することができます。
- 1対1のチャット
- 複数人のグループチャット
- チャットチャンネル
それぞれに、特徴があるので、用途によって使い分けると、利便性が高まります。
1対1のチャット
1対1のチャットは、個別のチャットになります。
その特徴は
- 非公開
- 当事者以外に公開されることはない
です。
複数人のグループチャット
1対1のチャット作成からメンバーを追加すると複数人のチャットグループができます。
特徴は、
- メンバー以外はグループを検索できない
- メンバー以外の人が参加リクエストすることはできない
- メンバーの追加の権利を管理できる
- 短期的なチームにも最適
となっています。
チャットチャンネル
チャンネル(チャネル)の特徴は、
- チャンネル名と管理者が設定される
- 非公開、公開を選択できる
- メンバーの追加や、投稿の権限を管理できる
- 長期的なプロジェクト、チームに最適
です。
会社内および外部メンバーを交えたプロジェクトチーム等、比較的人数が多い場合におすすめです。
Zoomマニュアルプレゼント
Zoomの基本機能を身に着けるためのマニュアルをご用意しております。
また、Zoomを使ったビジネスを考えている方にも、きっとお役に立てると思います。
ぜひこちらから手に入れてください。
↓↓↓
Zoom チームチャットのメリットと活用方法
Zoom チームチャットは、ビジネスチャットツールとWeb会議システムを一本化できる便利な機能です。
Zoom チームチャットのメリットと活用法は次の通りです。
- 1対1、または複数人のグループを作成し、すばやくコミュニケーションをとることができる。
- チャットルームやチャンネルを自由に作成して、部署やプロジェクトごとに情報を整理できる。
- チャットはテキストのみならず、ファイル、音声、動画などのメッセージで送ることができる
- 音声や動画メッセージを送ることで、テキストだけでは伝わりにくい部分の疎通を図ることができる
- デバイスがあれば、メッセージに素早く返信できるだけでなく、業務外のコミュニケーションも活発化できる。
- 話したほうが早いこと、すぐに確認したいことを、Zoomミーティング開始で確認できる
- チャットで他のミーティングからの招待に応答したり、相談や質問をしたりすることができる。
- チャットの履歴やファイルを検索できるため、途中参加者がいても情報の流れを止めることなくコミュニケーションをとることができる。
- ミーティング中にチャットで共有した資料、情報等をチームチャットにも情報を共有できる。また、ミーティングの振り返りができ、ミーティングに参加できなかったメンバーにも情報共有ができる。
Zoomチームチャットを使うための条件
では、Zoomチームチャットは誰でも使うことができるのでしょうか?
結論は、無料、有料にかかわらずZoomアカウントをもっている場合、誰でも使うことができます。
その他、Zoomチームチャットを使うには、次の条件があります。
- パソコンの場合、Zoomデスクトップクライアントをインストールしている
- スマホの場合、Zoomアプリをインストールしている
- Webポータルサイトの「Webアプリ」からも操作は可能
ポイントは、
- Zoomアカウントを所有していること
- 利便性や操作性を高めるために、Zoomアプリをデバイスにインストールしていること
になります。
Zoomアカウント作成方法について詳しく知りたい方はこちらを参考にしてください。
Zoomチームチャット招待に必要なもの
Zoomチームチャットを行うには、相手のZoomアカウントのメールアドレス(連絡先)が必要です。
一時的なチームチャットの利用では、Zoomアカウントのメールアドレスがあれば、個別、または複数人のチャットグループを作成することができます。
しかし、今後、チームチャットチャネル作成予定の場合やダイレクトメッセージを送りたい場合は、連絡先の登録をしていたほうが作成しやすいです。
次の手順で連絡先を追加しておくとよいでしょう。
連絡先の追加、リクエストする方法
- Zoom デスクトップ クライアントにサインイン
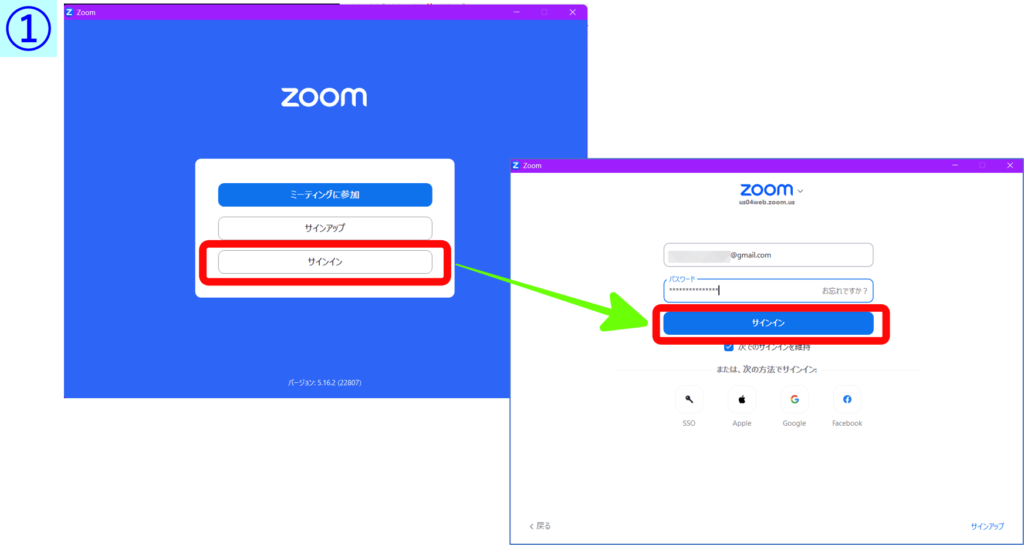
- [連絡先] タブ
をクリック
- 追加アイコン
をクリックして、[接続をZoom ユーザーに求める] をクリック
- 追加する連絡先のメールアドレスを入力する
- [招待] をクリック
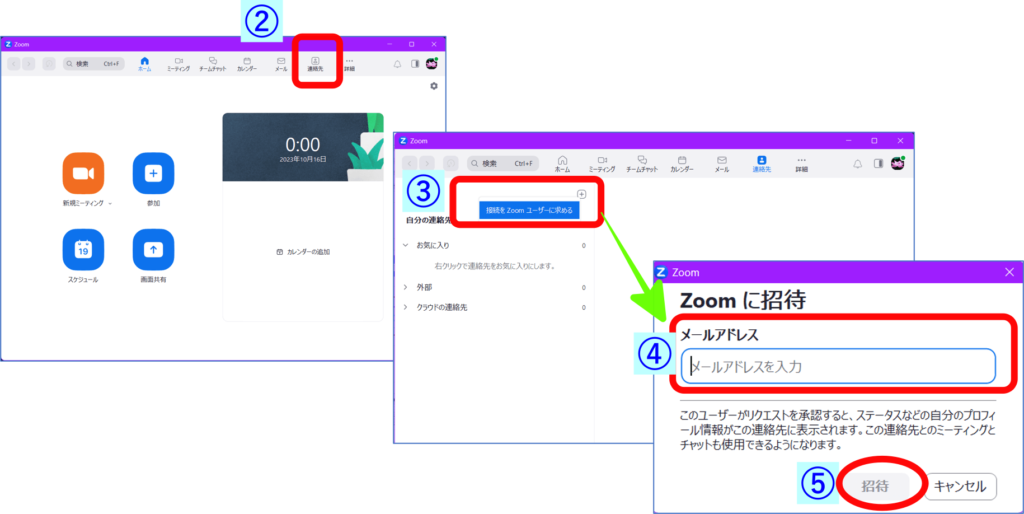
- 他の連絡先も追加する場合は、同じ手順を繰り返す
注意点として連絡先を登録したい相手が、
- Zoom アカウントを持っている場合、連絡先リクエストは Zoom チームチャット 内に届きます。 相手がリクエストを受諾したら、チャットを開始することができます。
- Zoom アカウントを持っていない場合は、つながるために、Zoom アカウントを作成する招待メールが送信されます。 相手が Zoom にサインアップしたら、メールにあるリンクをもう一度クリックして、つながっているか確認する必要があります
連絡先リクエストを承認する方法
連絡先リクエストが届いたら、リクエストを承認するか、辞退を選択します。
- Zoom デスクトップ クライアントにサインイン
- [チームチャット] タブ をクリック
- 左側のチャットパネルの [連絡先リクエスト] をクリック
- [承認] する場合は、クリックして連絡先をリストに追加する
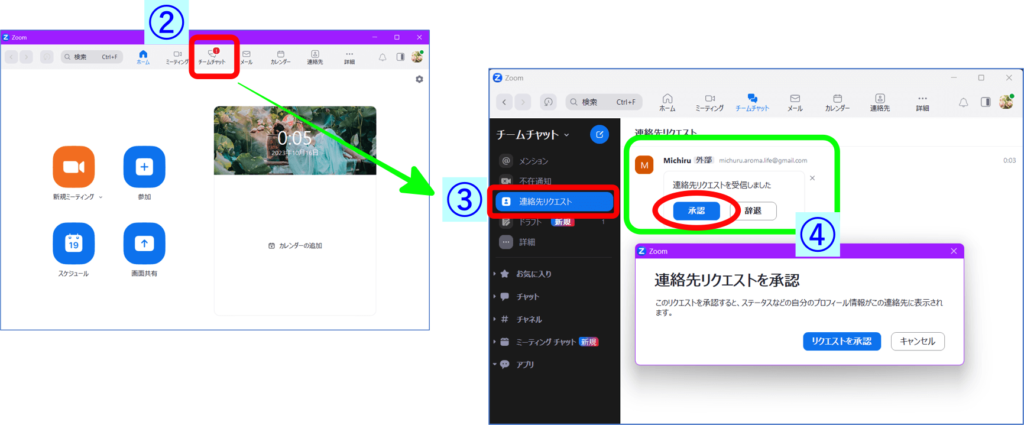
- 承認された場合、この連絡先が、両方のユーザーの [連絡先] タブの [外部連絡先] に表示される
- [辞退]を希望する場合は、表示を選択し、クリックする
Zoomマニュアルプレゼント
Zoomの基本機能を身に着けるためのマニュアルをご用意しております。
また、Zoomを使ったビジネスを考えている方にも、きっとお役に立てると思います。
ぜひこちらから手に入れてください。
↓↓↓
Zoom チームチャットのチャット機能の基本的な使い方
Zoomチームチャットは、デスクトップクライアント(アプリ)、スマホZoomアプリ、webアプリで操作することができます。
機動性に優れているのはZoomデスクトップアプリとZoomスマホアプリです。
ここではZoomデスクトップクライアントでの使い方を中心に解説していきます。
1対1および、複数人のグループチャットを作成する方法
1対1および、複数のグループチャットは、メッセージのやり取りが個別、グループでできる非公開のチャットです。
チームチャット作成手順
- Zoom デスクトップ クライアント(アプリ)にサインイン
- Zoomデスクトップクライアント(アプリ)の[チームチャット] タブ
をクリック
- チャットパネルの上部にある新規チャット アイコン
をクリック
- チャットしたい Zoomの[連絡先]の名前またはメールアドレスを入力する。
連絡先に入っていないメンバーはメールアドレスで招待する。(※Zoomアカウントのメールアドレスを入れる)
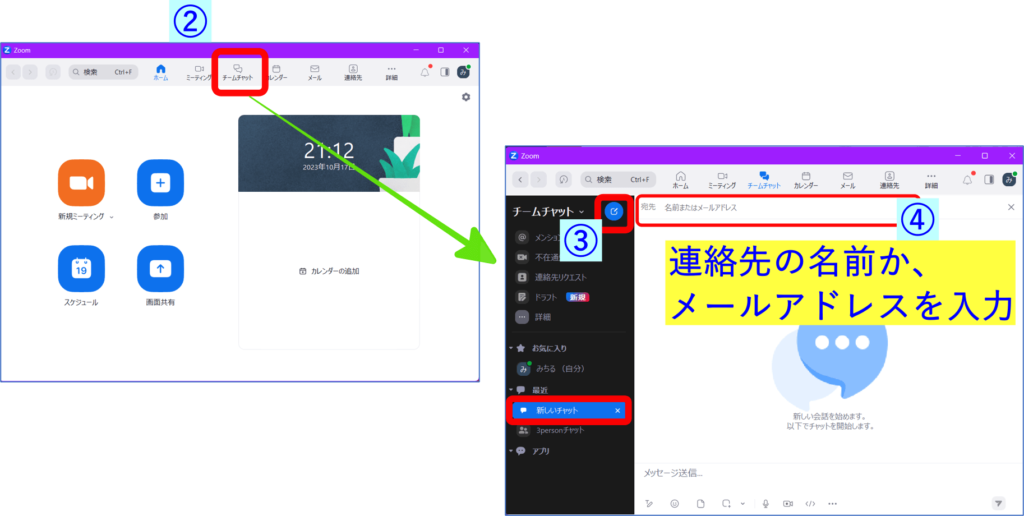
- 複数人のグループを作成するときは、さらに追加の名前またはメールアドレスを追加。(※Zoomアカウントのaddressを入れる)
「このリクエストを受け入れられると、○○@○○がこのチャットに追加されます。」と表示されるので、承認を待つ - メッセージを入力してから Enter キーを押すか、チャット作成ボックスの右下にある送信アイコン
をクリックする
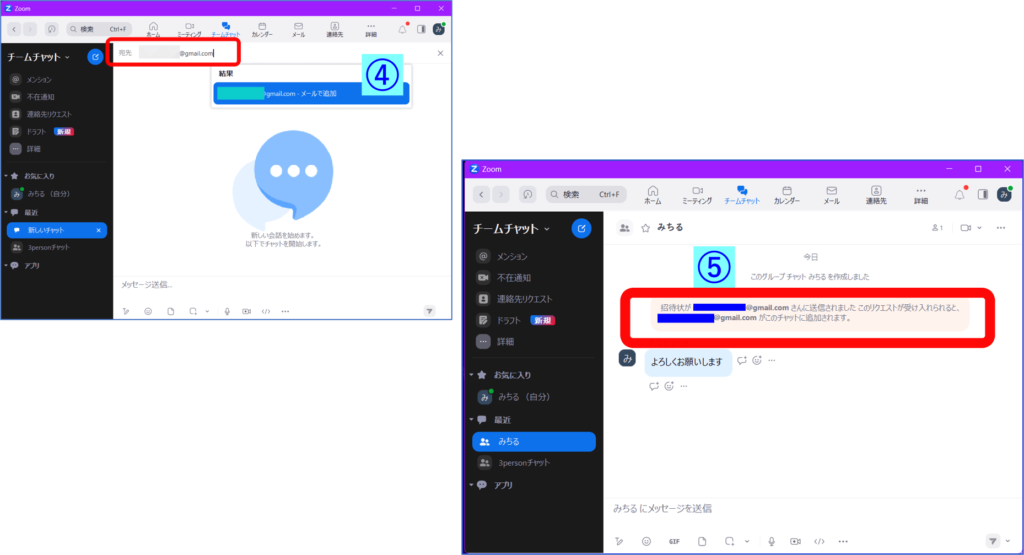
リクエストを送った相手が「承認」すると、メッセージのやり取りができるようになります。
オプション設定について
このタイプのチャットグループは、メンバーを追加できる権限や、メンバー参加前のメッセージをみることができるようにするかのオプションを選択できます。
設定方法は、デスクトップアプリの「チームチャット」のナビゲーションからチャット>任意のグループの(…)をクリック>「チャットを編集」で行うことができます。
また、オーナーの変更もできるので知っておくと便利ですね。
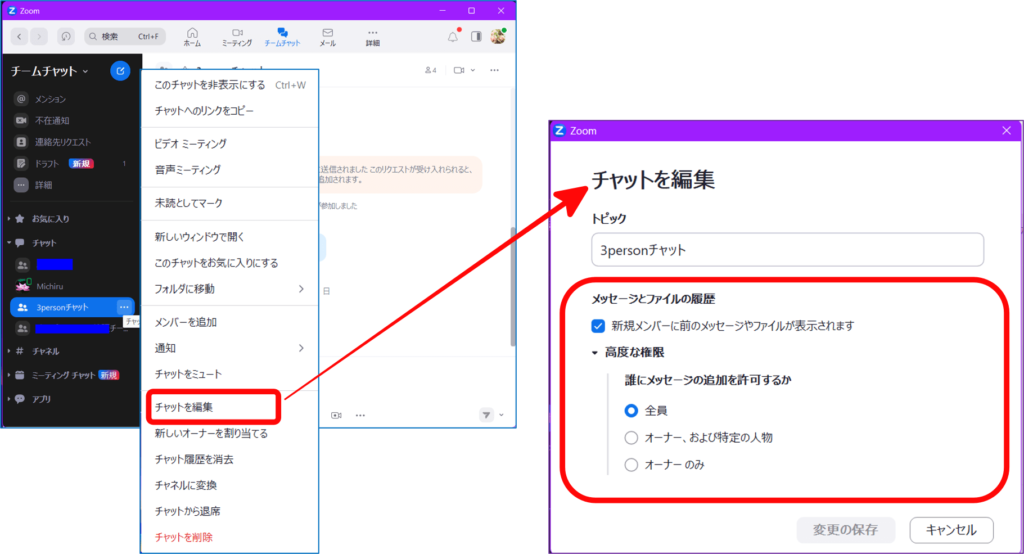
チャットチャンネル(チャネル)を作成する方法
チームチャットの[チャンネル]は、管理者、チャンネル名、非公開、公開を設定できるチームチャットです。
会社のチームやプロジェクトなどで長期のグループにおススメのチームチャットです。
チームチャット・チャンネルの作成手順
チームチャットの[チャンネル]とは、管理者、チャンネル名、非公開、公開を設定できるチームチャットです。
- Zoom デスクトップ クライアントにサインインする
- [チームチャット
] タブをクリック
- 左上部にある[チームチャット]の「∨」をクリック
- [チャンネル作成] をクリックしチャンネル名を入力
チャンネル名:表示名を入力して、他のユーザーが自分のチャンネルを識別できるものにする。 - [チャンネルタイプ]を選択
- パブリック: 組織内の誰でもチャンネルの検索、参加できる。
- プライベート: 組織内の招待されているメンバーが参加できる。
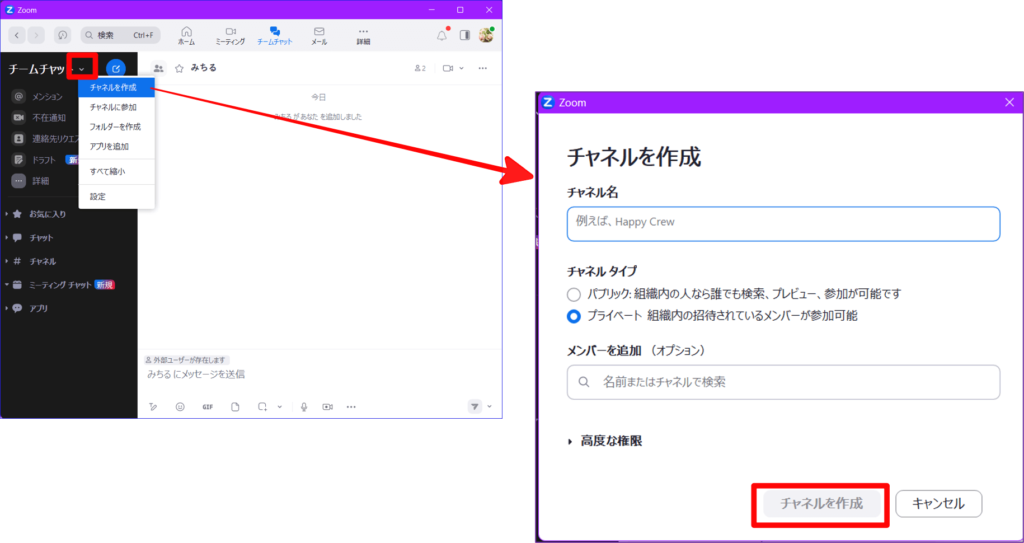
- [高度な権限]を選択
- メンバー追加の許可:「全員」か「オーナーと管理者のみ」を選択
- 組織外のメンバー:外部ユーザーの追加ができるかどうかを選択する
- メッセージ追加の許可:「全員」「オーナー、管理者、および特定の人物」、「オーナー、管理者のみ」を選択できる。
- 「@all 」を使用できる人物 :「全員」「オーナーと管理者のみ」「このチャネルに対して@allを無効にする」の中から選択する
管理者としてリストされていれば、チャンネルを編集できます。
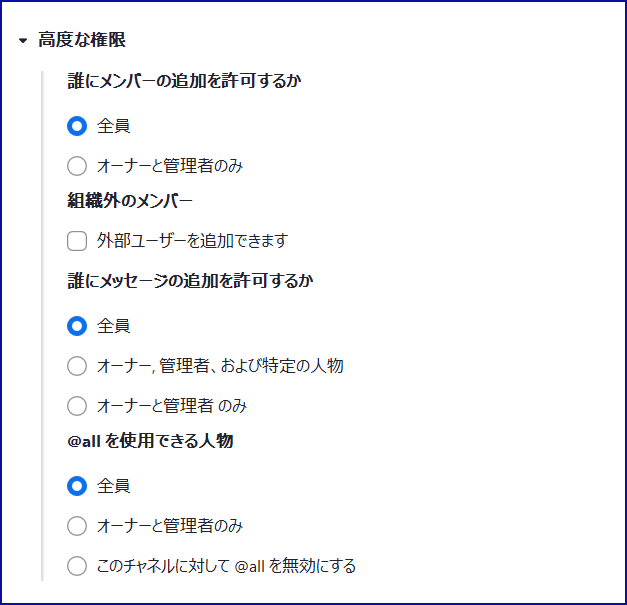
外部参加者とは?
Zoom アカウントにサインインしていないユーザー、またはホストと同じアカウントにないメールアドレスからサインインしたユーザーを指します。
メンバーをチャンネルに招待する
- Zoom デスクトップ クライアントにサインインする
- [チャット
] タブをクリック
- メンバーを招待するチャンネルをクリック
- [メンバーを追加] をクリック
- 検索ボックスにユーザー名を入力、招待するユーザーを選択して、[追加] をクリックする
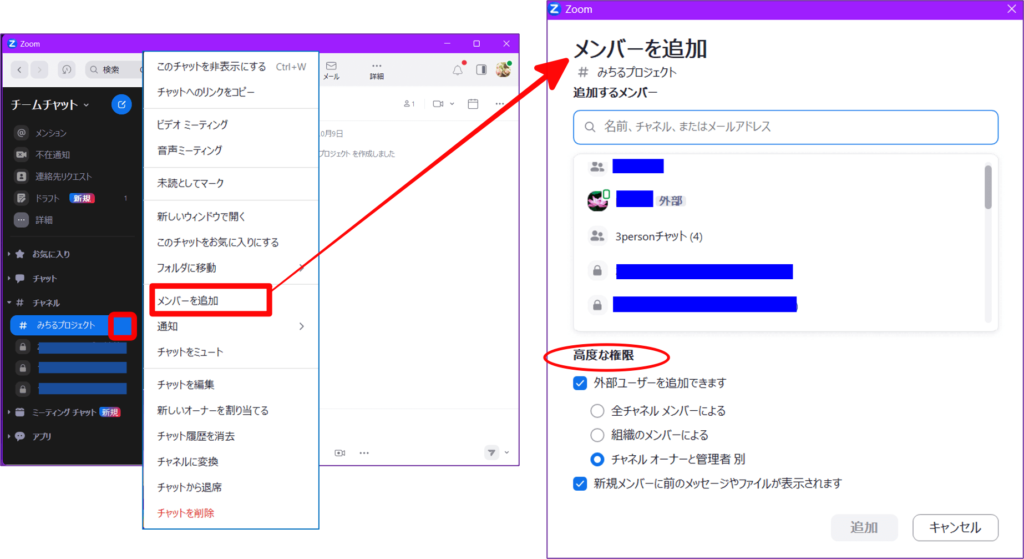
- [高度な権限]は必要時✅をいれる
✅「外部ユーザーを追加できます」
✅「新規メンバーに前のメッセージやファイルが表示されます」 - [追加]をクリック
チャンネルにメンバーを招待する場合は、連絡先登録している個人か既存のグループチャットメンバーおよびチャネルメンバー全員のみ追加できます。
そのため、グループチャットやチャネル内の特定の人物だけを新しいチャネルに招待したい場合は、連絡先を登録する必要があります。
また、メンバーをチャンネルに招待した後、そのメンバーが連絡先登録されている場合に限り、ダイレクト メッセージを送信することができます。
公開チャンネルに参加する方法
公開チャネルとは、組織内の誰でもチャンネルの検索、参加できるチャットチャネルです。
外部のユーザーはチャネル名を知っていても、検索できません。
- Zoom デスクトップ クライアントにサインイン
- [チームチャット] タブ
をクリック
- チャットパネルの上部で [チャット] の横にある下向き矢印アイコン
をクリックします。
- [チャネルに参加する] をクリック
- 検索バーを使ってチャネルを探す
(オプション)目的のチャネルの詳細情報にカーソルを合わせて [プレビュー] をクリックすると、チャネルの説明、メンバー、最近のメッセージが表示される
- 目的のチャネルの詳細情報にカーソルを合わせて [参加] をクリックします。
そのチャネルに参加すると、チャネルのメンバーたちとメッセージのやり取りを開始できる。
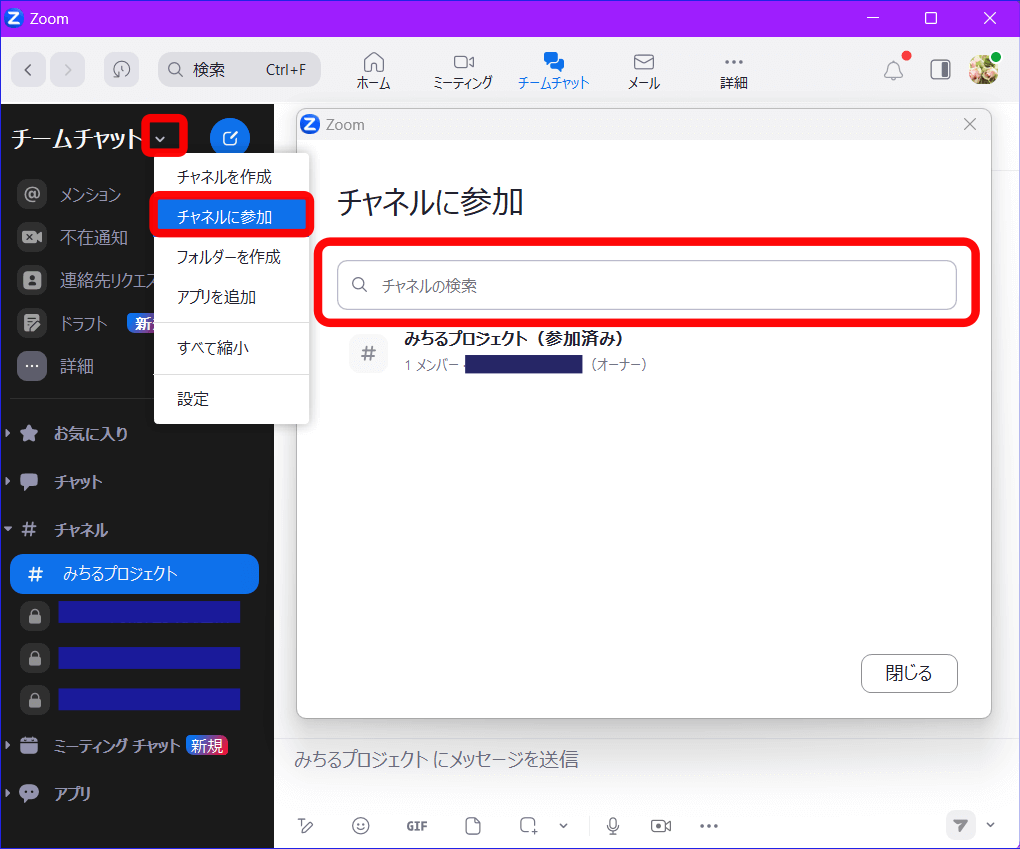
チャットメッセージの送信方法
1対1、グループチャット
- メッセージの送信方法は次の通りです。
- 任意のチャットを選びクリック
- 「○○にメッセージを送信」メッセージや、送りたいファイル等を入力、貼り付ける
- Enterか、右下の送信マークをクリックする
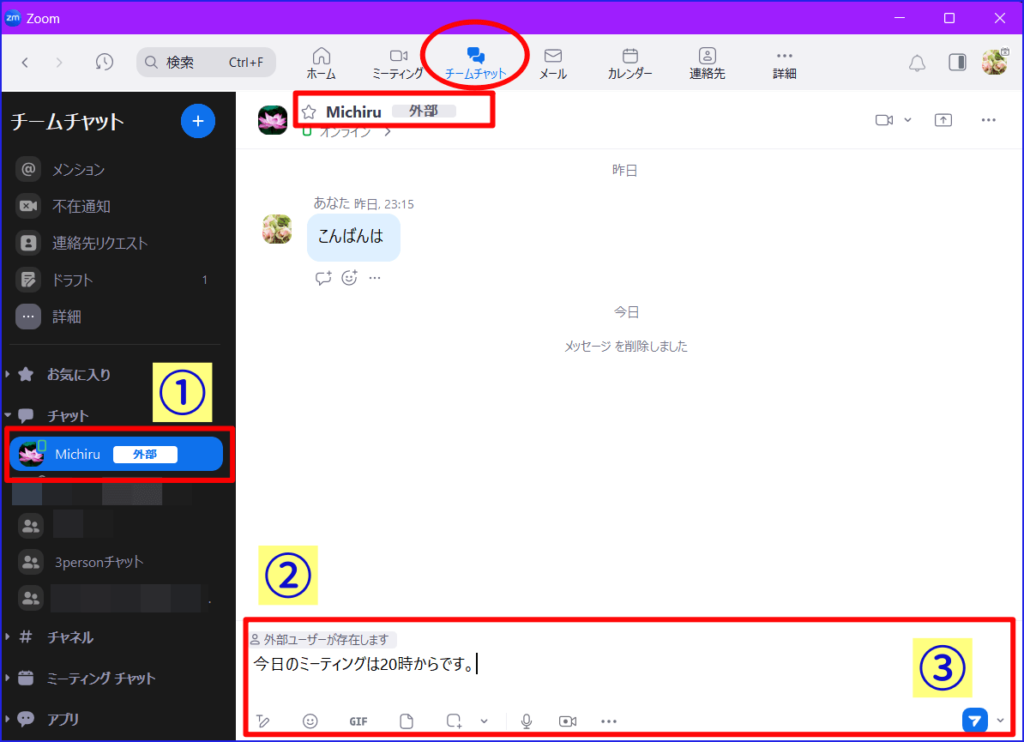
グループ、チャネルとグループ内の特定の人物へのメッセージ送信方法
- メッセージを入力欄にいれる
- Enter キーを押すか、チャット作成ボックスの右下にある送信アイコン
をクリックする
- 複数人のグループチャットやチャネル内で特定の人物にメッセージを送りたいときは、メッセージ入力欄に「@(半角)」を入れる
- 表示されたメンバー名をクリックし、メッセージを入力後、送信する
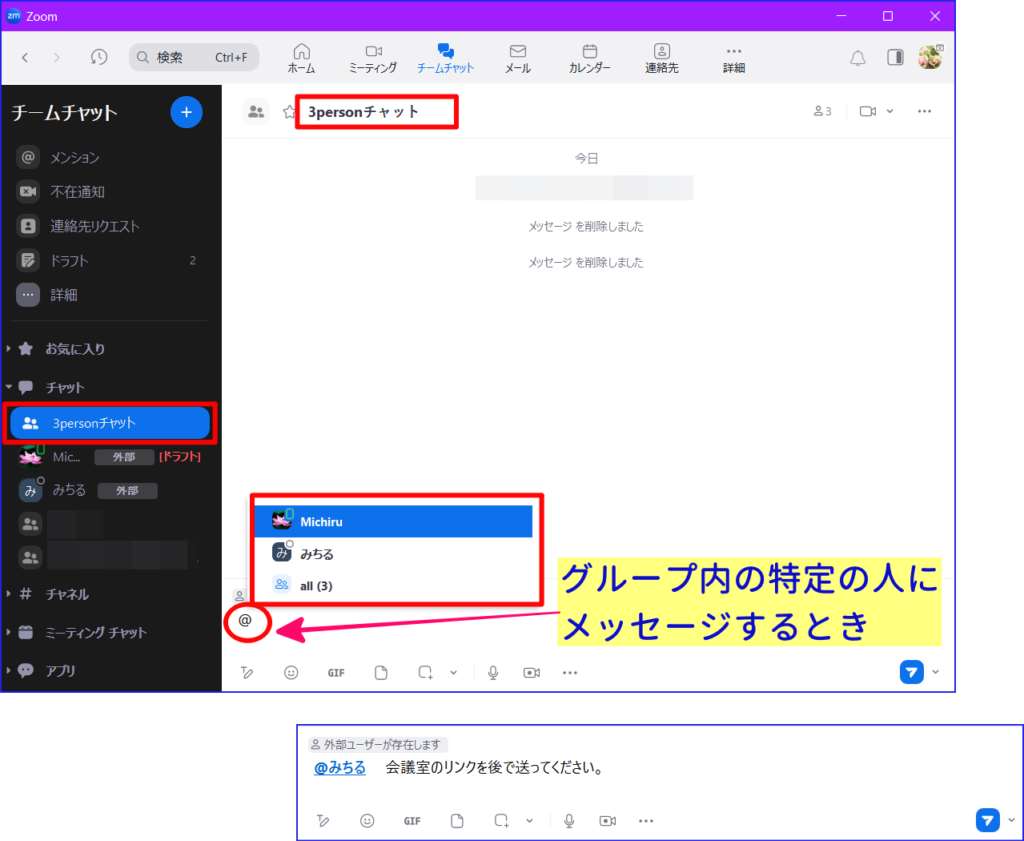
メッセージの削除方法
- 送信した、メッセージの右横の(…)をクリック
- 「削除」を選択
- チャット内のメッセージが削除される
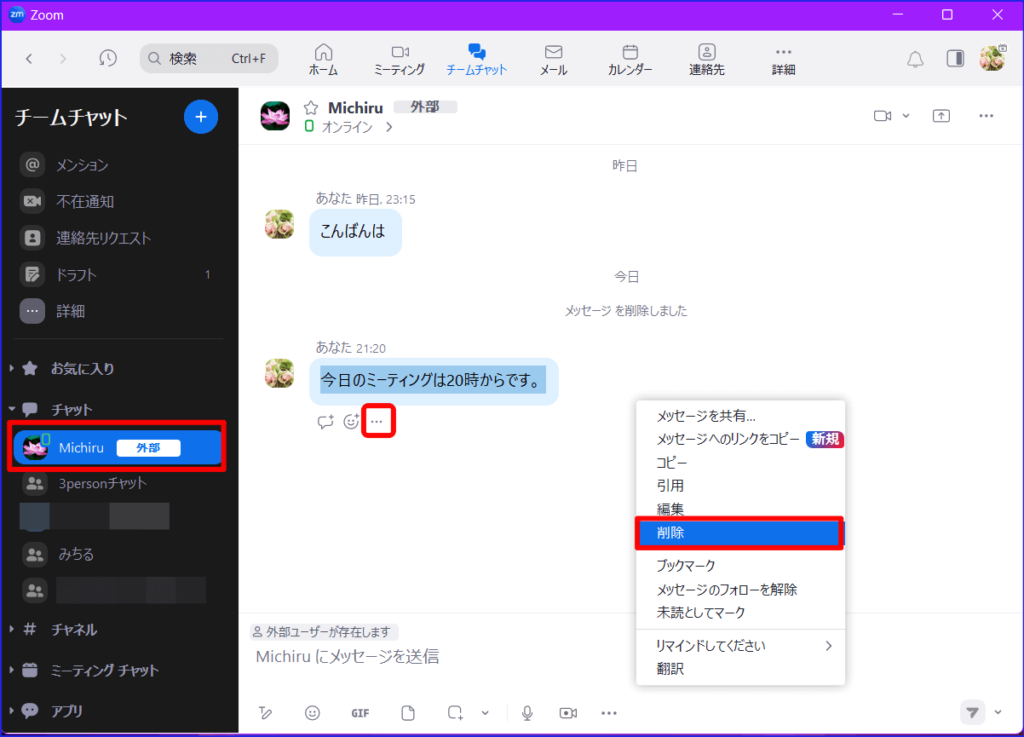
チャットグループ、チャンネルの管理
チャットチャンネルや、グループチャットは使いやすいように、管理することも大切です。
チャットグループ、チャンネルを退会する方法
参加者が、チャットグループ、またはチャンネルを退会する方法は次の通りです。
- Zoom デスクトップ クライアントにサインイン
- [チームチャット] タブ をクリック
- 目的のチャット チャネルまたはグループ チャットにマウスを当てる
- 右クリックの表示から「チャットから退席」か「チャンネルを退出」をクリック
<画像は、チャットチャネルからの退会>
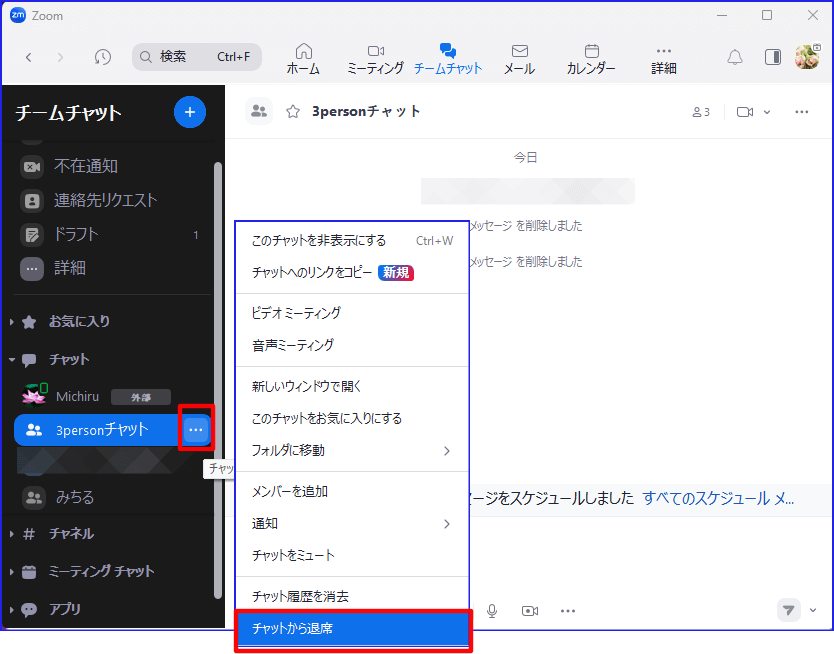
注意点として、
グループチャットや、チャンネルから退席するため、
- チャットグループやチャンネルにアクセスできない
- 過去ログを確認できない
状態になります。
チャットグループ、チャンネルのメンバーを削除する方法
チャネル オーナーはメンバーを追加したり、削除することができます。
プロジェクトから特定の参加者メンバーがはずれ、メンバーが変更になったときの管理します。
- Zoom デスクトップ クライアントにサインイン
- [チームチャット] タブ をクリック
- 目的のチャット チャネルまたはグループ チャットをクリック
- メンバーリスト をクリック
- 削除するメンバーの(…)をクリック
- 「このチャンネルから削除」か「このチャットから削除」をクリック
<画像はグループチャットのメンバー削除方法>
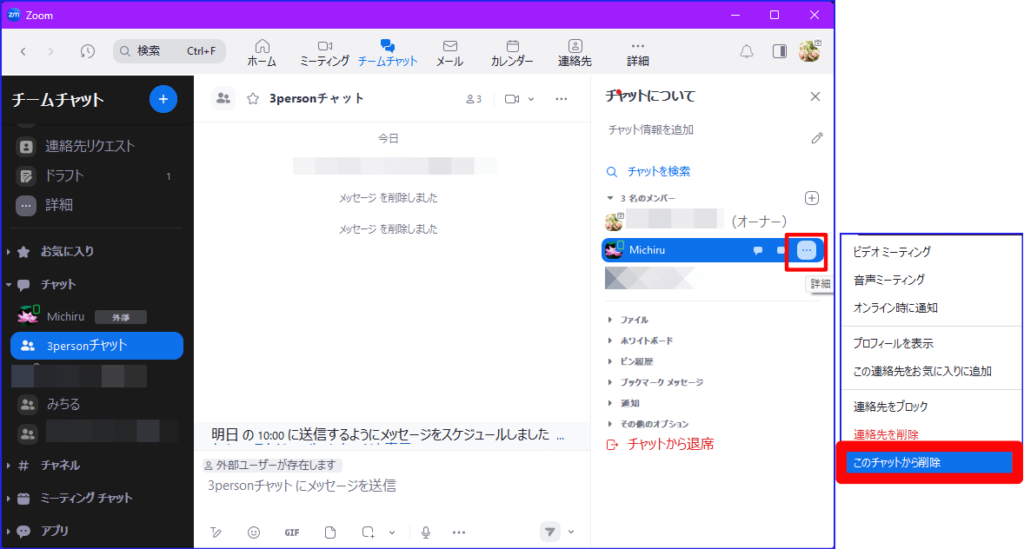
チャットグループ、チャンネルを削除する
チャットグループや、チャンネルが不要になったときに削除する方法は次の手順になります。
不要になったチャンネルやグループを管理・整理します。
- Zoom デスクトップ クライアントにサインイン
- [チームチャット] タブ をクリック
- 目的のチャット チャネルまたはグループ チャットを選択、(…)をクリック
- 「チャットを削除」か、「チャンネルを削除」をクリック
削除作業を行うと、過去ログの確認ができなくなります。
慎重に実施しましょう。
<チャットグループの削除>
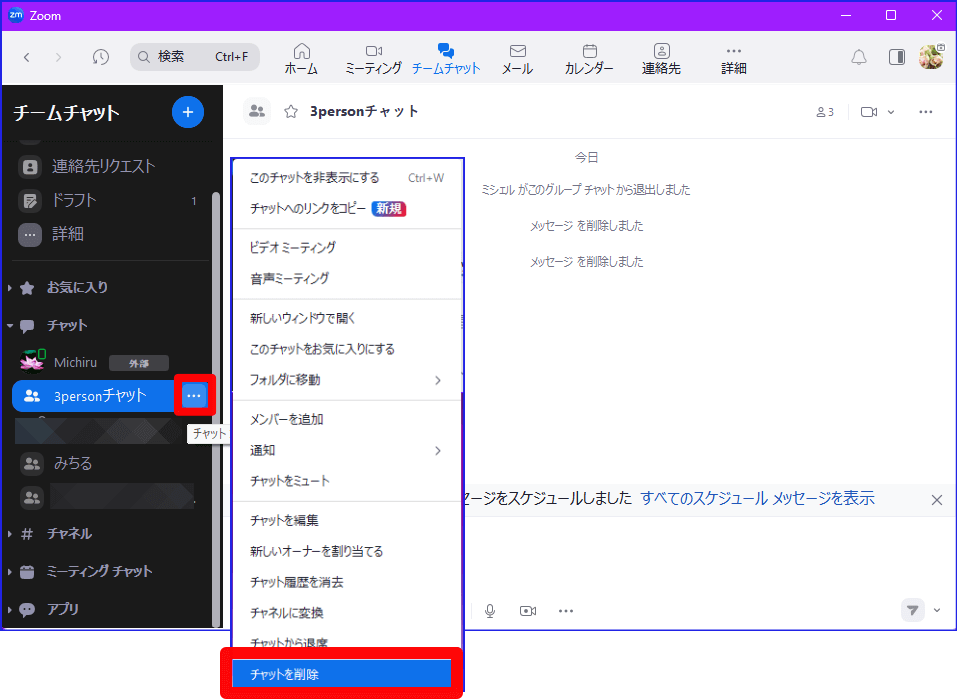
<チャットチャネルの削除方法>
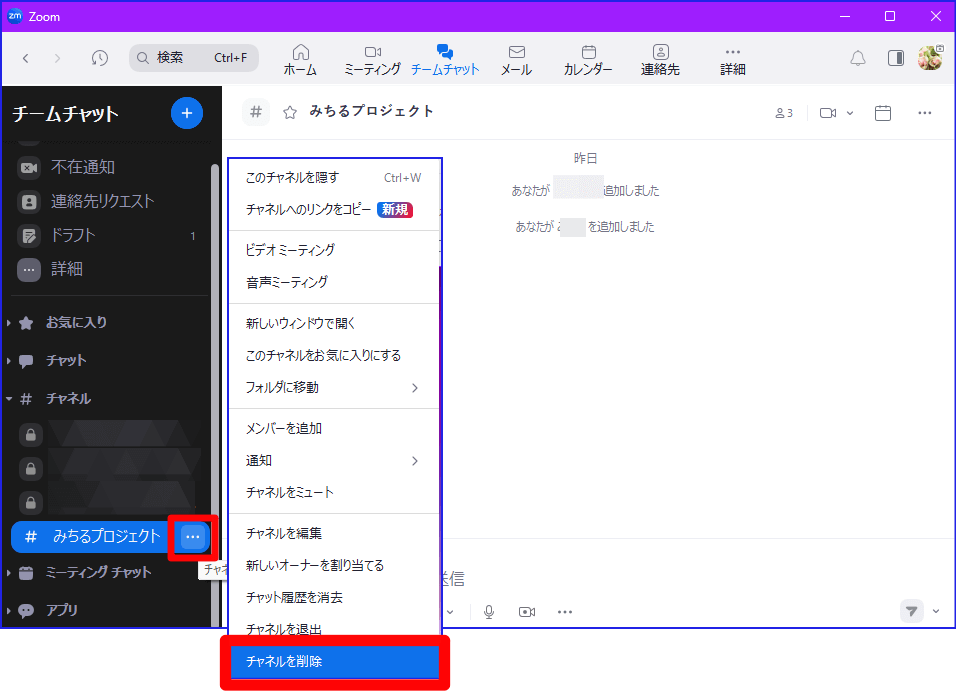
Zoomチームチャットの便利な機能
Zoomチームチャットにはテキストメッセージ以外の情報を共有したり、メンバーとコンタクトをとるのに便利な機能がついています。
チームチャットでできること
チームチャットには、チャットからZoomミーティングを開始する機能のほか、次の機能があります。
チームチャットグループや、チャネルに投稿できるものは、
- テキスト(B 斜体、打消し線、フォント色、大きさ、箇条書き、リンク、インデント)
- スタンプ
- GIF
- ファイル
- スクリーンショット
- 音声録音のメッセージ
- 動画録画のメッセージ
です。
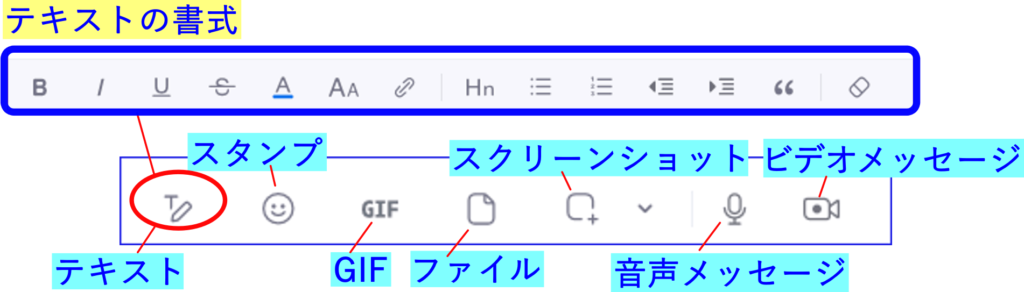
これらを送信するには前提として、アカウント設定で次の設定を有効化(ON)しておく必要があります。
設定
- Webポータルサイトのマイアカウントにサインイン
- アカウント設定>上部タブの「チームチャット」を開き、次の項目をON(青)にする。
- 画面キャプチャ
- チャットで画面を共有する
- ユーザーはチャットとチャネルでファイルを共有できます
- チャット絵文字
- 動画化されたGIF画像の検索と送信
- ボイスメッセージをレコーディングする
- ビデオメッセージのレコーディング
- ホワイトボードの共有
ホワイトボードについて詳しく知りたい方はこちらを参考にしてください
→【2024年】Zoomの新しいホワイトボード機能の使い方
Zoomチームチャットのおすすめ便利機能の操作方法
多彩なZoomチームチャットの機能ですが、特におススメの便利機能は次の4つです。
音声録音メッセージを送信する
Zoomミーティングとは別に最大 60 秒の音声によるメッセージを送信する機能があります。
- チャット ボックスの下にある
[音声]ボタンをクリック
Zoom のオーディオ レコーダーが開く - 録音
ボタンをクリックして音声の録音を開始する
録音を終了するには、停止ボタンをクリックする
- 再生
ボタンをクリックして録音を聞き、送信
ボタンをクリックして音声メッセージを送信する
- メッセージはチャットまたはチャネルに送信され、聞いたり、反応したり、返信したり、固定したりすることができる
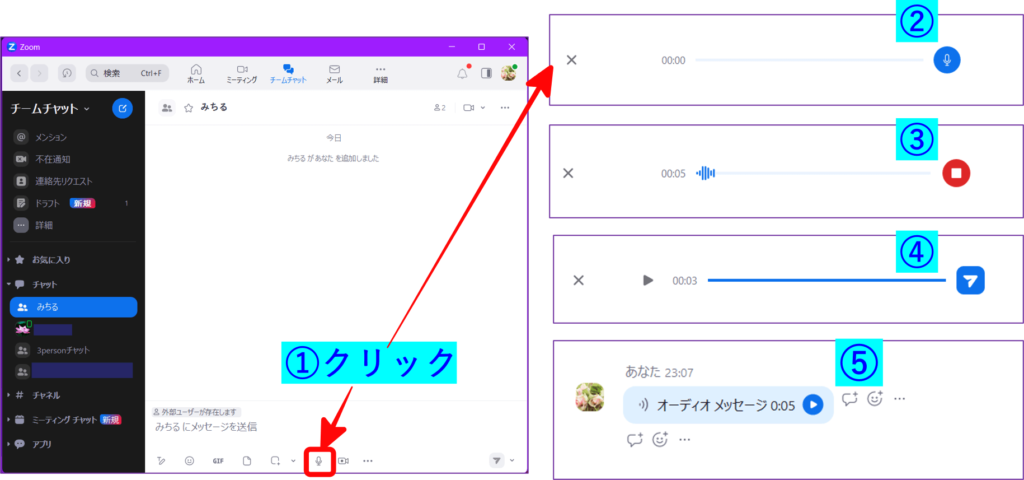
ビデオ録画メッセージを送信する
Zoomの画面共有などの機能を使って最大 3 分間のビデオメッセージを送ることができます。
- チャット ボックスの下にある
[ビデオ]ボタンをクリックする
- ビデオレコーダーが開く
- (オプション)仮想背景ボタンをクリックして
、ビデオ メッセージの背景を変更することができます。
- 「録画」 ボタンをクリックして
、オーディオとビデオの録画を開始する。
録音を終了するには、停止ボタンをクリックする
- ビデオのプレビューの中央で、再生
ボタンをクリックして録画を表示する
- [再撮影] をクリックして
置換ビデオを録画するか、[送信]
ボタンをクリックしてビデオ メッセージを送信する。
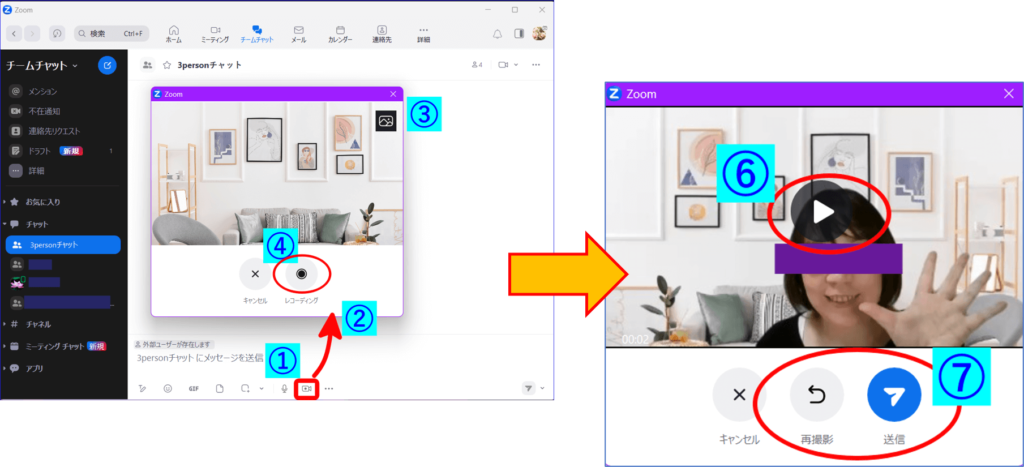
- ビデオ メッセージはチャットまたはチャネルに送信され、表示したり、反応したり、返信したり、固定したりすることができる。
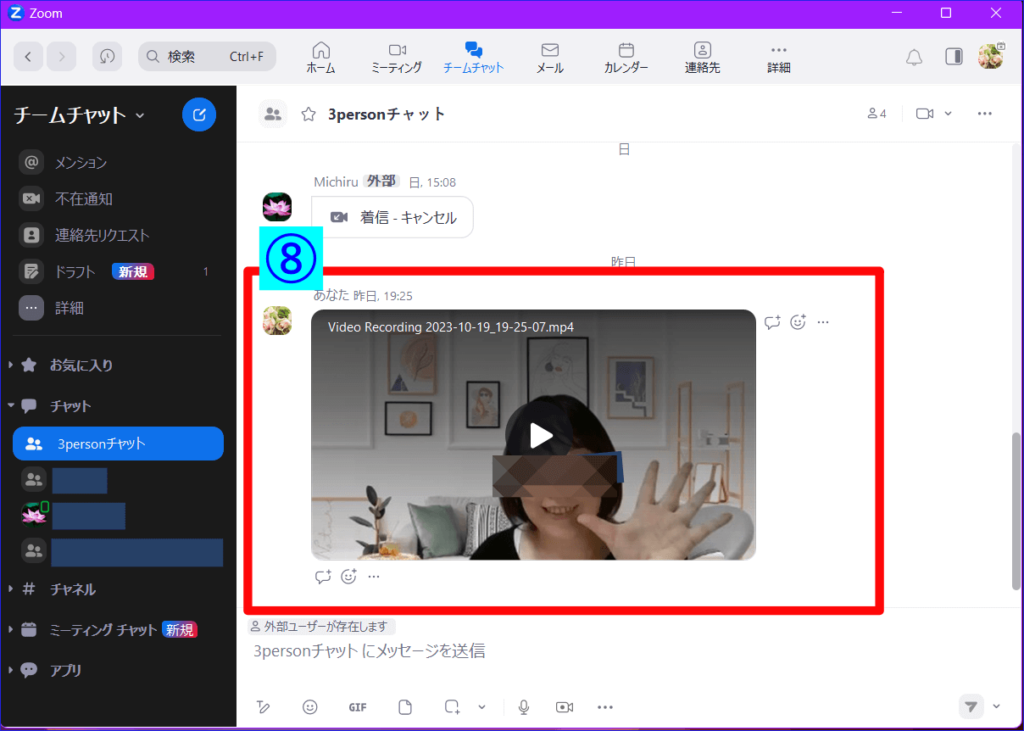
注: ビデオ メッセージの送信は、現在 Windows と macOS でのみサポートされています。
チームチャットからZoomミーティングを始める
- Zoom デスクトップ クライアントにサインイン
- [チームチャット] タブ
をクリック
- チャットを選択する
- チャット ウィンドウの左上にあるビデオアイコン
をクリックする
(オプション)ビデオアイコンの横にある下向き矢印アイコンをクリックして、ビデオ ミーティングにするか、音声ミーティングにするかを選択する
※参加者は、ミーティング開始後にビデオを有効にできる - チャット グループやチャネルのメンバー全員をミーティングに招待するには[ミーティングに招待する] をクリックする。
※[いいえ]を選択すると、ミーティングは開始されません。
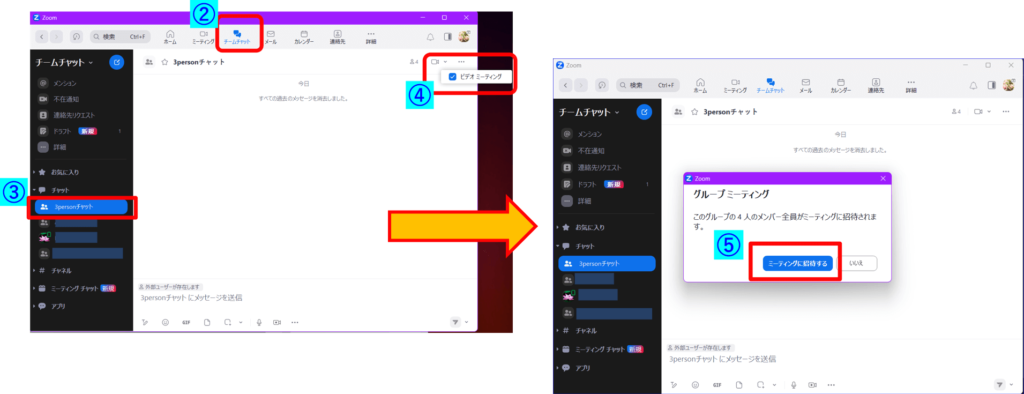
メッセージをスケジュールする
チームチャットのメッセージを送信したい日時でスケジュールすることができます。
《メッセージ送信の予約方法》
- Zoomデスクトプアプリを起動、サインイン
- チームチャットを開く
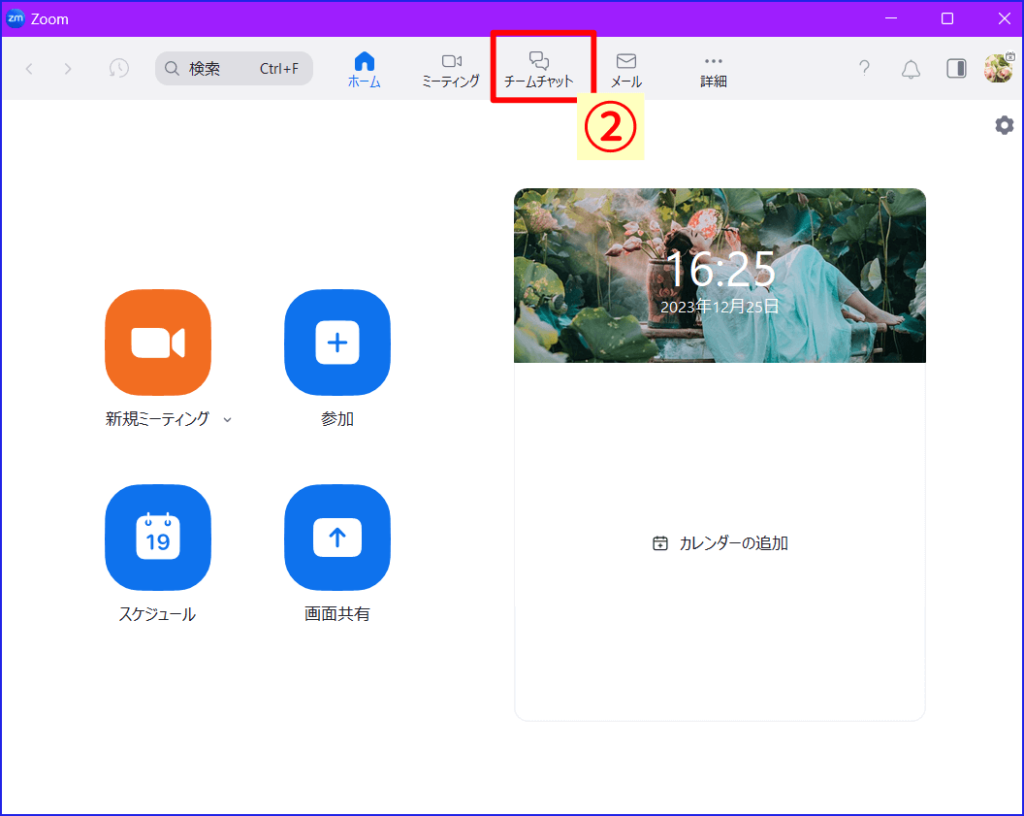
- 個人、またはグループ、チャネルを選択し、メッセージを入力
- メッセージを入力し、右下の送信ボタン横の(∨)をクリック
- 「メッセージをスケジュール」をクリック
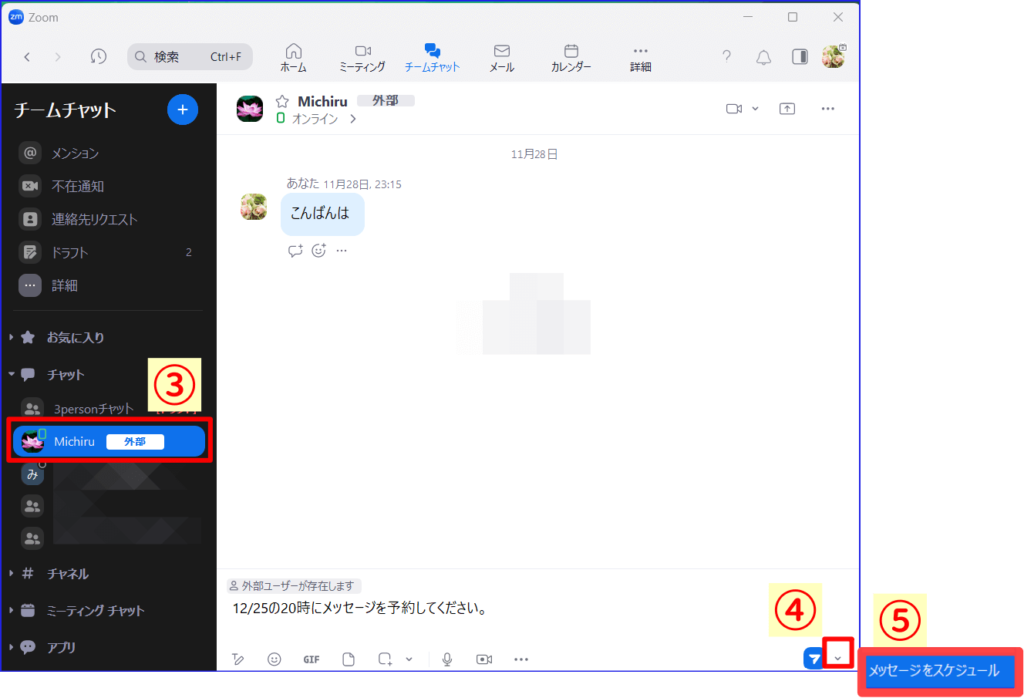
- 送信したい日時を入力、[スケジュール]をクリック
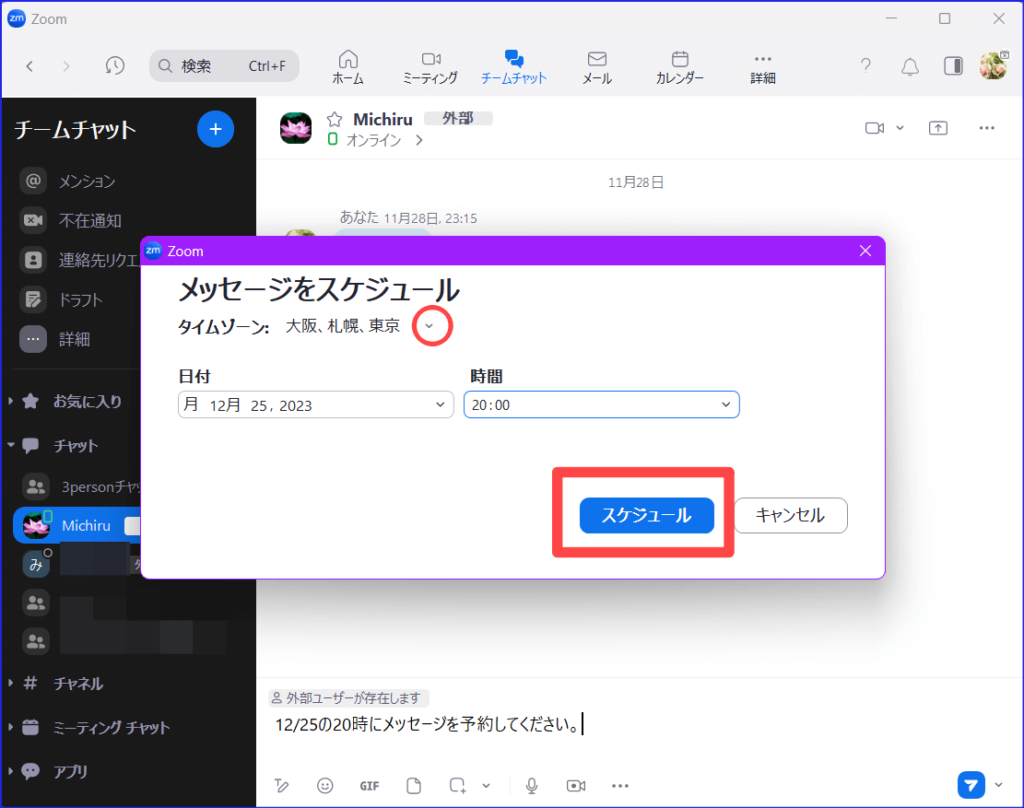
- メッセージ入力欄の上にスケジュールされたことが表示される
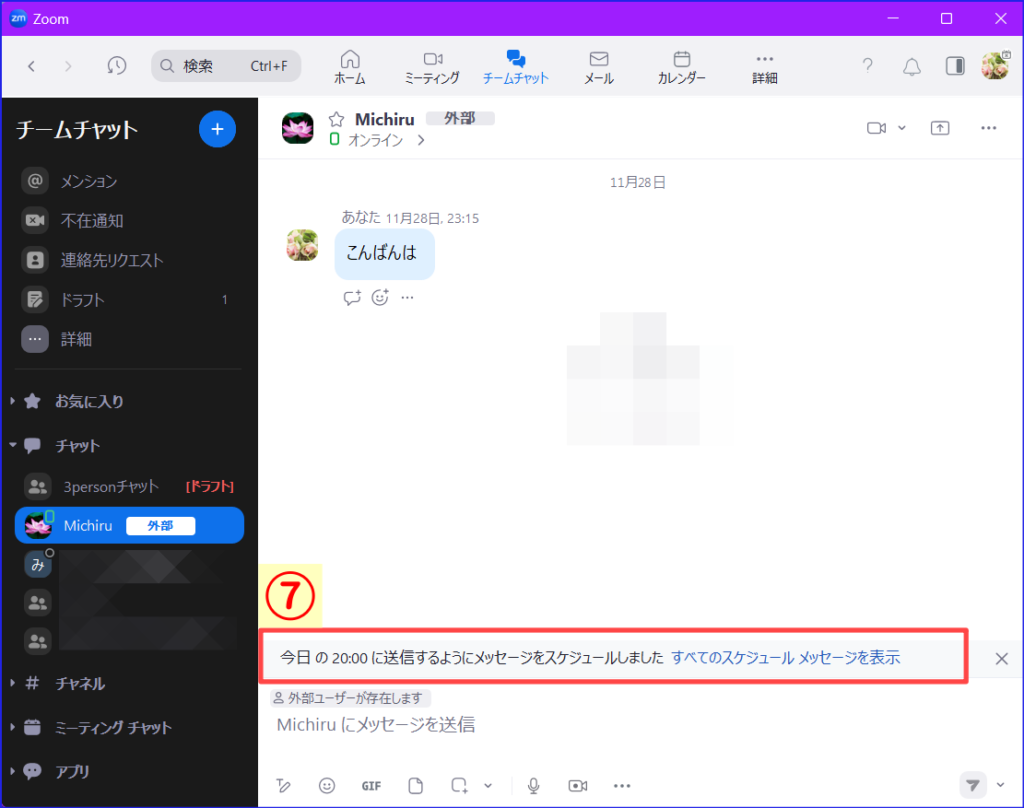
《予約メッセージと下書きの確認と編集、削除方法》
予約したメッセージや、下書き保存のメッセージを確認をする手順は、次の通りです。
- チームチャットの左ナビゲーション内の「ドラフト(下書き)」をクリック
- [ドラフト(下書き)]、[スケジュール済み]を切り替える
- それぞれのメッセージの(…)をクリックすると編集、削除等を行える
メッセージのコピー、メッセージの編集、スケジュール、「今すぐ送信」、削除
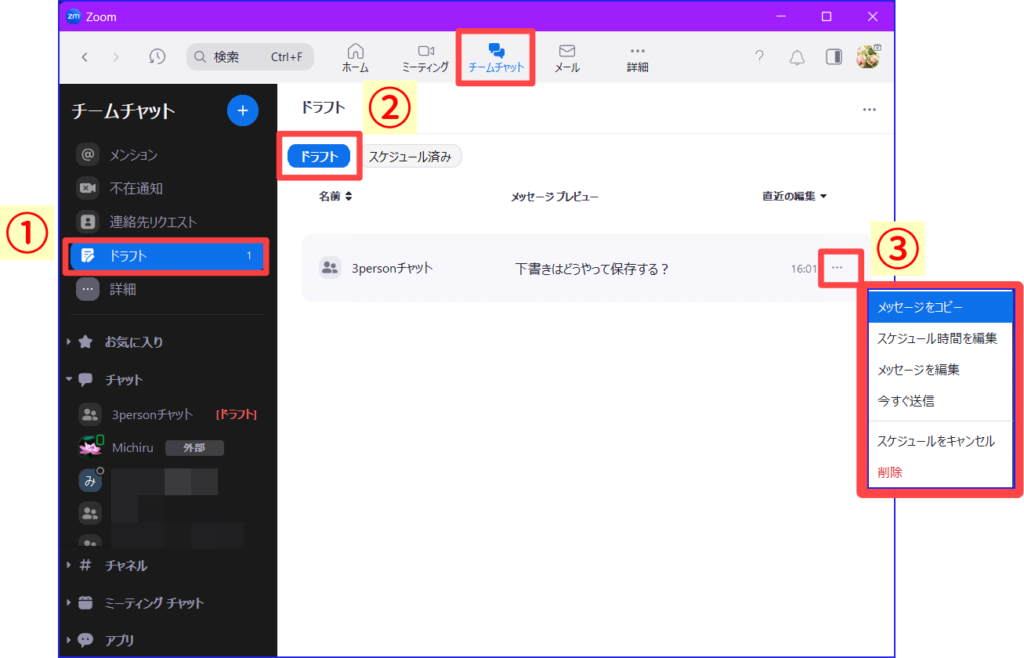
コピー、スケジュール時間を編集、メッセージを編集、「今すぐ送信」、スケジュールをキャンセル、削除
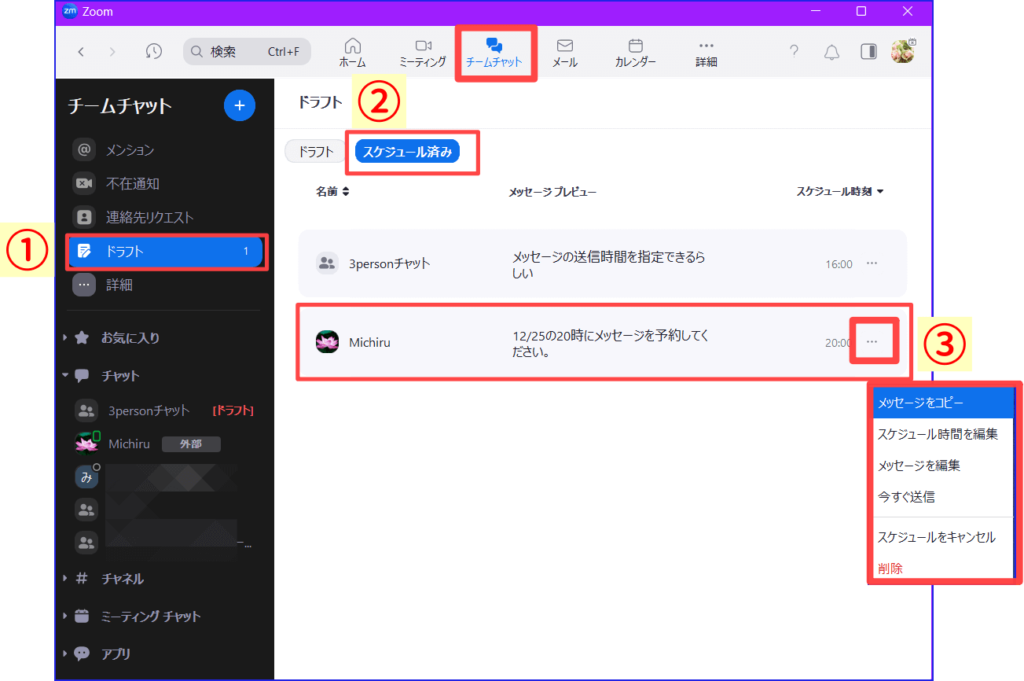
チームチャットの注意点とマナー
チームチャットは1対1、複数の小グループ、や組織やプロジェクトチームで幅広く使えるため、使用する際には様々な視点で注意が必要です。
例えば、
グループチャットや組織等のプロジェクトで使用する場合には、
- 情報の公開範囲や取り扱いのルール、チャットのプライバシー設定を確実にする必要がある
- セキュリティ面を考慮し、メンバー構成、情報管理に気を付ける
- メンバーそれぞれが、使用上の注意点を知っておく必要がある。
- チャットグループの乱立を避け、グループ作成は計画的に行う
等気を付ける必要があります。
また、Zoomチームチャットのメリットである「ミーティングをすぐ始られる」ことが欠点となる可能性があります。
- 相手が対応できない可能性やミーティング招待の着信が迷惑なタイミングの可能性もあることをマナーとして知っておく
- ていねいなコミュニケーション、声掛けをこまめに行う
など、相手への心配りも大切です。
まとめ
Zoomチームチャットは、ビジネスチャットツールとWeb会議システムを一本化できる便利な機能です。
Zoomアカウントを持っていれば無料、有料ライセンス関係なく使うことができます。
チャットのタイプは
- 1対1(非公開)
- 複数メンバー(非公開)
- プロジェクトチーム等で使えるチャンネル(公開、非公開)
の3つのタイプを作成できます。
チームチャットからテキスト、ファイル、音声・動画メッセージを送ることができ、Zoomミーティングに招待することができます。
組織やプロジェクトチーム等のルールを守り、マナーを意識して効果的に使えるようになるとよいですね。




