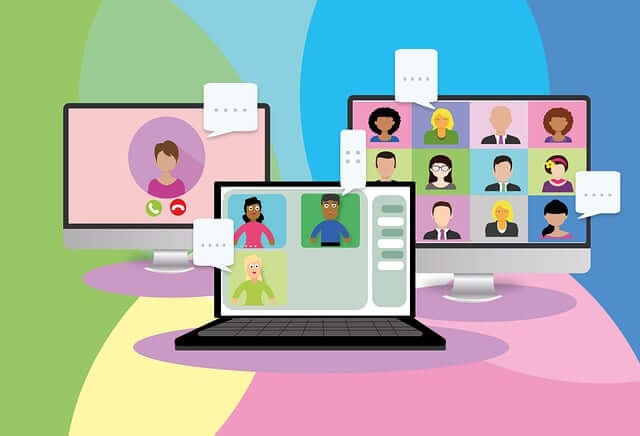
Zoomなどのオンラインツールが浸透し、気軽に会議、ミーティングができるようになってきました。
Zoomには会議に参加できなくても、ミーティング内容を残すことができるレコーディング機能があり、確認する方法があります。
しかし、決定事項など会議の「ポイントまとめ」である、議事録の併用は欠かせません。
ところが、議事録をまとめるには時間と労力が要ります。
時間をかけずにこの議事録を「簡単に、まとめられないかな?」と思ったことはないでしょうか?
今回は、
- Zoomに文字起こし機能はあるのか?
- Zoomの文字起こし機能の設定、操作方法
について、解説します。
Zoomの「文字起こし」とはどんな機能?
Zoom の「文字起こし」機能は、ミーティングの会話内容をリアルタイムで文字起こしして、 Zoom画面にテキストで表示できる機能です。
また、ミーティング内容の完全な文字起こしを、保存し、ミーティング後に確認することができます。
Zoom文字起こし機能の言語
Zoom文字起こし機能で表示できる言語は次の通りです。
(2023.9.11)現在、サポートされている言語
- フランス語
- ドイツ語
- スペイン語
- ポルトガル語
- イタリア語
- 中国語(簡体字)(ベータ版)
- ロシア語
- 日本語(ベータ版)
- 韓国語(ベータ版)
- オランダ語
- ウクライナ語
引用元:自動字幕の有効化
上記の中から文字起こしの言語を選択、設定します。
Zoom文字起こしの表示
Zoomの文字起こしの表示は、2種類あります。
それぞれ特徴があり、活用シーンも変わります。
シーンに合わせて選択するとよいでしょう。
- 字幕「サブタイトル」
- 完全な文字起こし「フルトランスクリプト」
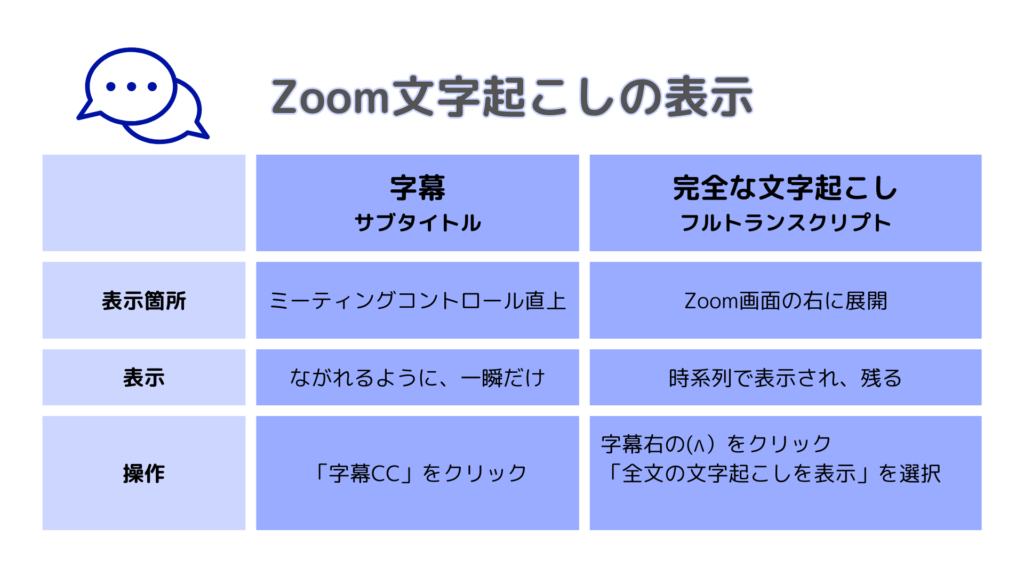
▢字幕「サブタイトル」
映画の字幕のように、話者の発言をZoom画面ミーティングコントロール直上にリアルタイムで表示され、時系列を把握することができません。
音声が聞き取りづらい時や、聴覚に不安がある方が会話の内容を確認したいときに役立ちます。
▢完全な文字起こし「フルトランスクリプト」
ミーティング中の会話のすべてをチャット形式のようにZoom画面の右側に時系列で表示させることができます。
会話の前後のやり取りがわかる表示が可能で、保存をすることができます。
議事録に活用したいときにはこちらの機能で「保存」したものを活用するとよいでしょう。
Zoomミーティングチャット機能について詳しく知りたい方はこちらへ
→Zoomミーティングチャット機能の設定と使い方、完全マスター!<入力から改行、送り方、制限、保存と履歴まで!>
Zoomマニュアルプレゼント
Zoomの基本機能を身に着けるためのマニュアルをご用意しております。
また、Zoomを使ったビジネスを考えている方にも、きっとお役に立てると思います。
ぜひこちらから手に入れてください。
↓↓↓
Zoom文字起こし機能のメリット
Zoom文字起こし機能はどんなシーンで活用できそうか、機能を使うメリットについてご紹介します。
- 音声が聞き取りにくい場合のサポート
自分の通信状態が良くない、周りで騒音がしていて集中できない等の理由から重要な内容を聞き逃した部分をリアルタイムで振り返ることができます。 - 音声出力ができない時の代替法
イヤホン、スピーカーの調子が悪いなど音声機器のトラブルの時に文字起こし機能で、内容を確認することができます。 - 文字により、ミーティング内容、理解が深まり補完ができる
会議の流れが速いときやまとまりがないとき、会議内容を文字で 確認できるため、理解が進んだり、整理ができます。 - 聴力が弱い方のコミュニケーションの補助になる
聴覚障害の方のコミュニケーションとして使えます。 - 議事録作成
会議内容を短時間でまとめることができます。 - 話し方の課題に気づける
不明瞭な発声や発語等、いつもは気づくことできないクセに気づけ、改善の手掛かりとなりえます。
Zoom文字起こし機能を使う前提と設定
Zoom文字起こし機能を使うには、下記の条件があります。
Zoom デスクトップ クライアント
Windows: 5.0.2 以降
macOS: 5.0.2 以降
Zoom モバイルアプリ
Android: 5.0.2 以降
iOS: 5.0.2 以降引用元:自動字幕の管理
Zoom自動字幕の有効化と設定方法
Zoom文字起こしを、有効化してミーティング後に文字起こし内容を確認できるように「保存」するには、次の4つのWeb設定が必要です。
《Zoom文字起こしの保存に必要な4つの設定》
✅自動字幕のON(青)と使用する言語の選択
✅自動字幕を許可する人を選択
✅完全な文字起こしをON(青)
✅字幕の保存ON(青)
オプション:字幕のぞ本を許可するユーザーを選択
《web設定手順》
- Zoom ウェブポータルにサインインします。
- ナビゲーション メニューで、[設定] をクリックします。
- [ミーティング] タブをクリックします。
- [ミーティング内(詳細)] で、 [自動字幕] のトグルをクリックし有効(ON(青)にします。
- 認証ダイアログが表示されたら、[有効にする] をクリックして、変更を確定します。
注: オプションがグレー表示されている場合は、グループまたはアカウント レベルでロックされているので、アカウント設定を行うか、 Zoom 管理者に問い合わせてください。
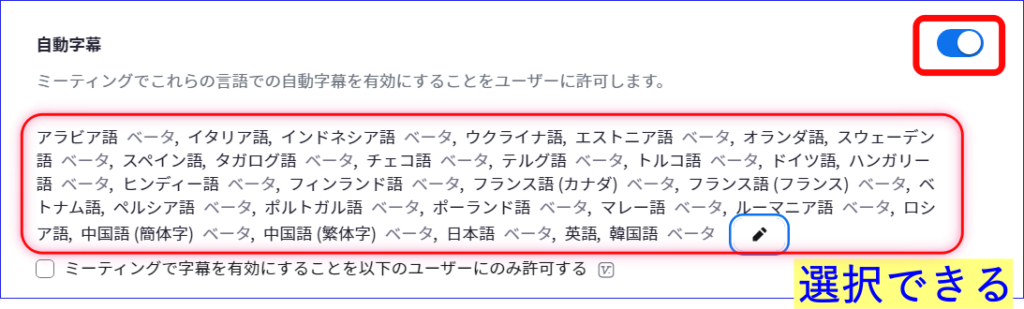
自動字幕を有効化したら字幕に使用できる言語を選択し、保存します。
また、自動字幕を有効にするユーザーを選択することもできます。
完全な文字 起こし(フルトランスクリプト)の有効化
ミーティング中のサイドパネルで完全なトランスクリプトの表示するには、「完全な文字起こし」をON(青)にします。

オフの場合、「字幕の保存」をオンにすることができません。
また、ローカルおよびクラウドレコーディングの「字幕を VTT ファイルとして保存する」にも影響が出ます。
字幕の保存
字幕を保存するには設定をON(青)にします。
また、ホストは、字幕保存を許可するユーザーの設定も行います。

Zoomマニュアルプレゼント
Zoomの基本機能を身に着けるためのマニュアルをご用意しております。
また、Zoomを使ったビジネスを考えている方にも、きっとお役に立てると思います。
ぜひこちらから手に入れてください。
↓↓↓
Zoom文字起こしの操作方法
Zoomミーティングで文字起こしを開始するには、ホストコントロールで字幕機能を有効にする必要があります。
ホストが字幕機能を有効にする方法は次の通りです。
- ミーティングコントロール内の[字幕]右横の(∧)をクリック
- 「ホストコントロール」の「字幕を有効にする」とクリック
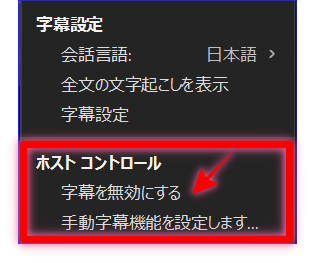
表示が「字幕を無効にする」になっているときは「有効」
自動字幕の表示操作手順
以下は、ホストが字幕を有効化している前提で話を進めます。
- Zoomミーティング画面のミーティングコントロール内の「字幕(CC)」の表示 をクリック
- 「ライブ文字起こし」と表示され、自動字幕の生成が開始される
- サブタイトル表示は、ミーティングコントロールの上部に表示される
- 文字起こし全文の表示をしたいときは、ミーティングコントロールの[字幕(cc)]の右横、(∧)をクリックし「全文の文字起こしを表示」をクリックすると、Zoom画面右に展開される
「文字起こし」データの保存と保管場所
Zoomミーティング中に行った全文の文字起こし(フルトランスクリプト)は保存が可能です。
Webマイアカウントで、[字幕の保存]をON(青)にして、必要なオプション設定を行います。

文字起こしの保存は手動で行います。
レコーディングのように、事前に自動記録保存設定をすることはできないようです。
文字起こしのパネル下部にある、「文字起こしを保存」をクリックして保存しましょう。
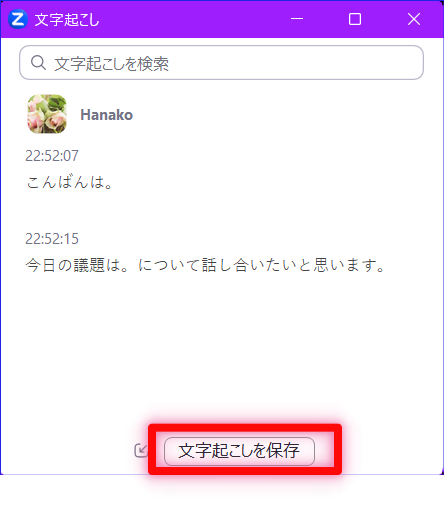
保存された文字起こしは、Zoomミーティング終了後にできるローカルファイルに格納されています。(表記:meeting saved closed caption)
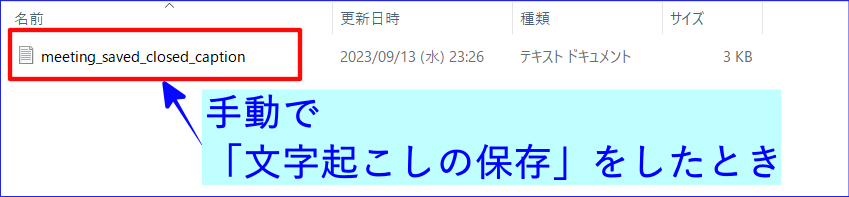
この時、ローカルレコーディングを同時に行った場合には、ローカル録画記録と同じファイルに完全な文字起こし(トランスクリプト)が「closed caption」として自動保存されます。
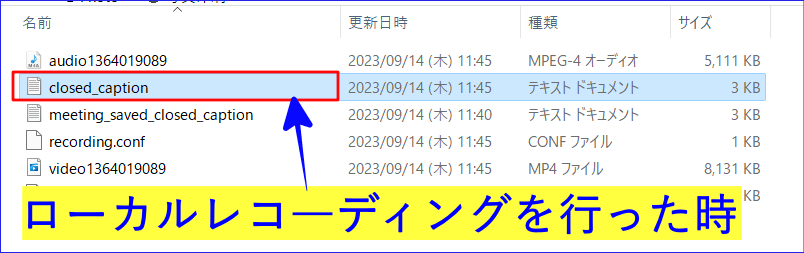
Zoomローカルレコーディングの保存箇所について詳しく知りたい方はこちらへ
→Zoom録画の保存先が分からない!ローカル、クラウドの2つのレコーディング保存について解説
Zoomの文字起こし機能を使ってみて 気づいたこと
Zoomの文字起こし(自動字幕)機能を実際、使用してみたところ、誤変換なども見られ、意味が通じない文章になっていたところがありました。
文字起こしの精度は次のような要因に左右されるので工夫が必要です。
話者の
- 背景雑音
- 話者の声の音量と明瞭度
- 話者が使用するマイクなどのデバイスの性能
- 話し方のクセ、地理的、またはコミュニティ特有の語彙や方言
おわりに
Zoom文字起こし機能は、ミーティング中の発言が自動的に文字起こしされ、字幕として表示されるため、ミーティングの内容を深く理解するのに役立ちます。
また、議事録の作成等時間を短縮するなど仕事の効率化に使えます。
シーンにあった使い方を選んで、上手に使っていきましょう。



