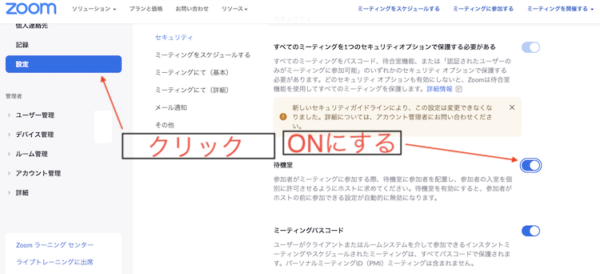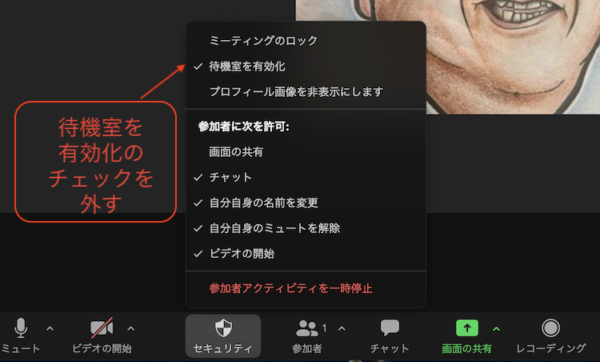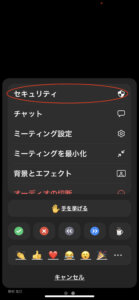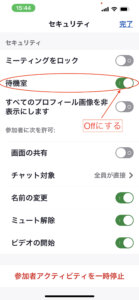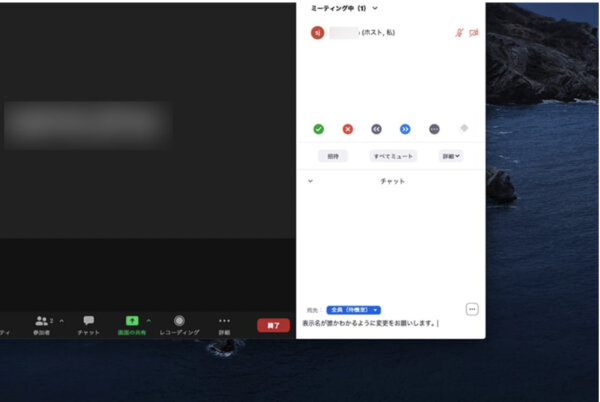Zoomを使った会議を行う場合、参加者が開始予定時刻より早くZoomミーティングにアクセスし、ホストはまだミーティングの準備中だということがあります。
またZoomミーティングに入室してきた参加者の名前表示が予定していた参加者か不明で入室させて良いものか、安心できないということがあります。
そんな時にZoomならではの機能「待機室」をうまく活用するとよいです。
Zoomミーティングに参加したことがある方は、この待機室に入室し、表示を目にした方も多いと思います。
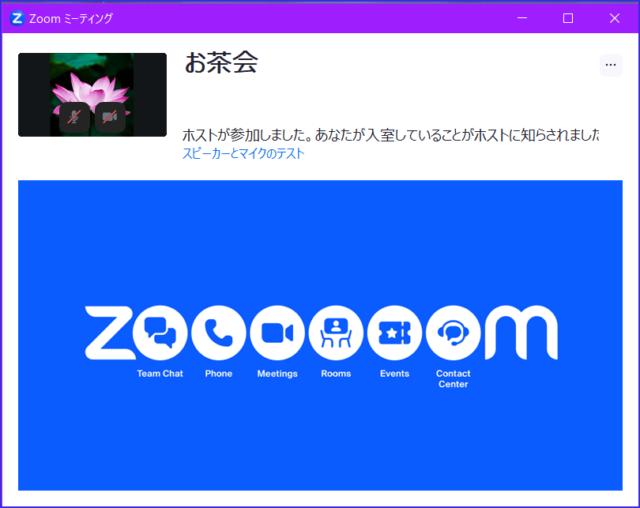
この記事ではZoomの待機室を有効化し、Zoomミーティングのセキュリティを高める具体的な活用方法を詳しく解説します。
また有料ライセンスユーザーが可能な待機室のカスタマイズ方法についても解説します。
ぜひ最後までご覧ください。
Zoomの待機室機能を使うメリット
Zoomミーティングの待機室とは、ホストの準備ができるまで外部参加者の入室を保留にし、待機してもらうバーチャルなエリアのことを指します。
待機室は、ホスト、共同ホストがコントロールできる機能です。
Zoomミーティングのホスト、共同ホストが待機室にいる参加者の入室許可を与えるまで、参加者はミーティングルームに入室できません。
この待機室の存在により以下のようなメリットがあります。
- 事前ミーティング中など準備が整うまで入室待機
- 予定していない参加者、正体不明な参加者の入室を防ぐ
- 悪意ある参加者の入室を防ぐことができる。
- ホストより先に参加者がZoomにアクセスした場合、入り直さずに待機できる
- 時間差で入室を許可するなど参加者の入退室をコントロールできる
- ホストが、不意にZoomミーティングから退室した時の参加者の安全確保
それぞれをもう少し詳しく見ていきましょう。
事前ミーティング中など準備が整うまで入室待機
Zoomミーティングではスタッフ間の事前ミーティングでホストが早めにZoomミーティングを開始し、準備を行うことがあります。
この時、開場予定より早めにアクセスしてきた参加者に対して、メッセージを送り、安心して入室待機をしてもらうことにより、ホスト側は落ち着いて事前準備を行うことができます。
また、早めに参加者が待機室にいるためホストは待機室の参加者をスムーズに確認でき、任意のタイミングでミーティングをスタートすることが可能です。
予定していない参加者、正体不明な参加者の入室を防ぐ
Zoomミーティングでは、定期ミーティングで発行した招待リンクを繰り返し使うことも多くあります。
例えば、
- 参加予定になっていない参加者が間違って入室してきた
- 名前の表示が「iPhone user」と正体不明の参加者がアクセスしてきた
そんなときにセキュリティ上不安がある参加者の入室を防ぐことができます。
名前が不明な参加者がいた場合、待機室に入室した状態で名前の変更を求めることができるのも大きな特徴です。
悪意ある参加者の入室を防ぐことができる
大事な商談や情報管理が必要な会議などでは特定の招待URLを使ってミーティングに招待することが多いはずです。
そんな時に悪意を持ってミーティングルームに入室しようとする人間を待機室の時点で弾くことができるのも大きなメリットです。
また、
- Zoomミーティング中にセミナールールを守らない
- 飲食禁止のミーティングで飲食をした
- 横になったりとふさわしくない行動をする
といった参加者を、メインルームから削除することに抵抗がある場合は、ワンクッションおいて待機室に移動させることができます。
ホストより先にアクセスした参加者がZoomに入り直さずに待機できる
ホストがミーティングを開始するより先に参加者がZoomにアクセスした場合、Zoomリンクに入り直さずに待機できるのも待機室の特徴です。
この時、ホストがミーティングを開始する前に、参加者がZoomにアクセスしたことをホストは通知設定しておくとよいです。
参加者はが待機室にアクセスできているので参加者に不安を与えることなく、ホストはZoomミーティングを開始できます。
時間差で入室を許可。参加者の入退室をコントロールできる
コンサルティングを行う時、時間差で参加者をミーティングルームに招き入れるとき、入退室コントロールができる待機室は大変便利です。
参加者には待機室で待っていてもらい、前の人の対応が終わったら順番に次の人の入室を許可するといった使い方ができます。
待機室に入っている参加者同士は名前も顔も相手に知らせることがないので、プライバシーが守られることになります。
ホストが、不意にZoomミーティングから退室した時の参加者の安全確保
Zoomミーティング中に不意に、ホストが落ちてしまいミーティングルームから退室となることがまれにあります。
その時、共同ホストなどがいないミーティングの場合、Zoomミーティング会場が参加者だけになってしまいます。
そのため、セキュリティ上の対策としてホストがミーティングから退室した時に参加者を全員、待機室に移動させる設定をすることもできます。
そのように設定したい時は待機室のオプション設定で、[ホストと共同ホストが不在の場合、またはミーティング中に接続が切れた場合]の設定を「待機室に移動する」にチェックを入れます。
Zoomマニュアルプレゼント
Zoomの基本機能を身に着けるためのマニュアルをご用意しております。
また、Zoomを使ったビジネスを考えている方にも、きっとお役に立てると思います。
ぜひこちらから手に入れてください。
↓↓↓
Zoomミーティングの待機室を有効化する
このように待機室の機能を有効化すると、ホスト側で参加者のミーティングルームへの入室許可を制御できるようになります。
次に、待機室を利用できるZoomのバージョンと、有効化する手順について詳しく見ていきましょう。
待機室機能を利用するための前提条件
Zoomの待機室機能を利用するには、インストールされているZoomのバージョンが以下を満たしている必要があります。
引用元:待機室を使用する
Zoom デスクトップ クライアント
Windows: 5.4.0 以降
macOS: 5.4.0 以降
Linux: 5.4.0 以降Zoom モバイルアプリ:
Android: 5.1.28652.0706 以降
iOS: 5.1.228642.0705 以降
アカウント単位の待機室の有効化
Zoomアカウントに参加している全ユーザーに対して入室許可設定を有効化する手順は以下の通りです。
- ZoomのWebサイト(https://zoom.us/)にて管理者権限を持つユーザーでサインイン
- 「アカウント管理」をクリック
- 「アカウント設定」をクリック
- 「ミーティング」タブ内の「待機室」までスクロールし、チェックして有効化
- 設定範囲を変更する場合は「オプションを編集する」をクリックして設定(全参加者・ゲスト参加者のみなどを選択)
グループ単位の待機室の有効化
特定のグループに含まれる全ユーザーに対して入室許可設定を有効化する手順は以下の通りです。
- ZoomのWebサイト(https://zoom.us/)にてグループの管理者権限を持つユーザーでサインイン
- 「ユーザー管理」をクリック
- 「グループ管理」をクリック
- 設定を加えたいグループ名を選択して「ミーティング」タブをクリック
- 「待機室」までスクロールし、チェックして有効化
- 設定範囲を変更する場合は「オプションを編集する」をクリックして設定(全参加者・ゲスト参加者のみなどを選択)
なお、アカウント単位で入室許可設定が無効化されており、かつロックがかけられている場合はグループ単位での有効化設定は行えません。
アカウント管理者へ連絡してロックを解除してもらう必要があります。
ユーザー単位の待機室有効化
自分が主催するZoomミーティングに対して待機室を有効化する手順は以下の通りです。
- ZoomのWebサイト(https://zoom.us/)にサインイン
- 「設定」をクリック
- 「ミーティング」タブ内の「待機室」までスクロールし、チェックして有効化
- 設定範囲を変更する場合は「オプションを編集」をクリックして設定(全参加者・ゲスト参加者のみなどを選択)
こちらもグループ単位またはアカウント単位でロックされている場合は設定を変更することができません。
ミーティング毎の待機室の有効化
ミーティングごとに待機室を有効化する手順は以下の通りです。
- ZoomのWebサイト(https://zoom.us/)にてサインイン
- 「ミーティング」をクリック
- スケジュールされたミーティングの一覧から待機室機能を設定したミーティングを選択
- セキュリティオプションの「待機室」をチェックして有効化
- 「保存」をクリック
待機室を解除したり、有効化する設定方法
現在のZoomが最新であれば、デフォルトで待機室は有効になっています。
もし何らかの理由で待機室を解除したい場合は以下の方法で可能です。
解除方法としては事前に待機室をOn/OFF(有効化/無効化)にする方法とミーティング中にオフOn/OFF(有効化/無効化)にする方法があります。
事前にPC(Mac/Windows)で待機室機能を有効化/無効化する
ZoomアカウントWebポータルサイトの待機室を設定する
- Zoom公式HPにアクセス
- 画面右上からサインイン
- 設定をクリック
- 「ミーティング」タブを選択
- 待機室の項目にスクロールし、設定をON(有効)/OFF(無効)にする
ミーティングスケジュールで、待機室を有効化/無効化する
有料アカウントの場合、スケジュール作成時にセキュリティ設定で
- パスコード
- 待機室(待合室と表記)
- 認証されているユーザーしか参加できません:zoomにサインイン
の3つの内、一つ以上の設定をオンにしなければなりません。
待機室をONにして有効化し他のセキュリティと併用することもできます。
待機室を解除する場合は他の設定を選択するということになります。
無料アカウントの場合は、パスコードはOnが必須です。待機室は有効化、併用することもできますし、オフにすることもできます。
パーソナルミーティングIDを使ったミーティングの待機室の有効化
パーソナルミーティングIDを使う全てのミーティングに対して入室許可設定を有効化する手順は以下の通りです。
- ZoomのWebサイト(https://zoom.us/)にてサインイン
- 「ミーティング」をクリック
- 「パーソナルミーティング」タブ内の「編集」をクリック
- セキュリティオプションの「待機室」をチェックして有効化
- 「保存」をクリック
通常、パーソナルミーティングIDを知っている相手は、常にミーティングルームへ入室できる状態となります。
そのため意図しない入室を防ぎたい場合は、入室許可設定の有効化が推奨されます。
PCでミーティング中に待機室機能を有効化/無効化する
- ZoomアプリもしくはブラウザでZoomを開始し入室する
- 画面下部のミーティングコントロール内にあるセキュリティタブをクリック
- 待機室を有効化のチェックをON/OFFする
スマホやタブレットで待機室機能を有効化/無効化する
Zoomマニュアルプレゼント
Zoomの基本機能を身に着けるためのマニュアルをご用意しております。
また、Zoomを使ったビジネスを考えている方にも、きっとお役に立てると思います。
ぜひこちらから手に入れてください。
↓↓↓
待機室機能の使用方法
続いて、実際に入待機室を有効化したあとの画面遷移について詳しく見ていきましょう。
ここではデスクトップアプリ版Zoom(Windows・Mac)の操作を解説していますが、スマホ・タブレットの場合も基本的な流れは同じです。
ミーティング中に参加者の入室許可を行う
ミーティング中に新しい参加者が入室してきた場合は、以下の操作で入室許可を行います。
- 画面下部のミーティングコントロールの「参加者」をクリック
- 待機室欄に表示されているユーザーにカーソルを合わせる
- 「許可する」をクリック
待機室にいる全員の入室許可を一括で行う
待機室欄に表示されているユーザーを一括で入室許可する場合の操作は以下の通りです。
- 画面下部のミーティングコントロールの「参加者」をクリック
- 「全員の入室を許可する」をクリック
ミーティング中に参加者を待機室に移す
すでにミーティングルームへ入室済みのユーザーを再度待機室へ移動させることもできます。
- 画面下部のミーティングコントロールの「参加者」をクリック
- 待機室に移動させたいユーザーにカーソルを合わせる
- 「詳細」をクリック
- 「待機室に戻す」をクリック
待機室の参加者にメッセージを送る
待機室にいるユーザー全員に対してメッセージを送信する場合の操作は以下の通りです。
- 画面下部のミーティングコントロールの「チャット」をクリック
- 送信先のドロップダウンリストから「全員(待機室)」をクリック
- チャットメッセージを入力して送信
また、待機室内の個人宛にメッセージを送ることもできます。
- 画面下部ミーティングコントロール内の「チャット」をクリック
- 送信先のドロップダウンリストから「個人名(待機室)」をクリック
- チャットメッセージを入力して送信
ホスト、共同ホストが待機室にいる個人にメッセージを送ると参加者はホスト、共同ホストへの返信が可能となります。
メインルームに入室前に個別に確認したいこと(参加者名等)があれば活用するとよいでしょう。
ただし、待機室の個別メッセージの参加者からの返信は有料アカウントのみ可能で、事前にWebマイアカウントの待機室オプションをオンにする必要があります。
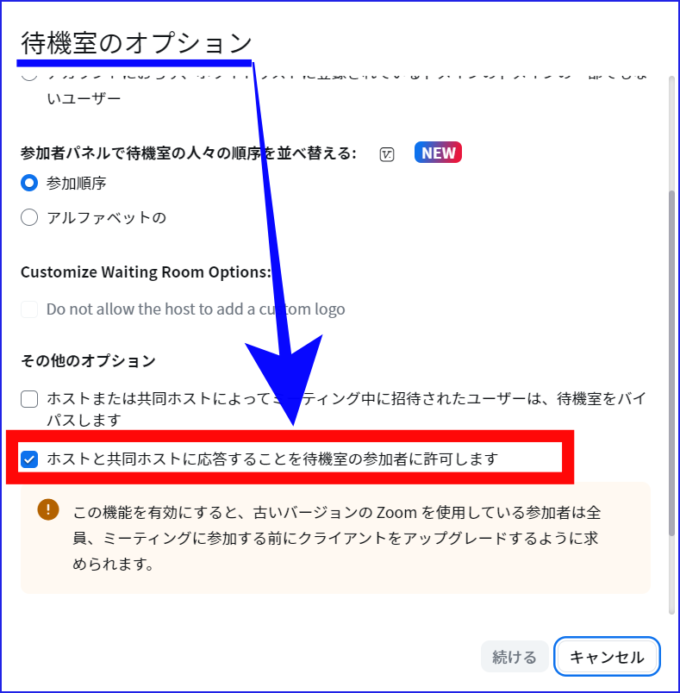
とても便利な機能なのであらかじめ設定しておきたい項目です。
待機室の参加者にメッセージを送る方法について詳しく知りたい方はこちらを三個にしてください
→Zoom待機室の参加者へのメッセージの送り方と名前の変更
待機室にいる参加者に表示名の変更を求める方法
もし待機室にいる参加者の名前が見覚えのないニックネームやハンドルネーム、emailのみが表示されている場合に誰だか判別できない、入室を許可して良いのか分からないとう場面に遭遇するかもしれません。
そのような場合は入室を承認する前に、表示名の変更を求めることが可能です。
PCで待機室にいる参加者に表示名の変更を求める方法
- 待機室にいる、表示名を変更してもらいたい人がいるのを確認
- 画面右側、待機室エリアの上部にある”メッセージ”をクリック
- チャット欄が開くので、宛先を「全員(待機室)」か、「個人(待機室)」に変更
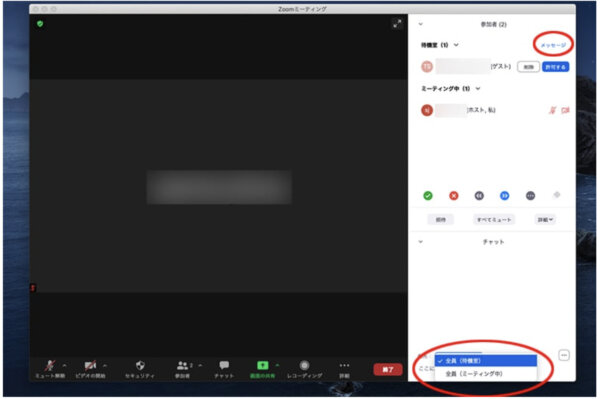
- “ここにメッセージを入力します”と表示されているエリアに表示名変更を依頼するメッセージを入力
- Enterキーを押して送信完了
- この時、ホスト共同ホストが個人宛にメッセージを送ると、参加者からも返信ができるようになる。
メッセージを送った参加者から名前を変更できないとコメントが来た場合は、ホスト共同ホストが名前の変更を行う - 表示名が変更され、どなたか確認できたら入室を許可する
Zoomで指名表示変更の仕方について詳しく知りたい方はこちらへ
→Zoomの名前変更のやり方!開催中でも開催前でも、すぐにできる氏名変更方法!
スマホやタブレットで待機室にいる参加者に表示名の変更を求める方法
スマホ、タブレットでZoomミーティングを行っている時の操作は次の通りです。
- 待機室にいる、表示名を変更してもらいたい参加者がいるのを確認
- [参加者]を閉じ、ミーティングコントロールの[チャット]をタップ
- チャット内の[送信先]をタップし、該当する参加者をタップし、[送信先]が変更、選択する
- 伝えたいメッセージ、表示名変更依頼のメッセージを“ここをタップしてチャットをするか、メッセージをタップして返信します”と表示されているエリアに入力する
- 「送信」をタップ
- 表示名が変更されたのを確認して入室を許可する
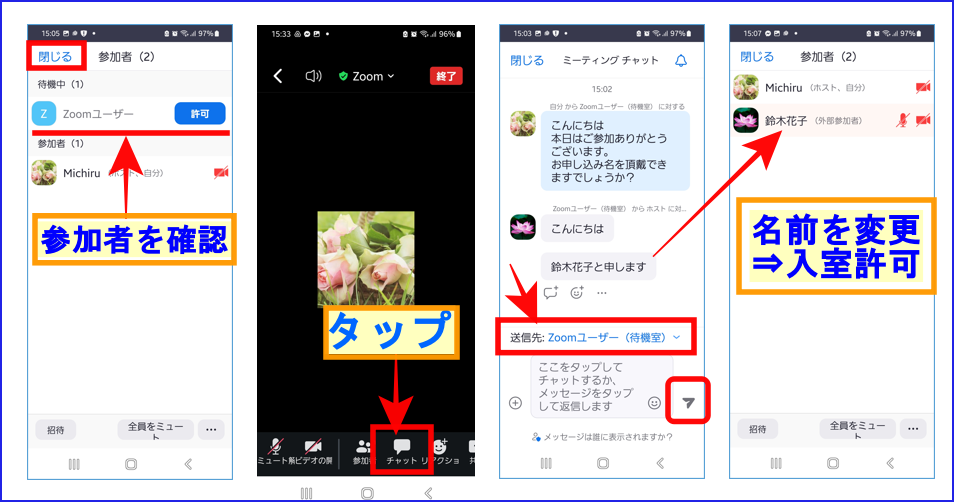
Zoom有料ライセンスユーザーは待機室のカスタマイズが可能
Zoomの有料ライセンスを持っているユーザーであれば、待機室のタイトル・ロゴ・説明文をカスタマイズすることができます。
カスタマイズの設定方法は以下の通りです。
- ZoomのWebサイト(https://zoom.us/)にてサインイン
- 「設定」をクリック
- 「ミーティング」タブ内の「待機室」までスクロール
- 「待機室をカスタマイズ」をクリック
- タイトルを入力
- 「デフォルト画像」、「ロゴと・説明」、「ビデオ」「画像」から一つを選び入力する
- 「保存」をクリック
Zoomミーティングのたびに参加者の表示名の変更を、依頼することが多発する様でしたら、参加者が待機室に入室時に表示されるメッセージをカスタマイズすることが可能です。
またタイトルをつけたり、ホストの会社ロゴやサービス名の表示、動画を再生させることなどができるので、参加者に対してのブランディングをすることができます。
ただし、この待機室入室時のメッセージ(説明)、タイトル、そして好きなロゴを表示させるカスタマイズ機能はZoomの有料ライセンスのみとなります。
Zoom待機室をカスタマイズする方法を詳しく知りたい方はこちらへ
→Zoom待機室をカスタマイズ!画像や動画を見せる方法とは?
Zoomミーティングに「待機室なし」で参加するには
待機室はホストの設定によって行われるため、参加者からの操作で無効化することはできません。
Zoomミーティングの主催者は、会社の会議やオンライン授業といったシーンでは待機室を有効化して入室許可設定することを推奨しますが、プライベートな場ではそこまで必要ないということもあります。
また、ホストよりも先にミーティングルームへ入室しておきたい場合や、ホスト不在でもミーティングをはじめたいといったケースもあるでしょう。
ホストはあらかじめ待機室を無効化したり、ミーティングの途中で待機室を使わずにバイパスさせることもできるのでその方法について、解説します。
以下二つの設定を行えば、待機室の入室許可なしでいつでもミーティングルームへ入室できるようになります。
手順①Web設定から「待機室なし」の設定行う
- ZoomのWebサイト(https://zoom.us/)にてサインイン
- 「設定」をクリック
- 「ミーティング」タブ内の「待機室」までスクロールし、チェックを外して無効化
- 同じく「ミーティング」タブ内の「ホストより先に参加することを参加者に許可」までスクロールし、チェックして有効化
手順②スケジューリングで「待機室なし」の設定を行う方法
Zoomミーティングスケジュールのセキュリティで、待機室(待合室と表記)のチェックを入れずに他のセキュリティを設定するという方法があります。
たびたび同じメンバーで行うZoom
→Zoomを同じURLで定期的に開催!固定したミーティングIDを使い回す3つのメリット!
ただし、待機室を無効にすると、ZoomURLを知っている人はホストの確認なしにダイレクトにミーティングルームに入室できるようになります。
何らかの手段でミーティングID・パスワードを入手した第三者が不正に入室してしまうリスクも出てきます。
プライベートな場であっても、基本的には待機室設定を有効化し、関係者以外入れないようにしておくことをおすすめします。
基本的には待機室の有効化をして、関係者以外入れないようにしておくことをおすすめします。
ミーティングの中に「待機室なし」で参加させる方法
ホストがミーティング中に招待した参加者を「待機室なし」で入室させる方法があります。
その方法は、ホストがあらかじめ待機室のオプションで「ホストまたは共同ホストによってミーティング中に招待されたユーザーは待機室をバイパスします」にチェックを入れます。
このオプションも有料アカウントのみ設定ができます。
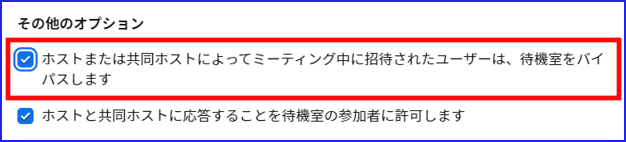
まとめ
いかがだったでしょうか。
今回はこの記事ではZoomの待機室について詳しく解説するとともに、待機室を有効化したり解除する方法、そしてカスタマイズ設定する方法をご紹介しました。
待機室についてまとめると、
- Zoomには、入室許可を行ったうえでミーティングルームへ案内できる「待機室」機能が搭載されている
- 待機室が有効化されている場合、許可のないユーザーはミーティングルームへ入室できないため、不正アクセスを防ぐ手段として活用できる
- Zoomライセンスユーザーであれば待機室の表示内容を自由にカスタマイズできる
最新版のZoomでは、デフォルトで待機室機能が有効化されており、基本的にはそのままで問題ありません。
セキュリティ対策の強化にもつながる機能となっているので、Zoomミーティングを行う際はぜひ活用してみてくださいね。
待機室がデフォルトになってから、ますますZoomを安心してそして便利に使うことが可能となりました。
基本的に待機室機能を有効化した状態でZoomを利用するのがおすすめですが、ミーティング内容やミーティングを行う参加者、シーンに合わせて無効化する必要があるかもしれません。
ぜひ、上手に使い分けてみてくださいね。