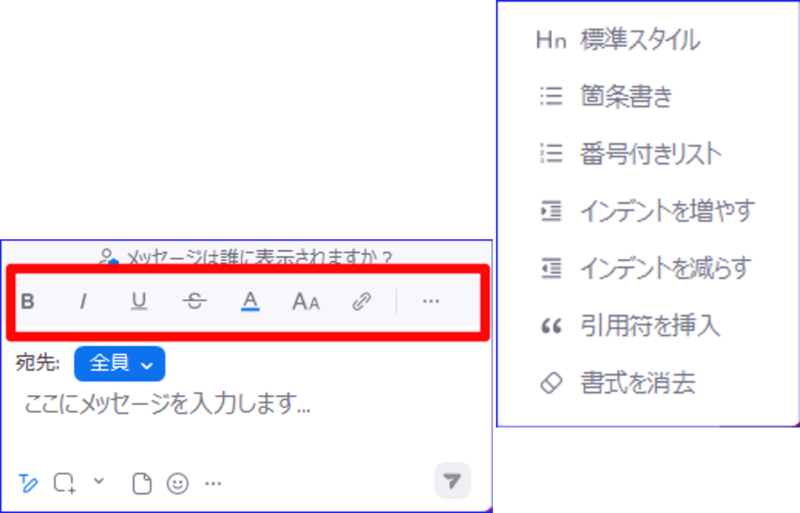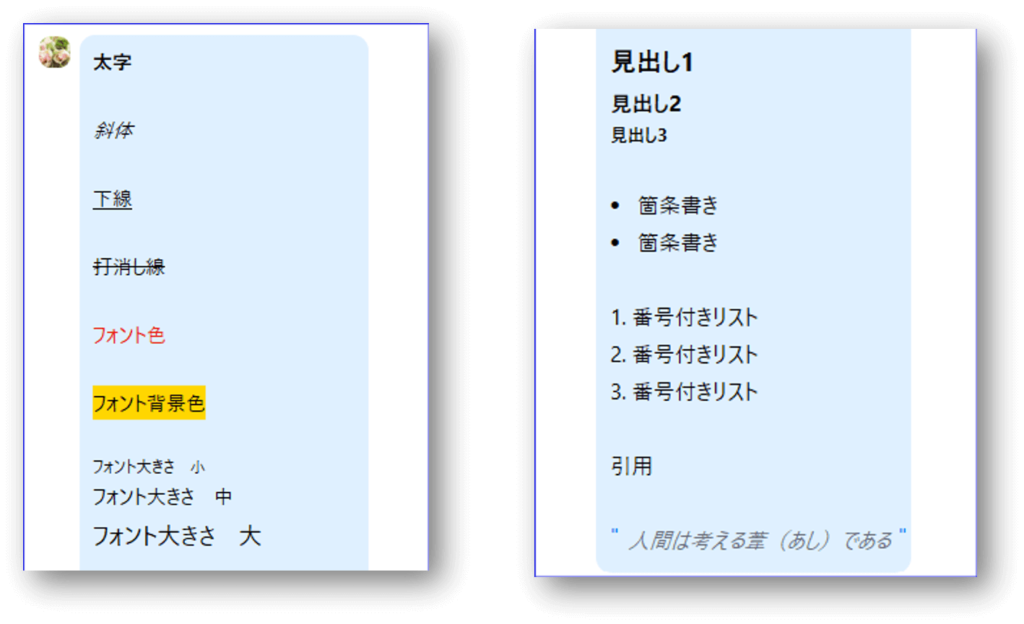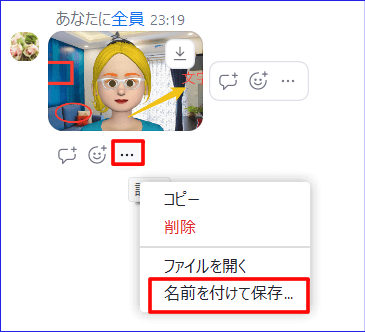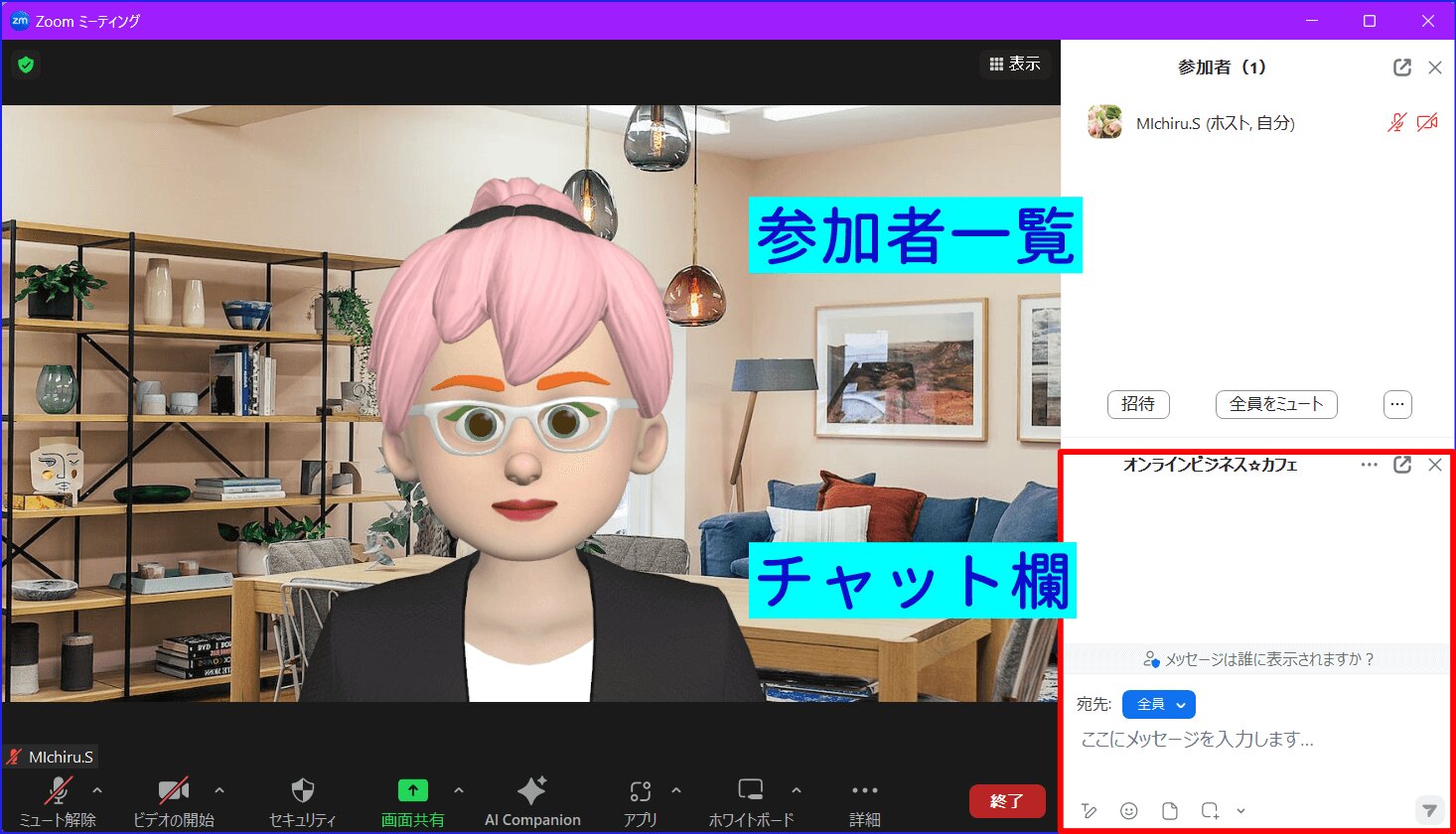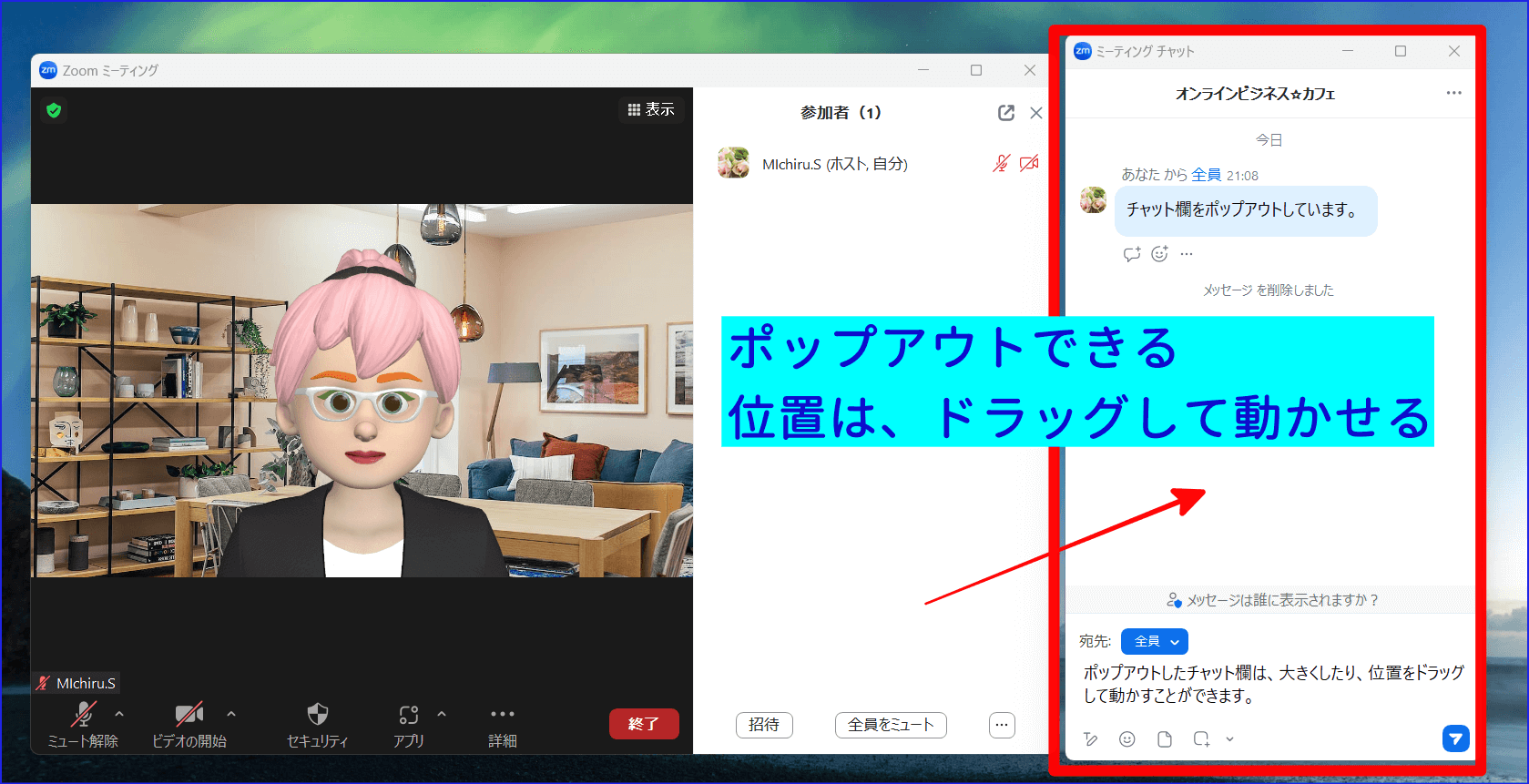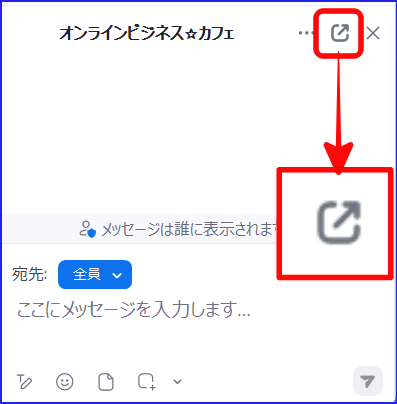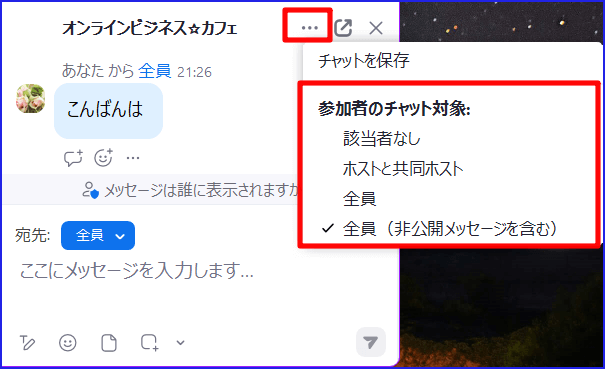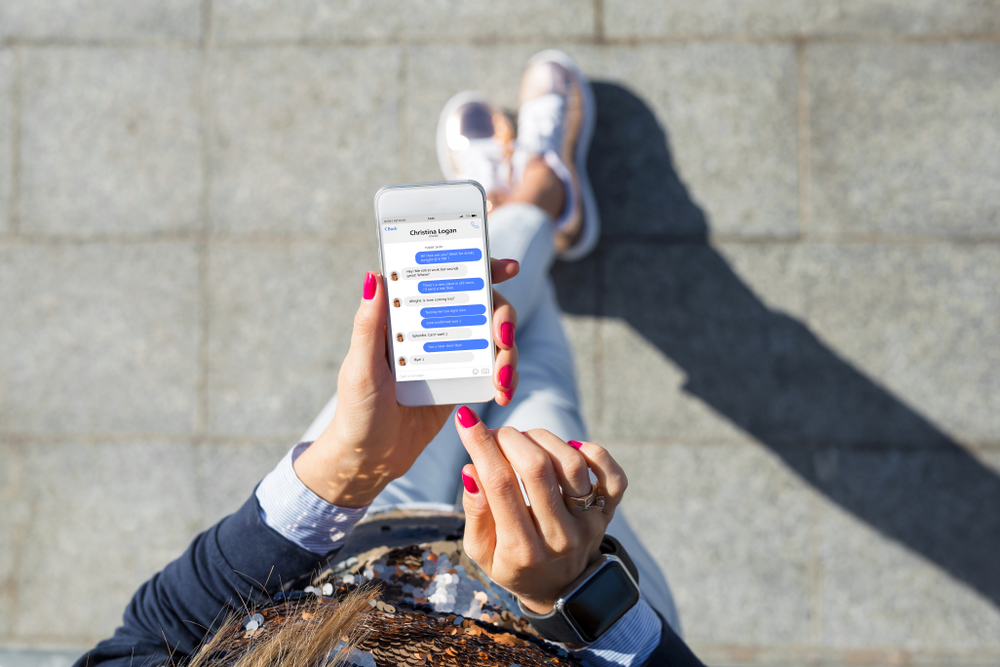
Zoomミーティングの代表的な機能、Zoomミーティングチャット機能を使いこなしていますか?
Zoomには、ミーティング中に使える「ミーティングチャット」とミーティングに関係なく使用できる「チームチャット」があります。
Zoomミーティングチャットには色々な機能があり、ミーティングチャット機能を使いこなすことで、普段のミーティングやセミナーを充実したものにすることができます。
今回は、Zoomミーティングチャット機能の基本的な操作から便利な使い方まで、実際の体験を加えてご説明致します。
Zoomのミーティングチャット機能とは?
Zoomミーティングチャット機能ってそもそも何?という話ですが、基本的には文字のやりとりのことです。
Zoomミーティングは映像と、音声をメインにしたビデオ会議ツールですが、
Zoomミーティングチャット機能を使用することで、文字でのやりとりだけでなく、Webページのリンク情報や画像共有ファイルの受け渡しも出来ます。
このZoomミーティングチャットで、共有したリンク(URL)をクリックすると、そのままWebページを開くこともできます。
とても便利なので、使いこなせるようにしていきましょう。
ミーティングチャット機能はこんな時に活躍
Zoomは、家にいなくても通信機器と、通信環境さえ調っていればミーティングに参加することができます。
例えば、Zoomミーティングチャットは外出先から参加せざるを得なくなり、周りがうるさい時、音声はミュートのままにしたいけど、意見を言いたいといった場合に活躍します。
Zoomミーティングチャットで反応することで、「ちゃんとミーティングに参加していますよ」ということを示すことも可能ですね。
他にも、意見をチャット上に出し合うことで、それぞれの意見が見える状態になり、比較検討がしやすかったりします。
Zoomでセミナーや勉強会を開催する際、リアルではなく画面上で会うことになるため主催者側が一方的になりやすい傾向があります。
そんな時は、参加者にも積極的に参加していただき、場を盛り上げるために、Zoomミーティングチャットを活用し、意見や感想、質問など書き込んでもらうようにしましょう。
実際にZoomミーティングやセミナーをしている時に、どのように使っているのかもご説明致します。
<<ZOOMミーティングチャットのミーティングの時の使用例>>
- 外出先で顔出しが出来ない時に、参加していることの意思表明をする
- それぞれの意見をチャットに出し合い、googleドキュメントなどに、コピペで貼り付けて整理をする
- チャットを保存することで、後から会議を見直す際の資料になる(保存方法については後述)
- URLを貼り付けることで、参加者がそれぞれ同じ資料を自分のペースで見ることが出来る
<<セミナーの時の使用例>>
- ホストが選択式の質問をして、回答してもらう時に、参加者に直接話を聞くこと無く、回答が得られる
- 参加者は、セミナー中に質問をしたいけど、話を遮らないように文字で質問できる
- ホストは、アンケートを採りたい時に、アンケートフォームのリンク(URL)をミーティングチャットに貼り送信することで簡単にアンケートフォームを送れる
<<待機室の参加者への使用例>>
Zoomでセミナーを開催する時に、名前が分からない参加者が待機室に入ってきたことはありませんか?
そんな時に、「この人は誰だろう?」「ミーティングに参加させていいのだろうか?」と迷うことがあります。
その悩みを解決するのもチャットでできます。
具体的な方法は、こちらの記事をご覧ください。
Zoomマニュアルプレゼント
Zoomの基本機能を身に着けるためのマニュアルをご用意しております。
また、Zoomを使ったビジネスを考えている方にも、きっとお役に立てると思います。
ぜひこちらから手に入れてください。
↓↓↓
Zoomミーティングチャットの設定方法
それでは、Zoomのミーティングチャットを使うための設定をみていきましょう。
Zoomのミーティングチャットを使うには、Zoomミーティングを開催するホストが設定をしていなければ使うことはできません。
設定はZoomのマイアカウントから行います。
Zoomのマイアカウントへのアクセス方法、サインインの方法についてはこちらをご覧ください。
Zoomにサインイン(ログイン)する方法~アカウントの設定までを解説!
マイアカウントにサインイン(ログイン)したら、[設定]を開き、検索窓に「チャット」と入力します。
ミーティングチャットは必ずON(青)にし、オプションに関しては必要に応じて選択、チェックを入れましょう。
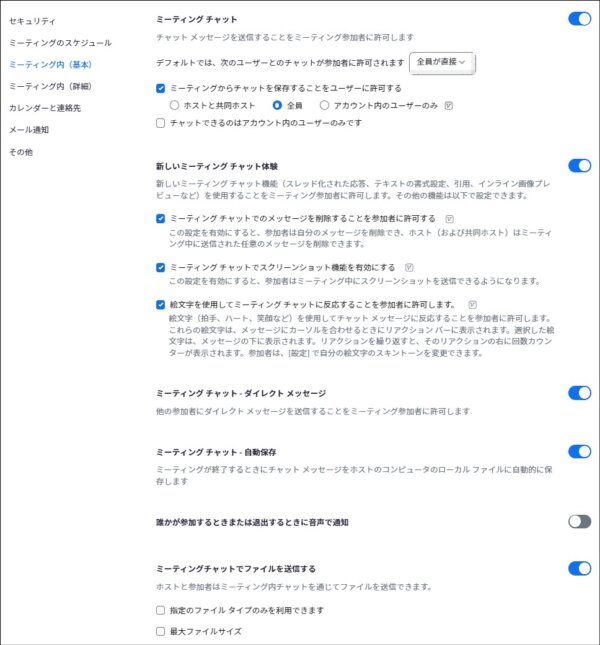
Zoomミーティングチャットに関連するオプション設定の項目で
ONにしておくとよい項目は、
◎新しいミーティング チャット体験
✅ミーティング チャットでのメッセージを削除することを参加者に許可する
✅ミーティング チャットでスクリーンショット機能を有効にする
✅絵文字を使用してミーティング チャットに反応することを参加者に許可します。
◎ミーティング チャット – ダイレクト メッセージ
◎ミーティングチャットでファイルを送信する
その時の状況に合わせて設定する項目は、
〇ミーティング チャット – 自動保存
がおススメです。
状況に合わせてお好みで設定し、不要な時には、オフにしておきましょう。
Zoomミーティングチャットの使い方
ここからは、具体的なZoomミーティングチャット機能の使用方法についてご説明致します。
ミーティングチャットの基本的な送信方法
まず、ミーティングチャットの基本的な使い方についてです。
チャットを使う時は、
- Zoomの画面の下にあるミーティングコントロールバーの「チャット」をクリック

ミーティングコントロール内に、「チャット」が無い時は「詳細」をクリックして、「チャット」を選択
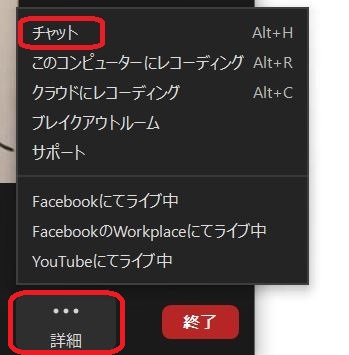
- 画面右側に「チャット」のための画面が出てくるので、「ここにメッセージを入力します…」の部分にメッセージを入力

- 入力後、「Enter」ボタンを押す、もしくは、右下の「紙飛行機のようなマーク」をクリックして、送信
この手順で、Zoomミーティング時にチャットメッセージを送信することができます。
送られたメッセージは以下のように表記されます。

待機室にいる参加者にミーティングチャットでメッセージを送る際にも手順は同じです。
Zoomミーティングの待機室に参加者が入ると、ミーティングチャットの「送信先」に「待機室の参加者」と「待機室の特定の参加者名」が加わるので、選択すれば待機室の参加者にもチャットを送ることが可能です。

ちなみに、待機室に入った参加者は、待機室にいる間、基本的にはチャット機能を使うことは出来ません。
待機室からZoomミーティングの中にいる人達に対してチャットメッセージを送ることは出来なくなっています。
ただし、ホスト、及び共同ホストから待機室の参加者に対して個別にチャットメッセージを送った場合、待機室の参加者はZoomミーティングのホストに対してチャットを返信出来るようになります。
待機室って何?という方はこちらの記事をご覧下さい。
<2023年最新版>便利なミーティングチャットの使い方
ミーティングチャットの機能については2023年に追加された機能もあるので、もしかしたら「知らなかった」という機能があるかもしれません。
是非、ご覧になって活用して下さいね。
メッセージ入力に「フォーマット」が追加された
Zoomミーティングチャットの基本的な使い方に加えて新たに、書式を選べるようになりました。
B(太字)I(斜体)下線、打消し線、フォントの色、フォントの大きさ、リンク、見出し、箇条書き、番号付リスト、引用、インデント増減等を選んで記入できるようになっています。
メッセージに対する応答ができる
チャットに送られたメッセージに対して、応答メッセージとして、送ることが出来るようになりました。
個別に対するメッセージに対する返事をすることが出来ます。
- 入力されたメッセージにカーソルを合わせ、出現した吹き出しをクリック
- 「応答…」の部分にメッセージを入力し、送信
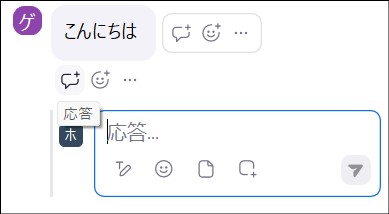
応答を選択せずにメッセージを送ると、ただメッセージが羅列されるだけですが、
「応答」を選択すると、個別のメッセージに対してメッセージを送ることが出来ます。
この時に、多くの人が「応答」で返信をすることで、チャットが分かりにくくなってしまった時は、「すべて折りたたむ」を選ぶと、「応答」で発信されたメッセージについては、全て折りたたまれ、分かりやすくなります。


メッセージにリアクションを付けることができる
さらに、メッセージに対して、リアクションを送ることができます。
メッセージに対して、メッセージを返そうと思ったけど、文字を打つのが苦手、と言う方には良いかもしれないですね。
やり方は簡単です。
- リアクションを付けたいメッセージにカーソルを合わせて、真ん中の「笑顔のマークを選択」
- いくつかのリアクションのアイコンが出てくるので、その中から送りたいリアクションを選択
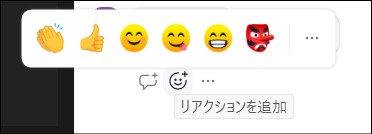
- メッセージに対して、リアクションが反映

メッセージのコピー、引用ができる
Zoomでチャットをしている時に相手が送ってきたメッセージを「コピーしたい」、
メッセージを使って返事をしたい、と言うことがあると思います。
そんな時にも使える「コピー」「引用」機能があります。
- 「コピー」もしくは「引用」したいメッセージにカーソルを合わせて、右側の「・・・」をクリック
- 「コピー」もしくは「引用」を選択
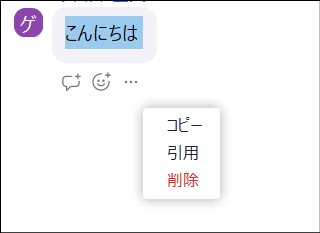
「引用」を使うと引用した文章が少し薄くなります。
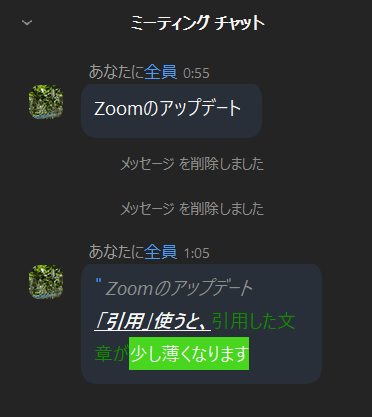
メッセージの削除が可能
2022年までは、Zoomミーティング中のチャットのメッセージを削除することが出来ませんでした。
一度入力したメッセージを消すことが出来ず、「間違えた!」という方も多かったのではないでしょうか?
しかし、2023年からは、一度送信したチャットメッセージを削除することができるようになりました。
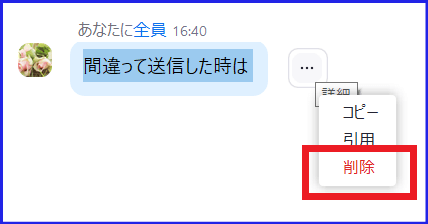
チャットメッセージの削除操作は、送信した本人か、ホストが実施することができます。
一度送信したメッセージは削除できるようになったとはいえ、送信したチャットメッセージは参加者の目に触れることになるので慎重にチャットメッセージを送りたいところです。
パソコンならキャプチャした画像も送信可能
パソコンで参加したZoomミーティングチャットではスクリーンショットをキャプチャをすることもできます。
手順は、
- ミーティングチャットのメッセージ入力欄内ぼスクリーンキャプチャをクリック

- 画面に十字マークが出現するので、キャプチャしたい範囲をマウスで選択
- [キャプチャ]をクリックすると、チャットのメッセージ記入欄に送られ、[送信]をすることでチャット欄に表示される
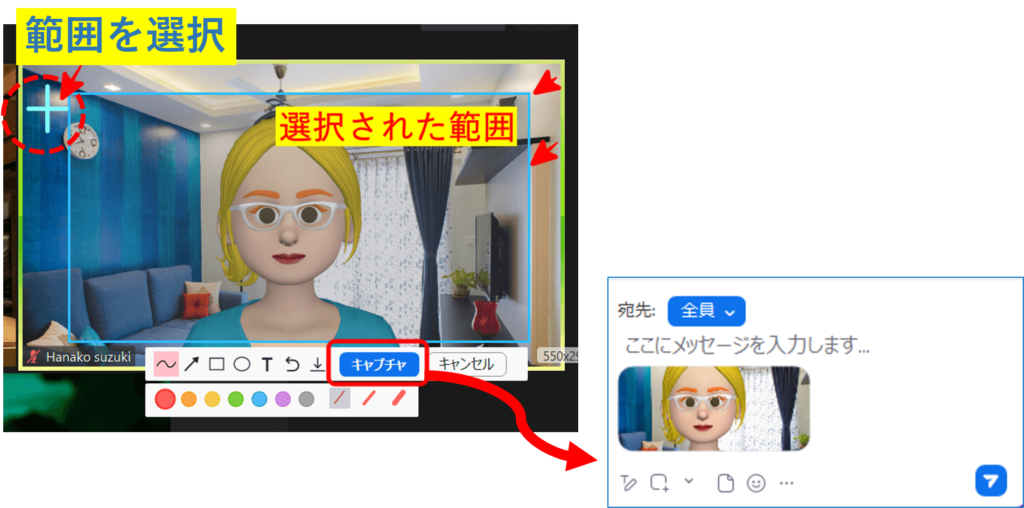
このZoomミーティングチャットのスクリーンショットは、
線や、四角、丸、矢印 テキストの色や太さを選択して簡単な編集も加えることができます。
また、画像を資料として残した時などは、チャットに送信せずに、そのまま保存するときは、ダウンロードをクリックすると保存できます。
この方法だと、資料作りの時短も可能になります。
ミーティングチャットでうまく改行する方法
Zoomでチャット機能を使っている時に、「改行しようと思ったのに、途中で送ってしまった!」なんていう経験はないでしょうか?
そもそも、改行出来るの?という方もいらっしゃると思います。
そこで改めて、チャットを使う時に送信する方法と改行する方法を確認してみましょう。
WindowsとMacでは異なりますので、それぞれ確認します。
送信と改行をしたい時にどうしたらいいのかというと
Windowsの場合は「Enter」を押すと送信、
改行をしたい時は「Shiht」+「Enter」、「Alt」+「Enter」キーを押しましょう。
Macの場合は「Return」キーを押すと送信、
「Shiht」+「Enter」、「control 」+「 Return」キーを押すと改行できます。
改行については、共通で利用できる「Shiht」+「Enter」と覚えておきましょう。
また、改行をしたかったのに、うまくキーボードが操作ができなくて送ってしまうという時は、チャットメッセージ入力欄の「T⁺(テキスト)』ボタンを使うとよいでしょう。
このT⁺ボタンをクリックし、メッセージを入力すると、[送信ボタン]をクリックしない限りメッセージは送信されなくなります。
改行が上手くできないと焦る必要がなくなるので、この機能も上手に活用するとよいでしょう。
なお、スマホやタブレットでは機種によって改行が出来るもの、出来ないものがあるようです。
また、文字入力の設定によっても改行が出来たり出来なかったりするので、改行が出来る機種では、文章を打った後、改行して送信ボタンを押すという手順で改行ができます。
参加者個人にダイレクトチャットで個別メッセージを送る方法
Zoomのチャットは基本的にZoom参加者の全員に送信されます、
しかし、複数人でZoomミーティングをしている時に、特定の参加者にだけメッセージを送る必要がある時もあります。
例えば、Zoomセミナーを開催している時に、主催者間でやりとりしたい時などです。
そんな時に使えるのが「ダイレクトメッセージ」の機能です。
この機能を使うには、ホストが、WebマイアカウントでONにしておく必要があります。
ダイレクトメッセージの送信方法は、
- 画面に現れたチャット画面の「送信先」横の「全員」をクリックすると、「全員」と「参加者の一覧」が表示
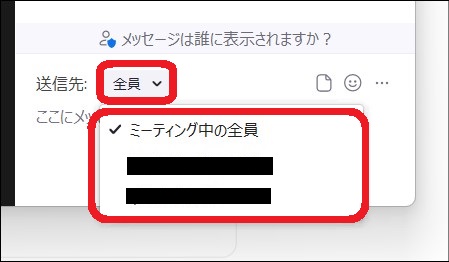
- 「ミーティング中の全員」は、送ったメッセージが参加者全員に届きます。
下の「特定の参加者」を選択すると、下記の様に赤文字で「ダイレクトメッセージ」という表記が表示
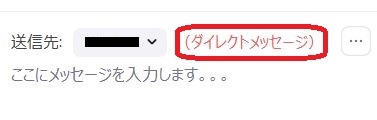
- 「ダイレクトメッセージ」が表示されている間は特定の人にだけメッセージを送信
以上の手順で、Zoomミーティングの参加者個人にダイレクトでメッセージを送ることが出来ます。
一つだけ補足するとチャットでメッセージを送った際の表示も「全員」と「ダイレクトメッセージ」で異なります。
以下の図の
上側が「全員」に送ったメッセージの表記
下側が「ダイレクトメッセージ」で個人に送ったメッセージの表記です。
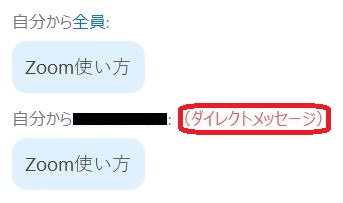
上のメッセージは「自分から全員」というメッセージについては、全員が見れますが、
下のメッセージは指定した参加者のみが見れます。
ダイレクトメッセージを送った後は、送信側も受信側も、設定がダイレクトメッセージのままになります。
ダイレクトメッセージから、「全員」に戻さないと、全員に送ったつもりが個人に送られていた、となったり、
個人に送ったつもりが、「全員」に送ってしまった、なんて言うことになるので注意しましょう。
ミーティングチャットでファイルを送信する方法
Zoomのミーティングチャットでは、ただ単に参加者に対して、文字のメッセージを送るだけでなく、ファイルなどのデータを送ったりすることも出来ます。
ただし、送信できるファイルにはいくつかの種類があるので、送れないファイルもあることを御留意ください。
ファイルの送り方は非常に簡単です。
- メッセージを記入する欄上の「ファイルのマーク」をクリック
- 項目が出現するので、その中から送りたいデータを選択

ファイルを送った場合も、メッセージと同じように表示されます。(下図は、Google Driveでファイルを送った例です)
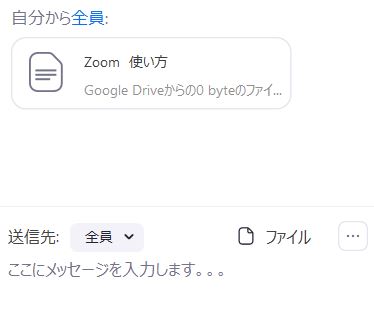
また、Zoomのミーティングチャットでファイルを送信したいという時には、設定で「ファイルを送れる設定」をする必要がありますので、設定から確認しておきましょう。
Zoomマニュアルプレゼント
Zoomの基本機能を身に着けるためのマニュアルをご用意しております。
また、Zoomを使ったビジネスを考えている方にも、きっとお役に立てると思います。
ぜひこちらから手に入れてください。
↓↓↓
ミーティングチャットを保存と履歴を確認する
Zoomミーティングチャット機能の中にはチャット内容を「保存」し、履歴を見ることができる機能があります。
Zoomミーティングチャットを保存し、履歴確認する機能は、ミーティング中に出てきたアイデアや発言を保存することで、後々の仕事や議事録などで使えます。
ミーティングチャットの履歴保存には、手動で行う方法と、自動で行う方法があります。
Zoomミーティングチャットの履歴保存を手動で行う方法
Zoomミーティング中のチャットの保存については、ホストがWeb設定を「ON」にした上で、保存のための手順を踏んでいきましょう。
まずは、Zoomでミーティングチャットを保存するための設定を確認していきます。
- Zoomのホームページへ行く
- 『ミーティング内(ベーシック)』をクリック
- 『チャット』の項目の下にある『ミーティングからチャットを保存することをユーザーに許可する』をON
「ホストと共同ホスト」をチェックすると「ホストと共同ホスト」だけ保存できます。
「全員」をチェックすると「参加者全員」が保存可能となる。
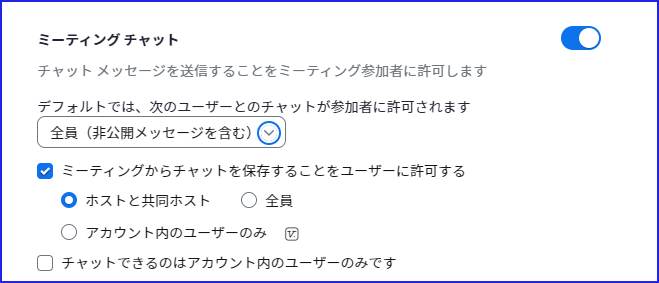
以上の手順でZoomのチャットを保存するための設定ができました。
実際に保存する際には、Zoomミーティング中にミーティングチャットの画面から手動で保存をします。
チャットは参加者がZoomミーティング中に保存することが出来ます。
ここで、チャット保存はホストが設定した対象者のみが保存することが出来ます。
チャット履歴を保存する手順は、
- チャット記入欄の右下の「…」をクリック
- 「チャットの保存」をクリック
で保存できます。
自分が参加者で、「チャット保存」の項目がないときは、ホストがチャット履歴の保存を許可していない場合となります。
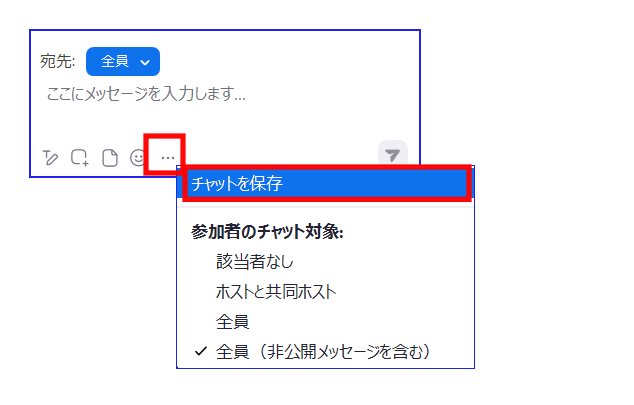
ここまでが、「手動でのミーティングチャットの保存方法」です。
Zoomミーティングチャットの履歴保存を自動で行う方法
次に、Zoomミーティングチャットを自動で保存する方法についてです。
ミーティング中にチャットの履歴を保存する方法を知っていても、ミーティング中に「保存するのを忘れてしまった」なんて言うことがあるかも知れません。
そんな時のための対策としてに便利なのがミーティングチャットの「自動保存」機能です。
この「自動保存機能」は設定をすることで、Zoomミーティング中のチャット履歴を終了する時に自動で保存してくれるようになります。
設定方法は、
- Zoomのホームページへ行く
- 『ミーティングにて(基本)』をクリック
- 『チャット』の項目の下にある『チャット自動保存』をON

以上の手順で、チャットの自動保存機能は「ON」になり、Zoomミーティング終了後に自動で「チャット」が保存されます。
では、Zoomミーティングチャットが保存されるのはどこでしょうか?
場所が分からない!と言う方もいらっしゃるかも知れません。
Zoomのミーティングチャットが保存されるのは、Zoomレコーディングをした場合に保存される場所と同じです。
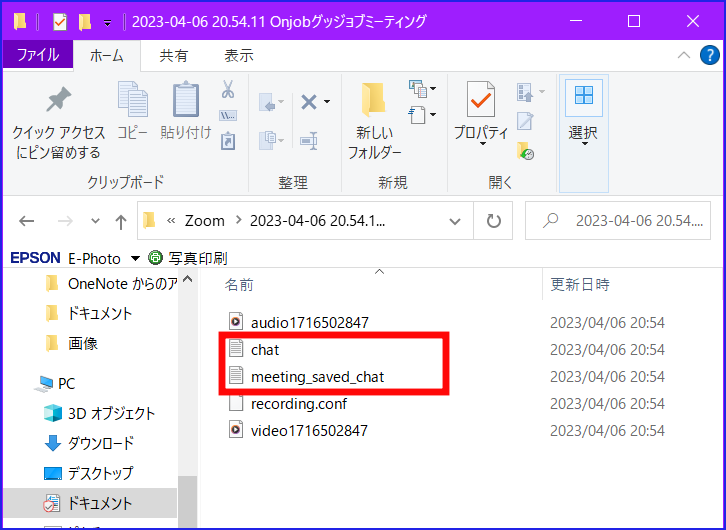
Zoomミーティングのレコーディングの保存先について詳しく知りたい方はは、こちらの記事をご参照ください。
→Zoom録画の保存先が分からない!ローカル、クラウドの2つのレコーディング保存について解説
ここで注意しないといけないことは、Zoomミーティングチャットの履歴保存で残るのは、
テキストとリンクのURLのみということを知っておくことです。
スクリーンショットを含む画像は、残念ながら保存されませんのでミーティング中に必要な画像は共有した後、保存しておくようにしましょう。
ミーティングチャット欄の画像を保存するときは、画像近くの(…)をクリックし、「名前を付けて保存」をクリックするとダウンロード保存されます。
また、ミーティング中のチャット履歴保存では、
・削除されたメッセージは「削除」と表記され、確認できない
・個別のダイレクトメッセージは、自分がやり取りしたメッセージのみ保存され、たとえ自分がホストであってもミーティング 中すべてのダイレクトメッセージが記録されるわけではない
という点を知っておくとよいでしょう。
便利な使い方:チャット画面の飛び出し機能で画面を広く使う
Zoomミーティング中、チャットの画面はZoomミーティングのウィンドウの右側に出てきます。
参加者の表示を同時にしていると、上下で半分ずつの表示なってしまい参加者が多い場合、見えにくくなってしまうことがあります。
そんな時に、チャット画面をZoomミーティングの画面から独立させることが出来ます。
このように、別の場所に移すことで、見やすくなります。
チャット画面を独立させるためには、
この手順で、チャット画面をZoomの画面から切り離した後、元に戻したいときは、元に戻すのも簡単にできます。
チャット記入欄上部の「…」をクリックして
「ミーティングウィンドウに統合」をクリックすると、チャット画面がZoomミーティングの画面に戻ります。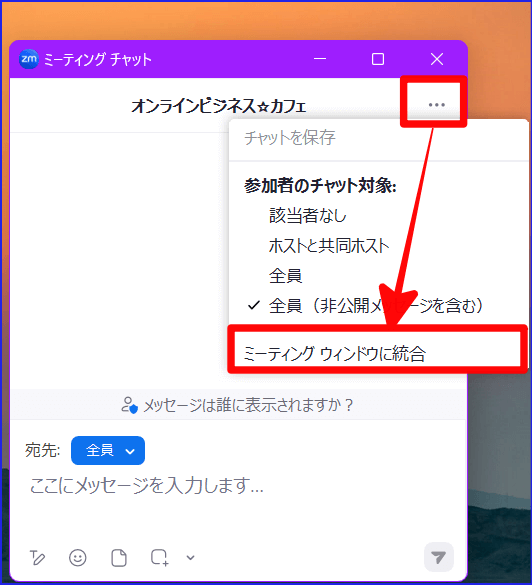
Zoomのチャットに制限を掛ける方法
このようにZoomのチャット機能には、お互いにメッセージを送りあうことができたり、ファイルを送ることができる便利な機能があります。
とはいえ、参加者が勝手にチャットを使って、ミーティングの場が乱れてしまってはいけないですね。
そんな時に、Zoomミーティングチャットにはホスト側がチャットの制限を掛ける機能があります。
この制限には、「チャット自体を出来なくする方法」と「チャットの送信先を制限する方法」です。
参加者がチャットを使って雑談して、話を聞いていなかったり、
ネガティブなメッセージを送られたくない時などにチャットの送信制限を掛けるといいでしょう。
事前にチャット機能に制限をかけたいときは、ZoomのHPのマイページから設定で変更することができるので、一度確認してみましょう。
では、Zoomミーティング中にチャット機能に制限を掛ける方法はないのでしょうか?
結論は「ミーティング中にもチャットの制限はかけられる」です。
チャットそのものを制限する手順は、
- ミーティングコントロールバーの「セキュリティ」を選択
- 「参加者に次を許可」の中の「チャット」のチェックを外す
チャットを制限するときはチェックを外す - チャットの制限を「なし」にするときはチェックを入れる

以上の手順で、チャットを自由にコントロールできます。
しかし、ホスト、共同ホストにはメッセージを送ってもらいたいと言う時には、ホストは参加者がチャットをすることを許可したままで、参加者のチャット機能に制限を掛け、送信先を限定することも出来ます。
そうすることで、全員との全方向の会話では無く、ホストと参加者という双方向でのみのやりとりが可能になります。
チャットを詳細に制限する方法は
- 「該当者なし」:チャット自体が出来なくなります。
- 「ホストと共同ホスト」:参加者はホストと共同ホストに対してだけメッセージを送ることができます。
- 「全員」:参加者「全員」か「ホスト、共同ホスト」にだけメッセージを送れます。参加者間でのダイレクトメッセージはできません。
- 「全員(非公開メッセージを含む)」:参加者「全員」に対しても、「個別(ダイレクト)」のメッセージが可能です。
チャットの文字の大きさを変える方法
Zoomを使ってチャットのやりとりをしている時に、「文字が小さいな」と感じることはありませんか?
そんな時、Zoomミーティングの参加中にチャットの文字の大きさを変更することができます。
- Zoomミーティングのコントロールバーにある「マイク」もしくは「カメラ」のマークの横にある「∧」マークをクリック
- マイクのマーク横の「∧」からは、「オーディオ設定」
カメラのマーク横の「∧」からは、「ビデオ設定」をクリック - 画面左下の「アクセシビリティ」を選択
- 画面右側に出る「チャットディスプレイサイズ」の下にある「∨」マークを押し、好みの倍率(80%~200%)に変更
以上の手順でチャットの文字の大きさを変更することが出来ます。

自分にとって都合の良い文字の大きさにしたり、使いやすい設定に変更していきましょう。
スマホで参加する時のZOOMミーティングチャットの操作方法
ここまでは、Zoomミーティングにパソコンで参加している時のミーティングチャットについて解説してきました。
パソコンで参加している場合は、画面がわかりやすくミーティングチャットを探しやすいので戸惑うことは少ないです。
しかし、スマホでZoomミーティングに参加している場合、チャットはZoomの主催者や参加者が見えるビデオ画面とは異なるページにあるため、慣れていない方は「チャットってどこ?」と迷子になりやすいです。
また、スマホZoom初心者は、主催者からのチャットに気づかないことも多く、チャット欄を見つけてようやくメッセージを打ったのに元の画面に戻れない、慌てることがあります。
せっかくイベントに参加したのに、zoomミーティングチャットをするのに一苦労・・・
Zoomのミーティングチャットはセミナーを盛り上げる機能の一つですが、チャットにうまく参加できないと疎外感を感じたり、セミナーに積極的に参加する気持ちが萎えてしまいかねません。
そのため、Zoomミーティングにスマホで参加する場合は、あらかじめ基本的な操作画面を確認し、準備をしておくと安心して参加できますね。
そこで、主催者は、Zoomスマホに慣れない参加者に向けてセミナー前の説明、サポートを行うと喜ばれそうですね。
スマホでZOOMミーティングに参加する時の操作方法について詳しく知りたい方はこちらにまとめているので参考にしてくださいね。
→【Zoom使い方】スマホ(iPhone・android)でZoomミーティングに参加する方法
Zoomチームチャットとのコラボレーション
Zoomミーティングチャットは主に、ミーティング中に使う機能ですが、ミーティング外でも使える「チームチャット」と連携して使うこともできるようになっています。
Zoomチームチャットとは、ミーティング時間とは関係なく、個別または、複数人、チームでコミュニケーションできる機能です。
連携させるメリットは、ミーティング中に提示した資料やリンク、画像等を「チームチャット」で共有できるようになり、ミーティング後にも確認できるようになります。
また、ミーティング後に参加したメンバーをこのチームチャットに招待すると、ミーティング後も資料を共有したり、同じメンバーでコミュニケーションをとることができるようになります。
この機能を使う設定は簡単で、
- Zoomミーティングのスケジュール作成時に「継続的なミーティングチャットを有効にする」をONにする
- ミーティングの出席者のZoomアカウントのメールアドレスを追加する、です。
この設定を行うと、ミーティング中にやり取りしたチャット内容がチームチャットに表示され、残ることになります。
使いこなすとかなり便利な機能となります。
Zoomチームチャットについて詳しく知りたい方はこちらを参考にしてください。
→便利!Zoom チームチャットの使い方|おすすめの活用法
まとめ
いかがでしょうか?
今回はZoomのミーティングチャット機能、使い方についての説明をさせていただきました。
Zoomのチャットはとても便利な機能ですが、上手く使えないと大変なことになってしまうこともあります。
チャット機能を上手く使うことで、
- 参加者同士のやりとりがスムーズにいく
- 記録として残せるので、議事録などとして利用可能
- 情報共有が簡単にできるようになる
など、色々な事が出来るようになり、より有意義なZoomミーティングができるようになります。
ぜひ!
チャット機能を使いこなして、どんどんZoomミーティングを開催していきましょう!