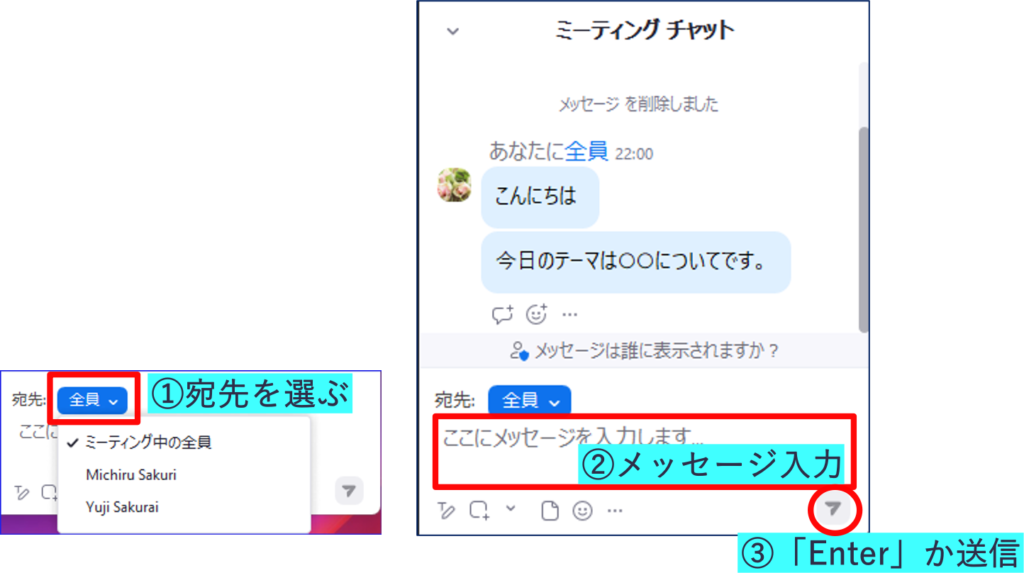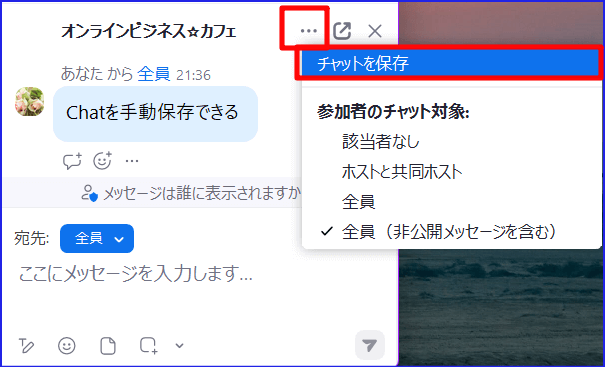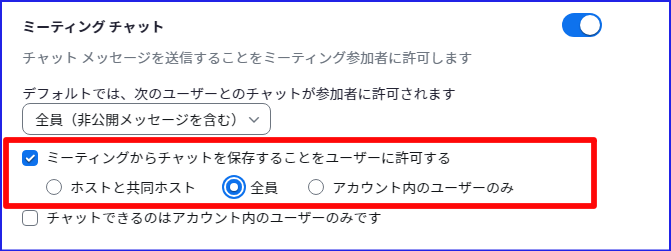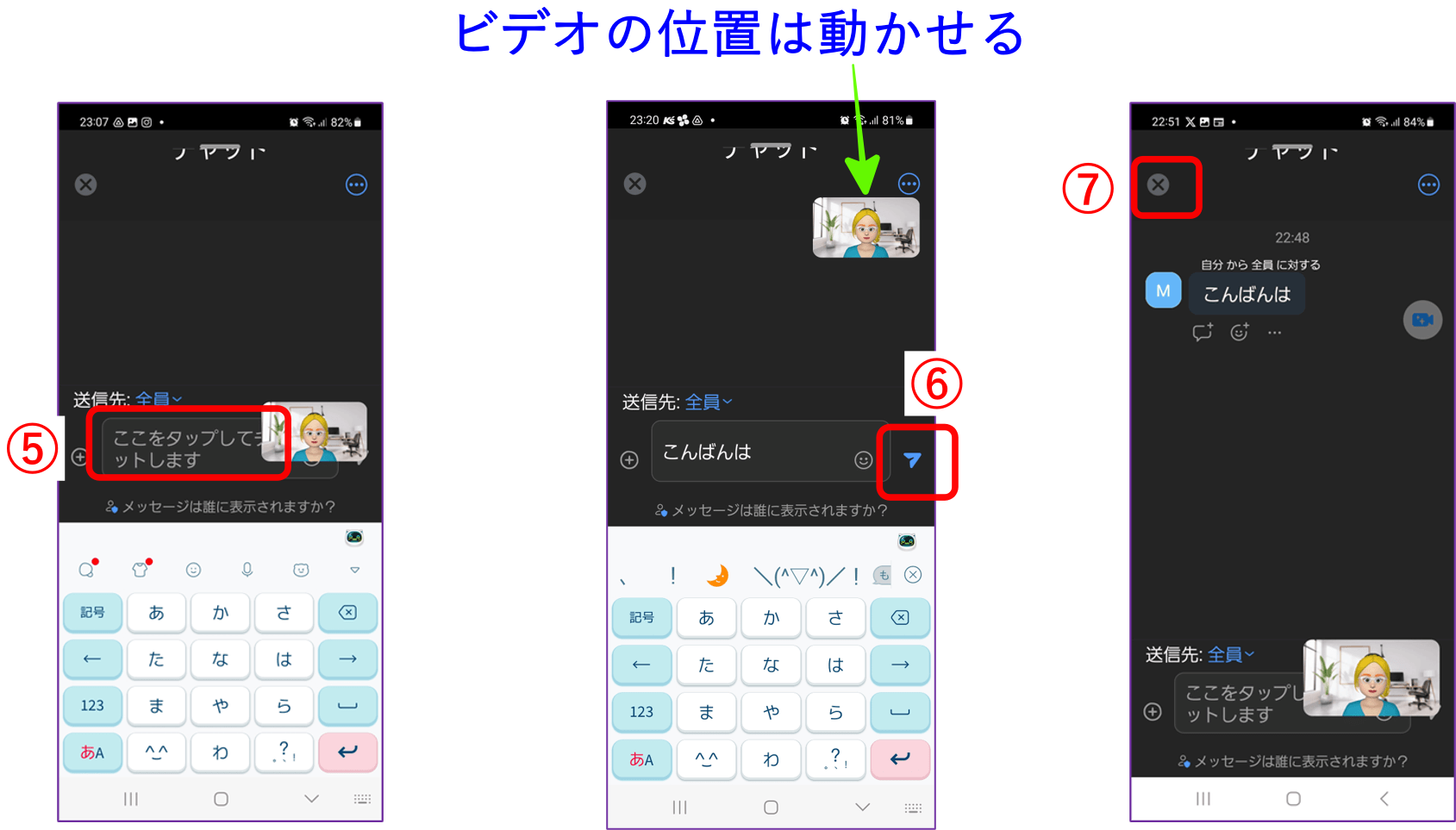Zoomのミーティングチャット機能は、オンライン上で画面を見ながら会話できるだけでなく、会議もスムーズに行うことができる補助ツールです。
Zoomミーティングチャットはテキストだけではなく画像やファイルも送れる超便利Zoom機能なのです。
Zoomでセミナーやコンサルをしていると、声や映像だけでなく個別にメッセージやファイルを送りたいときが出てきますが、そんなときに使えるのでとても便利です。
ここでは便利なZoomのミーティングチャットの「基本の使い方とポイント」についてお伝えします。
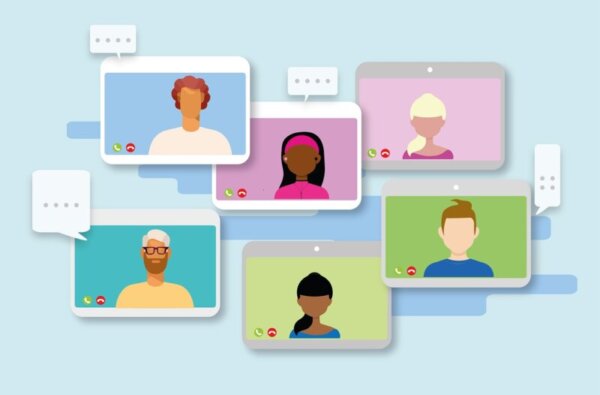
Zoomのミーティングチャット機能とは?
Zoomミーティングでセミナーや会議をしているときに、文字でメッセージを送ることができる機能です。
チャット機能を使って、テキスト(文字)によるメッセージのやりとりができます。
また、テキストだけでなく、画像やファイル、WEBページのリンク(URL)を送り、参加者に同じものを見てほしい時などにも使います。
その他にミーティング中のチャットの履歴や議事録用などに保存することも可能なのでとても便利な機能です。
Zoomマニュアルプレゼント
Zoomの基本機能を身に着けるためのマニュアルをご用意しております。
また、Zoomを使ったビジネスを考えている方にも、きっとお役に立てると思います。
ぜひこちらから手に入れてください。
↓↓↓
Zoomのミーティングチャット機能のメリット
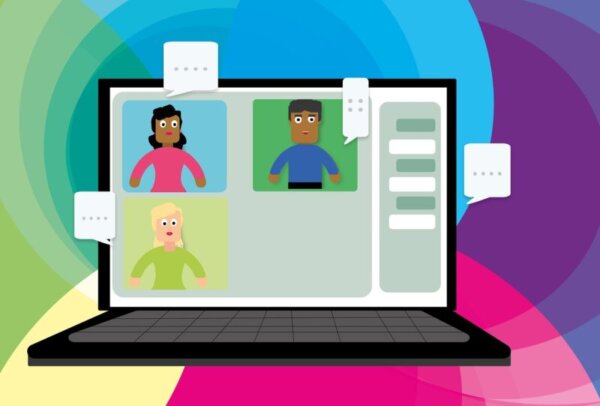
リアルタイムに質問の受け答えができる
会議中に質問したいとき、チャットに質問を書き送信しておくことで、会議の流れを妨げることなく、スムーズに質問ができます。
主催者も常にチャットを見られるようにしておくことで、タイミングを計り質問に対して回答ができます。
参加者同士のつながりが生まれやすい
ビデオ会議では直接顔を合わせないため対面するよりも参加者同士の距離を縮めにくいと思われがちです。
チャットには返信機能もあるのでこれを活用すれば参加者同士のコミュニケーションが深まり繋がりが生まれやすくなります。
参加者とのコミュニケーション、参加型のミーティングができる
Zoomを使ったミーティングやイベントは、ビデオ映像を通じて相手とかかわるため進行上、一方的になりやすい傾向があります。
そのため、主催者が参加者と意思疎通を図るためにミーティングチャットを活用することで、会議やミーティングを有意義なものにできます。
また、ビデオ映像を凝視していると集中力が落ちやすい傾向にあります。
チャットを有効活用することで集中力が高まり、話の内容を理解したり覚えておくことができる効果が期待できます。
お知らせ、アナウンス、情報共有が視覚化できる
ミーティング中に主催者がアナウンスしたことをチャットに記載することで、説明内容の聞き逃しを防ぐことができます。
また、ファイルや資料、画像、共有したいwebのリンクなどを参加者全員でミーティング中にリアルタイムで共有、視覚化することができるメリットがあります。
記録としてチャットを保存、ミーティングの履歴をみられる
ミーティングチャットには、ミーティング中にやり取りしたチャットの内容を保存、履歴として残す機能があります。
そのため、ミーティング中の様子の記録とし保存、議事録としても活用できるなどのメリットがあります。
チャット機能の活用事例
- 会議の議題テーマ、休憩終了時間等のお知らせや情報をミーティングチャットに送信する
- Zoomミーティング参加者に同じWEBページを見てほしい時などに、URL(リンク)をミーティングチャットに送信
- アンケートフォームリンクをチャットに送信し、ミーティング中に回答してもらうことができる
- ミーティング参加者にクラウド上にあるファイルを共有できる
- 参加者のチャットコメントを保存し、記録として残すことができる
Zoomマニュアルプレゼント
Zoomの基本機能を身に着けるためのマニュアルをご用意しております。
また、Zoomを使ったビジネスを考えている方にも、きっとお役に立てると思います。
ぜひこちらから手に入れてください。
↓↓↓
ミーティングチャットを使う方法
ミーティングチャット機能を使う為には事前の設定が必要です。
Zoomのwebページにサインインをして「設定」の項目にある「ミーティングチャット」をON(青)にして、チャット可能な対象を「全員」にすることによって、参加者全員にメッセージできる状態になります。
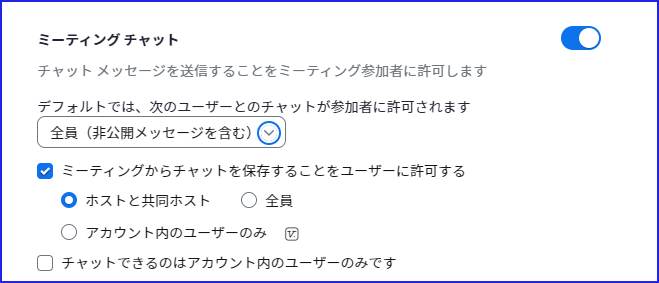
メッセージを送るには、Zoomの画面下に表示されるミーティングコントロールの「チャット」をクリックします。
ここに「チャット」の表示がないときは、詳細(…)にあるので開いてみましょう。

チャットをクリックすると、Zoomウィンドウの右側にミーティングチャット画面が追加されます。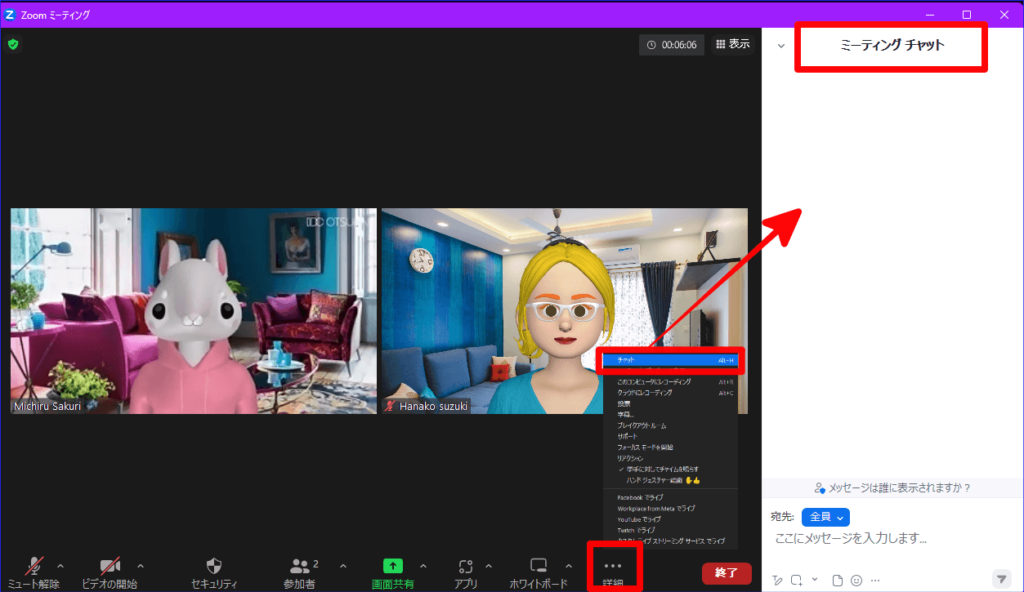
「ここにメッセージを入力します。。。」の箇所にメッセージを入力していきます。
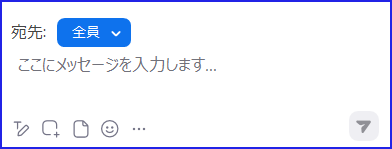
右下の入力欄にメッセージを入力してEnterキーか、送信マークをクリックすれば、メッセージを送信できます。
宛先は「全員」を選択すると、参加者全員にメッセージが送られる仕組みです。
また、WebページのURLをコピー&ペーストして送信すれば、URLをクリックできる状態になります。
参加者全員で同じWebページを見ながら話しを進めることができます。
セミナーやオンライン会議では、アンケートを送ることもできるのスムーズに進行することができます。
ミーティングチャット機能について完全マスターしたい方はこちらを参考にしてください。
→Zoomミーティングチャット機能の設定と使い方、完全マスター!<入力から改行、送り方、制限、保存と履歴まで!>
「ダイレクトメッセージ」で特定の人だけにテキストを送る
Zoomには、送信先を特定の参加者1人に限定してテキストを送る「ダイレクトメッセージ」という機能があります。
スタッフ間の連絡事項や、個別に知らせたい、限定して伝えたいメッセージがある時に使います。
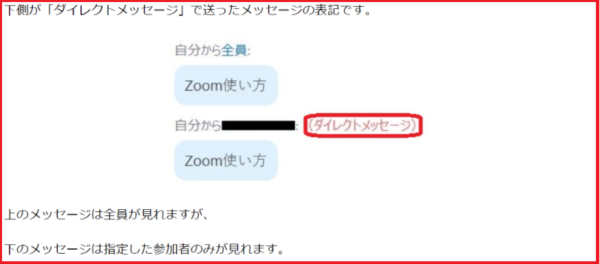
ダイレクトメッセージを送ったときの注意ポイントは、メッセージを送った後のチャット入力では、《宛先》をしっかり確認するということです。
ダイレクトメッセージ送信後は、一度手動で《宛先》を変更しなければメッセージを全員宛に送ったつもりが個人に送られていたとなります。
また、《宛先》確認を怠ると、個人に送ったつもりが全員に送ってしまったということになるので注意しましょう。
この個別のメッセージの送信を有効にするには、ZoomのWebマイアカウントにサインインして「設定」の項目にある「ミーティングチャット・ダイレクトメッセージ」をON(青)にします。
個人宛てのメッセージはチャット欄内で「ダイレクトメッセージ」と表示されるため、全体のメッセージと区別ができます。
Zoomミーティング中に「ダイレクトメッセージ」チャットを送る方法について詳しく知りたい方は
→Zoomのチャットでダイレクトメッセージで個人宛に送る方法

操作してもうまくいかない場合は、デフォルトの設定を確認してみましょう。
Zoomにはホストが参加者をきちんと管理できるように、参加者の権限を編集し、Zoomミーティングチャット機能を制限する方法があります。
この方法をとることで、利用者による個人での設定変更を防止できます。
Zoomミーティングチャットの制限について詳しく知りたい方はこちらを参考にしてください。
→Zoomミーティングチャット機能の設定と使い方、完全マスター!<入力から改行、送り方、制限、保存と履歴まで!>
ファイルを送る
Zoomではテキストだけではなくファイルも送ることができます。
「ファイル」をクリックするとファイルを送信して他の人がダウンロードできるようになります。
Zoom会議中に急いで見てもらいたい時などに使えて便利です。
ファイルの送信は、Zoomだけで資料の配布ができる便利な機能といえます。例えば会議内でグループワークをした際の成果物の提出などにも活用できます。
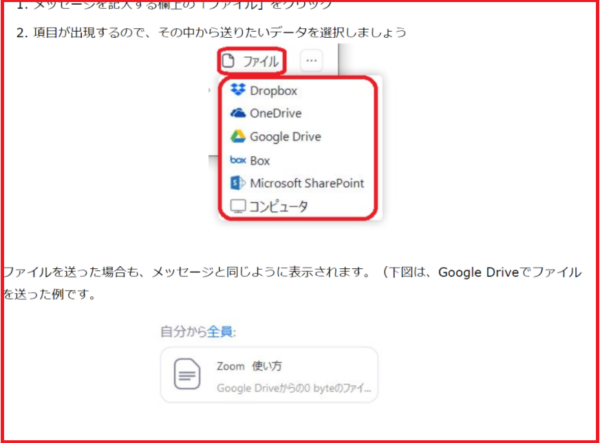
ファイルの送信方法は以下の通りです。
1.「チャット」をクリックする。
2.「詳細」を選択する→「ミーティング内でファイルを共有する」をクリックする。
3.送信するファイルを選択する。これで会議の参加者にファイルが送信されます。
ミーティングチャット履歴を保存する
Zoomミーティング中のチャット履歴はホスト(主催者)が保存を許可に設定している場合、ホスト(主催者)のみならず参加者もミーティングチャット履歴を保存することができます。
ミーティングチャットの履歴はテキストファイルとしてZoomミーティング終了時に保存されます。
保存されるチャット履歴内容は、「全員」と自分あてに来た「ダイレクトメッセージ」のみとなります。
必要な箇所だけコピーして保存もできるのでとても便利です。
会議の要点をまとめておけば、後日見直すことが可能です。
参加者が名前を記してメッセージを送信すれば、出欠確認としても利用できます。
チャットを保存する方法は「手動保存」「自動保存」 2 つのやり方があります。
手動保存
Zoomミーティング中に、チャット履歴を保存したいと思ったときにできるのが「手動保存」です。
方法は簡単で、Zoomミーティングチャットの右上の(…)をクリック
ポップアップするメニュー内にある「チャットを保存」を選択、クリックします。
これで、Zoomミーティング終了時に、テキストファイルとして保存されます。
ただし、この機能はチャットの保存をホストが許可をしている場合に限ります。
ホストは、チャットの保存を許可するかどうかをwebマイアカウントで設定できます。
チャット履歴保存を忘れない!「自動保存」
Zoomミーティング中にミーティングチャット履歴を保存しておきたいと思っていたのに、手動で保存をし損ねた!ということもあるかもしれません。
確実にミーティングチャット履歴を残しておきたいときには「自動保存」の設定をおすすめします。
設定方法は、次の通りです。
- Zoomのwebマイアカウントページにアクセスする
- 検索窓に「チャット」と入力する
- 「ミーティングチャット・自動保存」のトグルを青(ON)にする

この方法で、ミーティングチャットがあったときは自動的にミーティング終了時にテキストファイルとして保存されます。
チャット履歴が保存される場所はどこ?
Zoomミーティングチャット履歴を保存できることは分かったけれど、いったい保存箇所はどこ?と思うかもしれません。
Zoomミーティング終了時に、Zoomのローカル記録(録画動画)などと一緒に保存されます。
デフォルト設定のままであれば、windowsなら、[ドキュメント]、Macなら[書類]に保存されています。
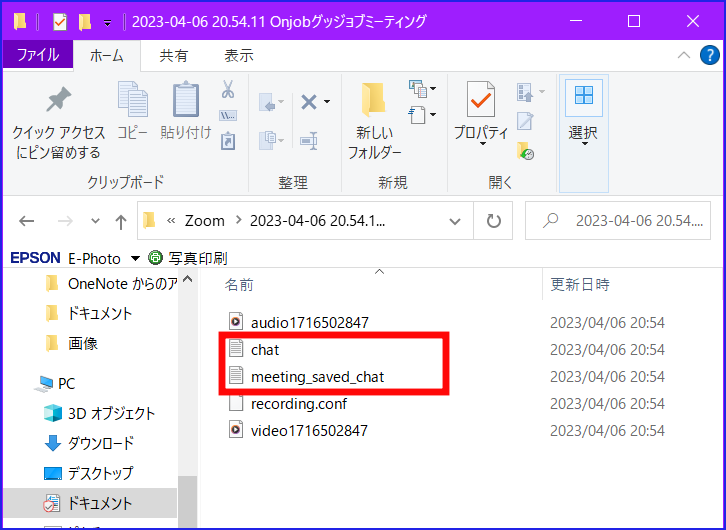
チャット履歴に残るもの、残らないもの
ミーティングチャット履歴には、全体へのテキストメッセージと、自分あてに来た「ダイレクトメッセージ」のみ保存されます。
残念ながらミーティングチャットに送信された画像や、ファイルなどは送信履歴は残らず、保存されません。
ミーティングを退出、終了する前に必要な画像、ファイルは手動でダウンロード、保存する必要があります。
スマートフォンのミーティングチャット操作方法
スマートフォンでは、Zoom画面の下部にある「チャット」をタップすると、チャット欄が表示されます。
- Zoom画面の下部、[チャット]をタップ
- 画面下から[チャット]画面が立ち上がる
- 送信先を変更するときは「全員」タップする
- メッセージを送りたい「氏名」を選択する
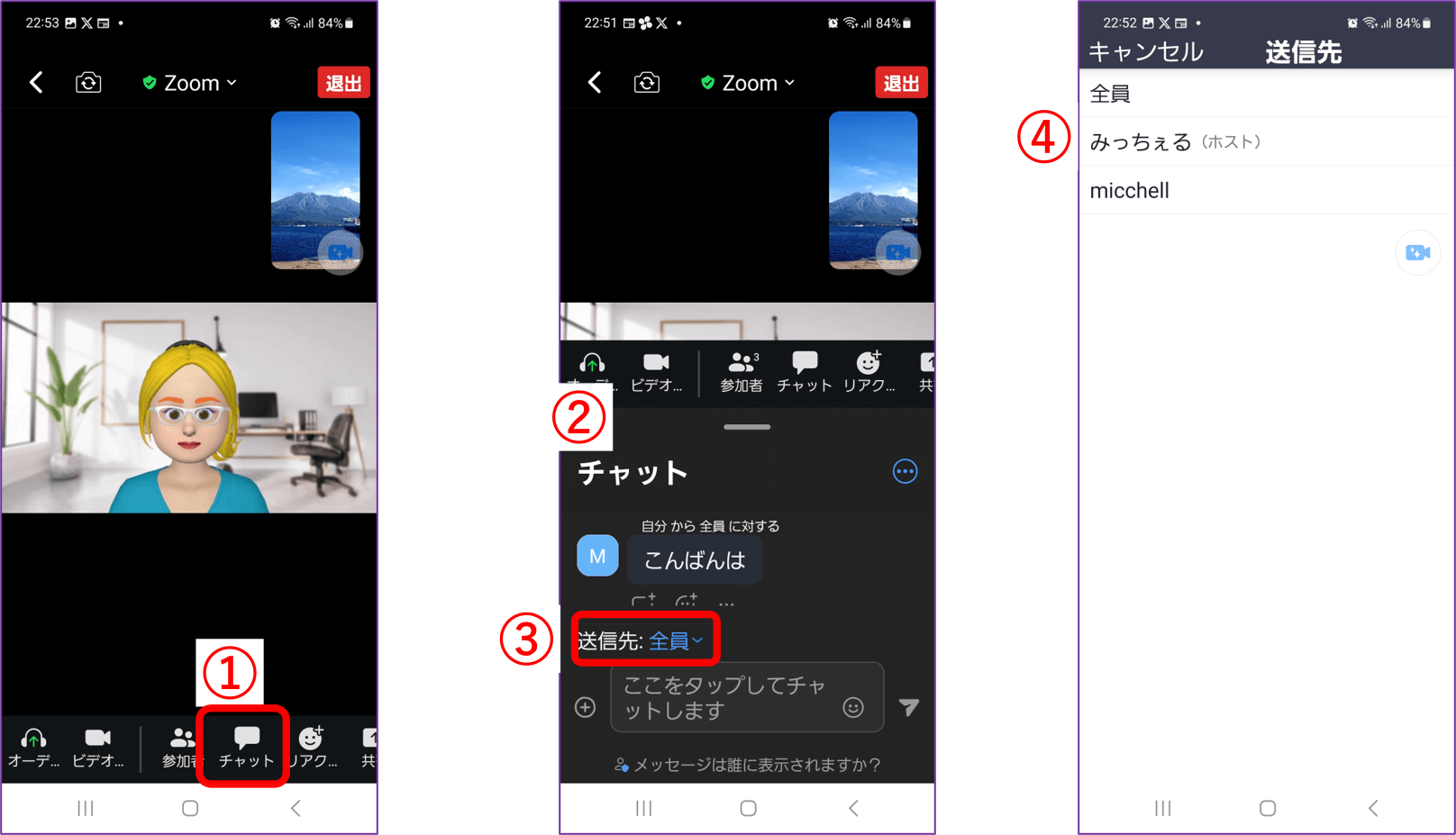
- 「ここをタップしてチャットします」にメッセージを入力
- [送信]をタップ
- チャット画面を閉じたいときは、左上の[✕]て閉じる
スマートフォンでも画像や、一部のファイル、スタンプなどを送信することができます。
2023.10.25現在、スマホZoomチャット画面に、新しくビデオ表示がされるようになりました。
送信ボタンが押しにくい位置にビデオがあるときは、指でビデオの位置を動かすことができるので覚えておくとよいでしょう。
スマホ Zoomミーティングのチャット欄はパソコン参加と比べて、画面が小さいのでチャットメッセージが送られてきても気づきにくいなどの難点があります。
慣れが必要ですが、スマホでZoomミーティングに参加する場合はスマホのミーティングチャットの操作方法や画面の位置などあらかじめ確認しておくとよいでしょう。
また、主催者側として、参加者にスマホでZoomミーティング参加する方がいると想定される場合、事前のサポートや当日のオリエンテーションなども、イベント参加の満足度を上げるため必要なサポートと言えそうですね。
スマホZoom、ミーティングチャットの操作について詳しく知りたい方なこちらを参考にしてください。
→【Zoom使い方】スマホ(iPhone・android)でZoomミーティングに参加する方法
まとめ
Zoomのチャット機能は、会議の補助ツールとしてとても便利です。
オンライン上で顔を見ながら会話ができるだけでなく、チャットでコミュニケーションができる便利なサービスです。
うまく活用することで進行がスムーズになるだけでなく、内容をより充実したものにできます。ぜひご活用ください。