
今回は、Zoomアカウントを所有すると必ず持つことができる「パーソナルミーティングID」の設定と、具体的な使い方について、解説します。
Zoomミーティングに使用するマイミーティングIDには、ルーム作成方法別に4タイプのミーティングIDに分けることができます。
それぞれに特徴があり、セキュリティやシーンに合わせて使い分けるととても便利です。
その中で、
- ZoomパーソナルミーティングIDとは何かわからない
- ZoomパーソナルミーティングIDはどうやって使えるの?
- パーソナルミーティングIDを使ったミーティングのやり方は?
- ZoomパーソナルミーティングIDはどんな時に使うとよい?
- Zoomのパーソナルミーティングの設定方法がわからない
- パーソナルミーティングIDの設定を変更したいが、どこから変更すればいいかわからない。
という方は読み進めてください。
🔶ZoomのマイミーティングIDの違いについて詳しく知りたい方はこちらを参考にしてください。
→Zoom主催者のミーティングID発行方法と招待の仕方
ZoomのパーソナルミーティングID(PMI)とは
ZoomパーソナルミーティングIDとは、Zoomアカウントを取得したユーザーに与えられる固有のミーティングIDを指します。
このパーソナルミーティングIDで自分専用のミーティングルームを開くことができます。
パーソナルミーティングIDは、PMI(Personal Meeting ID)と呼ぶこともあります。
パーソナルミーティング(PMI)の特徴
パーソナルミーティングIDは、10桁の数字で構成されています。
パーソナルミーティングIDは、
- 細かい設定をしないで素早く簡単に開始できる「インスタントミーティング」
- あらかじめ予約する「スケジュールミーティング」
のどちらでも使うことができます。
何度でも同じIDで繰り返し使うことができる、というのが大きな特徴です。
ZoomミーティングIDとパーソナルミーティングID(PMI)の違いは?
Zoomの3つのミーティングIDとパーソナルミーティングIDは次のような違いがあります。
通常のミーティングID:
Zoomのアカウントに紐付いた一時的な番号(11桁)。ミーティング毎に異なる
パーソナルミーティングID:
Zoomのアカウントに紐付いた恒久的な番号(10桁)。
常に同じ番号が割り当てられる
ZoomミーティングIDの発行、招待方法について詳しく知りたい方はこちらを参考にしてください。
→Zoom主催者のミーティングID発行方法と招待の仕方
パーソナルミーティングID(PMI)を使うメリット・デメリット
パーソナルミーティングIDは、常に同じ番号が割り当てられているため、いつでも同じミーティングIDを使いたいときに便利です。
パーソナルミーティングIDを使うメリットは、
- 細かい設定をしなくてよい、素早くミーティング開催を行える
- 毎回、同じミーティングIDを使うため、繰り返し使用でき、ミーティングIDを送る手間がない
ということが言えます。
一方、セキュリティの面からみると繰り返し同じミーティングIDを使うことで、自分が望まないタイミングで参加者が乱入する可能性があります。
そのため、PMIを使ったミーティングはごく限られた仲間内のミーティングだけに使用するなどの工夫が必要です。
また、パスコードや、待機室(待合室)等、他のセキュリティを併用するなどの工夫をするとよいでしょう。
PMIを使ったインスタンミーティングがなぜ、細かい設定をしなくてよいのか?
その理由は、標準の設定をZoomがしているから、というのとあらかじめ、自分仕様に設定をしておけるからです。
PMIを使ったミーティングを自分仕様に細かく設定する方法については後述します。
無料と有料のアカウントのZoomパーソナルミーティングID(PMI)の違い
パーソナルミーティングIDは恒久的な番号、数字10桁と先に述べましたが、実は有料アカウントのみ、PMIの設定を変更することができます。
有料アカウントのパーソナルミーティングIDのカスタマイズは、覚えやすい、意味のある番号に変更することができます。
これらの設定により、Zoomのパーソナルミーティングはより安全で、使いやすくなります。
一方、無料アカウントでは恒久的な番号となるので、変更ができません。
変えることができないパーソナルミーティングIDを繰り返し、いろんなミーティングで使い回さないなど取り扱いには注意が必要です。
Zoom有料アカウント、無料アカウントの違いについて詳しく知りたい方はこちらを参考にしてください。
→【Zoomの使い方】無料と有料アカウントの比較と有料アカウント取得方法
Zoom無料アカウントから有料アカウントにアップグレードする方法はこちらをご覧ください。
→Zoom、有料アカウントにお得にアップグレードする方法
パーソナルミーティングID(PMI)の確認方法
では、パーソナルミーティングIDとはどこをみればわかるのでしょうか?
自分のパーソナルミーティングIDは、ZoomのWEBポータルやデスクトップクライアントから次の手順で確認できます。
《Zoomのデスクトップクライアントで確認する場合》
- Zoomのデスクトップクライアントを起動
- 画面上の「ミーティング」をクリック
- 左上部に「パーソナルミーティングID」が表示されるのでクリック
- 右側に「パーソナルミーティングID」が表示される
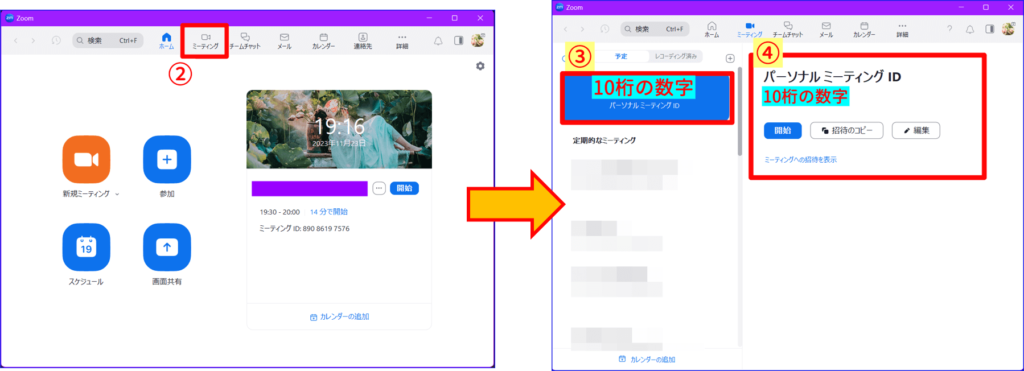
《ZoomのWEBポータルで確認する場合》
- Zoomの [Webマイアカウント]にアクセスします。
- サインインする
- 左ナビゲーションメニューの「プロフィール」をクリック
- プロフィール画面の「meeting」にパーソナルミーティングIDとパーソナルリンクが表示されている
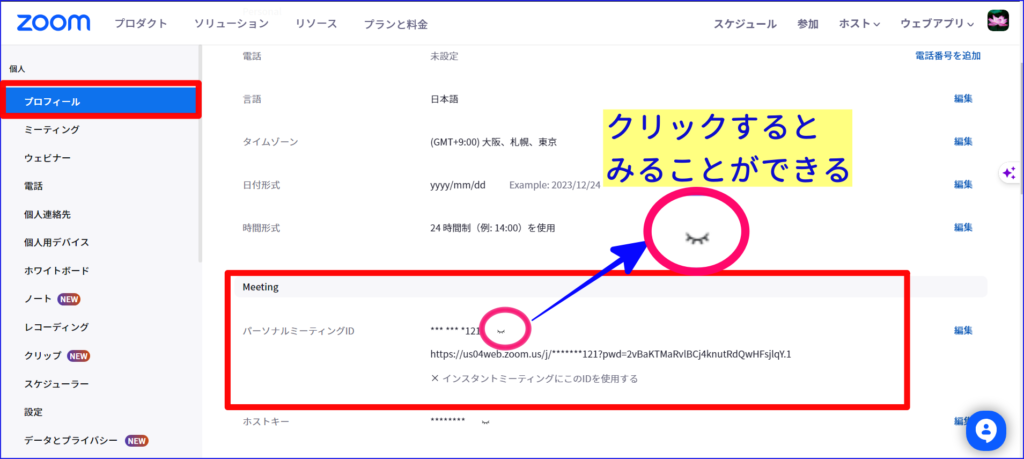
Zoomパーソナルミーティング(PMI)の設定
パーソナルミーティングIDを使用するには、パーソナルミーティングIDを有効にする必要があります。
この設定は通常、デフォルトではON(青)になっています。
確認してみましょう。
パーソナルミーティングIDを有効化する手順は次の通りです。
- Webマイアカウントにサインイン
- 左ナビゲーションメニューの[設定]をクリック
- 検索窓に「パーソナルミーティング」と入力する
- 「パーソナルミーティングIDを有効にする」をON(青)にする
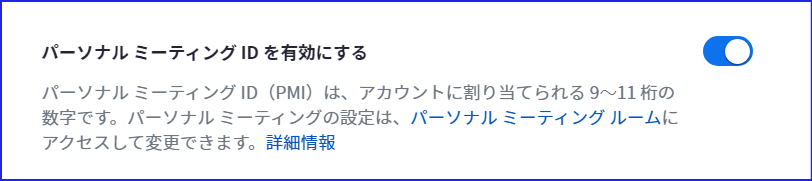
パーソナルミーティングIDを有効化したら、次はパーソナルミーティングIDを使ったミーティングの詳細の設定をしておきます。
この設定をしておくことで、PMIを使ったミーティングを自分仕様でおこなうことができます。
Zoomデスクトップアプリと、Webマイアカウントから設定する方法の二通りあるのでそれぞれ見ていきましょう。
ZoomアプリでのパーソナルミーティングID(PMI)設定
Zoomデスクトップアプリからのパーソナルミーティングの設定手順は次の通りです。
- Zoomデスクトップアプリを起動し、サインアウトしている場合はサインインする
- Zoomデスクトップアプリの起動画面上部[ミーティング]をクリック
- 左上部パーソナルミーティングをクリック(青に反転させる)
- [パーソナルミーティングID]の「編集」をクリック
- セキュリティ、ビデオ、オーディオ、等の詳細を設定し、保存する
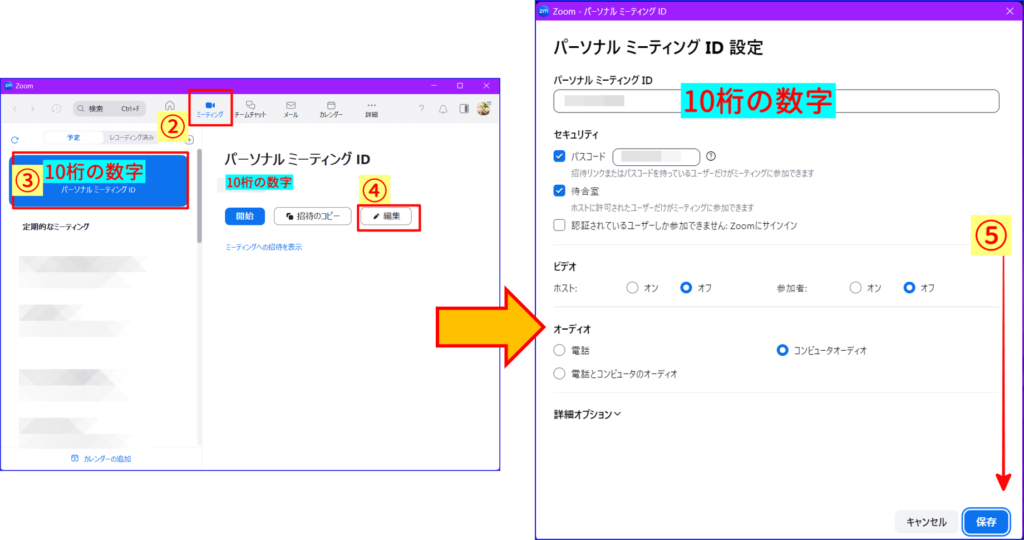
WebからのパーソナルミーティングID(PMI)設定
パーソナルミーティングの詳細は、Zoomマイアカウントからも行うことができます。
- Zoomの [Webマイアカウント]にアクセスします。
- サインインする
- 左ナビゲーション、[ミーティング]をクリック
- 上部メニューの[パーソナルルーム]をクリック
- 下部の[編集]をクリック
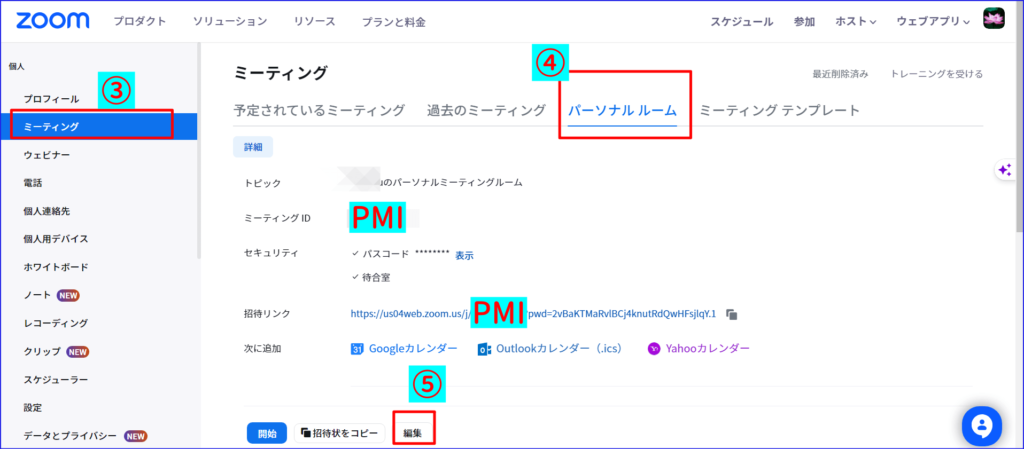
- セキュリティ、ビデオ、オーディオ、オプション等の詳細を設定し
- 保存する
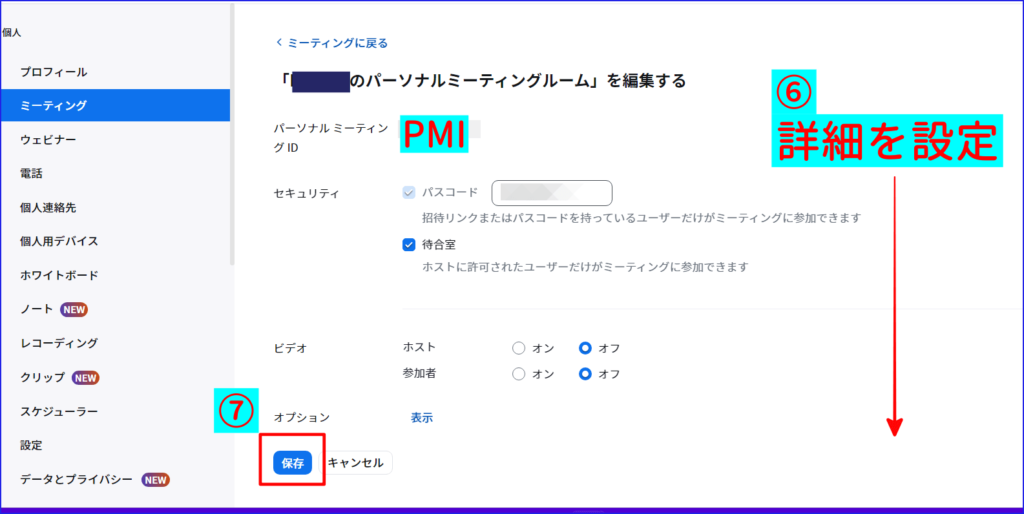
パーソナルミーティングID(PMI)の設定の詳細
パーソナルミーティングの設定の詳細な内容は、次の通りです。
詳細設定内容は、Webマイアカウントの設定によって内容が変わることがあります。
次の項目は、Zoomのデフォルト設定の場合を表記しています。
- セキュリティ
- ビデオ
- オーディオ
- オプションの詳細
セキュリティ
Zoomミーティングを安全に行うためのセキュリティの設定を行います。
有料アカウントと、無料アカウントでは少し設定内容が異なります。
それぞれ確認してみましょう。
有料アカウントの場合、「パスコード」、「待合室(待機室)」「認証されているユーザーしか参加できません」のうち、一つ以上設定する必要があります。
無料アカウントの場合は、「パスコード」は必須で、「待合室(待機室)」は任意の設定となります。
それぞれの設定の意味は次の通りです。
✅パスコード:参加者が入室時にパスコードを入力しなければ、ミーティングに参加することができません。
✅待合室(待機室):ミーティングの待機室機能を有効にします。
待機室とは何か、役割について詳しく知りたい方はこちらを参考にしてください。
→Zoom待機室を有効化し、活用する方法
✅認証されているユーザーしか参加できません:あらかじめ設定したミーティング認証方法(デフォルト:Zoomにサインイン)で入室しなければ、ミーティングに参加できません。
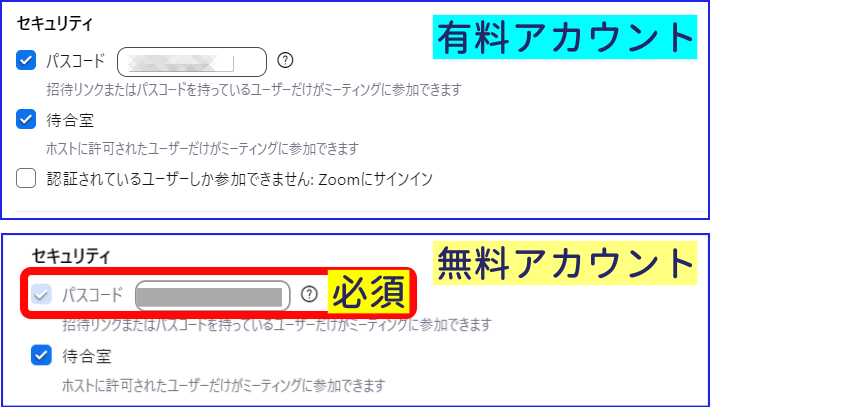
ビデオ
この設定は入室時のビデオをON/OFFにするかを設定します。
ホスト、参加者それぞれに、ビデオのON/OFFの設定ができます。
入室時にOFFに設定していても、ミーティングを開始した後はホスト、参加者それぞれにビデオをON/OFFを切り替えることができます。
オーディオ
オーディオ接続のタイプを選択します。
通常は、「コンピューターオーディオ」の選択でよいです。
〇電話 :携帯電話等を利用してZoomに参加します。
〇コンピューターオーディオ:パソコン内蔵マイクスピーカーもしくは外付けのヘッドフォン
マイクスピーカー等を利用してZoomに参加します。
〇電話とコンピューターオーディオ:電話とパソコン両方のマイクスピーカーを利用してZoomに参加します。
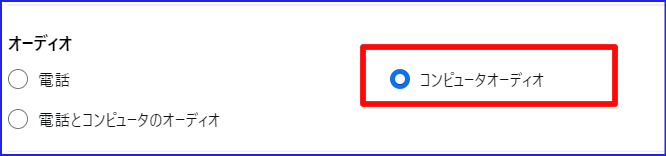
オプションの詳細
その他、オプション設定できる項目は次の通りです。
- 任意の時刻に参加することを参加者に許可します
- エントリー時に参加者をミュート
- 参加者のミュートを解除する許可をリクエスト
- ミーティングを自動的にレコーディング
- 追加のデータセンターの地域をこのミーティングに対して有効化
- 特定の国/地域からのユーザーのエントリを承認またはブロック
- 代替ホスト:
代替ホストが投票を追加または編集することを許可します
各項目の設定の詳細は次の通りです。
✅任意の時刻に参加することを参加者に許可します
チェックすると、ホストが参加する前に、参加者が先に参加できるようなります。
ただし、セキュリティの「待合室」の設定にチェックが入っていると、ホスト以外の人は待合室で待機状態となります。
ホストより先に参加者が入室できるようにするには、「待合室」のチェックを外す必要があります。
✅エントリー時に参加者をミュート
参加者が入室するときの雑然とした音を消音しておきたいときはこちらにチェックを入れておきます。
✅参加者のミュートを解除する許可をリクエスト
この設定にチェックを入れると、ホストが参加者に許可を得ずにミュート解除ができます。
チェックを外すと、ホストがミュート解除を要請するアナウンスが表示され、参加者はミュート解除するかどうかを選択できます。
✅ミーティングを自動的にレコーディング
この設定にチェックを入れると、ホストはミーティング開始と同時にレコーディングを開始することができます。
有料アカウントの場合、レコーディングの種類を「ローカル」か「クラウド」かどちらかを選択することができます。
(無料アカウントの場合はレコーディングしかできません)
✅追加のデータセンターの地域をこのミーティングに対して有効化
チェックを入れると、追加のデータセンターが表示される。
表示される地域は、Webマイアカウントの設定>一般で設定したデータセンター以外の地域が表示される。
必要時、追加を行う
「データセンターって何だろう?」という方はこちらを参考にしてください。
→最新版Zoom使い方⑱『Zoomを安全に使う中国を経由しない設定を解説します!』
✅特定の国/地域からのユーザーのエントリを承認またはブロック
特定の国 / 地域からの参加者がミーティングに参加できるように許可したり、特定の国 / 地域からの参加者をブロックしたりできます。
〇代替ホスト:
代替ホストが投票を追加または編集することを許可します
ホストは同じアカウントの別のライセンス ユーザーを代替ホストとして指定できます。
代替ホストは、ホストの代わりにミーティングを開始できます。
代替ホストについて詳しく知りたい方はこちらを参考にしてください
→代替ホストの指定
無料アカウントの場合、詳細オプションの設定の項目は下記のように少なくなります。

Zoomマニュアルプレゼント
Zoomの基本機能を身に着けるためのマニュアルをご用意しております。
また、Zoomを使ったビジネスを考えている方にも、きっとお役に立てると思います。
ぜひこちらから手に入れてください。
↓↓↓
Zoomパーソナルミーティングの実施と予約方法
パーソナルミーティングIDを使ったZoomミーティングは、次の2種類があります。
- いますぐはじめられ、細かい設定のいらない、インスタントミーティング
- 予定日時を入れ、設定を細かく行える、スケジュールしたミーティング
それぞれミーティングのはじめ方や、招待の仕方が異なりますので確認しておきましょう。
パーソナルミーティングID(PMI)のインスタント会議手順
PMIを使った、インスタントミーティングの大きな特徴は、「いますぐミーティングをはじめられて、細かい設定をしなくてよい」というところです。
手順は次の通りです。
- Zoomデスクトップアプリを起動、サインイン
- Zoomアプリの[ホーム]画面の[新規ミーティング]の右横(∨)をクリック
- 「パーソナルミーティングIDを使用」にチェック
- [新規ミーティング]をクリックするとミーティングが開始される
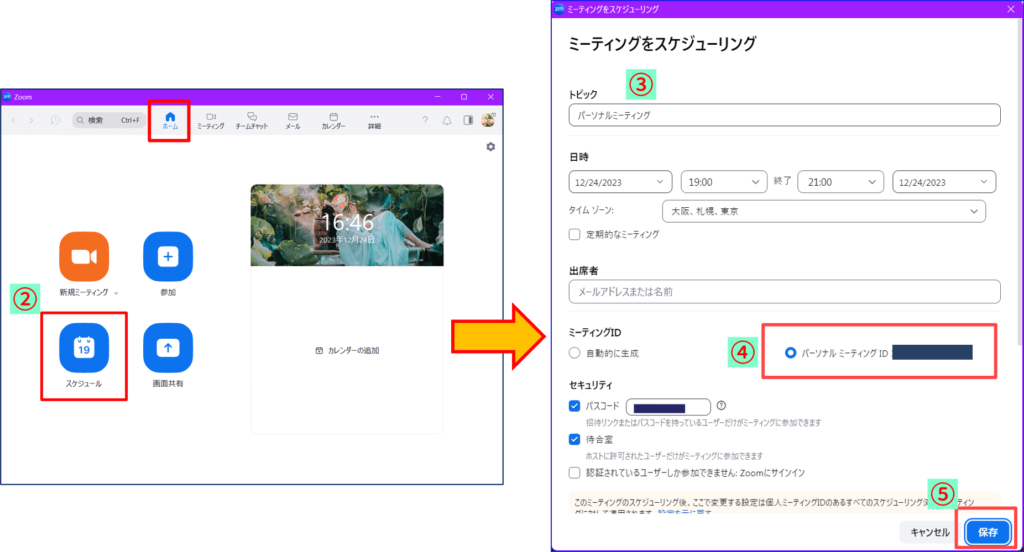
パーソナルミーティングID(PMI)でミーティングをスケジュール(予約)する手順
予約してパーソナルミーティングIDをつかったミーティングを行うこともできます。
- Zoomデスクトップアプリを起動し、サインイン
- [ホーム]画面の[スケジュール]をクリック
- トピック、日時or定期的なミーティングをチェック
- ミーティングIDの選択で「パーソナルミーティングID」をチェック
- セキュリティ、ビデオ、オーディオ、カレンダー、詳細オプション、通訳などの必要項目をチェックし、保存をクリック
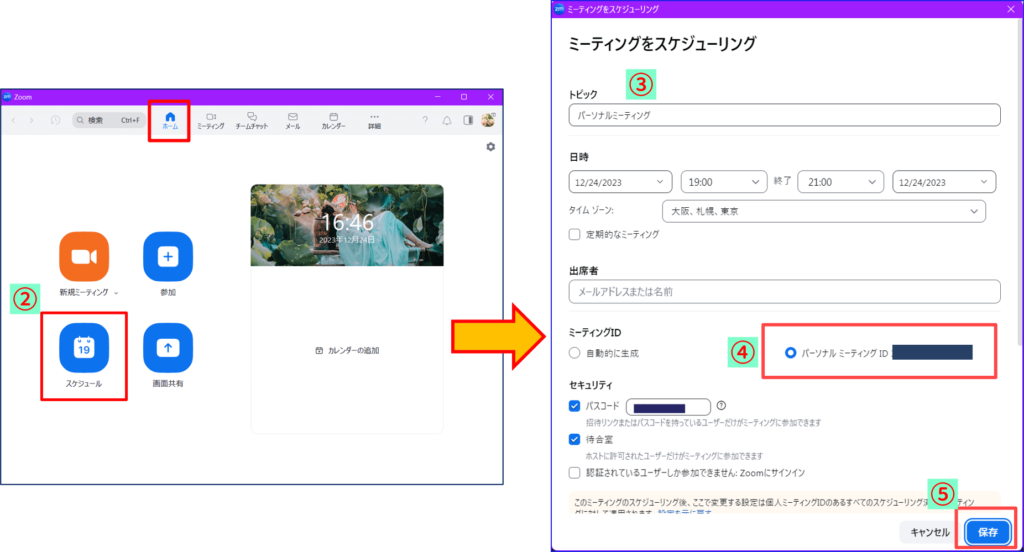
これで、パーソナルミーティングIDを使って予約したミーティングを作成することができます。
パーソナルミーティングのミーティングへの招待方法
パーソナルミーティングを使ったミーティングに参加者を招待する方法は、Zoomデスクトップアプリか、Webマイアカウントからミーティング情報を入手する必要があります。
ここでは、Zoomデスクトップアプリからの手順をご紹介します。
《インスタントミーティングの場合》
- Zoomデスクトップアプリ、[ホーム]画面の[新規ミーティング]の右横(∨)をクリック
- パーソナルミーティングIDにマウスをあて、「招待をコピー」をクリック
- クリップボードにコピーしたものを、任意のメール等に貼り付け、招待者に送る
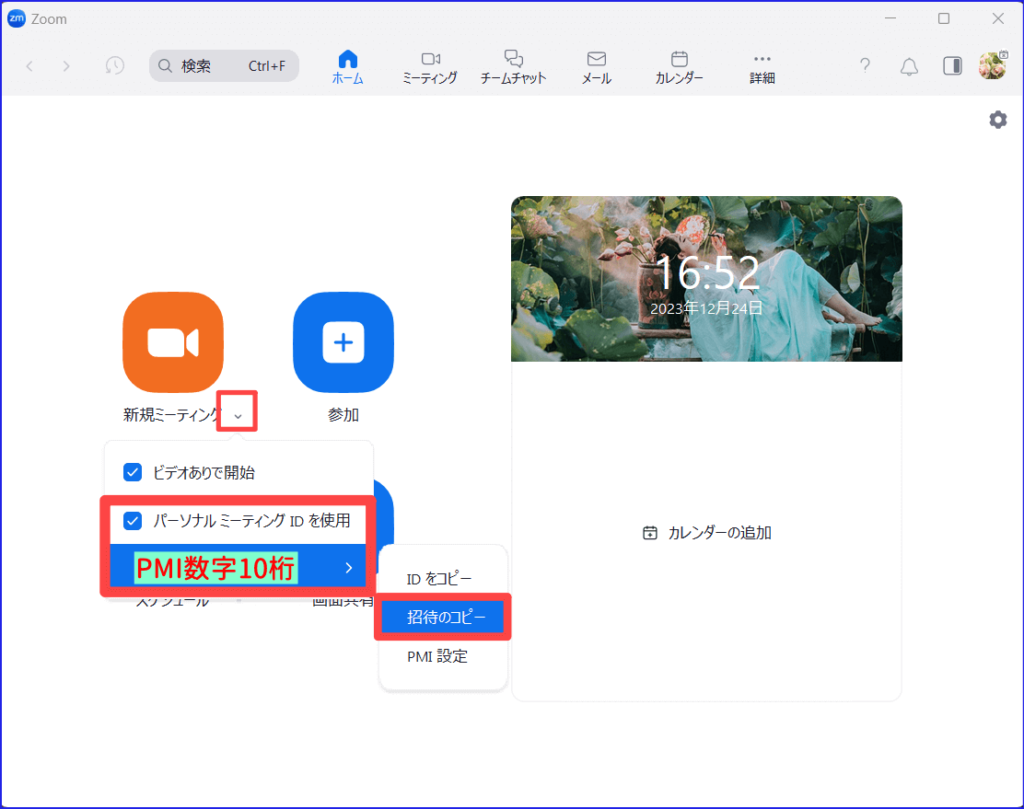
《予約したミーティングの場合》
- Zoomデスクトップアプリ、[ミーティン]画面の「予定」から探し、クリック
- 右画面に表示の「招待をコピー」をクリック
- クリップボードにコピーしたものを、任意のメール等に貼り付け、招待者に送る
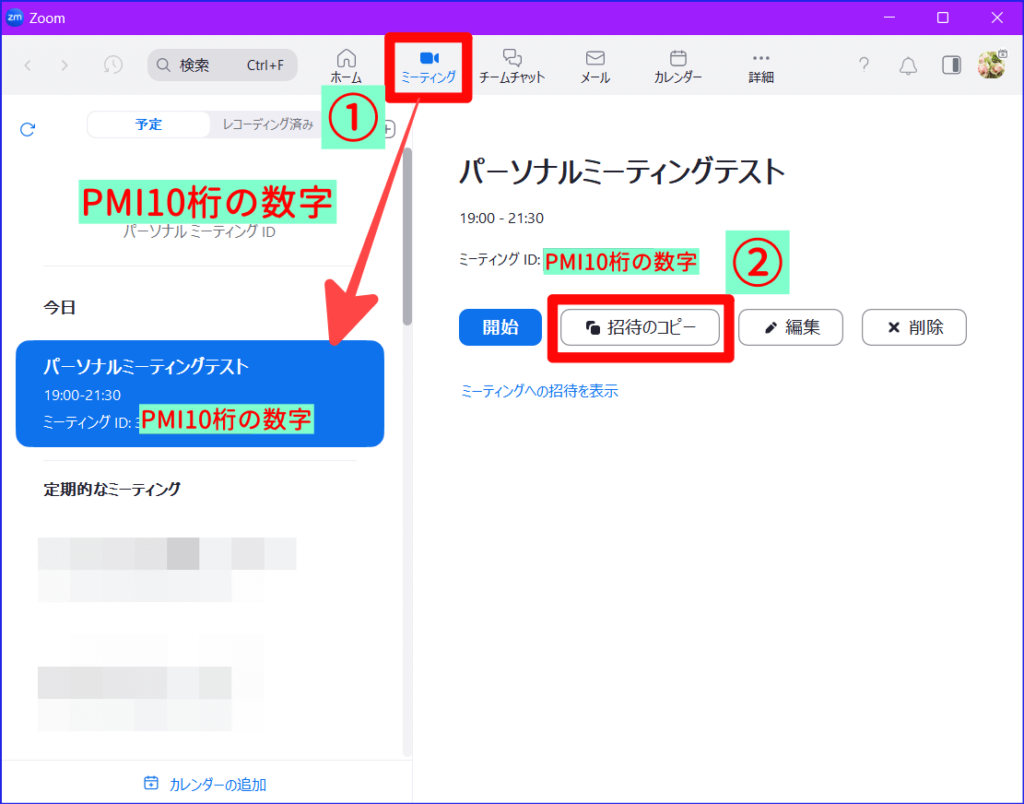
Webマイアカウントからの招待方法、Zoomミーティング開始後の招待方法について詳しく知りたい方はこちらをご覧ください
→Zoom主催者のミーティングID発行方法と招待の仕方
予約したZoom パーソナルミーティングの開始方法
スケジュール作成したPMIを使ったミーティングの開始方法手順は次の通りです。
- Zoomデスクトップアプリを起動
- Zoomデスクトップアプリの[ミーティング]をクリック
- 左側の[予定]欄から、スケジュールしたトピック(ミーティング名)を探し、クリック
- 青色に点灯させると予約したZoomミーティングが表示される
- [開始(青)]をクリックするミーティングが開始される
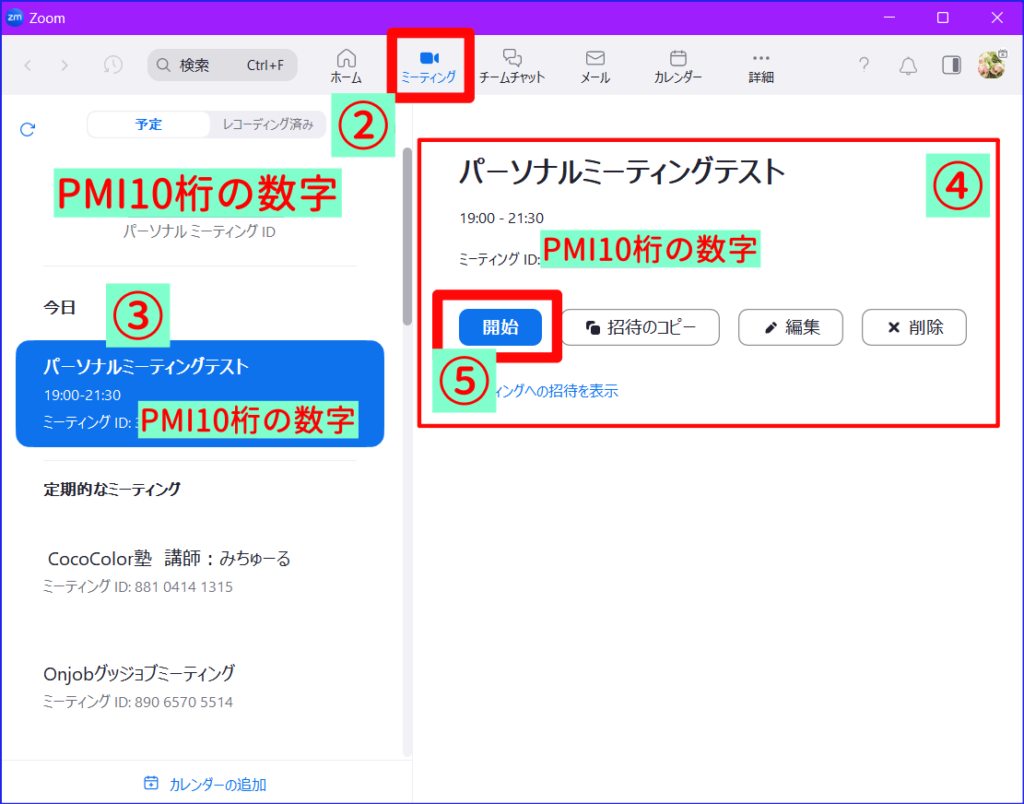
パーソナルミーティングIDのミーティング参加方法
PMIを使ったミーティングの参加方法は通常のミーティングの参加方法と同じです。
Zoomミーティング参加方法について詳しく知りたい方はこちらを参考にしてください。
パソコンのZoomミーティング参加方法についてはこちらを参考にしてください。
→【2分でわかる】パソコンからZoomアプリを使って入室する方法
スマホ、タブレットでZoomミーティング参加するには、デバイスにZoomアプリをインストールする必要があります。
Zoomアプリの入手方法についてはこちらを参考にしてください。
→Zoomアプリのダウンロード・インストール、アンインストール方法についてPC・スマホ・タブレット別に解説!
スマホのZoomミーティング参加方法についてはこちらを参考にしてください。
→初心者でも大丈夫!スマホでZoomに参加する方法と注意点!
Zoomマニュアルプレゼント
Zoomの基本機能を身に着けるためのマニュアルをご用意しております。
また、Zoomを使ったビジネスを考えている方にも、きっとお役に立てると思います。
ぜひこちらから手に入れてください。
↓↓↓
ZoomのパーソナルミーティングID(PMI)とパスコードの変更
パーソナルミーティングID(PMI)を使ったミーティングは、繰り返し同じID、ZoomURLを使えることで、スケジュール作成や招待リンクを送る手間を減らし、利便性が高くなります。
一方で、パーソナルミーティングID(PMI)は、アカウントに割り当てられた恒久的な固有のIDとなるため、セキュリティ対策を充分にする必要があることをお伝えしました。
恒久的な固有のミーティングIDであるパーソナルミーティングID(PMI)は、実は有料アカウントの場合、カスタマイズすることができます。
パーソナルミーティングID(PMI)のカスタマイズ方法
パーソナルミーティングIDのカスタマイズは、WebマイアカウントからとZoomデスクトップアプリからも変更が可能です。
《webマイアカウントからのカスタマイズ》
- ZoomWebマイアカウントにサインイン
- 左ナビゲーションメニューの[プロフィール]をクリック
- [Meeting]のパーソナルミーティングID、「編集」をクリック
- 10桁の数字を入力し、[保存]をクリック
《Zoomデスクトップアプリからのカスタマイズ》
- Zoomデスクトップアプリを起動
- 上部[ミーティング]をクリック
- [予定]の欄、一番上のパーソナルミーティングIDをクリック(青色点灯)
- 右の欄の「パーソナルミーティングID、「編集」をクリック
- パーソナルミーティングIDの数字を任意の10桁の数字に変更する
- [保存]をクリック
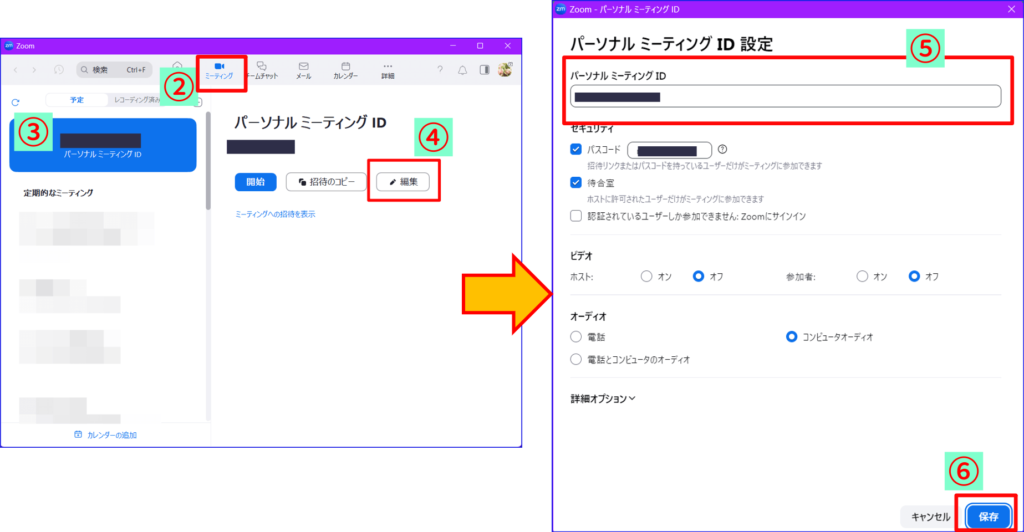
パーソナルミーティングIDの カスタマイズの制限事項は次の通りとなります。
パーソナル ミーティング ID のカスタマイズにはいくつか制限があります。 選択する数字は次の基準を満たしている必要があります。
- 2~9 で始まること(1 または 0 は不可)
- 次のパーソナル ミーティング ID プレフィクス(フリーダイヤルの局番)は許可されません:
800、400、888、887、877、866、855、850、803、804、807、808、809、660、508、900、200、300、500、600、700- 247 247 247x または x247 247 247 のように 3 桁のグループを繰り返してはいけません。
- 次のように 3 桁のグループを繰り返してはいけません。222 444 777x または x222 444 777
- 次のように 8 桁に同じ数字を使用してはいけません。222 x22 222x
- 11111xxxxx, x11111xxxx, xx11111xxx, xxx11111xx, xxxx11111x, xxxxx11111 のように同じ数字を 5 回以上連続で使用してはいけません
- 123456789x のように数字を順に並べることはできません。
- ミーティング ID はすでに使用されており許可されません
パーソナルミーティングIDの変更時の注意点として、
PMIでスケジュールしたミーティングがないか再度確認しましょう。
変更を行うとそれまで使用していたZoomURLのミーティングルームを使用することはできなくなります。
以前に予約されていた PMI 含むミーティングを編集して、ミーティング ID を更新する必要があります。
パーソナルミーティングID(PMI)用のパスコードはカスタマイズが可能
ミーティングIDと併用し、セキュリティ保護の目的で使用するパスコードは通常、パスコードの設定にチェックを入れるとZoomがランダムに設定、表示されています。
このパスコードは、
有料アカウントでは数字
無料アカウントでは数字と、アルファベットの大文字、小文字で表示されるため、入室時にパスコードの入力間違いが起こりやすくなります。
対策として、パスコードをカスタマイズする、という方法があります。
パーソナルミーティングIDの設定で、セキュリティのパスコードにチェックを入れ、任意のパスコードを入力します。
意味を持たせた数字や、アルファベットの設定に変えることで、パスコード入力ミスによる入室ができないトラブルを減らすことができます。
注意点としては、パスコードをカスタマイズすると、以前使用していたZoomURLとは違うミーティングルームになるため、参加者に知らせる必要が出てきます。
変更する前に、確認をしてカスタマイズしましょう。
パーソナル ミーティング ID(PMI) を無効にする方法
パーソナルミーティングID(PMI)を使ったミーティングはデフォルトでは「ON」になっていますが、無効にする 設定は次の通りです。
- Zoom ウェブポータルにサインイン
- ナビゲーション パネルで、[設定] をクリックします。
- [ミーティング] タブをクリック
- [ミーティングのスケジュール] で、[パーソナル ミーティング ID を有効にする] トグルをクリックして無効にする

パーソナルミーティングIDを無効にする設定では、次のような表示が出ます。
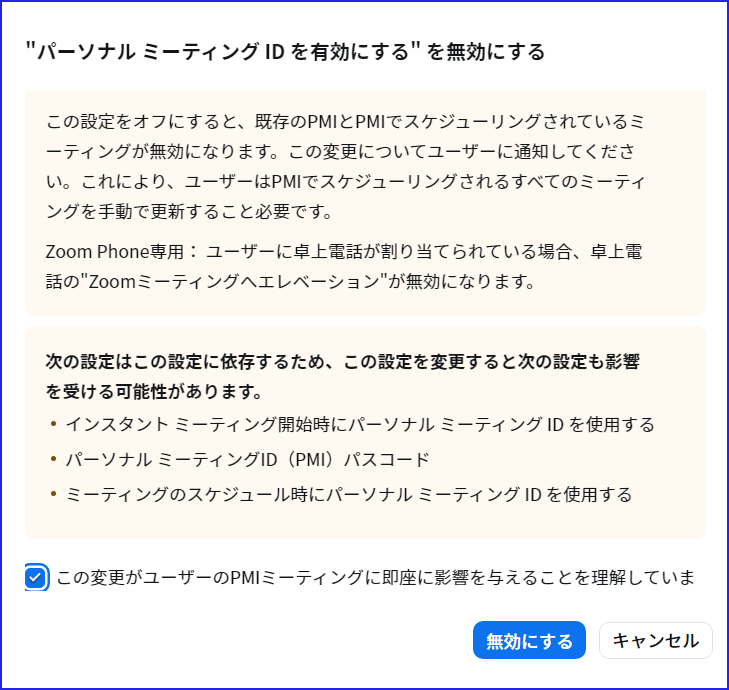
慎重に設定を行いましょう。
スマホZoomのパーソナルミーティングID(PMI)の開始、スケジュール方法
スマホからも、パーソナルミーティングIDを使ったインスタント会議やスケジュールしたミーティングを予約・開催することは可能です。
前提として、Webマイアカウントで「パーソナル ミーティング ID を有効にする」がON(青)になっている必要があります。
スマホのパーソナルミーティングIDを使ったインスタントミーティングの開始手順
ホストが行うパーソナルミーティングIDを使ったインスタントミーティングの開始方法についてです。
- Zoomアプリを起動し、サインインする
- [新規ミーティング]をタップ
- [パーソナルミーティングを使用]をON(緑)
- [ミーティングの開始]をタップ
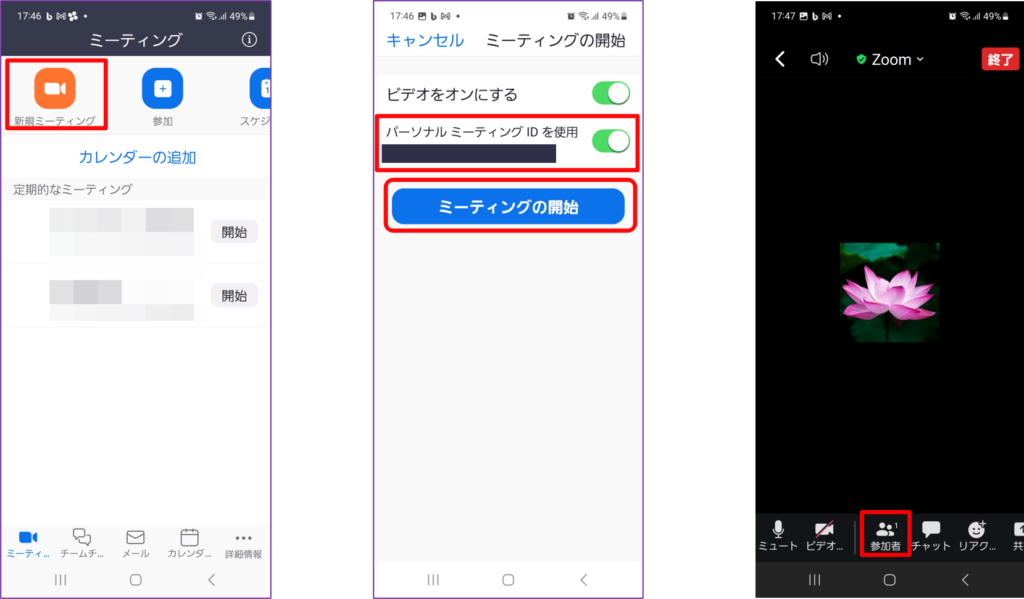
- 参加者を招待するときは、ミーティングコントロールの[参加者]をタップ
- 左下の[招待]をタップ
- 任意の方法(Gmail、リンクをコピー、等)で招待を送信する
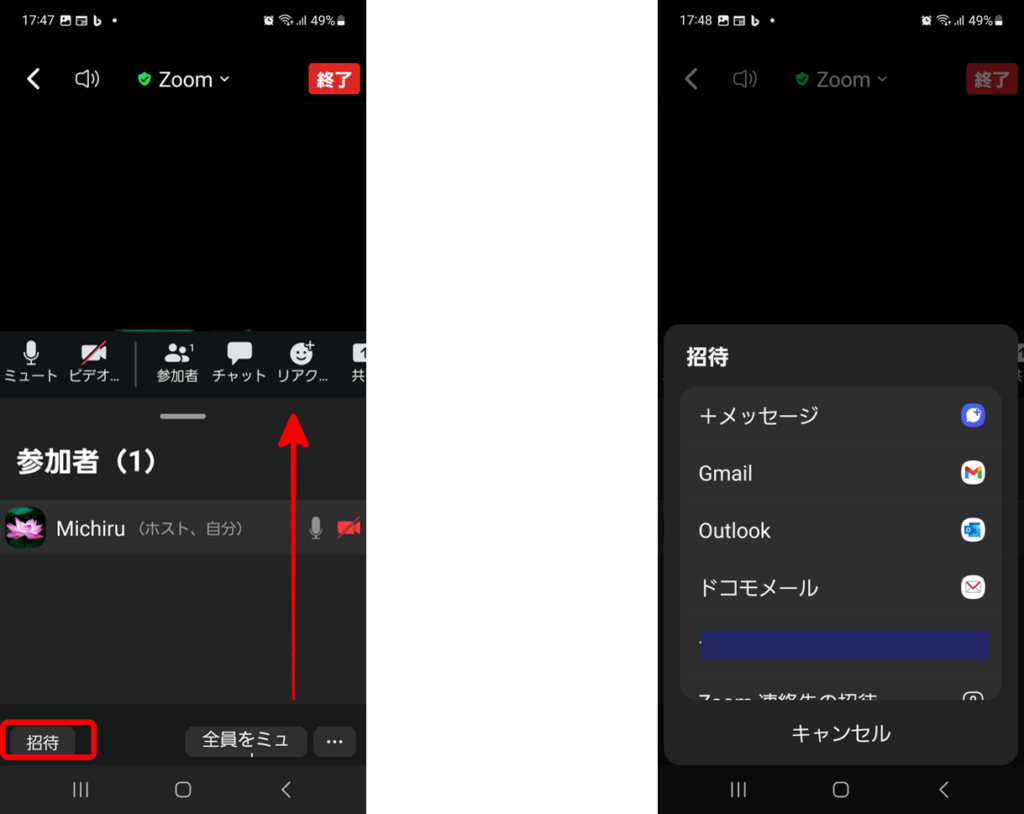
スマホでZoomに参加する方法について詳しく知りたい方はこちらを三個にしてください。
→初心者でも大丈夫!スマホでZoomに参加する方法と注意点!
スマホからパーソナルミーティングIDを使ったミーティングをスケジュールする方法
スマホZoomアプリからミーティングを予約したミーティングや定期ミーティングを作成することも可能です。
- スマホのZoomアプリを起動、サインイン
- [スケジュール]をタップ
- ミーティング名を入力
- 日時が決まっているミーティングは、日付、開始時間、終了時間を選択
- 繰り返し使用する定期ミーティングを作成するときは、日付を60日以上先の日付にして、[繰り返し]を「毎日」にする
- 有料アカウントの場合、出席者、継続的なミーティングチャットを有効にするのON/OFFの選択
- [パーソナルミーティングIDを使用]をON(緑)
- セキュリティの選択
- 無料アカウントの場合、パスコードは必須、待機室はON/OFFを選択する
- 有料アカウントの場合は、「パスコード」、「待機室」「認証済みのユーザーのみ対象となります」のいずれか一つ以上をONにする
- ミーティングオプションの選択
- ビデオのホスト、参加者のON/OFFの選択
- オーディオオプション
- 詳細オプションを選択
- カレンダーに追加ON/OFFを選択
- 右上の「完了」をタップ
- 任意の手段(Gmail、クリップボードにコピー等)で招待リンクを送る
ミーティングスケジュール作成後しばらくしてから招待リンク、ミーティングIDやパスコード等を送信するときは、次の手順で送信します。
- Zoomアプリを起動、サインイン
- 起動した画面から任意のミーティング名をさがす
- 任意のミーティング名をタップ
- [招待]をタップ
- 任意の手段(Gmail、クリップボードにコピー等)で招待リンク等の情報を送る
「Zoom、パーソナルミーティング」に関するQ&A
Zoom、パーソナルミーティングに関するよくある質問をまとめてみました。
Q:Zoomパーソナルミーティングに入れないのはなぜですか?
A:
パーソナルミーティングに限らず、Zoomミーティングに入室できない原因で最も多いのはミーティングIDや、パスコードの入力間違いが一番多いです。
対策として、zoom招待リンクをクリックして入室するか、Zoom招待情報のIDやパスコードをコピーして貼り付けると入力ミスを防ぐことができます。
また、その他にもいくつか考えられる原因があるので詳しくはこちらの記事を参考にしてください。
→【Zoomトラブルシューティング】「Zoomに入れない」11個の原因と対処法!
Q:ZoomでパーソナルミーティングIDが無効になっていますと表示されたらどうすればいいですか?
A:
入力間違いの可能性が低い場合、参加者は、ホストに連絡を取り招待リンク等の確認をしましょう。
ミーティングを開始しようとしたときに無効なミーティング ID メッセージが表示される場合、ミーティング ID の有効期限が切れているか、削除されている可能性があります。
ホストは、ZoomパーソナルミーティングIDを無効化したりパスコードの変更をすると、以前予約されていたPMIを使ったミーティングは行うことができなくなります。
その場合、ミーティング ID 情報を更新する必要があります。
PMIの有効化後、 ミーティング ID 等の情報をミーティング予定参加者に再送信する必要があります。
Q:ZoomのパーソナルミーティングIDはいつまで有効ですか?
A:
パーソナルミーティングIDは、基本的には決まった時間を持たない定期的なミーティングのため、365 日開始しない状態でいると期限切れになります。
プロフィールページやパーソナルルームの設定ページを表示すると、新しいパーソナルミーティングID(PMI)が自動的に割り当てられます。
まとめ
ZoomのパーソナルミーティングIDはZoomアカウント取得をすると割り当てられる固有のIDで、ミーティングルームを開くことができます。
10桁の数字で構成され、通常のミーティングIDと異なり、
①直ぐにミーティングを始めたいとき、②予定したスケジュールや、③定期的なミーティングなど幅広く使えます。
利便性には優れていますが、頻繁にパーソナルミーティングID(PMI)の使いまわすとリスクがあります。
望まないタイミングの入室者を防ぐため、使うシーン、相手を厳選し、セキュリティ上、パスコードや待機室などのセキュリティ設定の併用を行う対策が必要です。
パーソナルミーティングIDの特徴と使えるシーンを充分に理解し適切に使い分けましょう。




