Zoomミーティングで、大事なことを話しているタイミングで音声や通信状態が不安定で聞き逃した、会議のながれはどうだったか振り返りたいということはありませんか?
また、聴力障害のある参加者とよりよいコミュニケーションをとる手段はないものか?と感じたことはないでしょうか?
Zoomには、ミーティングの内容を文字起こしする字幕機能というのがあります。
今回は、「Zoomの字幕機能」の設定と使い方、活用のメリットについて解説します。
Zoom字幕機能とは?
Zoom の字幕機能は、Zoom ミーティングの会話内容をリアルタイムで文字起こしし、 Zoom画面にテキストで表示できる機能です。
Zoomミーティングの内容に字幕機能をつかったコミュニケーションを加えることで、より充実したミーティングを行える可能性が拡がります。
Zoom字幕機能には、自動で字幕を表示する方法と、手入力で字幕を表示する手動字幕の2種類があります。
Zoomマニュアルプレゼント
Zoomの基本機能を身に着けるためのマニュアルをご用意しております。
また、Zoomを使ったビジネスを考えている方にも、きっとお役に立てると思います。
ぜひこちらから手に入れてください。
↓↓↓
Zoomミーティング中に字幕機能をつかう6つのメリット
字幕機能は、何らかの理由で音声が聞き取りづらいときや、耳が不自由な参加者へのコミュニケーションサポートとして活用できます。
また、リアルタイムで発言が字幕表示されると、参加者は視覚的に会議の内容を理解しやすく、流れをより把握しやすくなります。
字幕機能を使うメリットは次の通りです。
- 通信状態などのトラブルで音声が聞き取りづらい時に文字起こしが役立つ
- 聴覚に不安がある人にとってミーティング内容を視覚で確認できる
- Zoomミーティング中にリアルタイムで内容を文字起こしができる
- 会議を文字で表示することで内容の理解を深めやすく、補完できる
- 議事録作成が楽になる
- 自分の話し方の課題に気づける
音声トラブル時の原因と対処法について詳しく知りたい方はこちらへ
→Zoomのイヤホンやマイクの「音声が聞こえない・音が出ない」トラブル時の原因16と対処法
Zoomの字幕機能を使うための前提条件
字幕機能は次の前提条件をクリアできれば、無料ライセンスから使用することができます。
また、字幕機能を有効にするためには、事前の設定が必要です。
自動字幕を有効にするための前提条件
自動字幕を行うには、ホストが設定で「自動字幕」機能を有効(ON)にするほか、下記の条件があります。
Zoom デスクトップ クライアント
Windows: 5.0.2 以降
macOS: 5.0.2 以降
Zoom モバイルアプリ
Android: 5.0.2 以降
iOS: 5.0.2 以降
引用:自動字幕の管理
手動字幕を有効にするための前提条件
手動字幕を行うには、ホストが設定で「手動字幕」機能を有効にするほか、以下の条件があります。
Zoom デスクトップ クライアント(字幕の入力または表示)
Windows: バージョン 3.5.37712.0111 以降
macOS: 3.5.37712.0111 以降
Linux: 3.5.37712.0111 以降
Zoom モバイル アプリ(字幕の表示のみ)
Android: 4.0.21521.0116 以降
iOS: 4.0.21521.0116 以降
引用:手動字幕の管理
Zoomマニュアルプレゼント
Zoomの基本機能を身に着けるためのマニュアルをご用意しております。
また、Zoomを使ったビジネスを考えている方にも、きっとお役に立てると思います。
ぜひこちらから手に入れてください。
↓↓↓
字幕機能の種類
Zoom の字幕機能 2 種類には次の違いがあります。
- 自動で文字起こしする「自動字幕」機能
- 手入力したテキストを字幕として表示する「手動字幕」機能です。
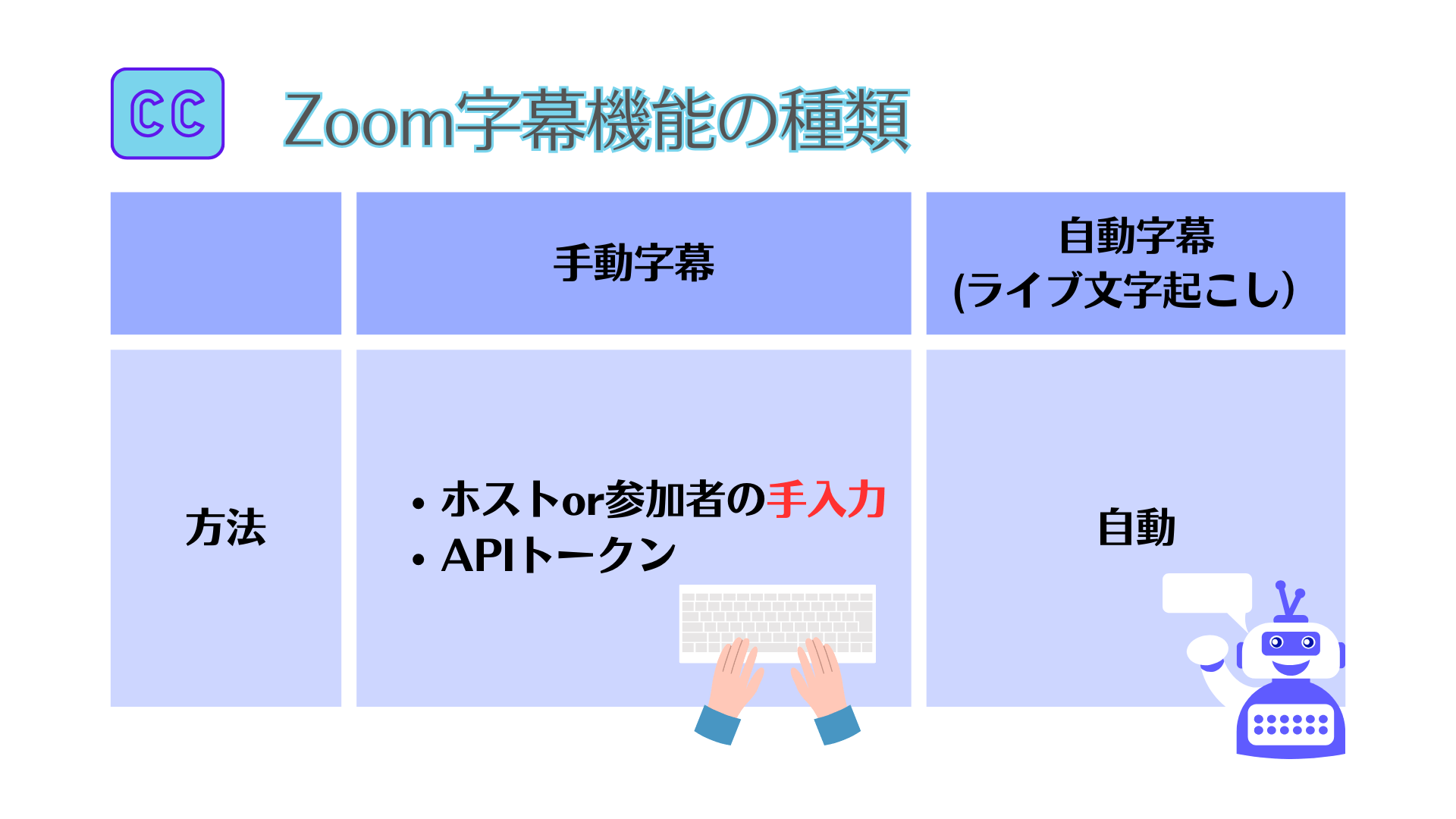
自動で文字起こしする、「自動字幕」機能
別称: ライブ文字起こしの事です。
設定した言語でZoomが自動で文字起こしを行います。
現在(2023.9.11)サポートされている言語は
フランス語
ドイツ語
スペイン語
ポルトガル語
イタリア語
中国語(簡体字)(ベータ版)
ロシア語
日本語(ベータ版)
韓国語(ベータ版)
オランダ語
ウクライナ語
引用:自動字幕の有効化
で、日本語はWeb設定で 選択することができます。
手動で文字入力を行う手動字幕
手動字幕入力は、次の3つの方法があります。
- Zoomミーティングのホストが文字起こしを行う
- 参加者に字幕の入力を割り当てる
- サードパーティの字幕サービス(APIトークン)を活用する
手動入力割り当ては、リアルタイムでミーティング内容のタイピングを行うので、タイピングが得意な方にお願いするのが良いでしょう。
また、入力の人員を確保できないなどの時は、サードパーティの字幕サービス(APIトークン)を活用する方法があります。
APIトークンを使ってZoomと連携することで自動字幕のように表示することが可能です。
APIトークンはUDトークを使った事例を後述します。
Zoom画面の字幕機能の表示
Zoomの字幕機能の表示は、2通り
- 字幕(サブタイトル)
- 完全な文字起こし(フルトランスクリプト)
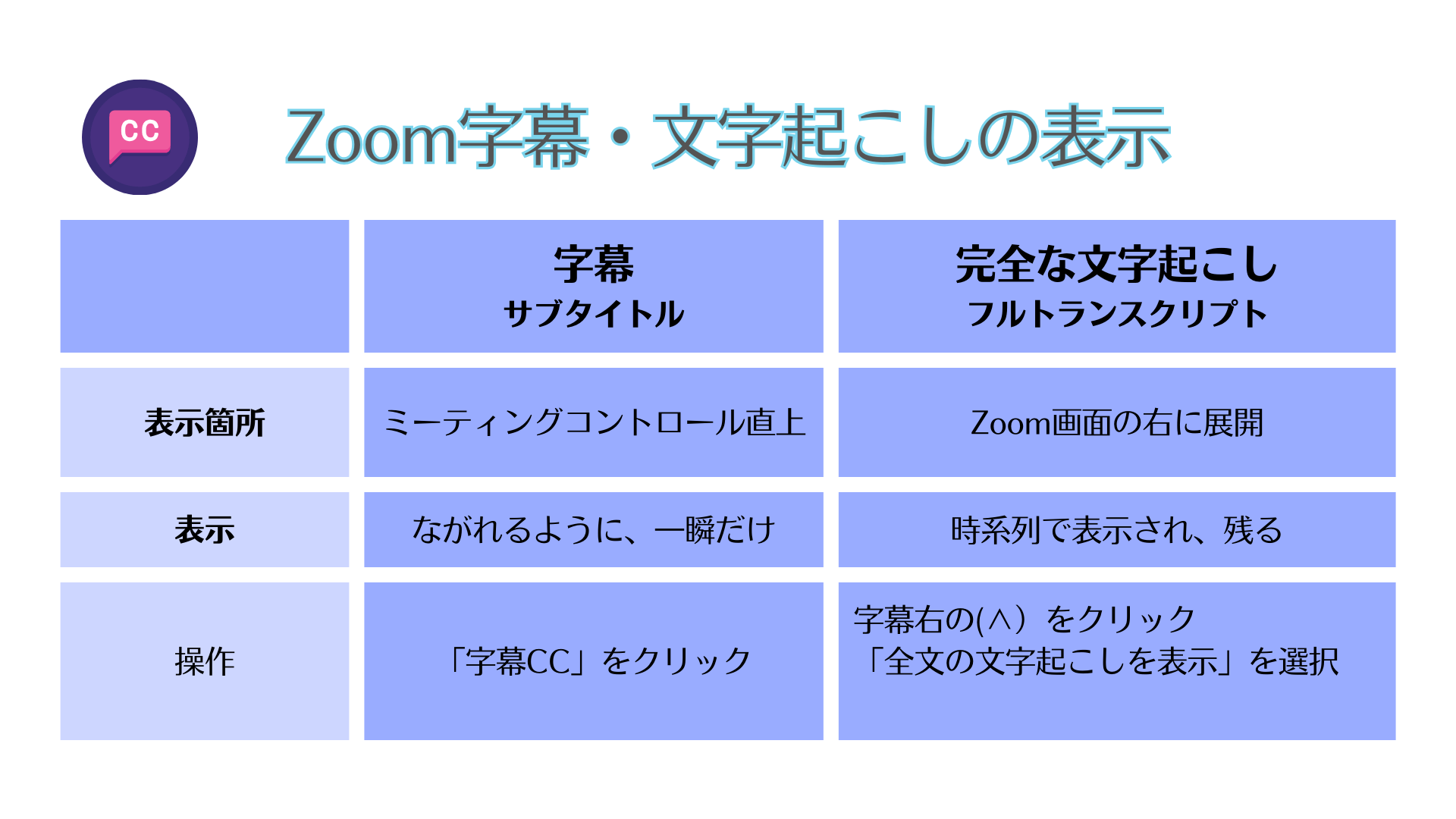
字幕(サブタイトル)
Zoomミーティング中に文字起こしされた内容が、ミーティングコントロールのすぐ上に表示されます。
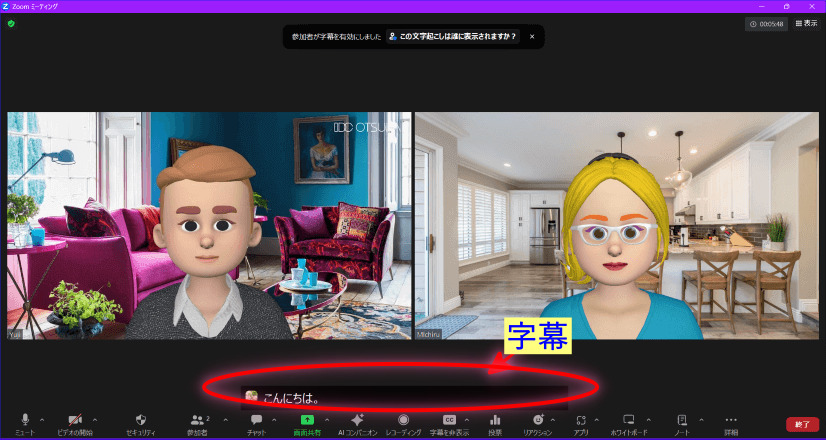
手動字幕の場合は、入力者のアイコン、テキストで表示
自動字幕機能の場合は、発言する人のアイコンとテキストが表示されます。

この字幕の表示位置は、表示枠をマウスでつかんで、位置を変えたり、表示幅を変えたりすることができます。
マメ知識としておぼえておくと便利ですね。
いずれもミーティングの会話内容は、リアルタイムのコメントがながれるように一時的に表示され、全体を確認することはできません。
映画の字幕表示のようなイメージです。
この、字幕(サブタイトル)の表示は、Zoomアプリで自分の見やすい文字の大きさ、文字色に変更することができます。
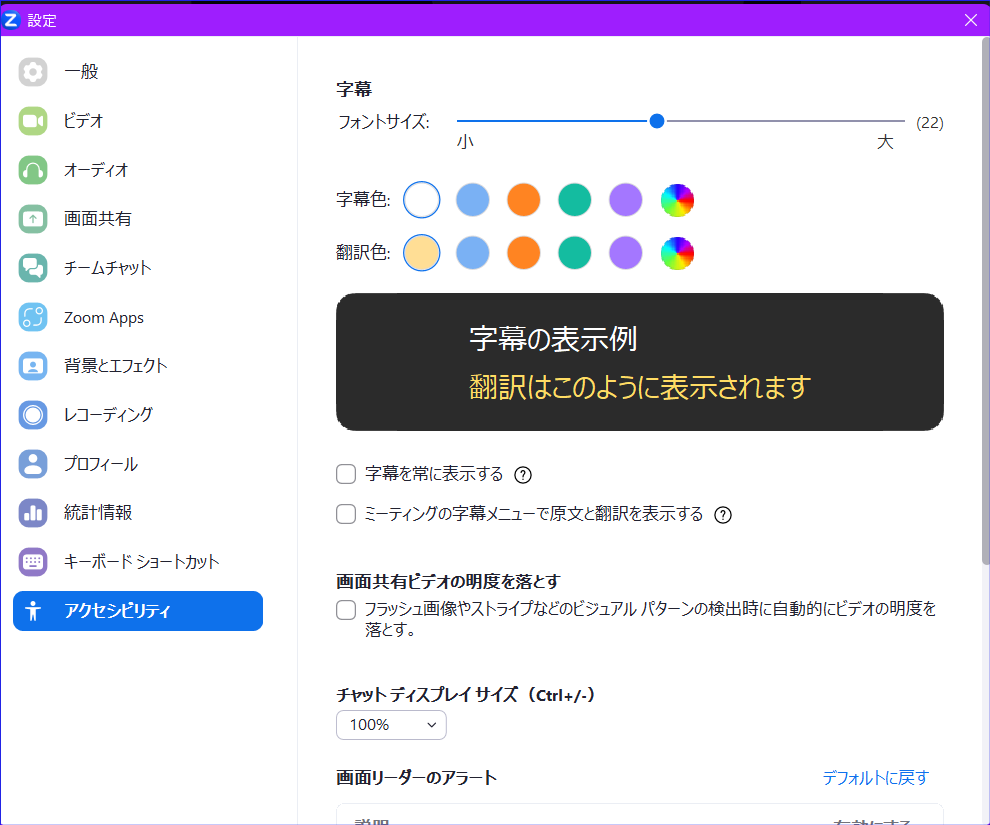
完全な文字 起こし(フルトランスクリプト)
一方、ミーティング中の発言内容の全文を表示する方法があります。
こちらは、先ほどの表示と異なり、 Zoom画面の右側に時系列でチャットのように表示されます。
そのため、聞き逃したこと、どんな発言があったか、流れを確認することができます。
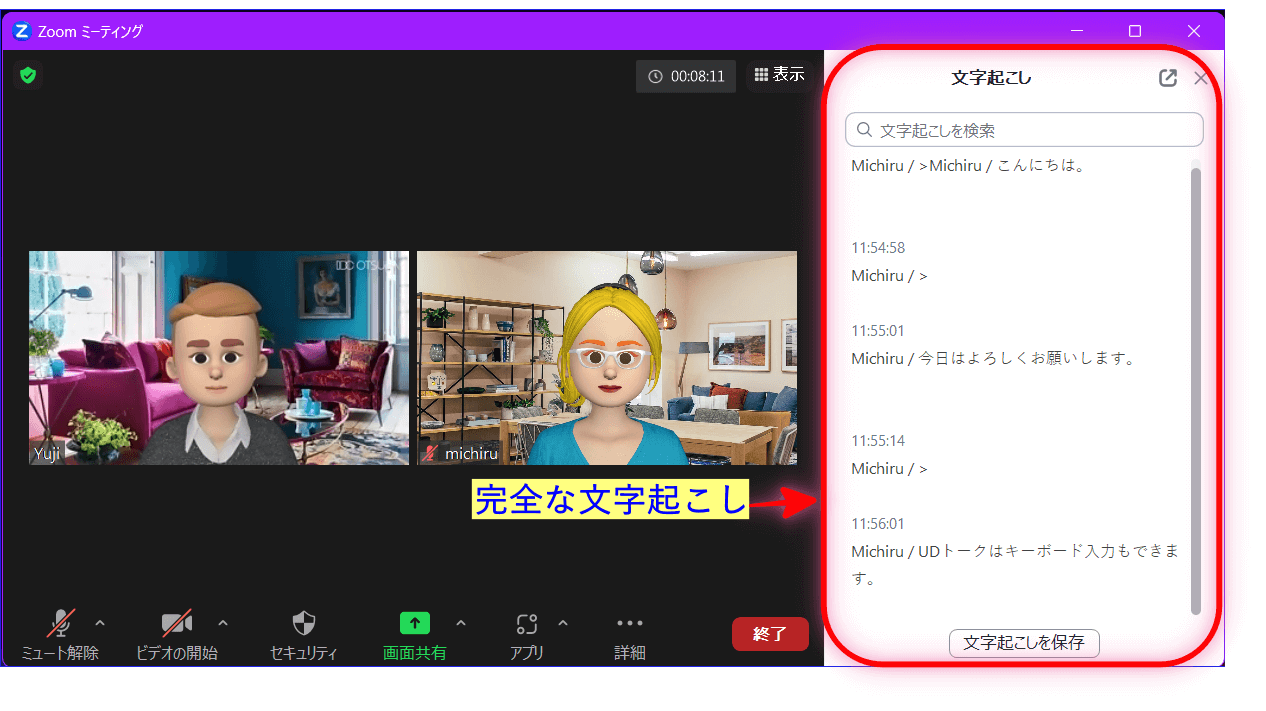
自動字幕の場合、発言した参加者の名前が表示され、誰がどんな発言をしたのかわかる時系列になっています。
一方、手動字幕の場合、入力者の名前と会話内容が時系列にテキスト表示され、誰がどの発言をしたのか記載がないとわからないということになります。
注意点として、完全な文字起こしは、文字起こしがスタートした時から記録が始まります。
途中参加や、スタートが遅れた場合はそれ以前のやり取りを記録することは出来ません。
Zoomミーティングチャットについて詳しく知りたい方はこちらへ
→Zoomミーティングチャット機能の設定と使い方、完全マスター!<入力から改行、送り方、制限、保存と履歴まで!>
また、完全な文字お越しについて詳しく知りたい方はこちらを参考にしてください。
→Zoom文字起こし機能の使い方
Zoomの字幕機能の設定方法
Zoom字幕機能を使うには、webマイアカウントで機能の有効化をする必要があります。
手動および、自動字幕の有効化
- Zoom ウェブポータルにサインインします。
- ナビゲーション メニューで、[設定] をクリックします。
- [ミーティング] タブをクリックします。
- [ミーティング内(詳細)] で [手動字幕] 、 [自動字幕] のトグルをそれぞれクリックし有効(ON(青)にします。
- 認証ダイアログが表示されたら、[有効にする] をクリックして、変更を確定します。
注: オプションがグレー表示されている場合は、グループまたはアカウント レベルでロックされているので、アカウント設定を行うか、 Zoom 管理者に問い合わせてください。

手動字幕の有効化をした場合、次のチェック ボックスを選択して追加機能を有効し、[保存] をクリックします。
下記オプションは必要時、✅を入れておきましょう。
- ホスト自身の入力、または入力できる参加者の割り当てを許可する
- 字幕の API トークンを使用して、サードパーティの字幕サービスを統合できるようにする
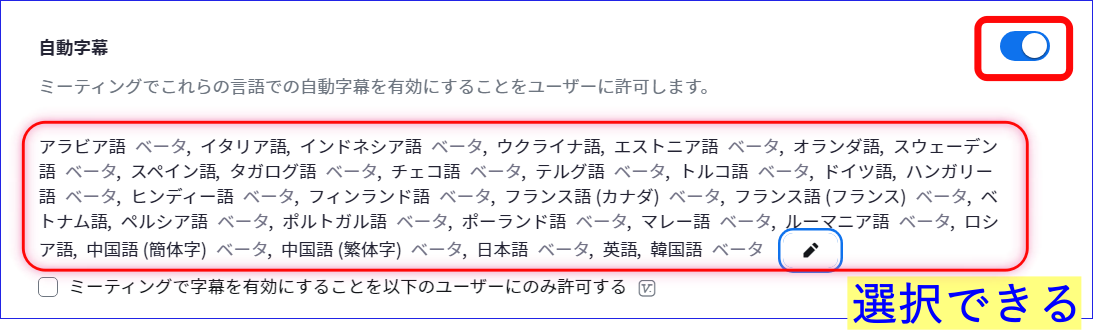
自動字幕を有効化したら字幕に使用できる言語を選択できます。
また、自動字幕の許可をだせるユーザーを、選択することができます。

完全な文字 起こし(フルトランスクリプト)の有効化
ミーティング中のサイドパネルで完全なトランスクリプトの表示を許可するには、「完全な文字起こし」をON(青)にします。
オフの場合、「字幕の保存」をオンにすることができません。
また、ローカルおよびクラウドレコーディングの「字幕を VTT ファイルとして保存する」にも影響が出ます。

スマートフォン(iPhoneやAndroid)の字幕機能設定
Webポータルサイトで字幕機能の設定を行ったうえで、スマホZoomアプリの設定をONにします。
- スマホにてZoomアプリを立ち上げる
- 画面下部にある”設定”タブをタップ
- [ミーティング]タブをタップ
- [字幕の表示]をオンにする(緑)
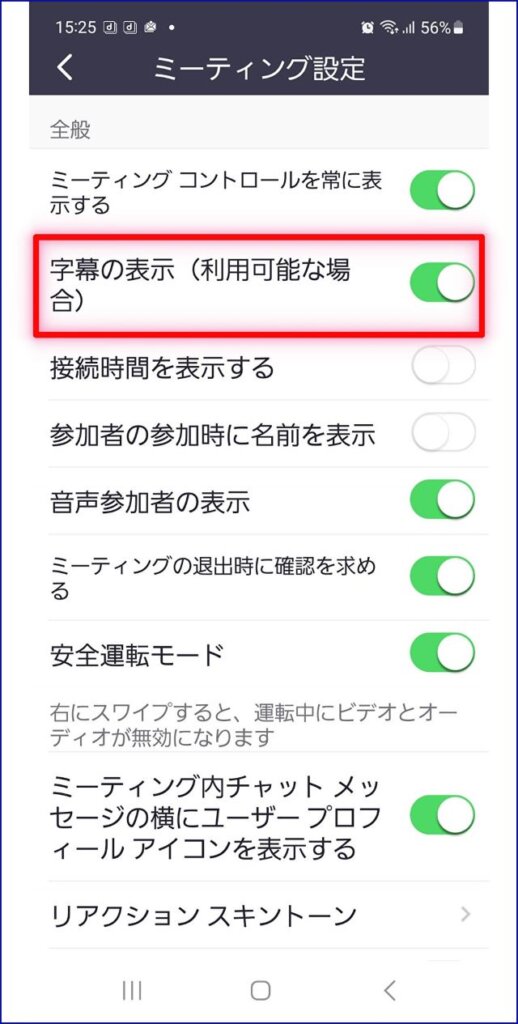
Zoomミーティングで「字幕」というボタンが出ていない場合
Zoom画面に「字幕」というボタンが出ていない場合は次の原因が考えられます。
- マイアカウントで、「字幕機能」が有効になっていない
- 設定はできているが、字幕機能の表示ボタンが、詳細(…)に隠れている
- ホストが参加者に字幕機能を無効にしている
これらに該当しないか、確認してみましょう。
Zoomミーティング中に字幕を表示する手順と使い方
Zoomミーティングの字幕の開始操作は、ホストが字幕機能を有効にすることでホスト、参加者問わず開始することができます。
Zoomミーティング中の字幕機能の使い方は、次の通りです。
自動字幕の操作手順
- Zoomミーティング画面のミーティングコントロール内の「字幕(CC)」の表示 をクリック
- 「ライブ文字起こし」と表示され、自動字幕の生成が開始される
- 字幕(サブタイトル)表示は、ミーティングコントロールの上部に表示される
- 文字起こし全文の表示をしたいときは、ミーティングコントロールの[字幕(cc)]の右横、(∧)をクリックし「全文の文字起こしを表示」をクリックすると、Zoom画面右に展開される
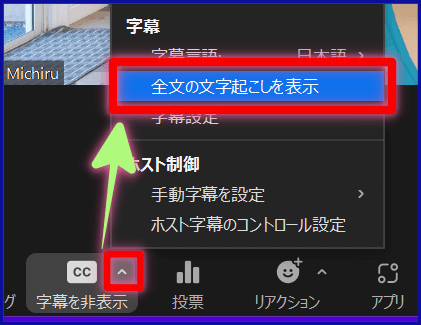
手動字幕の操作手順
手動字幕の操作手順と使い方をみていきましょう。
- ミーティングコントロール内の[字幕(CC)]をクリック
- [手動字幕設定をします]をクリック
- [手動字幕機能を有効にします]を「オン」にチェック
- [入力するユーザーの割り当て]で、いずれかの方法を選ぶ
- 参加者に字幕入力を割り当てる場合、「参加者をタイプに割り当てる」
- ホストが字幕入力を行う場合、「私が入力します」を選択
- サードパーティのCC(クローズドキャプション)サービスを利用する
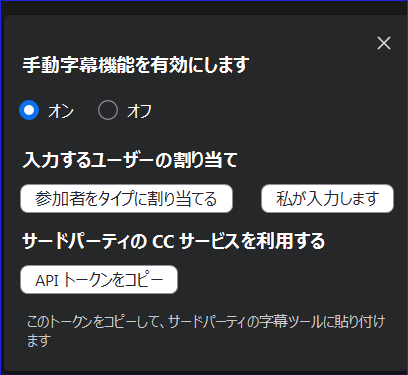
ホストが文字起こしを行う場合
- ホストが、自分に字幕入力を割り当てた場合、字幕入力のウィンドウが開く
- 入力する
- 文字起こし内容は、ミーティングコントロール上部に字幕(サブタイトル)表示される
- 文字起こし全文の表示をしたいときは、ミーティングコントロールの[字幕(cc)]の右横、(∧)をクリックし「全文の文字起こしを表示」をクリックすると、Zoom画面右に展開される
参加者に字幕の入力を割り当てる場合
- 参加者のウィンドウが開きます。
- 字幕担当にしたい参加者の名前にカーソルを合わせます。
- [詳細] をクリックします。
- [字幕入力の割り当て] を選択します。
- 字幕を入力する機能をホストから割り当てられると、割り当てられた参加者のミーティング コントロールに通知が表示される
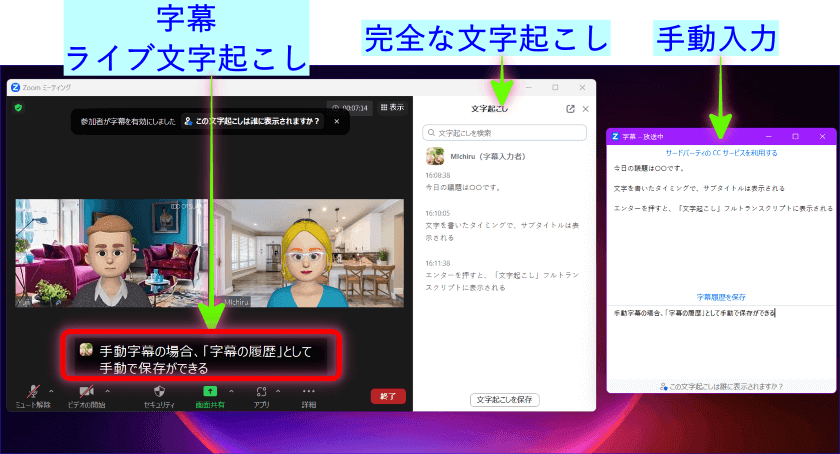
サードパーティのCC(クローズドキャプション)サービスを利用する方法
現在、さまざまなサードパーティのCCサービスがあります。
ここでは一つの例として無料で使えるUDトーク(アプリ)連携での使い方をご紹介します。
UDトークは、Google Playストアか、AppStoreで入手します。
《UDトークを使った手動字幕操作》
◎パソコンZoomの操作
- Zoomのミーティングコントロール内の字幕をクリック
- [手動字幕を設定します]>[手動字幕機能を有効にします]を「オン」
- [サードパーティのCCサービスを利用する]の「APIトークンをコピー」をクリック
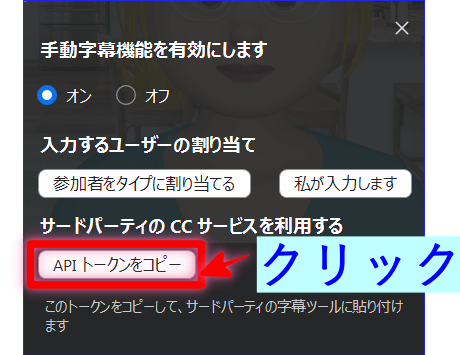
◎UDトークの操作
- UDトークアプリを起動
- 「トークをはじめる」をタップ
- 画面右上の(…)をタップ
- 「外部字幕サービス連携」をタップ
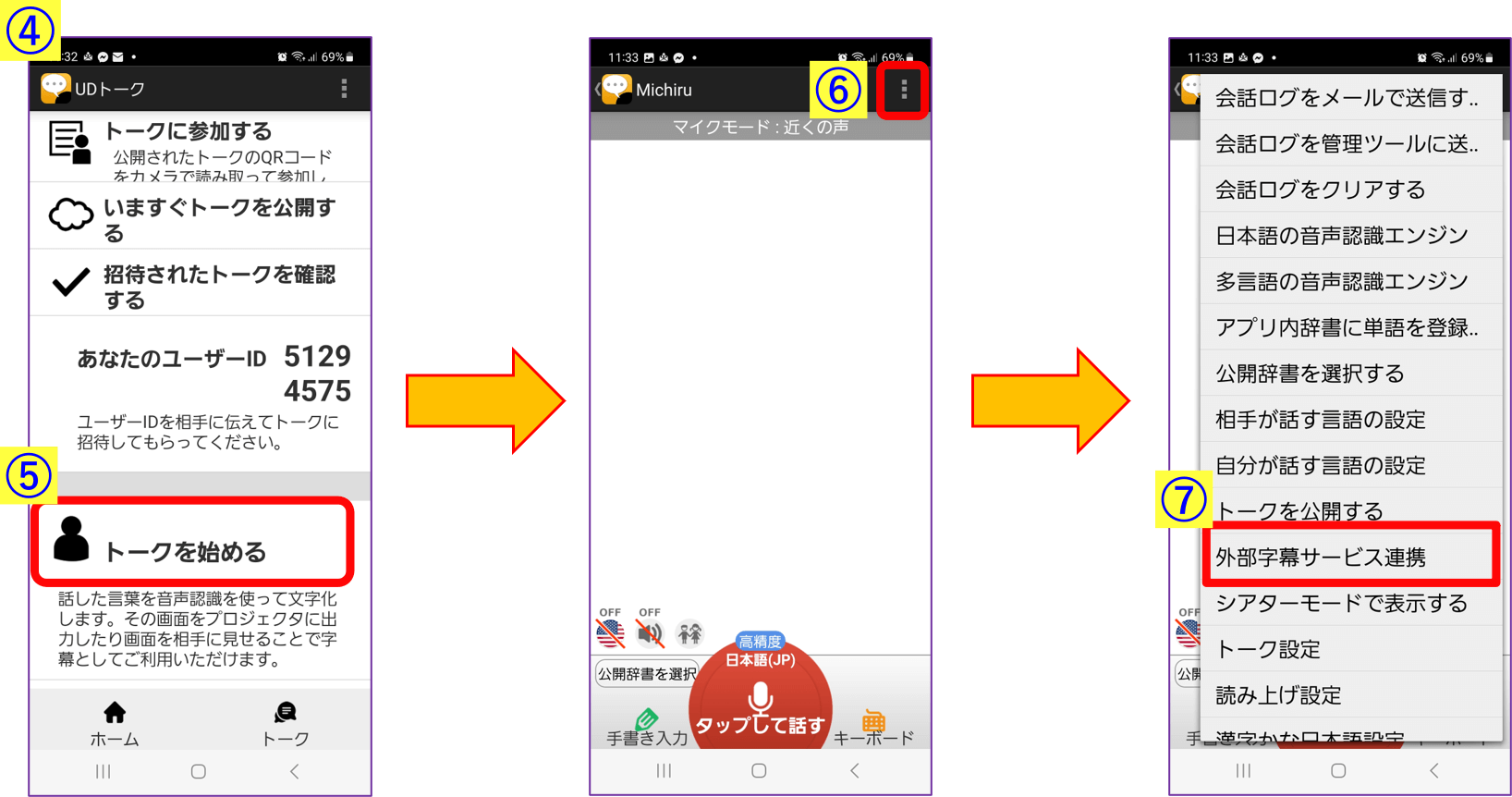
- [Zoom]の項目に、手順3でコピーしたAPIトークンを張り付ける
- 「字幕を送信する」に必ずチェックをいれる
- 左上、UDトークのアイコンをタップ
- 画面下部の「タップして話す」で開始
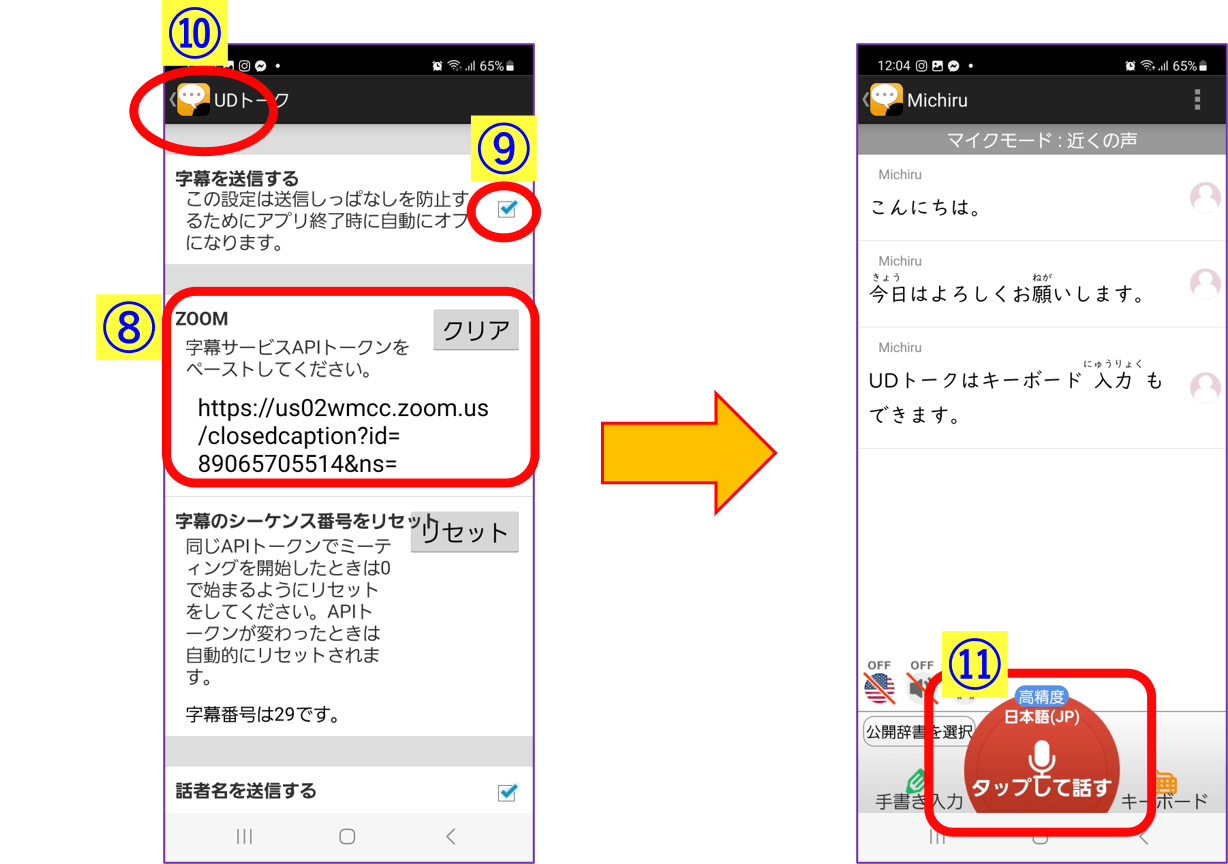
- UDトークの文字起こしがZoomに連携され、表示される
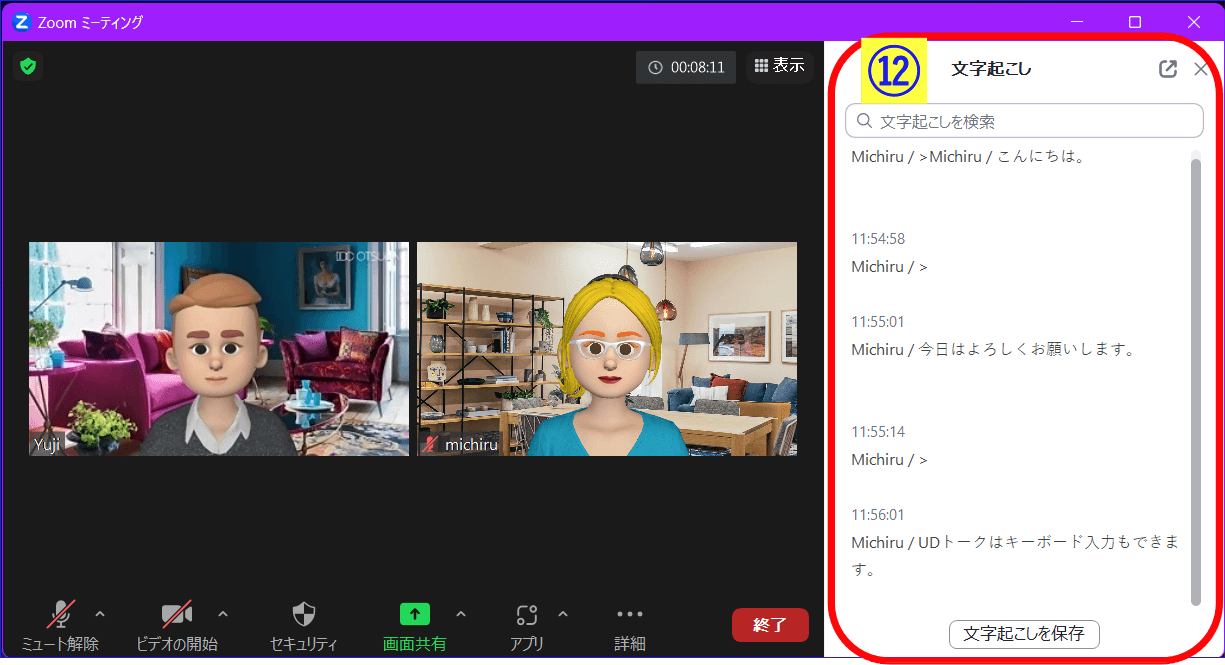
スマホZoomの字幕機能操作方法
スマホでの字幕表示は、ホストが字幕を有効化と許可をしている場合のみ使用可能です。
字幕(サブタイトル)と、完全な文字起こし(フルトランスクリプト)の両方を表示させることができます。
スマホの字幕機能の表示操作手順
- ミーティングコントロール内の[字幕cc]をタップ
- ホストが字幕機能を許可している場合、自動字幕機能が作動
- ミーティングコントロール上に字幕(サブタイトル)が表示される
- 完全な文字起こし(フルトランスクリプト)の表示をしたいときは、もう一度[字幕cc]をタップ。「全文の文字起こしを表示]をタップ
- 「ライブ文字起こし」のウィンドウが立ち上がり、全文が表示される
字幕(サブタイトル)や完全な文字起こし(フルトランスクリプト)を表示することはスマホでも可能ですが手動字幕の入力作業はPCのみでしか行えません。
また、スマホZoomで完全な文字起こしを表示した場合、画面全体が文字起こし表示になるため、Zoomのビデオ映像が見えなくなります。
スマホZoom参加時のチャット欄と同じような表示になるので、画面共有の資料やビデオ映像が見られないという難点があります。
スマホの基本的操作を詳しく知りたい方はこちらを参考にしてください。
→初心者でも大丈夫!スマホでZoomに参加する方法と注意点!
文字起こしの保存と保管場所
Zoomミーティング中の完全な文字起こしの保存方法と、保存箇所を確認する方法をみてみましょう。
〇パソコンの場合
Zoomミーティング中に行った全文の文字起こし(フルトランスクリプト)は保存が可能です。
Webマイアカウントで、[字幕の保存]をON(青)にして、必要なオプション設定を行います。

文字起こしの内容は手動で保存できます。
文字起こしのパネル下部にある、「文字起こしを保存」をクリックして保存しましょう。
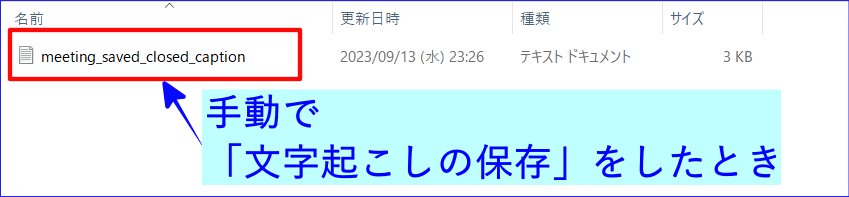
保存された文字起こしは、Zoomミーティング終了後にできるローカルファイルに格納されています。(表記:meeting saved closed caption)
この時、ローカルレコーディングを同時に行った場合、ローカル録画記録と同じファイルに完全な文字起こし(トランスクリプト)が「closed caption」として自動で保存されます。
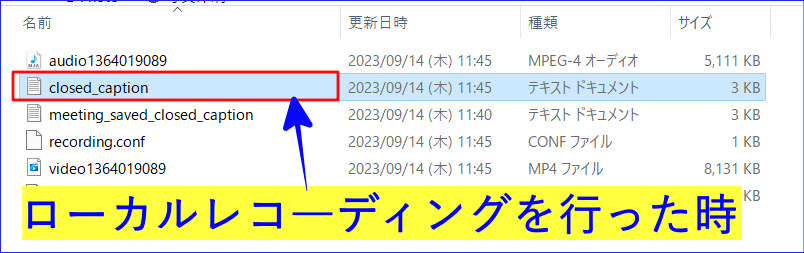
ローカル録画記録の保存場所について詳しく知りたい方はこちらへ
→Zoom録画の保存先が分からない!ローカル、クラウドの2つのレコーディング保存について解説
〇スマホの場合
字幕(サブタイトル)と、完全な文字起こし(フルトランスクリプト)の表示をすることはできましたが、保存する方法は見つけられませんでした。
Zoomの字幕機能を使ってみて 気づいたこと
Zoomの自動字幕機能は、ときどき誤変換などが見られ、意味が通じない文章になっていることがあります。
話者が明瞭な発声と使う言葉を工夫すると、少し改善が見られます。
一般的に、自動字幕の精度は次のような要因に左右されます。
- 背景雑音
- 話者の声の音量と明瞭度
- 使用するマイクなどのデバイスの性能
- 地理的、またはコミュニティ特有の語彙や方言
そのため、聴覚障害のある参加者を対象とする場合や、文字起こしの正確性を求めたいケースでは、手動字幕の入力の活用も検討したほうがよいでしょう。
これは個人の感想ですが、UDトークは精度が少し高いように感じました。
タイピングをする人がいないなどマンパワーを考えると、このようなサードパーティの製品を活用すると自動文字起こしと変わらないのでとても便利です。
おわりに
Zoom字幕機能は、ミーティング中の発言を手動、自動で文字起こしして、字幕として表示できます。
- 発言が聞き取れなかった時、振り返りとしたいとき
- 文字により、ミーティング内容を視覚で理解を深めたいとき
- 耳の不自由な方の参加者がいる時のコミュニケーション手段として
さまざまなシーンで使えます。
また、ミーティング内容を自動で文字起こしすることで議事録の作成等時間を短縮し仕事の効率化にも役立ちます。
まだ少し精度が高いとは言えませんが、進化目覚ましいZoomです。
精度を高める工夫をしながら、使ってみてくださいね。




