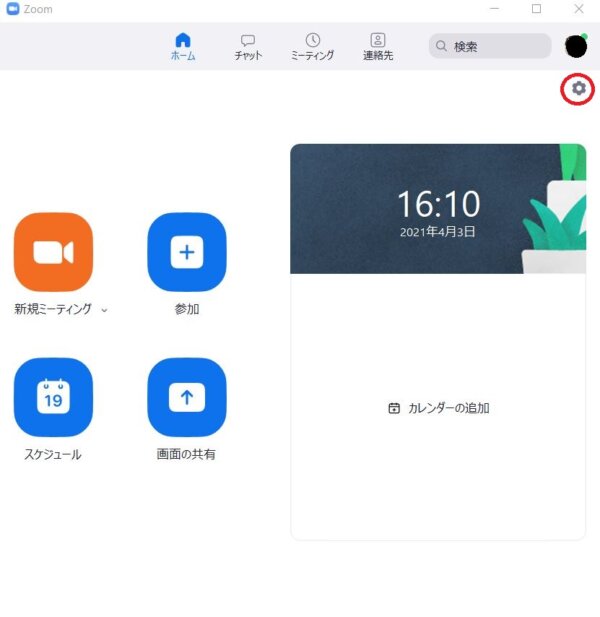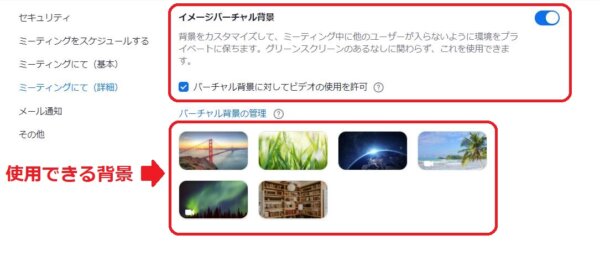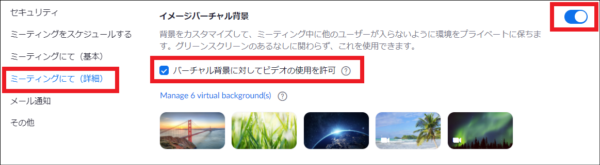皆さんは、Zoomを使っていて、
- PCを買い換えたら、Zoomの設定も分からなくなってしまった!
- Zoomはスマホで参加していたけど、PCに変えたいけど設定ってどうなるの?設定の引き継ぎってできるの?
- 臨時でネットカフェや他人のPCでZoomに参加することになったけど、普段通りに使うために必要なことは何?
と言ったような不安を感じたことはないですか?
新しいPCに変えた、自分のPCではないPCでZoomに参加する時に、普段使っているZoomの設定を使うための移行方法やアプリの移動方法について解説していきます。
新しいPCへの移行時の問題は大きく2つ!
新しいPCに買い換えてZoomを移行する時に出てくる問題は大きく2つあります。
①ZoomWEB設定、アプリ設定の問題
②ローカル録画に保存したデータの問題
です。
よく聞くのが、「バーチャル背景」の画像や動画が無くなった!と言う質問です。
他にも、レコーディングの設定によって、Zoomミーティングの動画が、今までと違うところに保存されてしまったり、それまでレコーディングしてきたZoomミーティングの動画データがどうなるのか?など、色々な問題や疑問がでてきます。
①ZoomWEB設定、アプリ設定の問題
ZoomにはWEBの設定とアプリの設定の2種類の設定があります。
WEB設定はZoomのホームページに入って「マイページ」から変更出来る設定のことです。
この設定は、アカウントのWEB設定なので、同じアカウントであれば、どのPCから入っても同じ設定が引き継がれます。
つまり、Zoomのホームページで行ったWEB設定については、アプリを他のPCに移動しようと問題ありません。
一方で、アプリの設定というのは、起動画面の歯車マークをクリックすることで現われるページから変更出来る設定です。
この「アプリの設定」はPC単位なので、普段使っているPC以外だと設定の引き継ぎはされませんし、新しいPCへの移行の際には注意が必要な設定です。
アプリの設定の引き継ぎのための準備
Zoomのアプリ設定はPCを変えると引き継ぎできません。
しかも、設定は恐らく頻繁に見る部分ではないので、何をどう変えたかも分からなくなっていることが多いと思います。
また、変更したことは覚えていても、具体的にどの設定をどう変えたのか?を忘れているかも知れませんし、Zoomのアップデートに伴って、記載の内容が変わっていたり、設定するための場所が変更されていたりするので、記憶だけを頼りにするのも難しい可能性があります。
そこでオススメなのが、設定画面をスクリーンショットで撮影することです。
スクリーンショットで記録を残す
スクリーンショットで記録を残しておけば、後から一つずつ確認することができます。
スクリーンショットでなくても、スマホなどで写真を撮っておけば安心ですね。
スクリーンショットの撮り方についてはこちらの記事でも説明していますので、ご参照下さい。
→Zoomで画面キャプチャ(スクリーンショット)する機能の使い方を教えて下さい
バーチャル背景のデータを残す
もう一つ、アプリを別のPCに移行する時にやっておいた方がいいのは、バーチャル背景のデータの保存です。
前述のように、PCを変えたらバーチャル背景のデータが無くなったと慌ててしまう方も多いです。
バーチャル背景はWEB設定で登録することも出来ますが、多くの方はアプリで登録していると思います。
アプリで登録していると、別のPCでは画像データに引き継ぎがされないので、使いたいと思っても、その画像は使えません。
そこで、バーチャル背景のデータはWEB設定で保存しておくか、画像データをGoogleフォトなどにアップするか、usbメモリなどに移して新しいPCへデータを移動させましょう。
WEB設定でバーチャル背景の設定をする時は
Zoomホームページから『設定』→『ミーティングにて(詳細)』の中にある『イメージバーチャル背景』で設定できます。
→Zoomミーティング、バーチャル背景設定(仮想背景設定)の使い方、必要な3つのモノ
Zoomマニュアルプレゼント
Zoomの基本機能を身に着けるためのマニュアルをご用意しております。
また、Zoomを使ったビジネスを考えている方にも、きっとお役に立てると思います。
ぜひこちらから手に入れてください。
↓↓↓
Zoomアプリを新しいPCへ移行する
ここまでの準備が整ったら、次は新しいPC、もしくは別のPCでZoomを開いてみましょう。
新しいPCでZoomアプリをインストールしていない方は、こちらの記事を参照にインストールしてみましょう。
→ZoomアプリをPC・スマホ・タブレットにダウンロード、インストール、アンインストールする方法
インストールが終わったら、自分のアカウントでZoomのマイページに入れるか、Zoom設定に問題が無いかを確認しましょう。
また、Zoomアプリを立ち上げてアプリの設定を変更しましょう。
しつこいようですが、アプリでの設定は引き継ぎができません。
スクリーンショットで記録した設定を、そのまま移せば、移行は完了です。
同時に、バーチャル背景のデータも新しいPCに移動させて登録しておきましょう。
バーチャル背景の設定についてはこちらの記事をご参照下さい。
→→Zoomミーティング、バーチャル背景設定(仮想背景設定)の使い方、必要な3つのモノ
レコーディングしたデータは?
レコーディングしたデータは、ローカルレコーディングの場合は、それぞれのPC、もしくは設定した外部機器にデータが残ります。
変換をしていないデータについても、それぞれの機器に残るので、新しいPCや外部機器にデータを移動したい時はmp4ファイルに変換して、データを移動しましょう。
レコーディングに関連して、新しいPCでZoomミーティングをレコーディングする際の、データ保存先の設定も忘れずにしておきましょう。
気付かない間に、データが一杯になってPCの動きが悪くなることがあります。
レコーディングデータの保存先はアプリの設定から変更することができます。
レコーディングの保存先の設定やレコーディング機能についてはこちらの記事がオススメです。
→Zoomでミーティングやセミナーをレコーディング(録画)する方法
Zoomマニュアルプレゼント
Zoomの基本機能を身に着けるためのマニュアルをご用意しております。
また、Zoomを使ったビジネスを考えている方にも、きっとお役に立てると思います。
ぜひこちらから手に入れてください。
↓↓↓
普段は使わないPCの有効利用方法
新しいPCへの移行が終わった後、古いPCの扱いについては、すぐに処分する人もいるかも知れません。
ただ、PCが2台あることで出来る事もあるので、少しだけお伝えします。
Zoomの練習に使う
Zoomを使う際に、相手からどう見えるか?というのはとても大事です。
PCが1台の時は、スマホで確認するなどの事が出来たかも知れませんが、PCからどう見えるかというのもチェックしておく必要があります。
そこで、普段は使わないPCはZoomの練習の時やセミナーの時のモニターとして使う方法もあります。
Zoomでモニターとして使う場合はZoomアカウントも、もう一つ作っておかないといけませんので、作っておきましょう。
モニターとして使うだけなら、無料アカウントで充分なので、作っておくと何かの時に役に立つかも知れませんよ。
無料でアカウントをつくる方法はこちらの記事で説明しています。
→最新版Zoom使い方①『Zoom(WEB会議システム)の無料アカウント取得方法』
デュアルモニターとして使う
普段PCを使う時に画面が小さいと、思った事はありませんか?
このような時に便利なのがデュアルモニターです。
PCの画面を広く使うことができるので、仕事などの時に作業効率がグッと上がります。
しかし、モニターだけを買うのはもったいないと思う方もいるかも知れません。
そこで、使っていないPCをデュアルモニターとして使うこともできますので、是非お試し下さい。
まとめ
いかがだったでしょうか?
Zoomアプリを、普段使っているのとは別のPCで使う時や、新しいPCに変えようと思った時に、移行する方法をお伝えしました。
バーチャル背景をWEB設定で設定しておいたり、アプリの設定画面をスクリーンショットで記録しておくことで、新しいPCになっても安心してZoomの設定を移行することができますね。
他にも、レコーディングしたデータの移動や、録画の保存先の設定など、新しいPCに移行する時の注意点をお伝えしました。
もちろん、試して見ることが必要になりますので、使わなくなったPCとでZoomミーティングをして、どのように映るのか等、確認をしましょうね。