
Zoomを使っていて、プロフィール画像やアイコンについて、変えたいなぁと思うことはありませんか?
Zoomミーティング中に、カメラオフにしている人のアイコンが素敵な画像だったりして、どうやって変えるんだろう?
と思ったこともあるのではないでしょうか?
待ち受け画面(プロフィール画像)や背景画像を設定することで相手が持つ印象を変えることができます。
逆に、自宅にいて背景を設定しないことで、プライベートが見られるとか、プロフィール画像の印象が悪いと相手からの印象が悪くなったりします。
画像の背景・プロフィール画像はzoomの入口です。
ここではzoomの写真、待ち受け画面(プロフィール画像)について説明します。
しっかりした設定にしていきましょう。
zoomのプロフィール画像の設定方法
ここでは待ち受け画面(プロフィール画像)にプロフィール写真を設定することで自分の顔を表示し相手に覚えてもらう事が出来ます。
是非試してみてください。
表示方法は以下の通りです。
(1)zoom公式サイトを検索しzoomミーティングzoomを開きます。
(2)右上のサインインをクリックします。
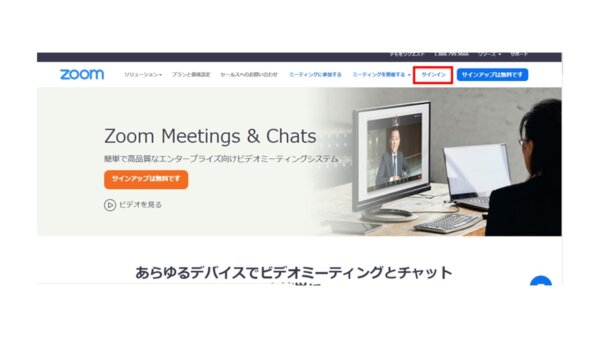
(3)メールアドレス、パスワードを入力しサインインします。

(4)①左サイドバー上のプロフィールをクリックします。
(5)②人物影絵のアイコンをクリックします。
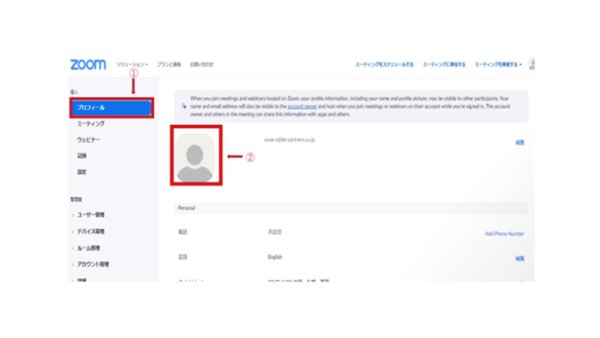
(6)ファイルを選択します。
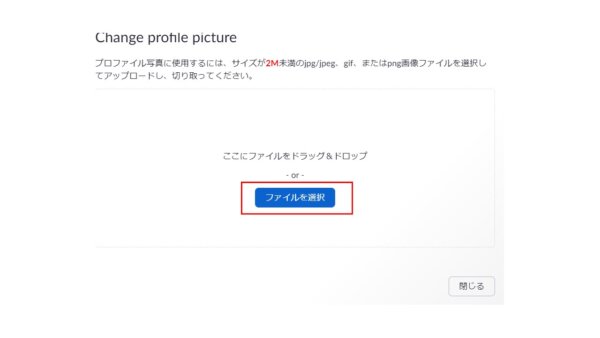
(7) ファイルの中からzoomの写真(画像)を選択しファイルを選択します。
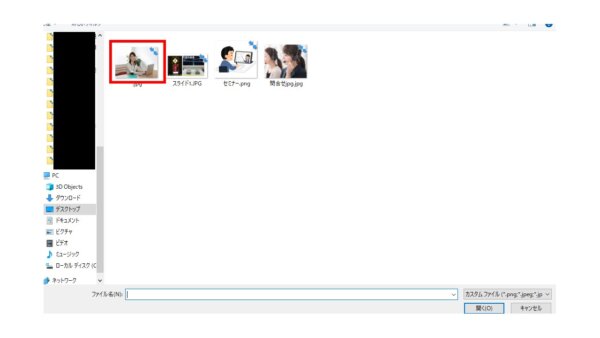
(8)ファイルのサイズを調整します。画像中の点線の部分が実際に表示される部分です。
表示される画像は右上の画像で確認できますので位置や大きさを調整します。

(9)保存します。

(10)プロフィール画像が完成しました。
プロフィールを設定しておく事で、ビデオオフの状態で自分のプロフィール画像が表示されます。
ビデオをオフにすると、相手の画面には名前とプロフィール画像が表示され、相手にもビデオオフにしている状態がわかります。
プロフィール画像は写真、イラスト、ロゴのいずれも可能です。
ただサイズは2メガバイトよりも小さいものと決められていますので、画像のファイルのサイズについてはご注意ください。
2メガ以上の容量のものはzoomにアップ前に加工するなどし、ステップがスムーズに行くようすることをお勧めします。
プロフィール画像の変更
(1)プロフィール画像をクリックします。
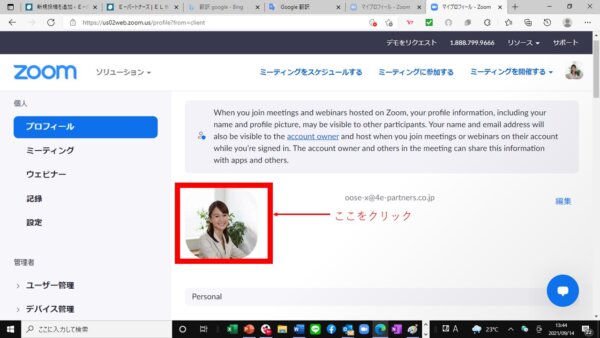
(2)changeをクリックします。

(3)変更するプロフィール写真(画像)を選択します。
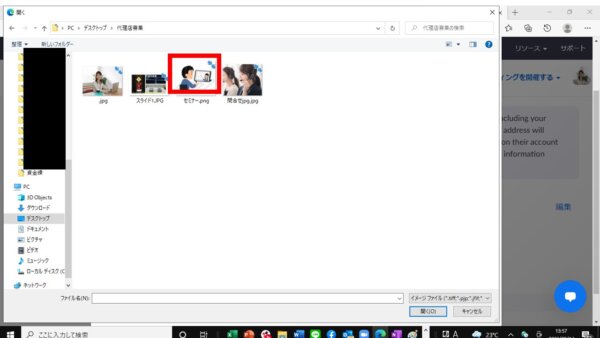
(4)ファイルのサイズを調整します。画像中の点線の部分が実際に表示される部分です。
表示される画像は右上の画像で確認できますので位置や大きさを調整します。
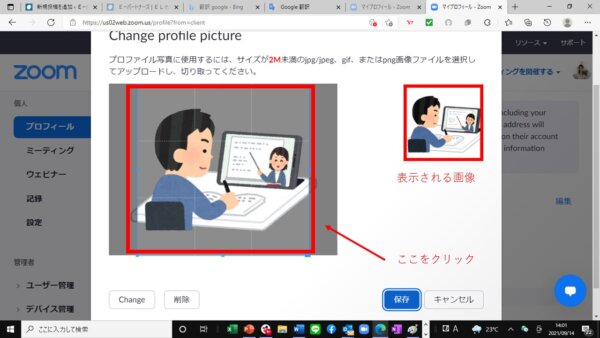
(5) 以下の画面に切り替わります。
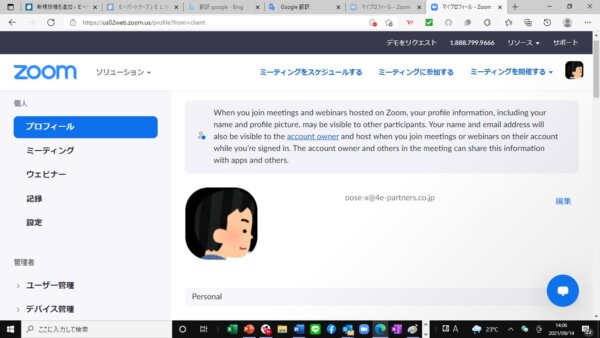
プロフィール画像の削除方法
(1)プロフィール画像をクリックします。
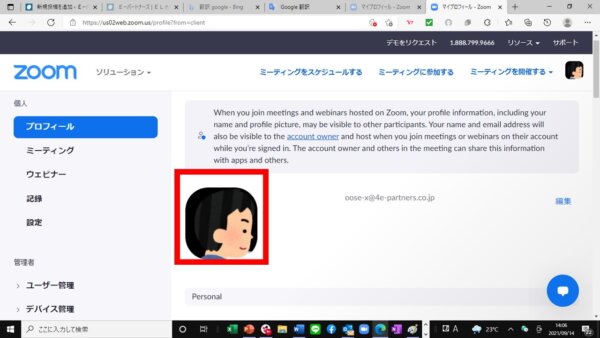
(2)画面下の削除をクリックします。
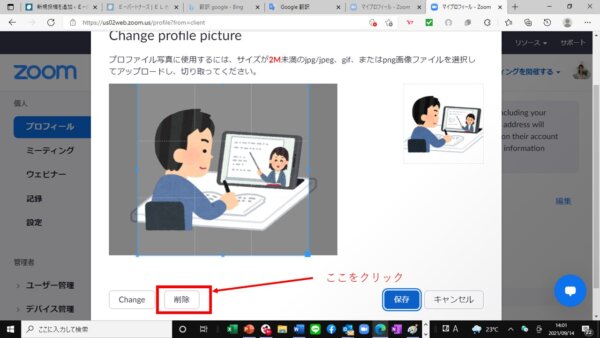
バーチャル背景の設定方法(PCのケース)
(1)設定方法1
会議前に画像を変更する場合
①zoomのアプリを立ち上げます。
②右上の歯車アイコンをクリックします。
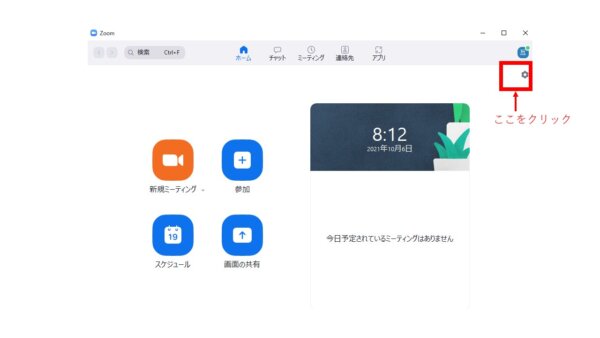
③画面左にあるタブ、「背景とフィルター」をクリックします。
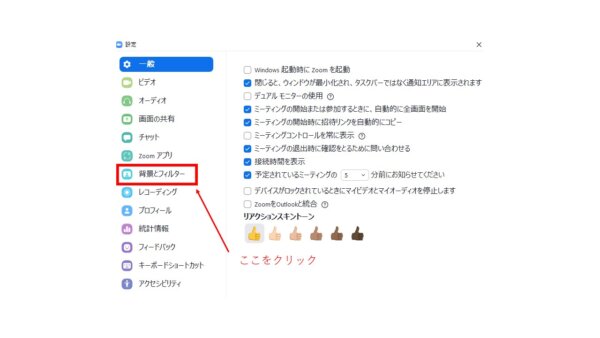
④既存の背景を選択or「⊕」を選択して画像やビデオをアップロードします。
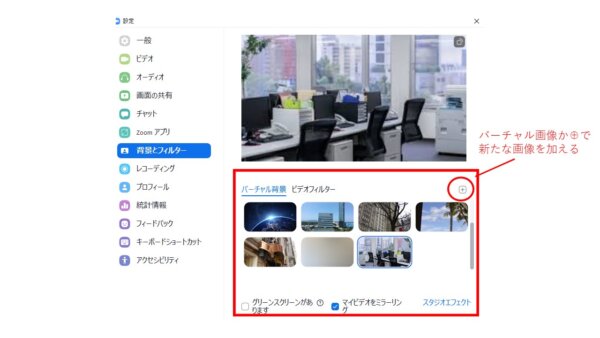 ⑤アップロードした画像・ビデオをバーチャル背景に選択します。画面が変わりました。
⑤アップロードした画像・ビデオをバーチャル背景に選択します。画面が変わりました。
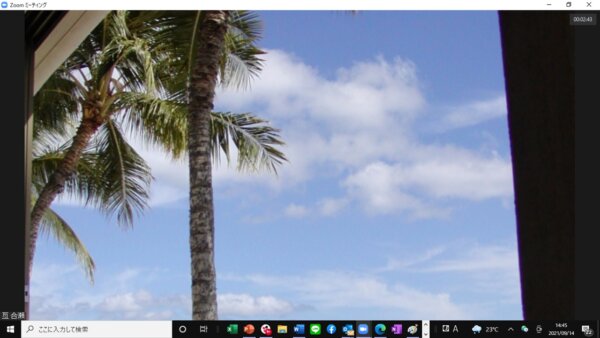
(2)設定方法2
ミーティング中に画像を変更する場合
①画面左下のビデオマーク右横のアイコン∧をクリックします。
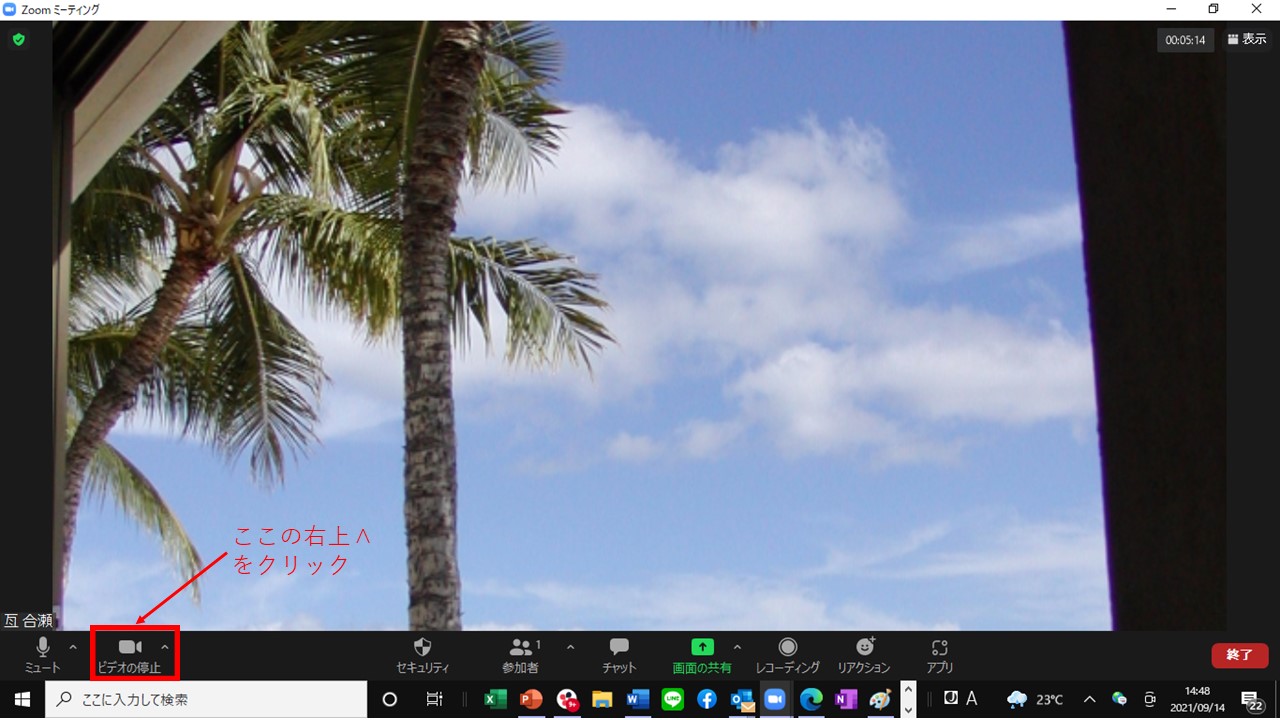
②バーチャル背景を選択します。
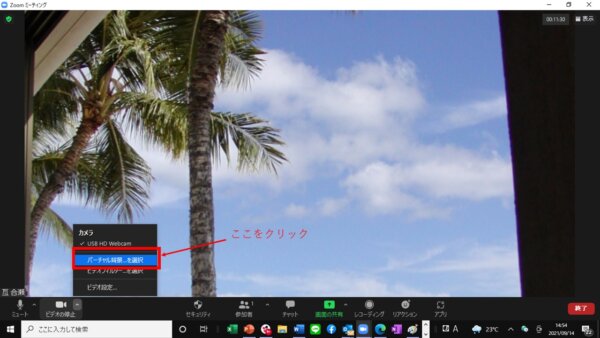
③バーチャル背景か⊕表示で背景画像をアップロードします。
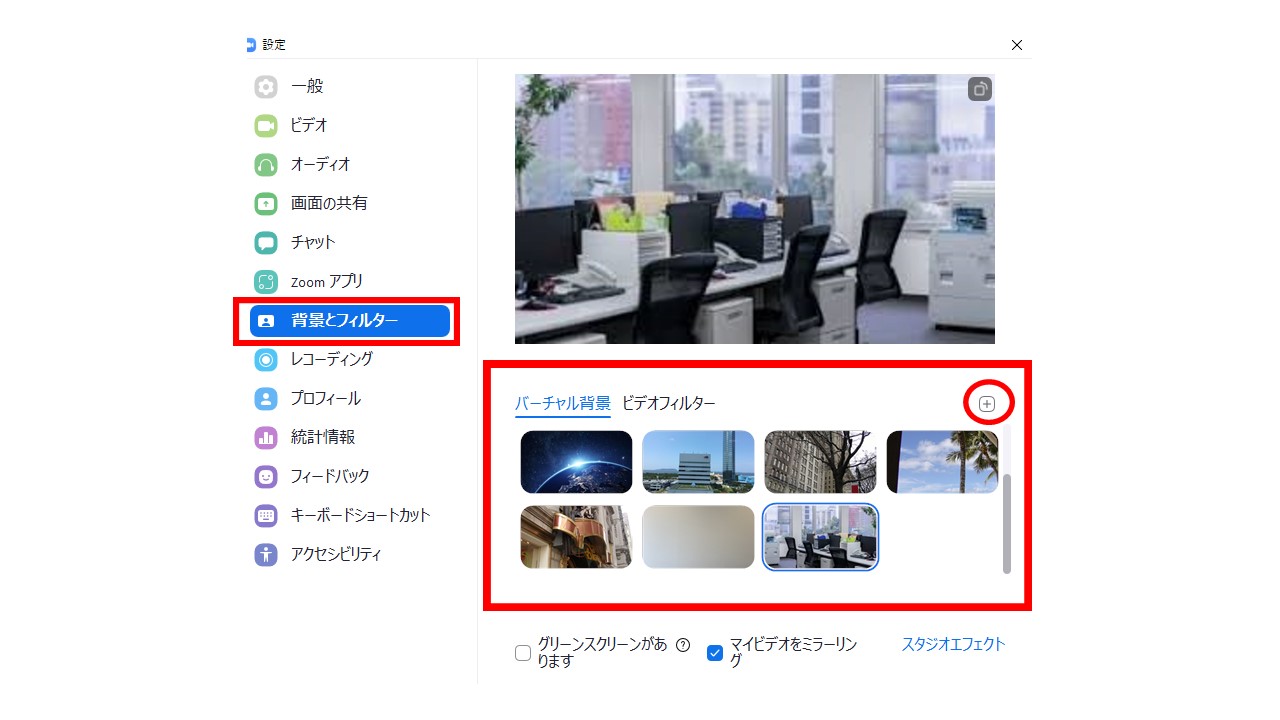
バーチャル背景の画像を削除する方法
(1) zoomにログインします。
(2)「設定」を選択します。
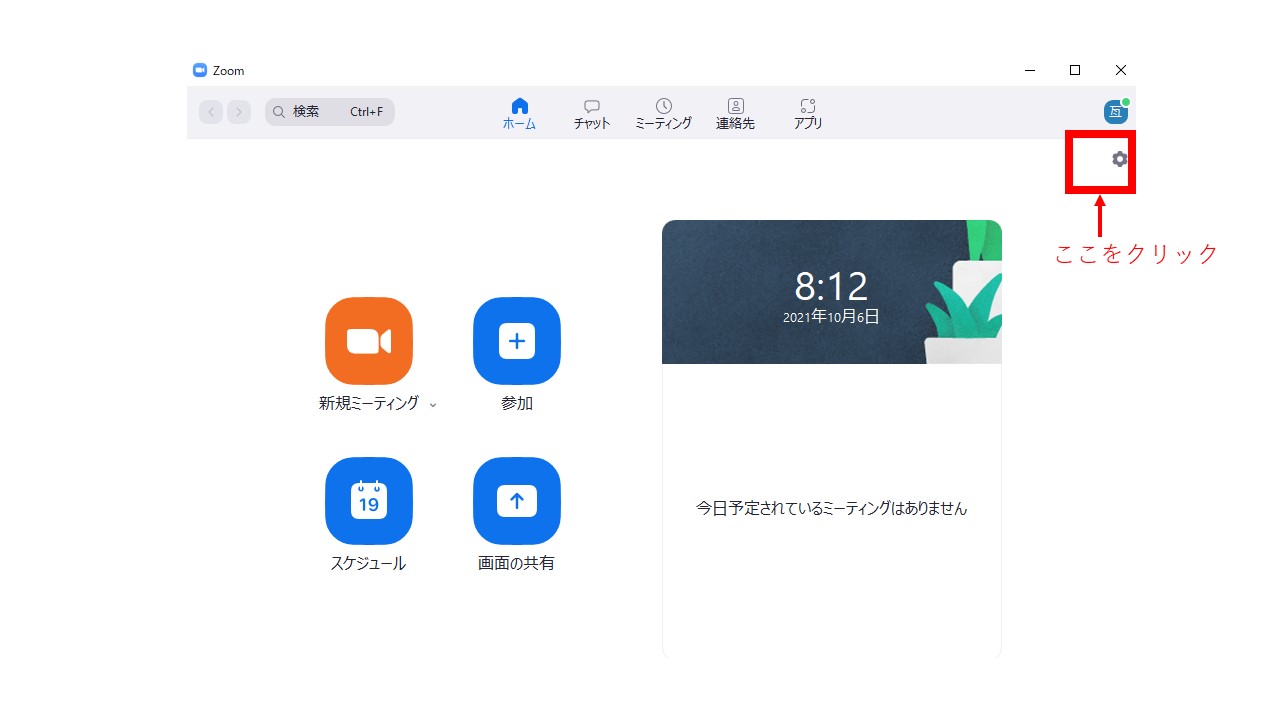
(3)「背景とフィルター」を選択します。
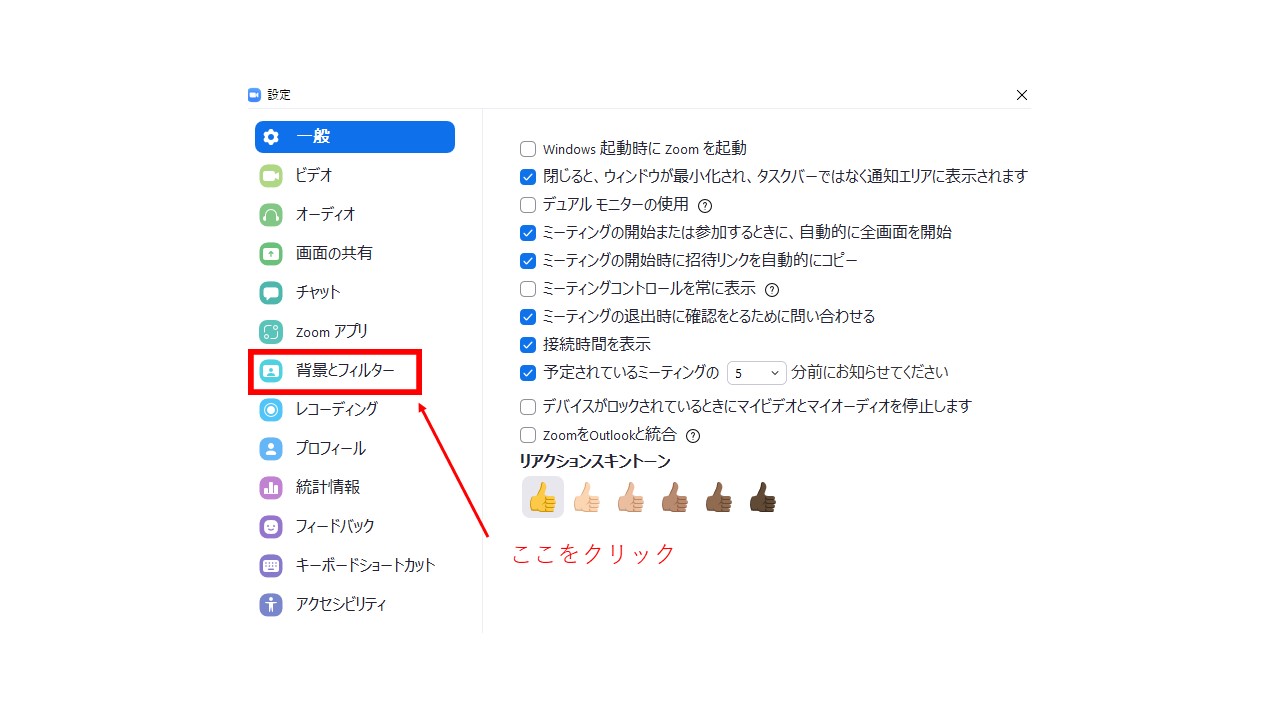
(4)削除したい画像に選んで「⊗」を押します。
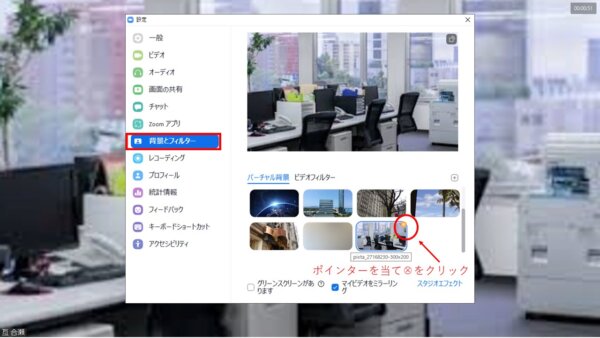
zoomの設定がうまくできないときの対処法
zoomの画像の設定方法は以上ですが、うまく変更ができないこともあります。
この章では、画像設定ができない場合の原因と応じた対処法について説明します。
(1)対処方法1
公式サイトにログインします。
プロフィール画像を変更するには、zoomにログインする必要があります。
必ずメールアドレスやパスワードを入力してログインした状態で画像の変更をしてください。
(2)対処方法2
バーチャル背景の設定を確認します。
バーチャル背景の画像設定がうまくいかない場合、デフォルトの設定を確認します。
以下が手順です。
① zoomのWebサイトにログインします。
②「設定」を開きます。
③左上の一般をクリックします。
④中央下のさらに設定を表示をクリックします。

⑤「イメージバーチャル背景」メニューから選択しを青にします。
 (3)対処方法3
(3)対処方法3
グリーンスクリーンを使います。

zoomのバーチャル背景の画像設定ができても、部屋の背景が雑然としているとうまく背景が映らないことがあります。
この場合は、グリーンスクリーン(グリーンな布でも可)を自分の後ろに設置してzoom会議に参加してみましょう。
また、グリーンスクリーンを使わずにバーチャル背景を使用しても、パソコン(PC)のスペックにより、バーチャル背景が利用できない場合があります。
パソコンのスペックは通常のミーティングの映像や音声の品質にも影響するので、グリーンスクリーンを用意するか、またはできるだけ性能のパソコンの良いものを使用するかにしましょう。
(4) 対処方法4
デバイスを変更します。(PCからタブレットなど)

以上の対処方法でもプロフィール画像やバーチャル背景の設定がうまくいかない場合は、使用する端末で変えてみましょう。
スマホやタブレットを使っていた場合は、パソコン(PC)からzoomにログインしてみてください。
デバイスを変更する事で案外zoomの画像設定ができることがあります。
待ち受け画面に写真が反映されない時
アカウントを多数持っている場合は別アカウントで設定していないかどうかを確認しましょう。
まとめ
いかがでしたでしょうか?
待ち受け画面(プロフィール画面)や背景画面を設定することで相手に良い印象を与え、会話もスムーズにいきます。
待ち受け画面の設定はとっても簡単なのでぜひ試してみてください。






